Å se filmer på fremmedspråk kan føles som en reise inn i en helt annen verden. Undertekster er uvurderlige for å forstå og nyte disse filmopplevelsene. Men hva skjer når undertekstene ikke vises i VLC Media Player, din foretrukne app for filmvisning? Denne artikkelen tar for seg nettopp det problemet. Med enkle søkeord som «VLC undertekster virker ikke» eller «VLC undertekster vises ikke», skal vi se hvordan du kan løse dette og se filmer med undertekster på det språket du foretrekker.
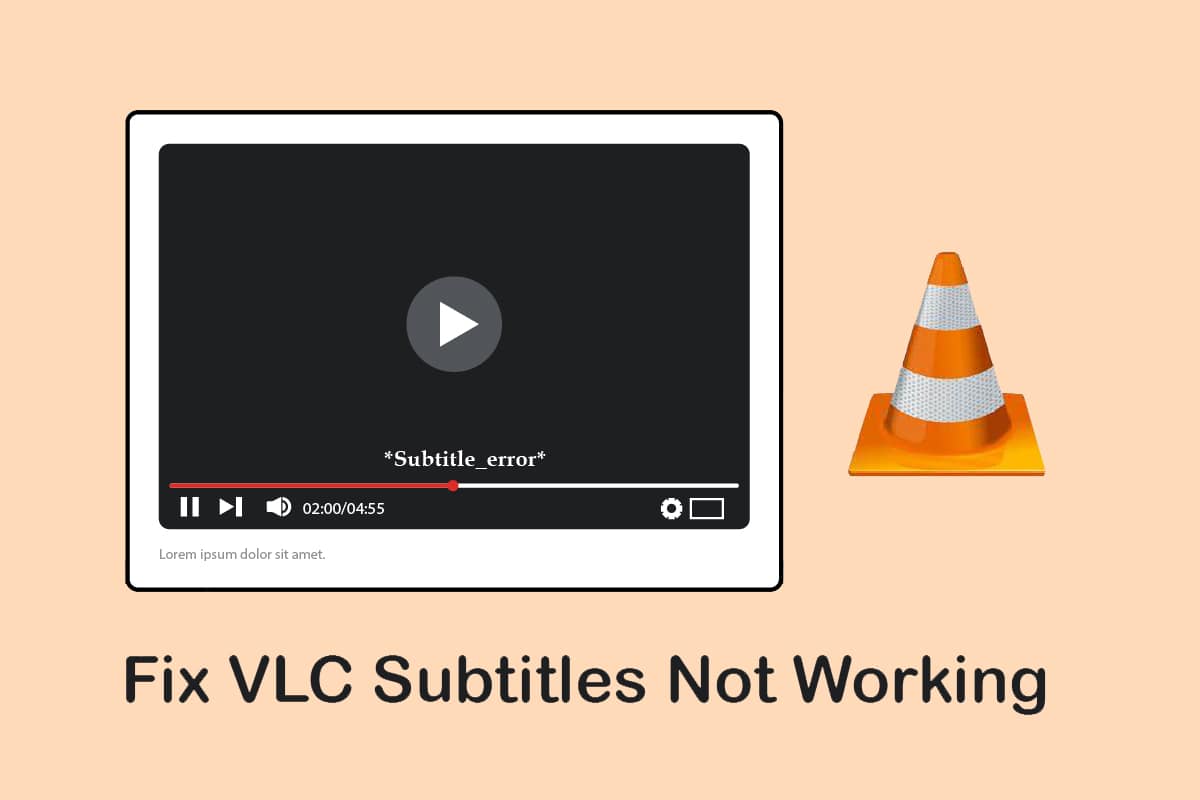
Løsning av undertekstproblemer i VLC på Windows 10
Det er flere grunner til at undertekster kanskje ikke fungerer i VLC Media Player. Her er noen av de vanligste årsakene:
-
SRT-fil med passord: En passordbeskyttet undertekstfil (SRT) vil ikke vises i VLC.
-
Tom eller skadet SRT-fil: Hvis SRT-filen er tom eller korrupt, vil VLC ikke kunne vise undertekstene.
-
Feil koding i SRT-filen: SRT-filer krever UTF-8-koding for korrekt visning. Hvis denne kodingen mangler, kan undertekstene utebli.
-
Samme farge på tekst og bakgrunn: Hvis fargen på underteksten er lik bakgrunnsfargen, vil det se ut som om undertekstene ikke vises.
-
Feil filformat: Selv om SRT-filer fungerer bra, kan andre filformater som .sub føre til problemer.
-
Skadet videofil: En korrupt videofil kan forstyrre undertekstvisningen i VLC.
-
Feil med VLC Media Player: Hvis selve VLC-applikasjonen har feil, kan det påvirke både video- og undertekstfunksjonaliteten.
Metode 1: Grunnleggende feilsøking
Før vi dykker ned i mer avanserte metoder, la oss starte med noen enkle feilsøkingstrinn som ofte kan løse problemet.
1. Sjekk filformatet: Kontroller at undertekstfilen er i .srt-format. I Windows Utforsker, velg detaljvisning for å se filtypen i kolonnen «Navn». Hvis filen ikke er i .srt-format, prøv å laste ned en ny undertekstfil med riktig format.
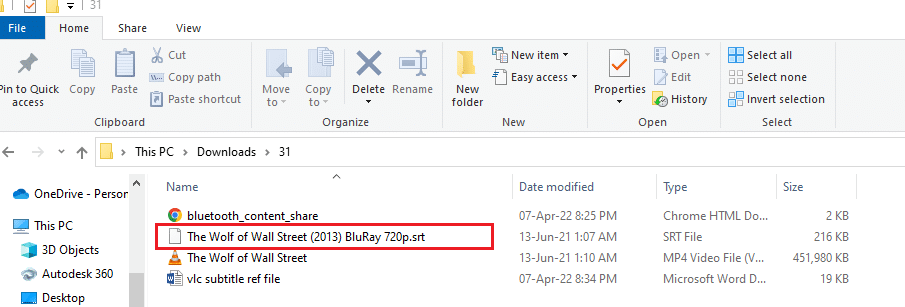
2. Test med en annen SRT-fil: Problemet kan ligge i selve undertekstfilen. Prøv å laste ned en annen undertekstfil og legg den til videoen i VLC. Høyreklikk i videoen, velg «Undertekst» og deretter «Underspor». Velg et annet spor enn det første for å teste om en annen fil fungerer. Hvis en annen undertekstfil fungerer, er problemet sannsynligvis med den originale filen.
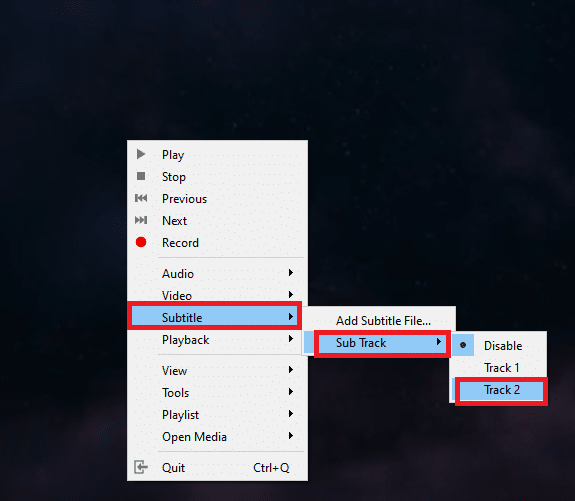
3. Passordbeskyttelse: Noen SRT-filer kan være passordbeskyttet. Sørg for at du har tilgang til undertekstfilen, eller last den ned på nytt fra et annet sted.
4. Sammenfallende filnavn: VLC kan ha problemer med å laste undertekster hvis navnet ikke er det samme som videofilen. Gi SRT-filen samme navn som videofilen for å løse dette. Høyreklikk på filene og bruk «Gi nytt navn»-alternativet for å gjøre dette.
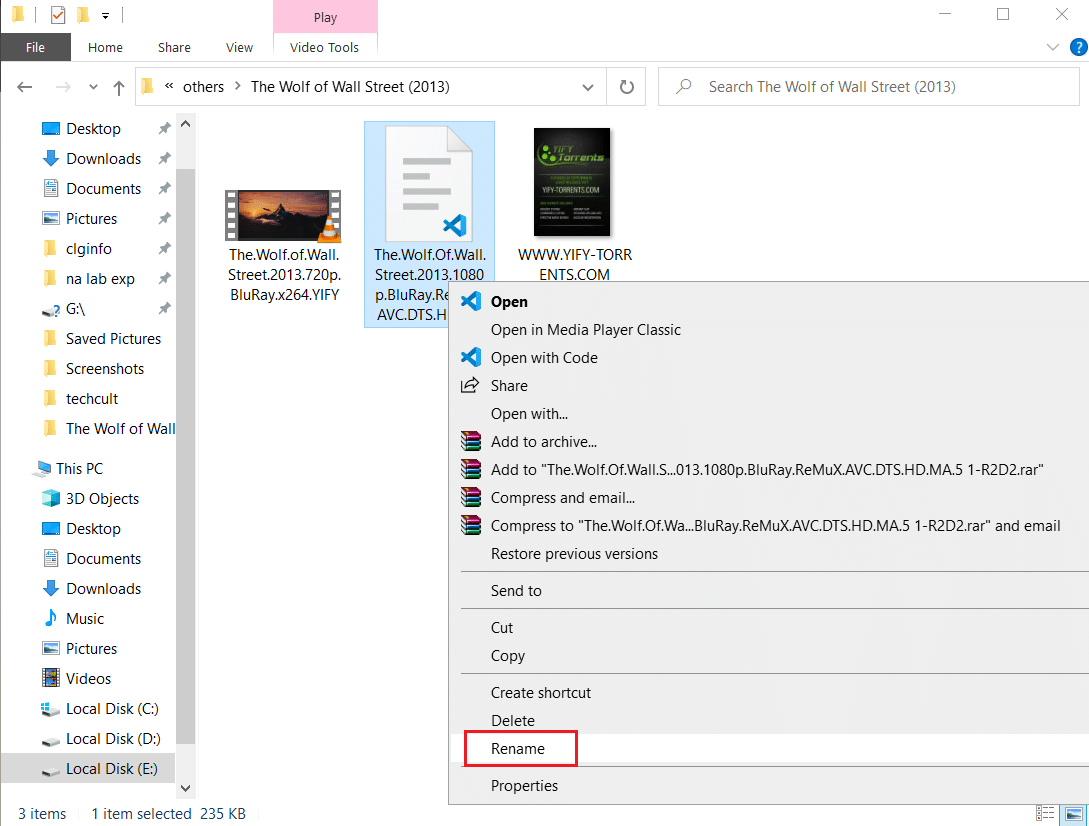
5. Samme plassering: Sørg for at både video- og undertekstfilen er lagret i samme mappe. Flytt filene om nødvendig.
Merk: Du kan opprette en ny mappe og flytte begge filene dit.
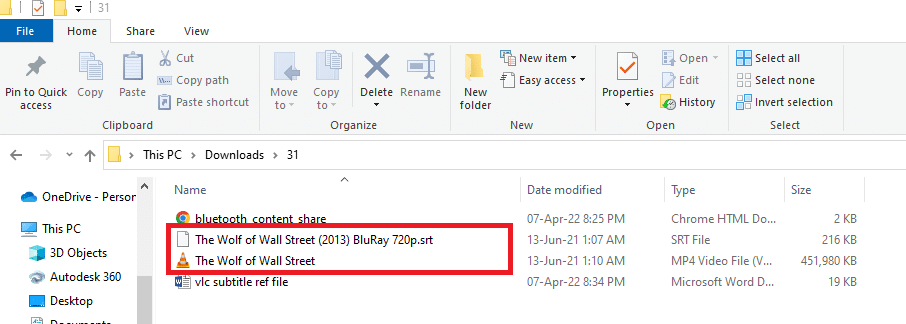
6. Omstart av VLC: En enkel omstart av VLC kan løse mange problemer. Lukk VLC og start applikasjonen på nytt.
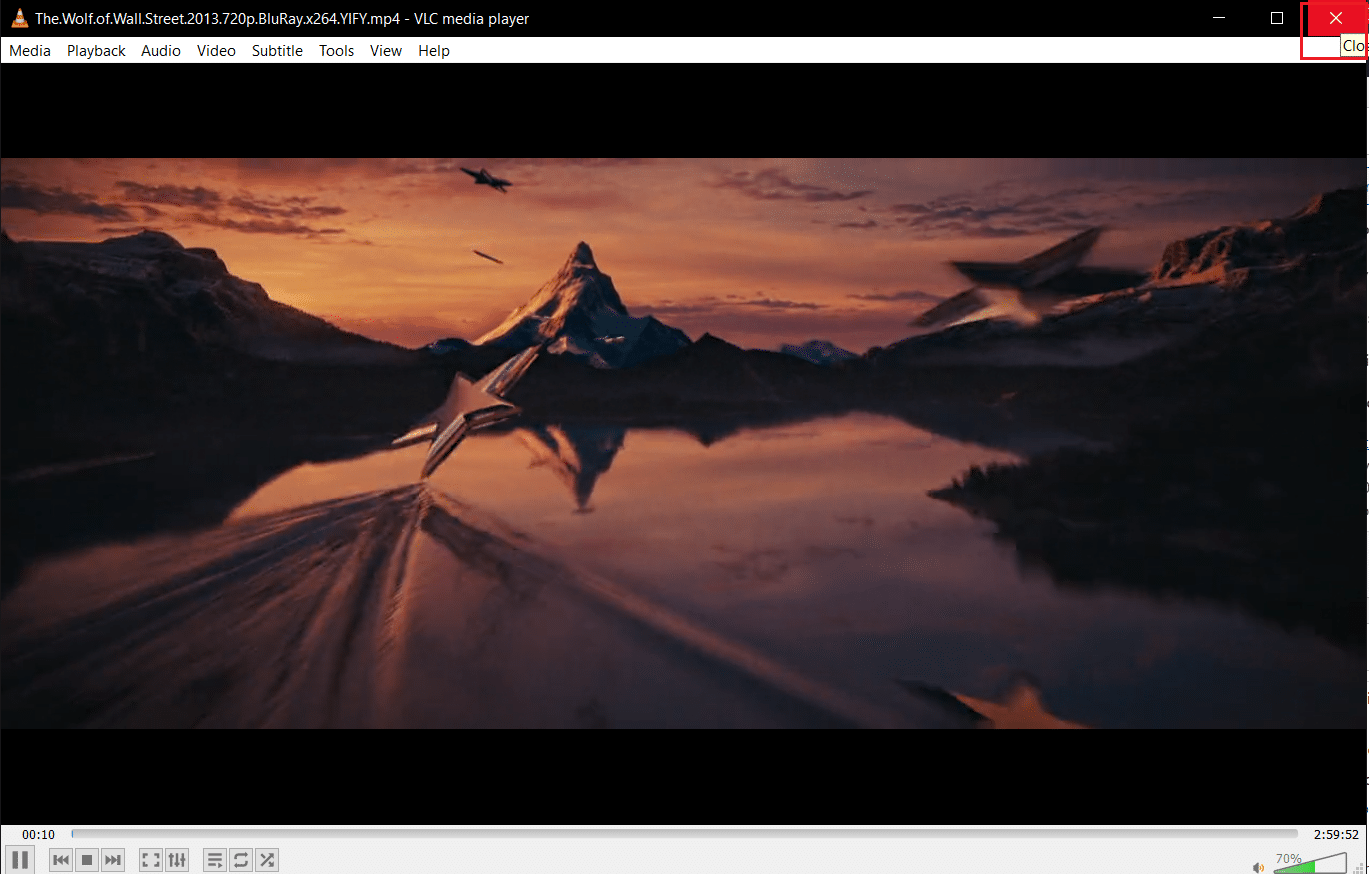
7. Aktiver/deaktiver undertekster: Aktiver og deaktiver undertekstvisning i VLC. Høyreklikk i videoen, velg «Undertekst», deretter «Underspor», og velg «Deaktiver». Aktiver den deretter igjen ved å velge undertekstsporet.
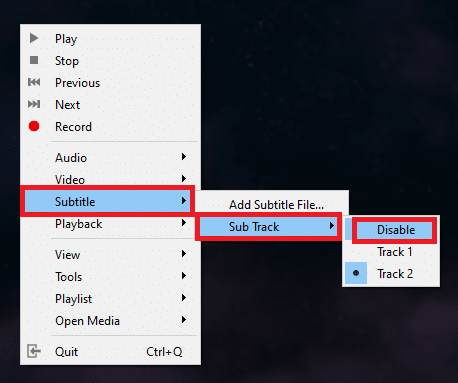
8. Legg til undertekster manuelt: Hvis undertekstene ikke vises automatisk, kan du legge dem til manuelt i VLC:
1. Høyreklikk på videoen, velg «Undertekst» og deretter «Legg til undertekstfil…».
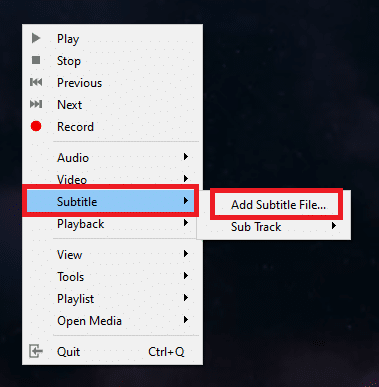
2. I «Åpne»-vinduet, finn og velg undertekstfilen.
3. Klikk på «Åpne» for å laste inn underteksten.
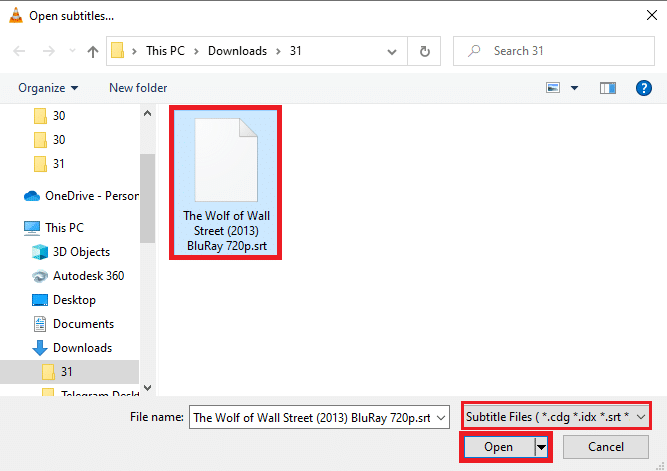
9. Test med en annen avspiller: Prøv å spille av videoen med en annen avspiller, som «Filmer og TV». Høyreklikk filen, velg «Åpne med», og deretter «Filmer og TV». Hvis undertekstene vises korrekt i denne appen, kan problemet ligge i VLC. I så fall kan du prøve å starte VLC på nytt.
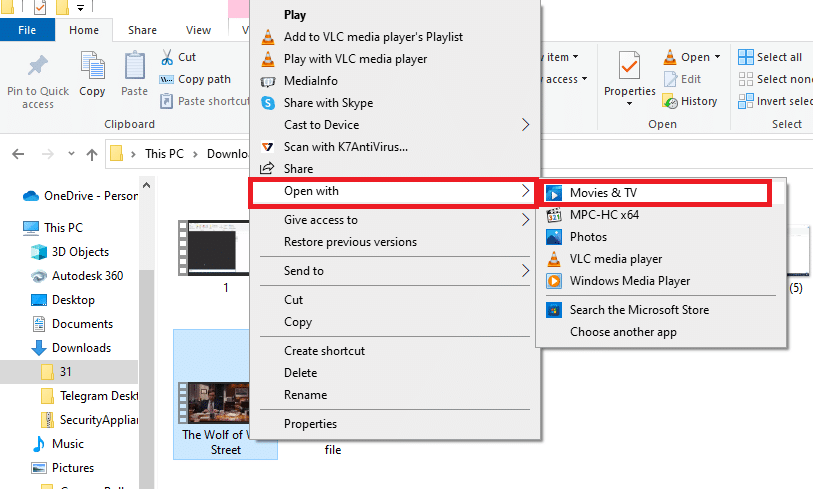
10. Test med andre videoer: Prøv å spille av andre videoer i VLC. Hvis problemet vedvarer, kan det være feil med selve filen du prøver å se. Du må kanskje laste ned videofilen på nytt.
11. Oppdater VLC: Sørg for at VLC er oppdatert. Oppdateringer kommer ofte som varsler, men du kan også se etter oppdateringer manuelt ved å:
1. Klikk på «Hjelp» i VLC.
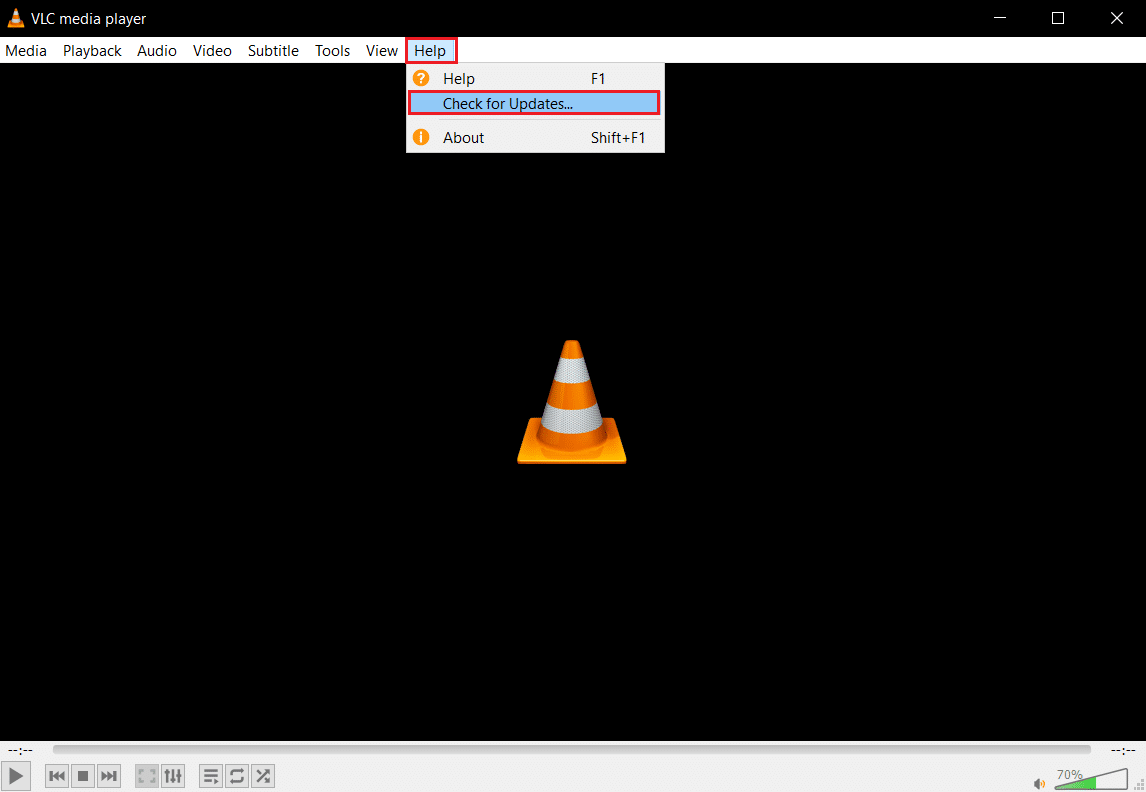
2. Velg «Se etter oppdateringer». VLC vil nå sjekke etter og laste ned eventuelle tilgjengelige oppdateringer.
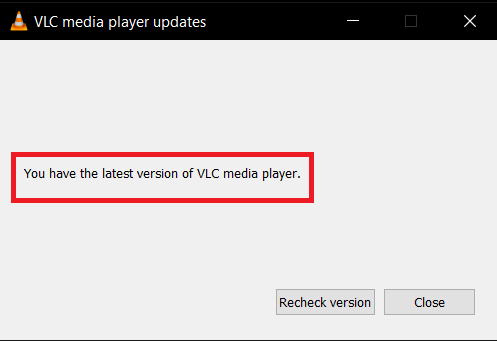
Metode 2: Sjekk undertekstfilen i Notisblokk
Åpne SRT-filen i Notisblokk for å se om den inneholder tekst.
1. Åpne Notisblokk ved å søke i Windows.
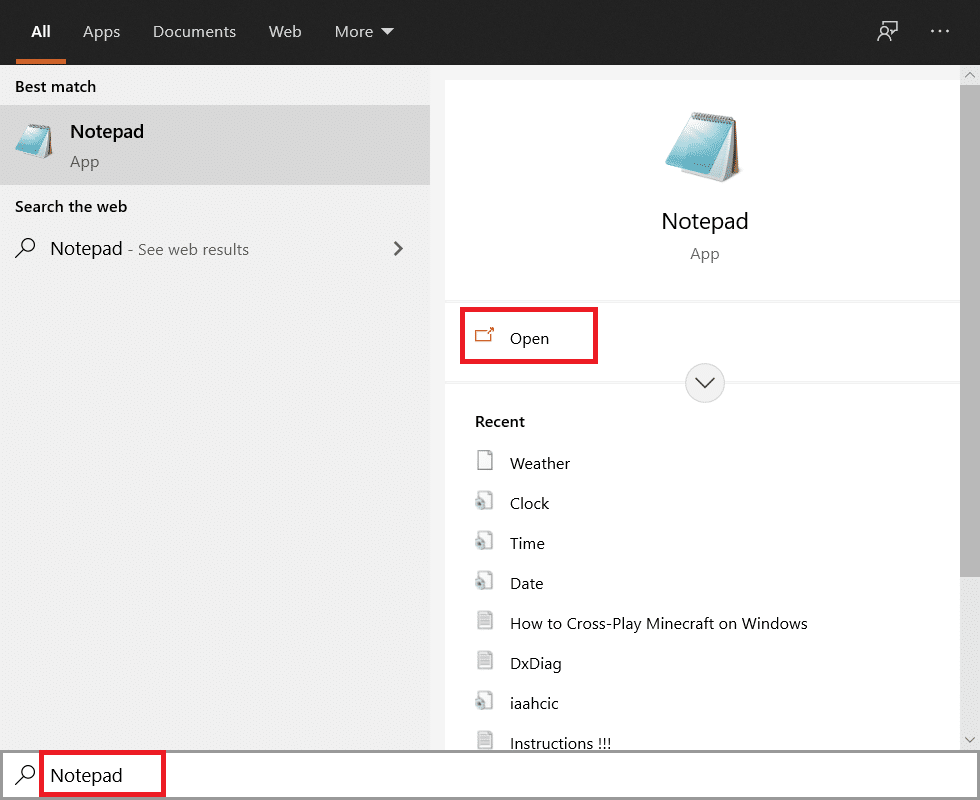
2. Trykk Ctrl + O for å åpne «Åpne»-vinduet. Velg «Alle filer» i filtype-menyen.
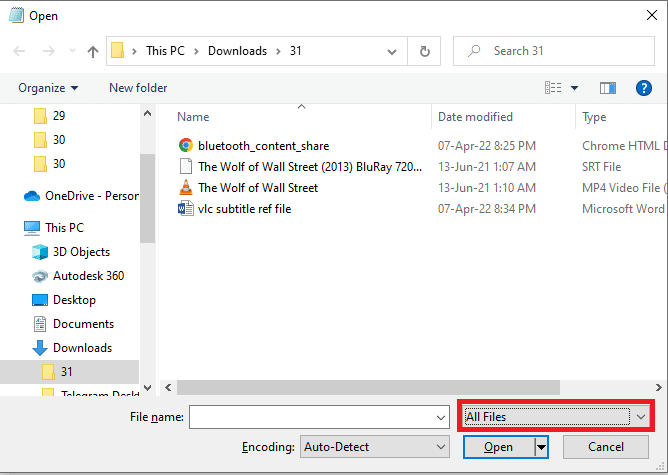
3. Finn og velg SRT-filen, og klikk på «Åpne».
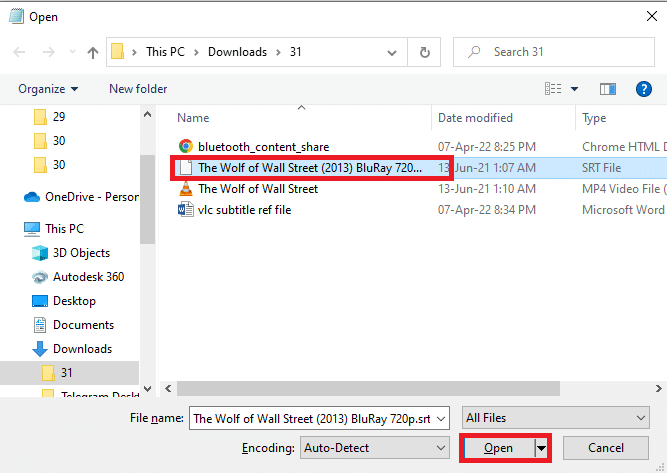
4. Hvis filen viser tekst, kan den brukes i VLC. Hvis den er tom, bør du laste ned en ny fil.
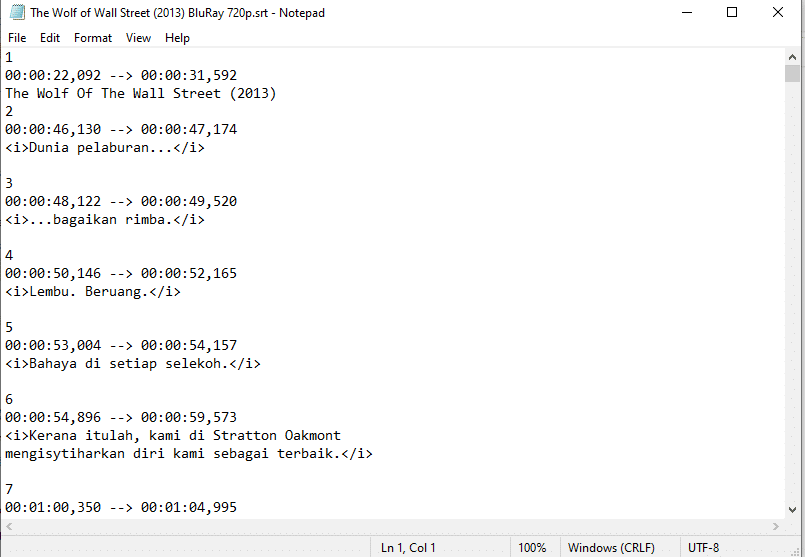
Metode 3: Juster VLC-innstillinger
Du kan endre VLC sine preferanser for å løse problemer med undertekstvisning.
Trinn 1: Endre font- og bakgrunnsfarge
Tilpass fargene på teksten og bakgrunnen for undertekstene:
1. Åpne VLC Media Player.

2. Klikk på «Verktøy» og velg «Innstillinger».
Merk: Du kan også trykke Ctrl + P for å åpne innstillingsvinduet.
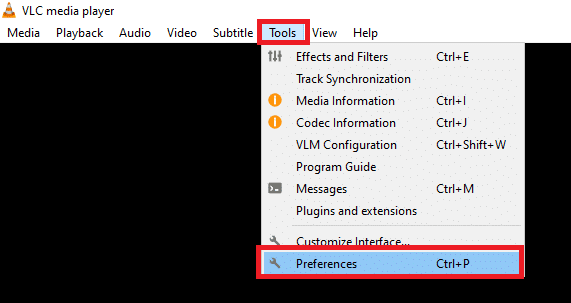
3. Gå til «Undertekster/OSD», og kryss av for «Aktiver undertekster».
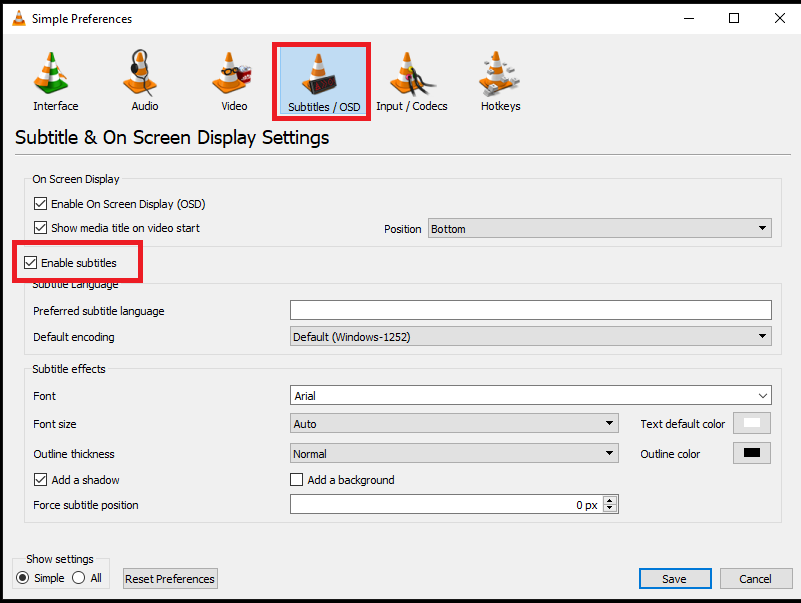
4. Sett «Tving undertekstposisjon» til «0px».
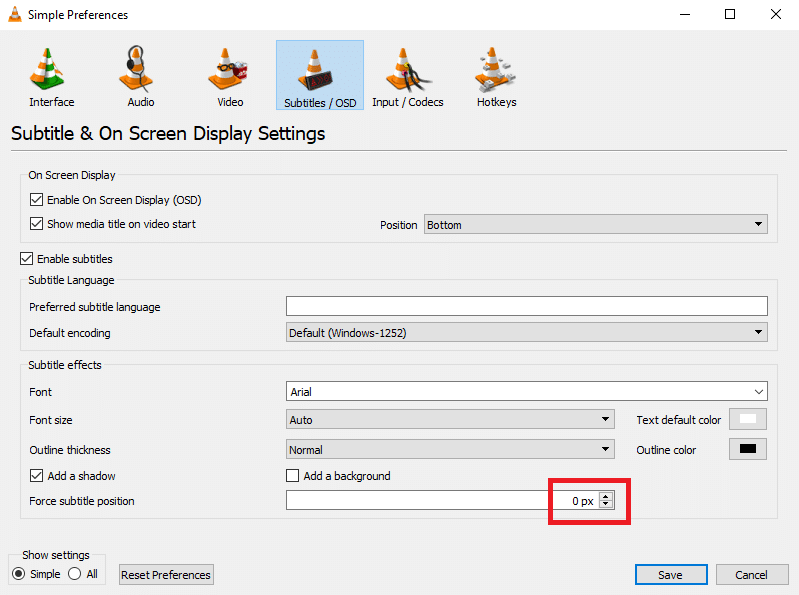
5. I underteksteffektene, sett standard tekstfarge til hvit og konturfarge til svart.
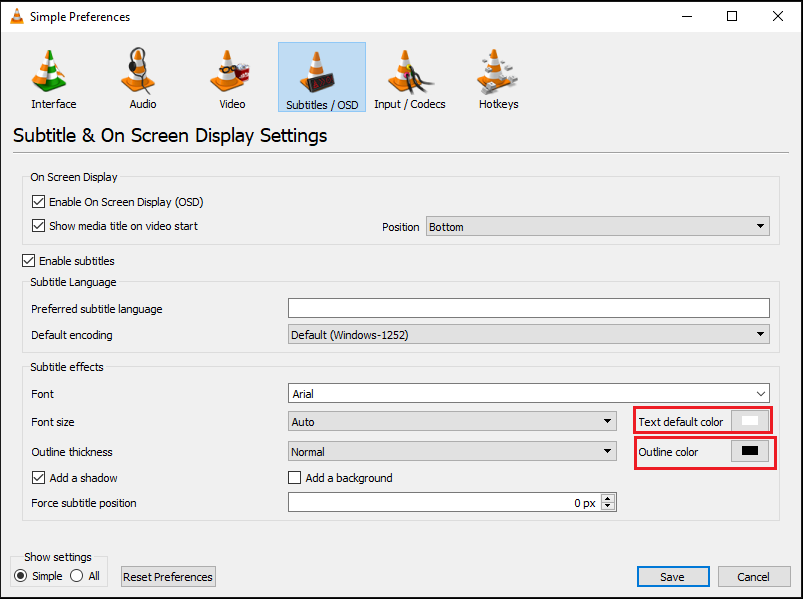
6. Klikk på «Lagre» for å lagre endringene.
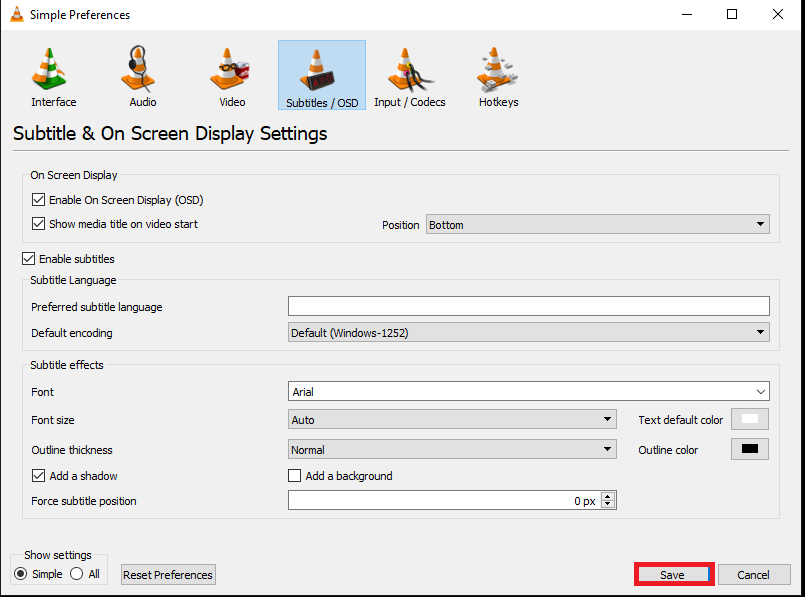
Trinn 2: Konfigurer tekstkodeker
Juster innstillinger for tekstvisning og velg UTF-8 koding:
1. Åpne VLC Media Player.

2. Gå til «Verktøy» og velg «Innstillinger».
Merk: Du kan også trykke Ctrl + P for å åpne innstillingsvinduet.
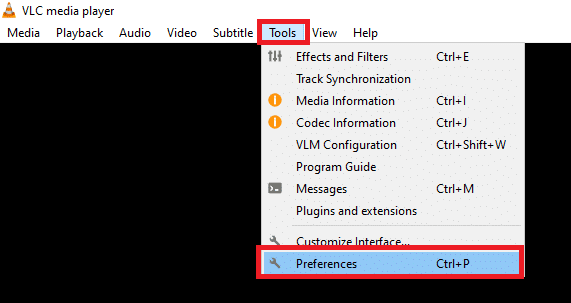
3. Velg fanen «Grensesnitt».
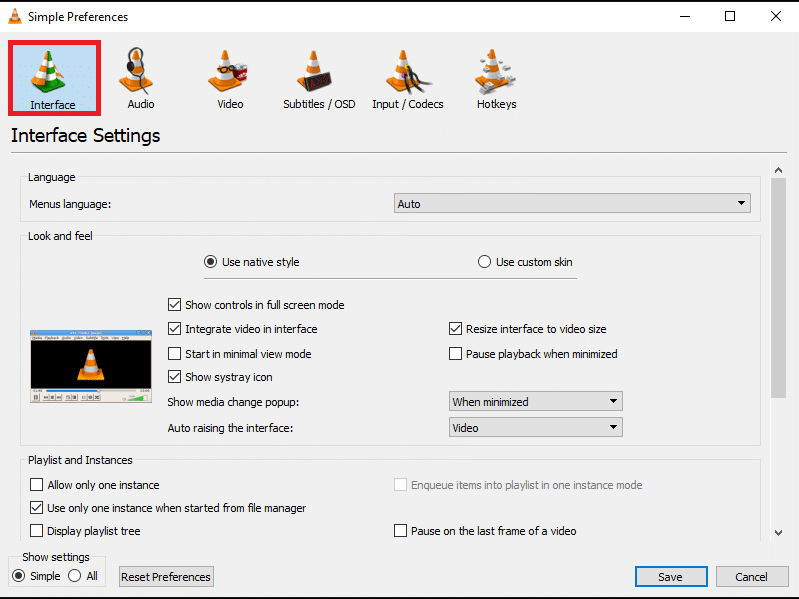
4. Velg «Alle» under «Vis innstillinger».
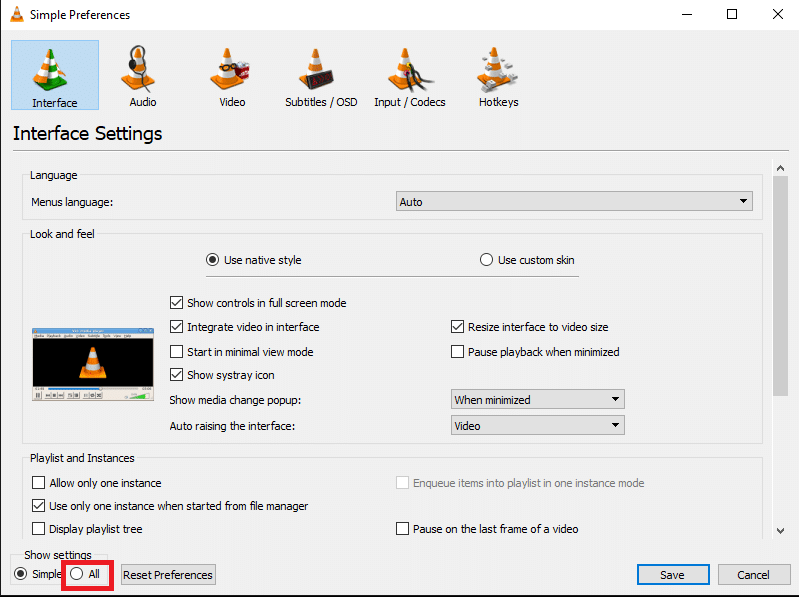
5. I «Input/Codecs», utvid «Tekstingkodeker».
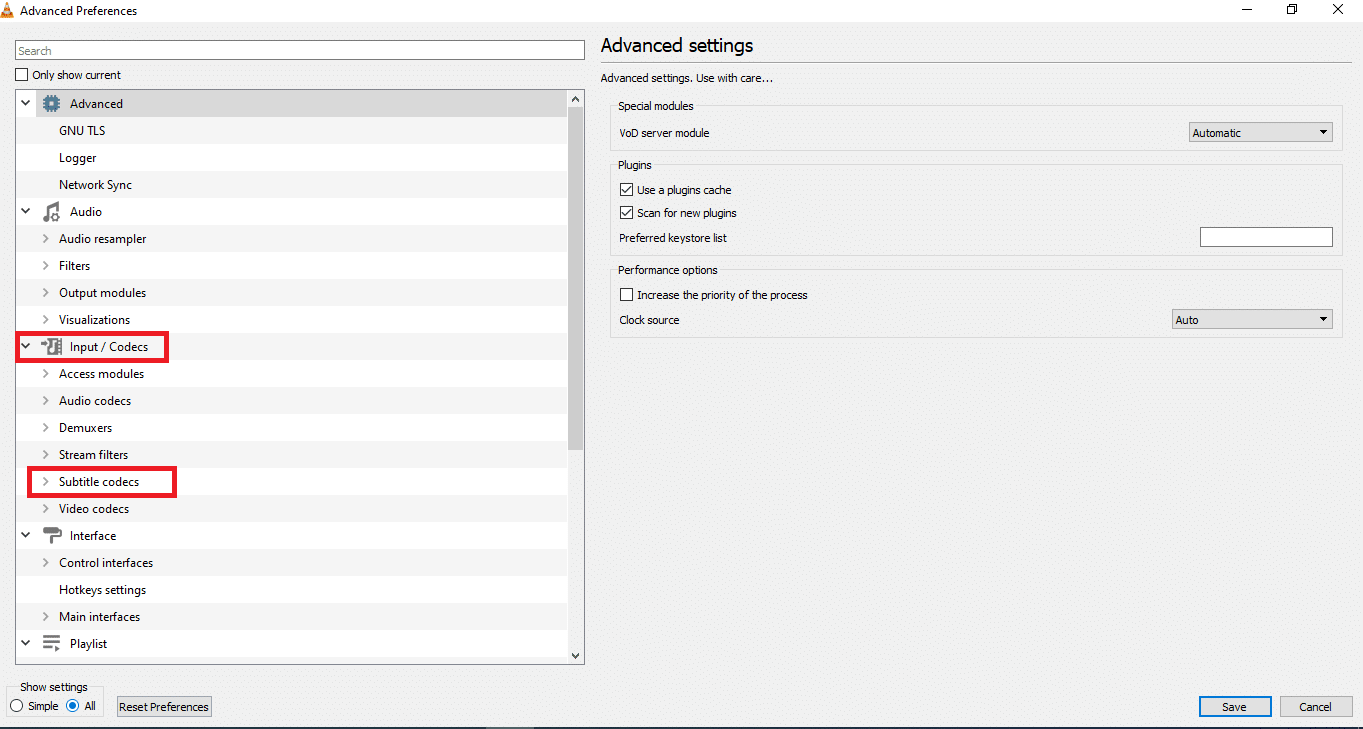
6. Klikk på «Undertekster».
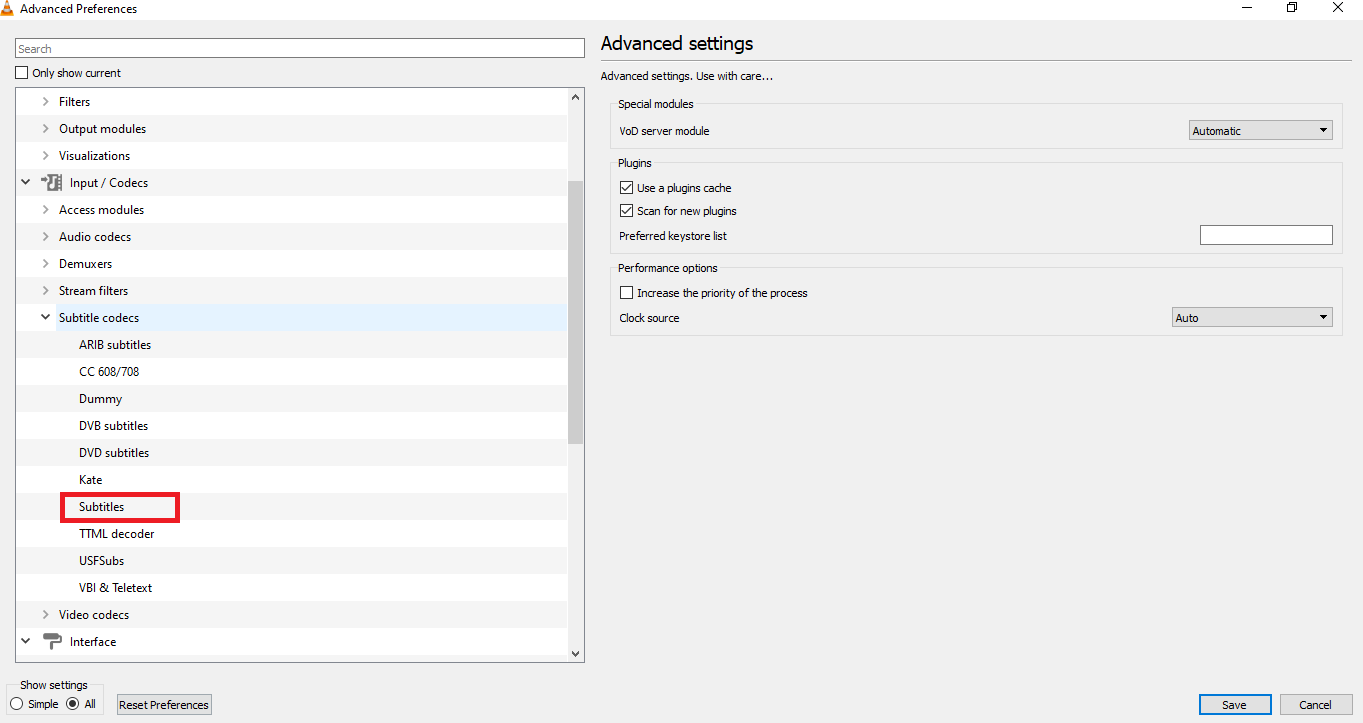
7. Sett «Undertekstbegrunnelse» til «Auto» og sjekk «UTF-8 undertekstautentisering».
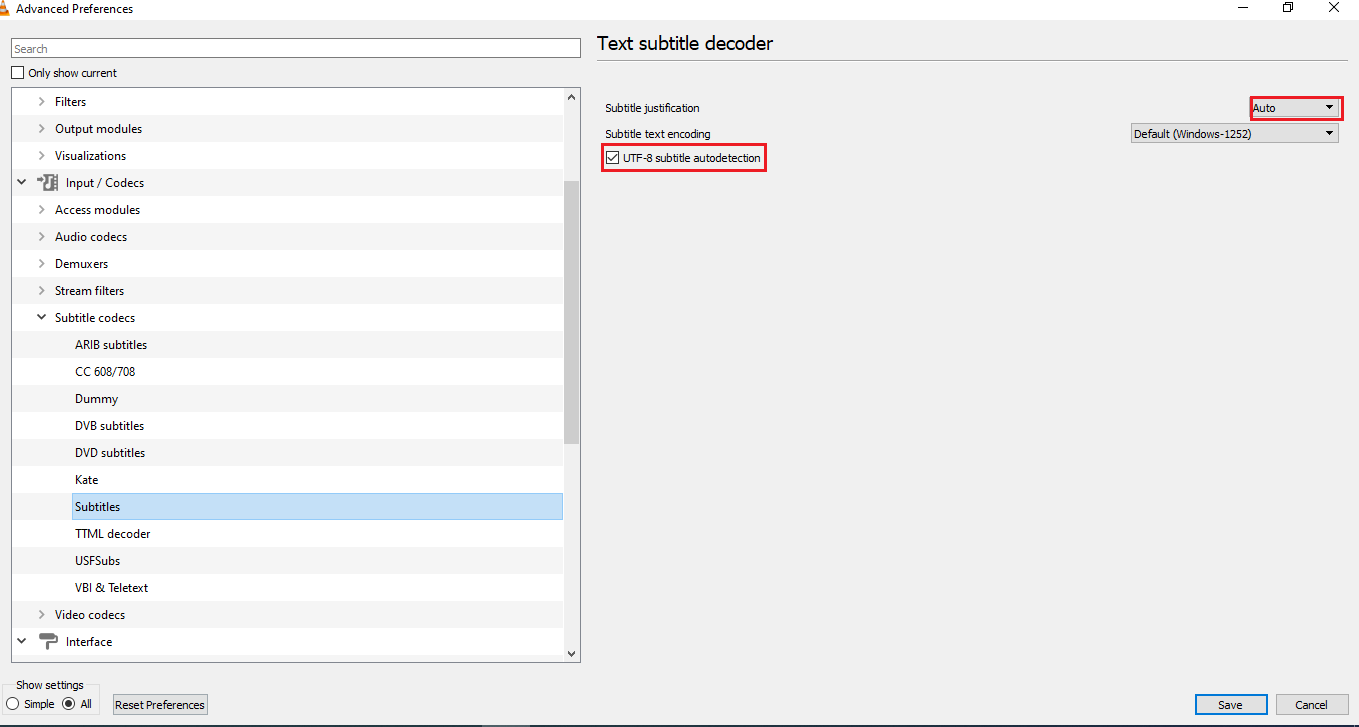
8. Velg «Standard (Windows-1252)» under «Tekstkoding».
Merk: Velg «Systemkodesett» hvis det ikke fungerer.
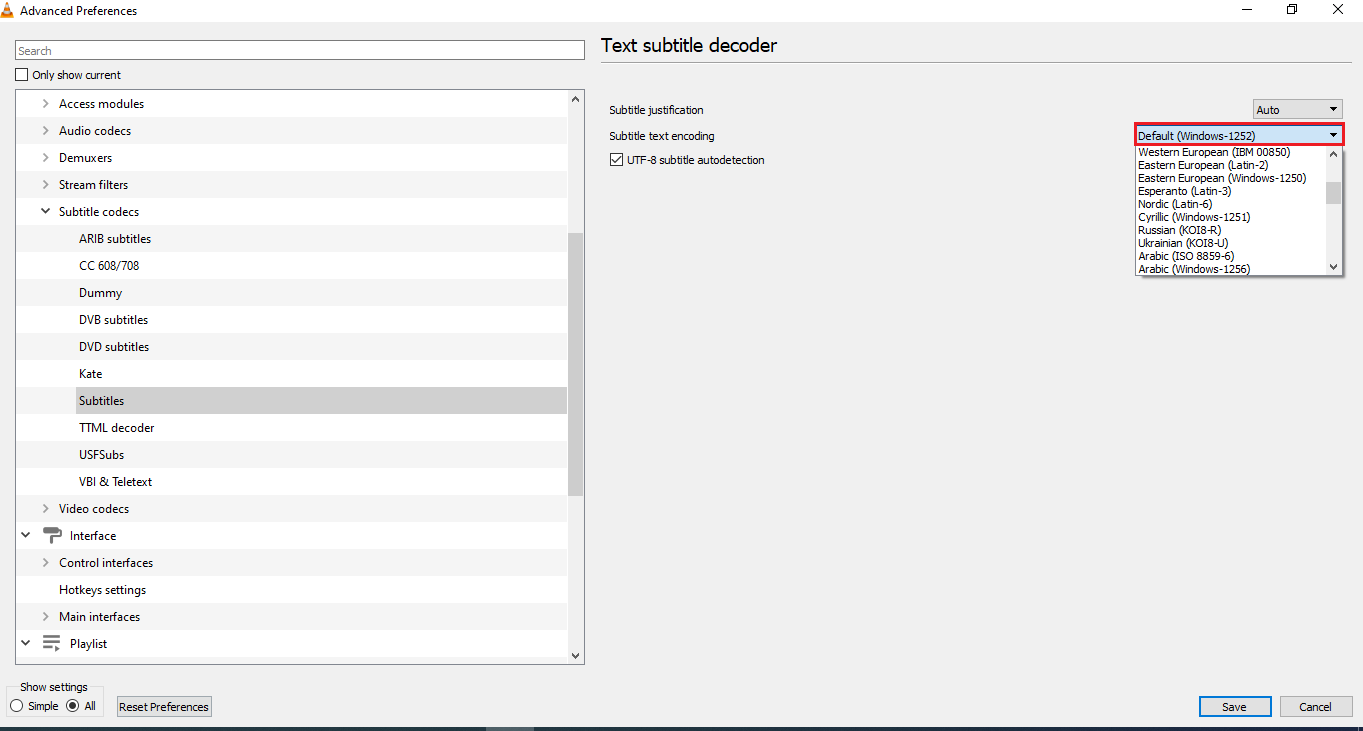
9. Klikk på «Lagre» for å beholde endringene.
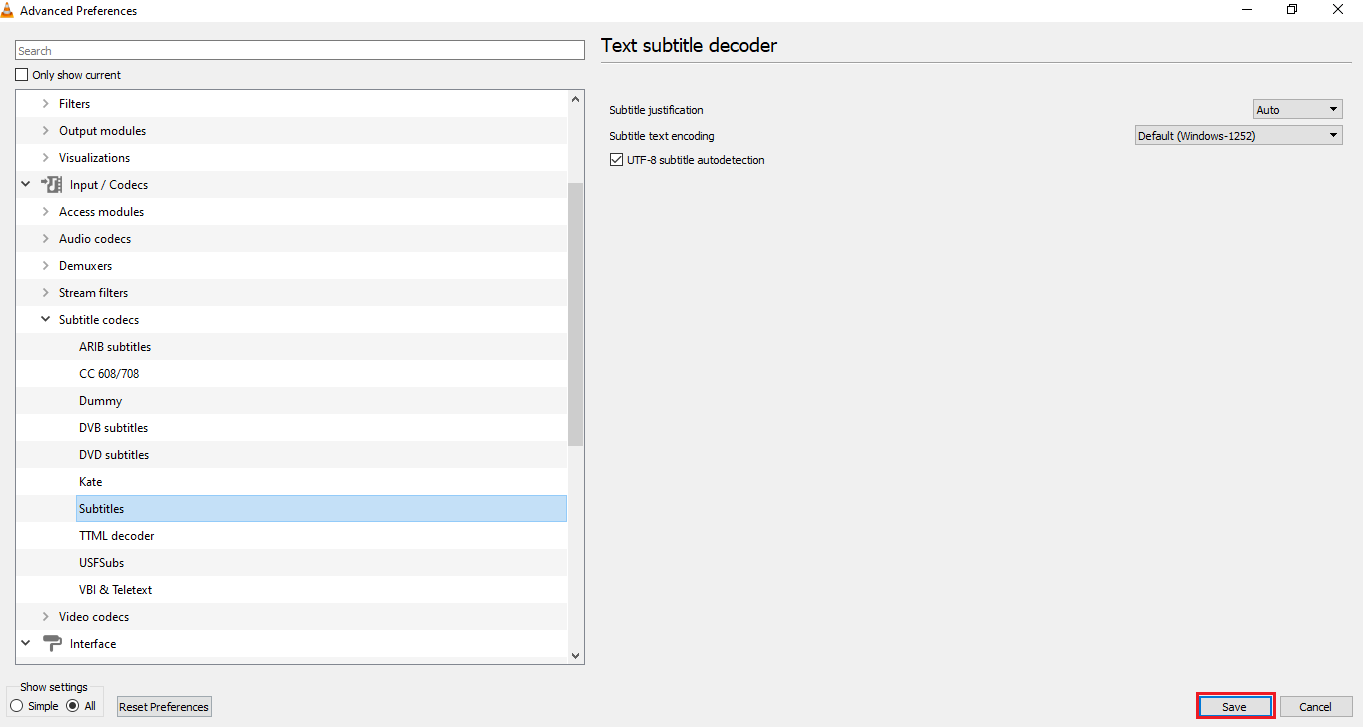
Trinn 3: Tilbakestill innstillinger
Gjenopprett VLC-innstillingene til fabrikkstandard:
1. Start VLC Media Player.

2. Gå til «Verktøy» og deretter «Innstillinger».
Merk: Du kan også trykke Ctrl + P for å åpne innstillingsvinduet.
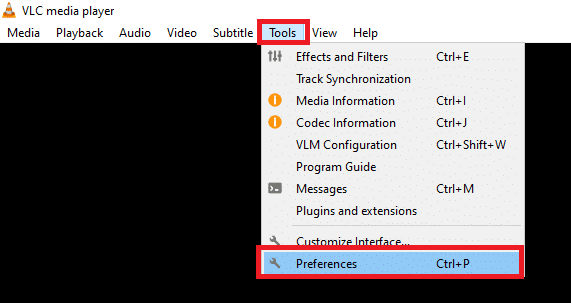
3. Velg «Grensesnitt»-fanen.
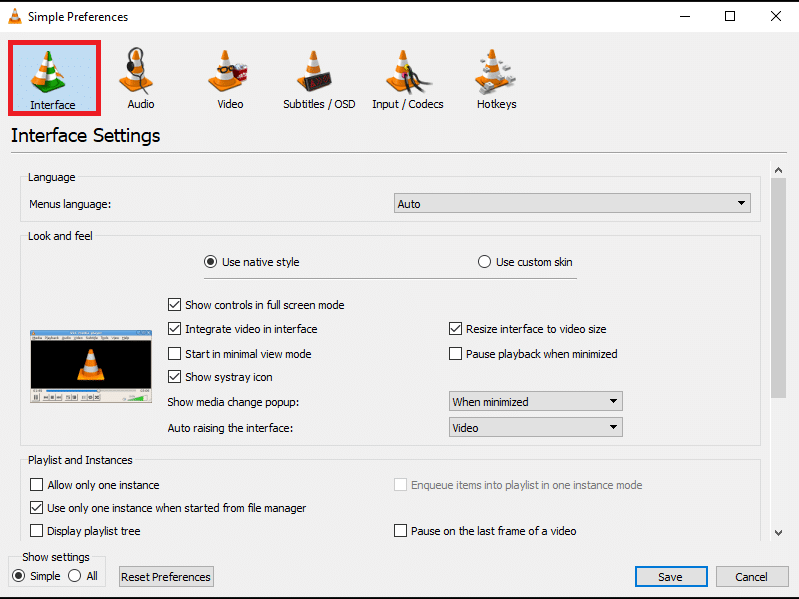
4. Klikk på «Tilbakestill innstillinger» nederst i vinduet.
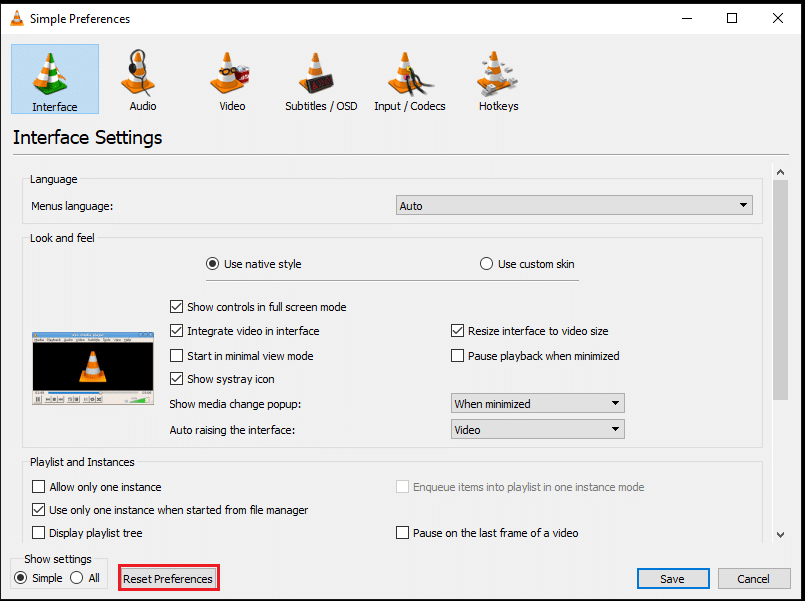
5. Bekreft tilbakestillingen ved å klikke «OK».
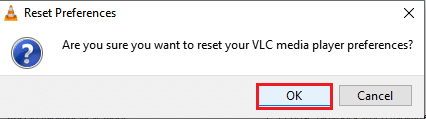
***
Denne artikkelen har presentert ulike løsninger for å fikse undertekster som ikke fungerer i VLC. Hvis du har problemer med at VLC ikke viser undertekster, kan du prøve metodene som er beskrevet her. Del gjerne dine erfaringer eller spørsmål i kommentarfeltet.