
Operativsystemet Windows sørger for at datamaskinen fungerer problemfritt, korrigerer eventuelle feil og tilfører nye funksjoner. Vanligvis går oppdateringsprosessen av Windows knirkefritt for seg, takket være diverse prosesser og tjenester som opererer i bakgrunnen, på jakt etter oppdateringer. En av disse er Windows Update Medic-tjenesten, kjent som WaasMedicSVC.exe, som har som oppgave å administrere Windows-oppdateringskomponenter. Dette sikrer at datamaskinen jevnlig mottar de siste oppdateringene. Det kan likevel oppstå situasjoner hvor denne tjenesten bruker uforholdsmessig mye disk- og prosessorkapasitet, noe som fører til treghet og andre problemer. Hvis du opplever at WaasMedicSVC.exe skaper problemer med høyt diskbruk, har du kommet til rett sted. Vi presenterer her en detaljert veiledning som vil hjelpe deg med å løse dette.

Hvordan redusere WaasMedicSVC.exe sitt høye diskforbruk i Windows 10
Høyt diskforbruk av WaasMedicSVC.exe i Windows 10 kan skyldes flere ulike faktorer. Noen av de vanligste er:
- Feilaktige systeminnstillinger
- Konflikter med antivirus- eller sikkerhetsprogrammer
- Problemer med eksterne harddisker eller USB-enheter
Som nevnt er WaasMedicSVC.exe en integrert del av Windows Update, men det er viktig å være oppmerksom på at visse typer virus og skadelig programvare kan maskere seg som denne filen. Disse virusene kan ta form av WaasMedicSVC.exe og forårsake høyt diskforbruk. Derfor er det viktig å først verifisere om WaasMedicSVC.exe er legitim eller ikke. Dette kan gjøres ved å følge trinnene nedenfor.
Slik verifiserer du om WaasMedicSVC.exe er et virus
For å sjekke om WaasMedicSVC.exe er en legitim fil eller en virus, følg disse stegene:
1. Trykk samtidig på Ctrl + Shift + Esc for å åpne Oppgavebehandling.
2. Finn WaasMedic-prosessen under fanen «Prosesser».
3. Høyreklikk på den og velg «Åpne filplassering».
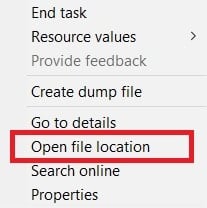
4. Normalt skal WaasMedicAgent.exe-filen ligge i denne mappen:
C:WindowsSystem32
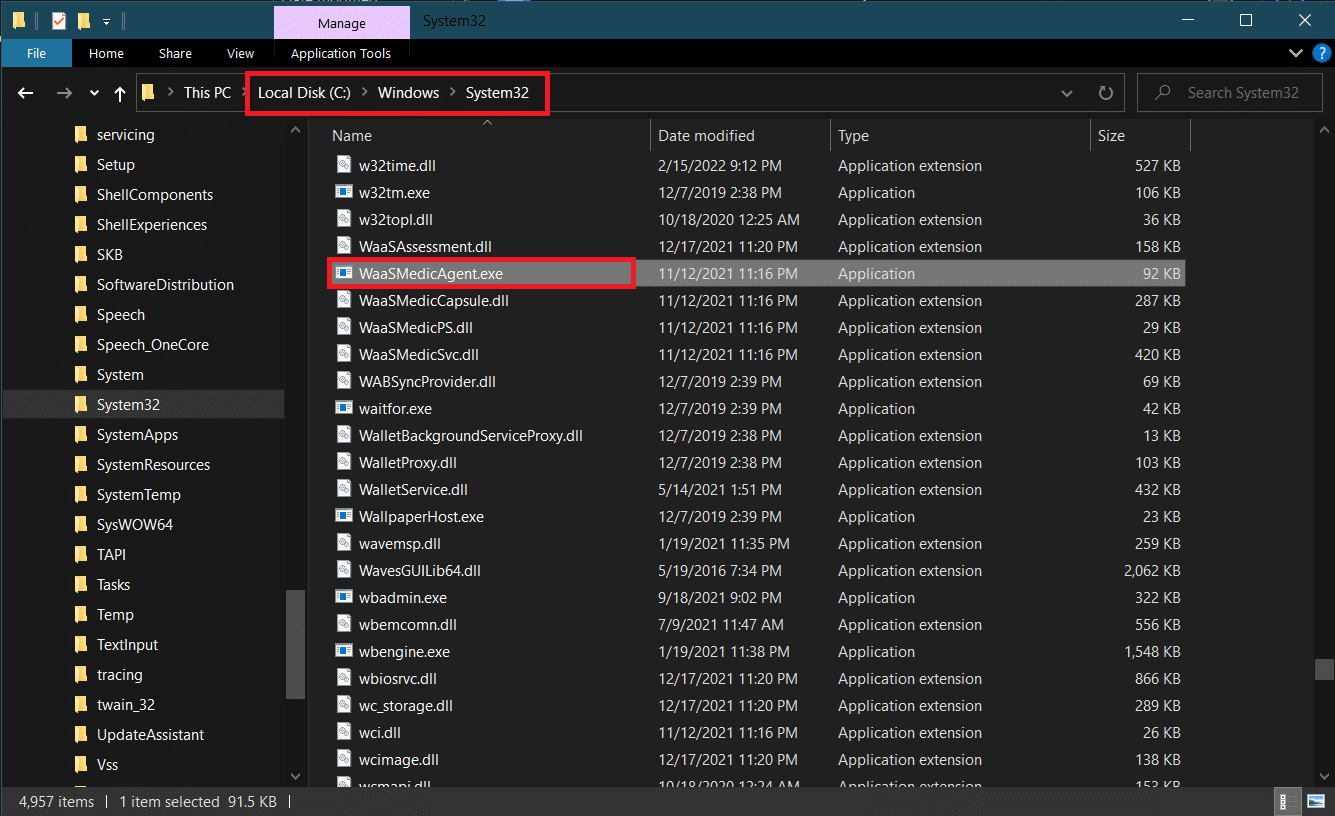
Hvis du ikke finner WaasMedicAgent.exe i den oppgitte mappen, er det stor sannsynlighet for at det er et virus.
Du kan forsøke å fjerne nylig installerte programmer og gjennomføre en fullstendig systemskanning for å bli kvitt virus.
Dersom det ikke er et virus, kan du fortsette med metodene beskrevet nedenfor for å løse problemet.
Metode 1: Deaktiver antivirusprogrammer midlertidig
Antivirusprogrammer kan av og til feilaktig identifisere WaasMedicSVC.exe som skadelig programvare. Dette kan skape konflikter med tjenestens funksjon og resultere i høyt diskforbruk. Du kan prøve å midlertidig deaktivere antivirusprogrammet for å se om dette løser problemet. Hvis det hjelper, kan du legge WaasMedicSVC.exe til en «hvitliste» i antivirusprogrammet, slik at det ikke forstyrres i fremtiden. Følg instruksjonene under. Merk at innstillingene kan variere mellom ulike antivirusprogrammer. Vi bruker Avast som eksempel.
1. Trykk på Windows-tasten, skriv inn «Avast» og klikk på «Åpne» fra menyen.

2. Gå til menyalternativet øverst til høyre.

3. Klikk på «Innstillinger» fra nedtrekksmenyen.
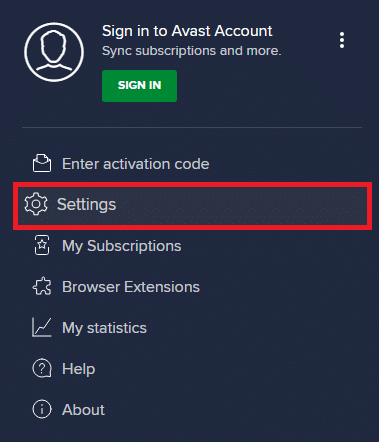
4. Under kategorien «Generelt», klikk på «Blokkerte og tillatte apper» og deretter «+ TILLAT APP» under «Liste over tillatte apper».
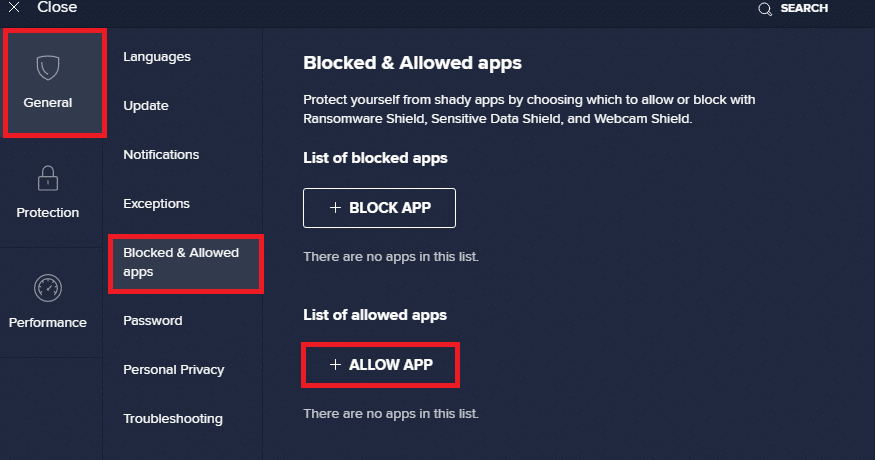
5. Klikk på «ADD» ved siden av WaasMedicSVC, eller bruk «VELG APP-STI» for å navigere til og velge filen.
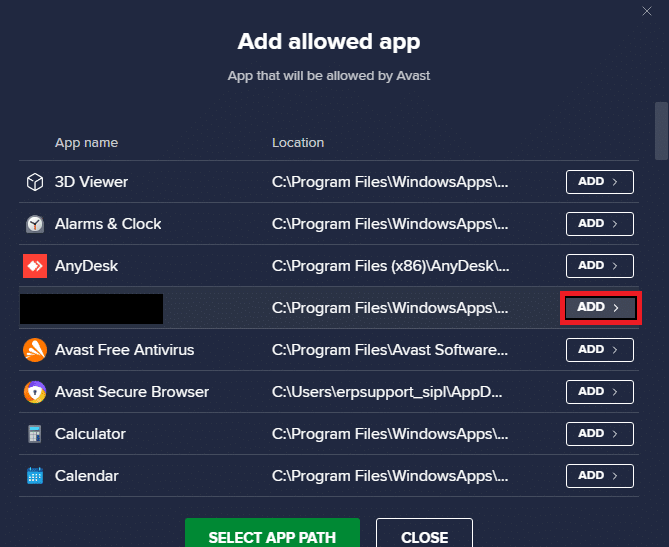
6. Bekreft valget ved å klikke på «ADD» i bekreftelsesmeldingen, og WaasMedicSVC vil legges til i «hvitlisten».
7. For å fjerne WaasMedicSVC fra «hvitlisten», går du tilbake til kategorien «Generelt» som vist over.
8. Klikk på ikonet med tre prikker, som vil vise to alternativer:
-
«Endre tillatte funksjoner» – Lar deg endre hvilke funksjoner appen kan utføre når den er på «hvitlisten».
-
«Fjern» – Fjerner appen fra «hvitlisten».
9. Klikk på «Fjern».
Sjekk om problemet med høyt diskforbruk av WaasMedicSVC.exe er løst.
Metode 2: Utfør Diskopprydding
Sletting av unødvendige oppdateringsfiler, oppgraderingslogger og andre midlertidige filer kan være effektivt for å løse problemer med høyt disk- og prosessorforbruk knyttet til WaasMedicSVC.exe. Du kan gjøre dette ved å utføre en diskopprydding. Se for eksempel veiledning om 10 måter å frigjøre harddiskplass på Windows 10. Etter at prosessen er fullført, start datamaskinen på nytt og sjekk om problemet vedvarer.
Metode 3: Sett oppdateringer på pause
Siden WaasMedicSVC.exe er relatert til oppdateringsprosesser, er den gjerne mer aktiv når en oppdatering er i gang. Hvis det ikke er noen ventende oppdateringer, kan det hjelpe å sette oppdateringer på pause for å redusere belastningen av WaasMedicSVC.exe. Du kan lese om hvordan stoppe automatiske oppdateringer her. Hvis problemet fortsatt er der, kan du forsøke å kjøre Windows Update Troubleshooter.
Metode 4: Deaktiver WaasMedicSVC.exe-prosessen
Dersom ingen av de tidligere metodene har fungert, kan du prøve å deaktivere WaasMedicSVC.exe-prosessen.
Alternativ I: Gjennom Registerredigering
Du kan bruke Registerredigering for å deaktivere WaasMedicSVC.exe-prosessen. Siden WaasMedicSVC.exe er en viktig tjeneste for Windows, kan det hende at du ikke kan deaktivere den direkte fra Services-applikasjonen. Følg trinnene under for å deaktivere WaasMedicSVC.exe. Merk: Deaktivering av WaasMedicSVC.exe kan føre til problemer med oppdateringer. Bruk denne metoden bare som en siste utvei.
1. Trykk Windows + R-tastene samtidig for å åpne dialogboksen «Kjør».
2. Skriv inn «regedit» og klikk «OK» for å åpne Registerredigering.
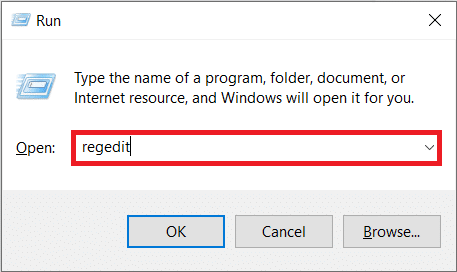
3. Naviger til den følgende stien. Du kan også kopiere og lime den inn i adressefeltet, og trykke Enter:
ComputerHKEY_LOCAL_MACHINESYSTEMCurrentControlSetServicesWaaSMedicSvc
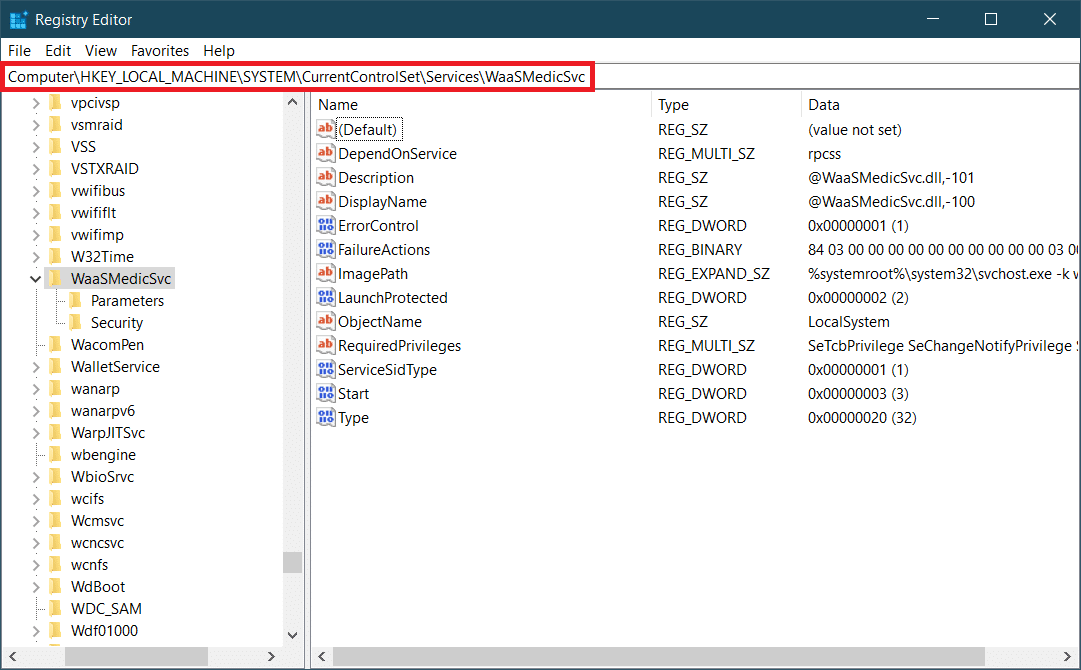
4. Dobbeltklikk på WaaSMedicSvc-mappen i høyre panel.
5. I venstre panel, finn og høyreklikk på «Start» og velg «Endre».
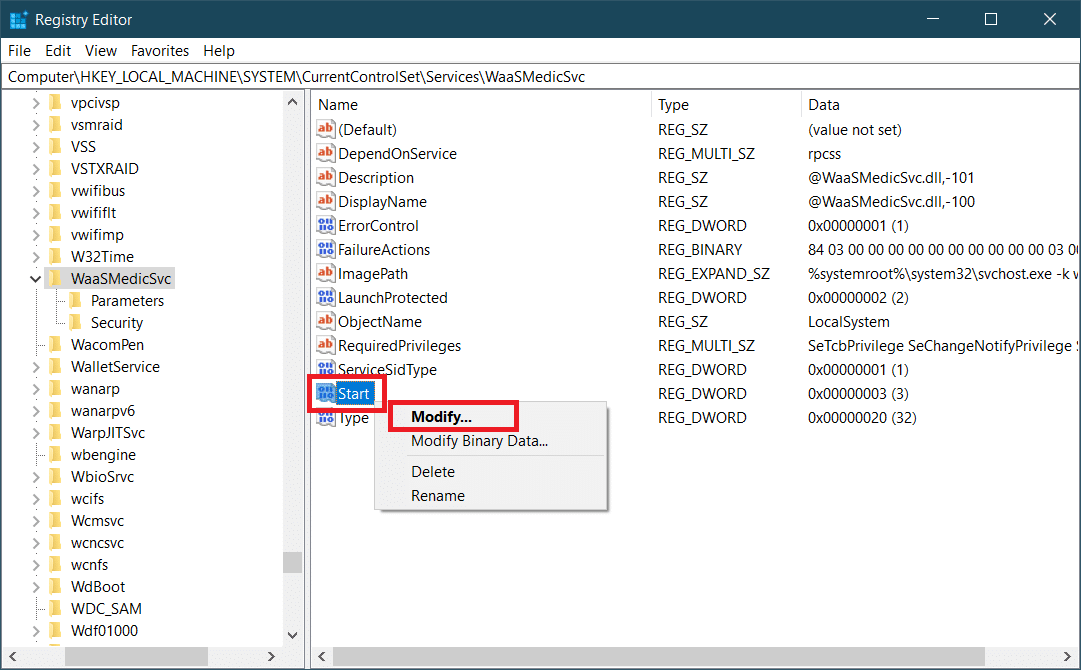
6. Sett «Verdidata» til 4 og klikk «OK» for å lagre endringen.
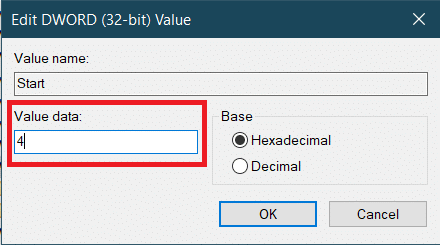
WaasMedic.exe vil ikke lenger kjøre automatisk, noe som kan redusere disk- og prosessorforbruket, og løse problemet.
Alternativ II: Bruk et tredjepartsverktøy
Du kan også benytte Windows Update Blocker, et tredjepartsverktøy for å deaktivere WaasMedicSVC.exe. Følg trinnene under:
1. Gå til Windows Update Blocker v1.7 nedlastingsside, og klikk på «Last ned» nederst på siden.
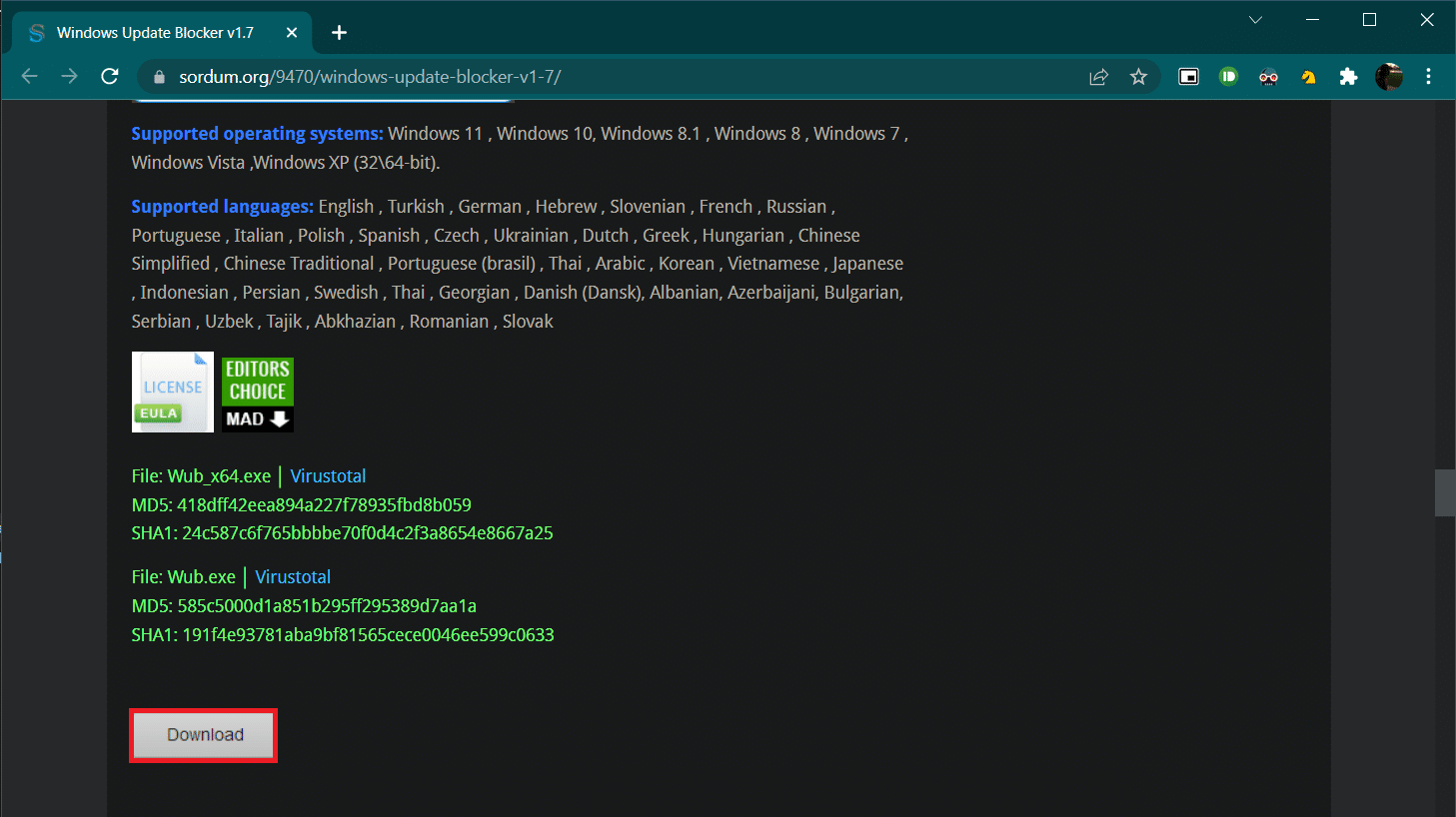
2. Etter at nedlastingen er fullført, åpne mappen som inneholder den nedlastede Wub.zip-filen og pakk den ut med 7-zip eller WinRar.
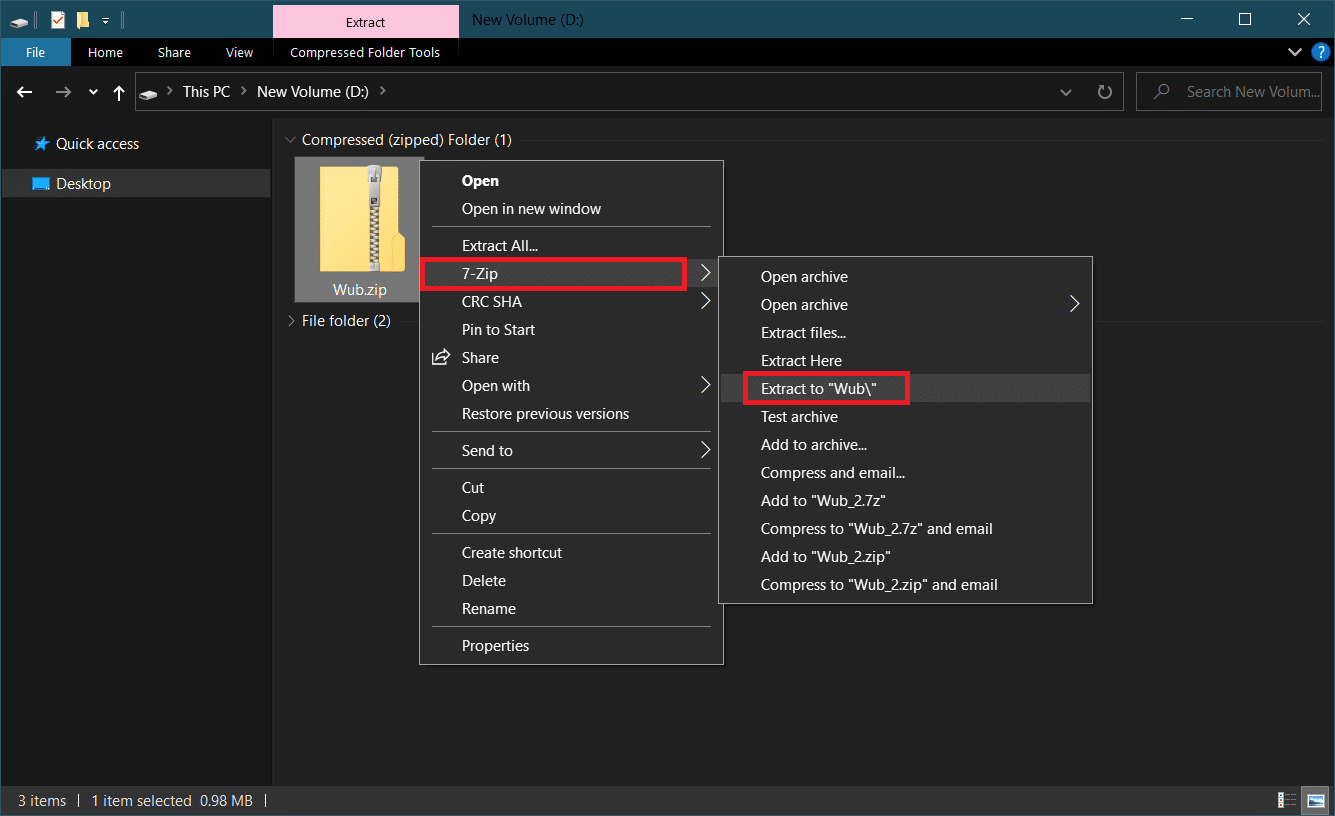
3. Høyreklikk på filen «Wub_x64.exe» og velg «Kjør som administrator» fra menyen.
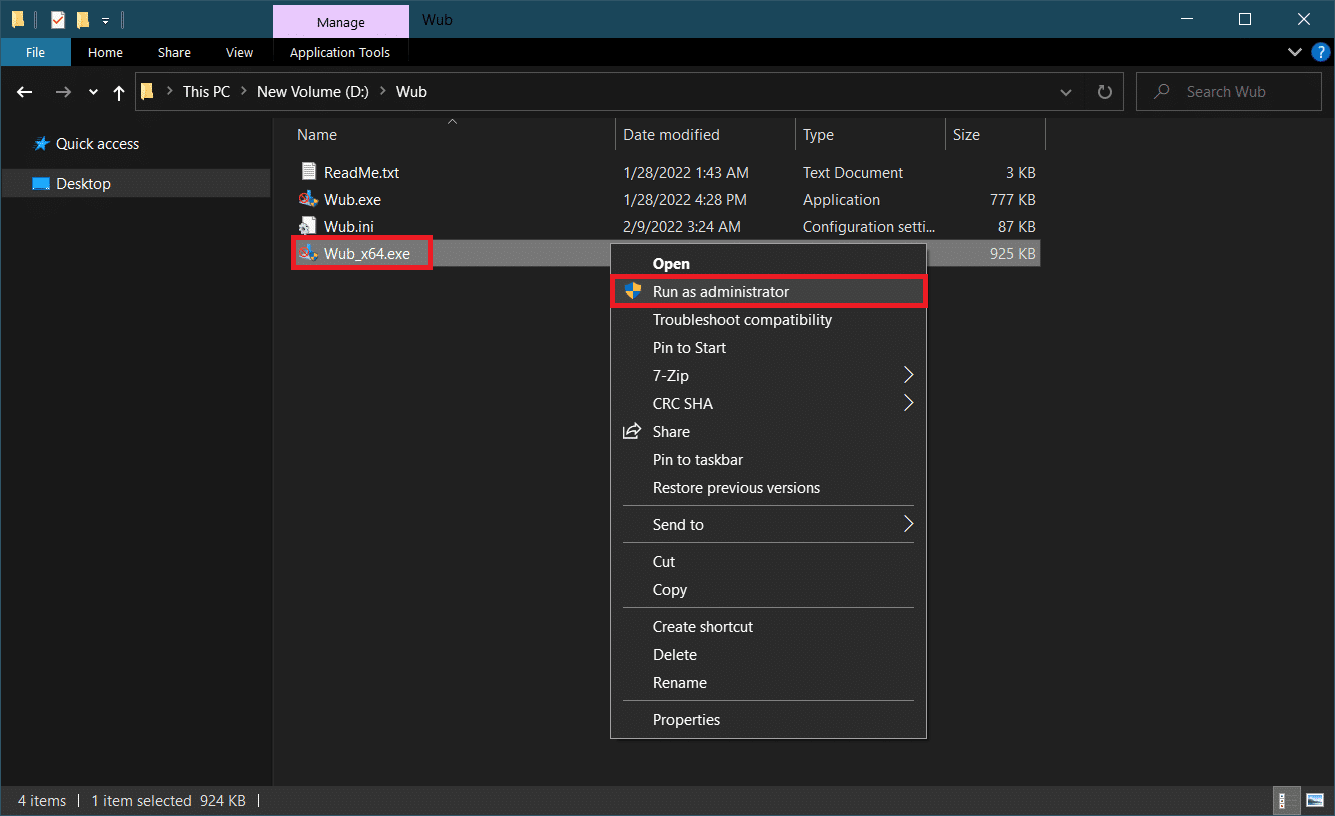
4. Klikk på «Meny»-knappen og velg «Windows Services» fra listen som vises.
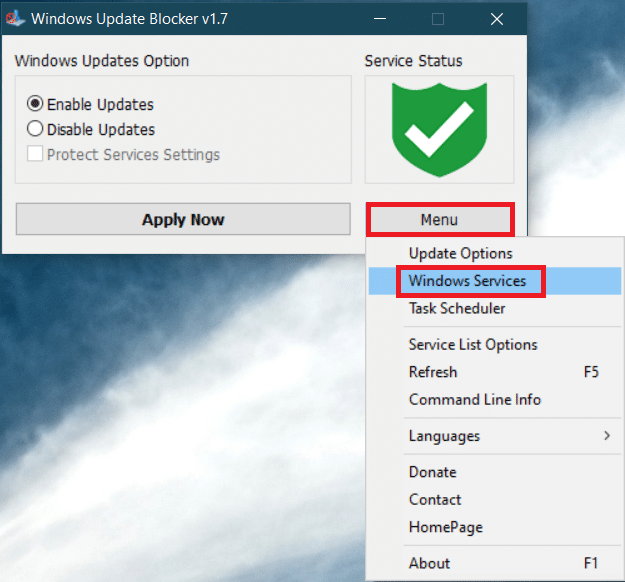
5. Dette åpner «Tjenester»-applikasjonen. Finn «Windows Update Medic Service», høyreklikk på den og velg «Egenskaper».
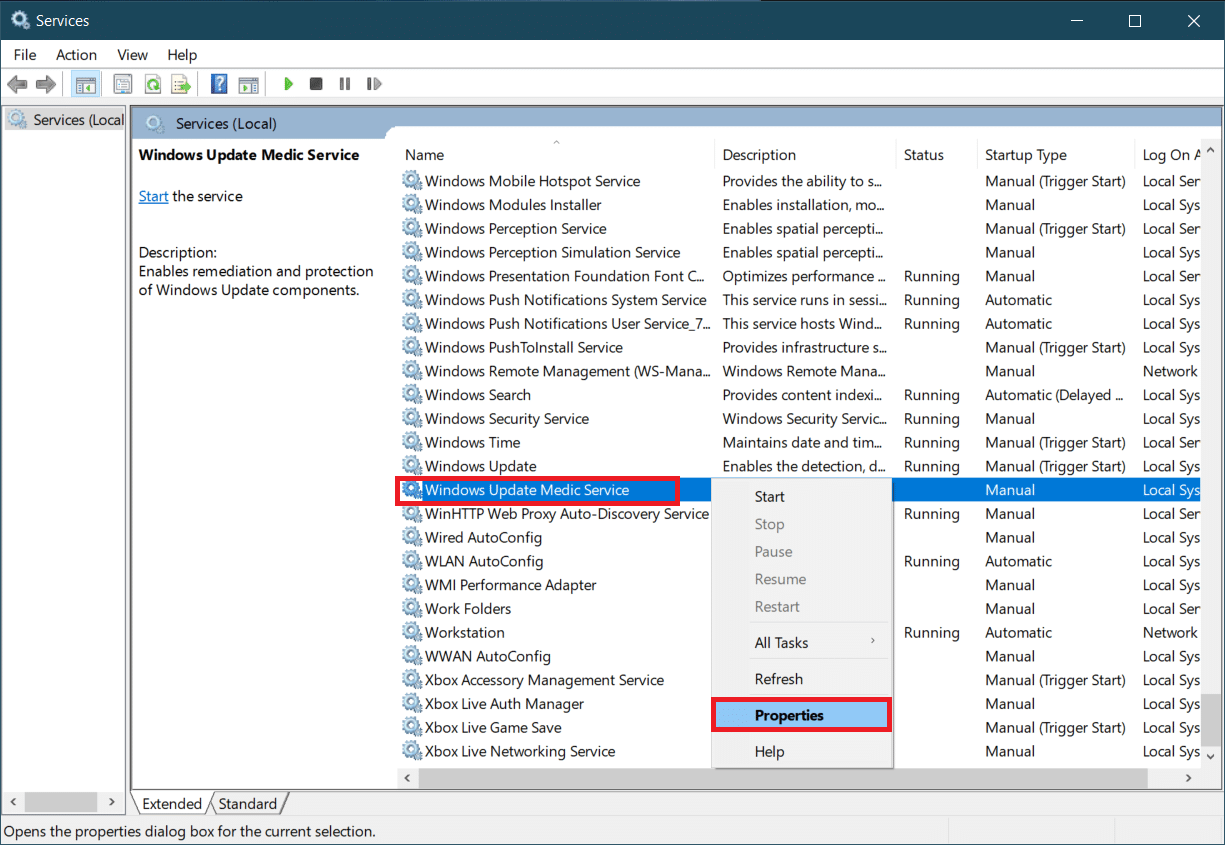
6. I kategorien «Generelt», marker teksten på linjen med tjenestenavnet, og trykk Ctrl + C for å kopiere det.
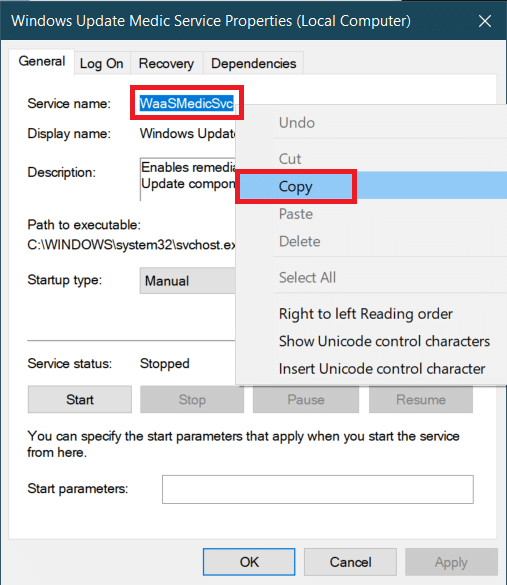
7. Gå tilbake til Wub-mappen som du pakket ut i trinn 2.
8. Høyreklikk på «Wub.ini»-filen og velg «Åpne med» > «Notisblokk».
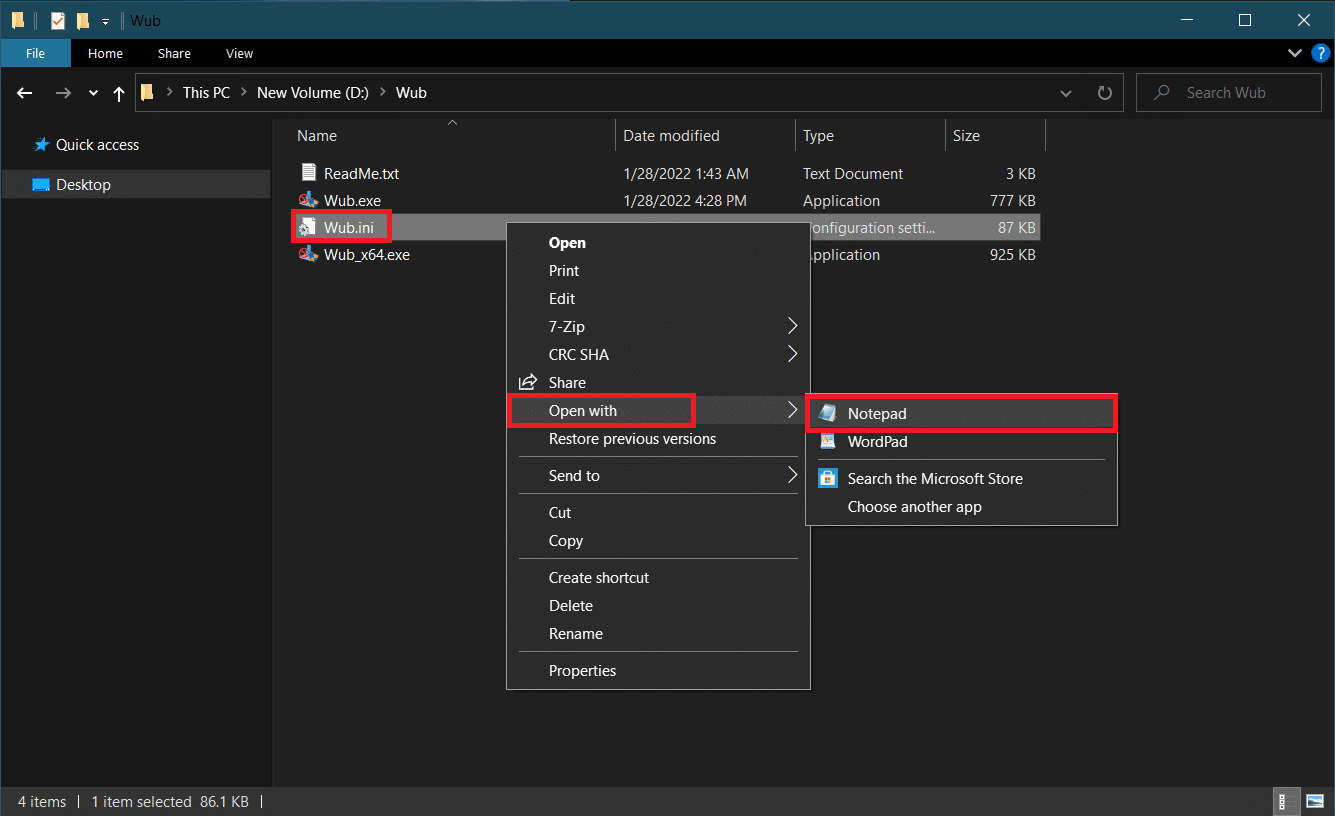
9. I Notisblokk, under linjen «dosvc=2,4», lim inn tjenestenavnet du kopierte i trinn 6 og skriv inn «=3,4» foran det som vist nedenfor. Trykk Ctrl + S for å lagre endringen.
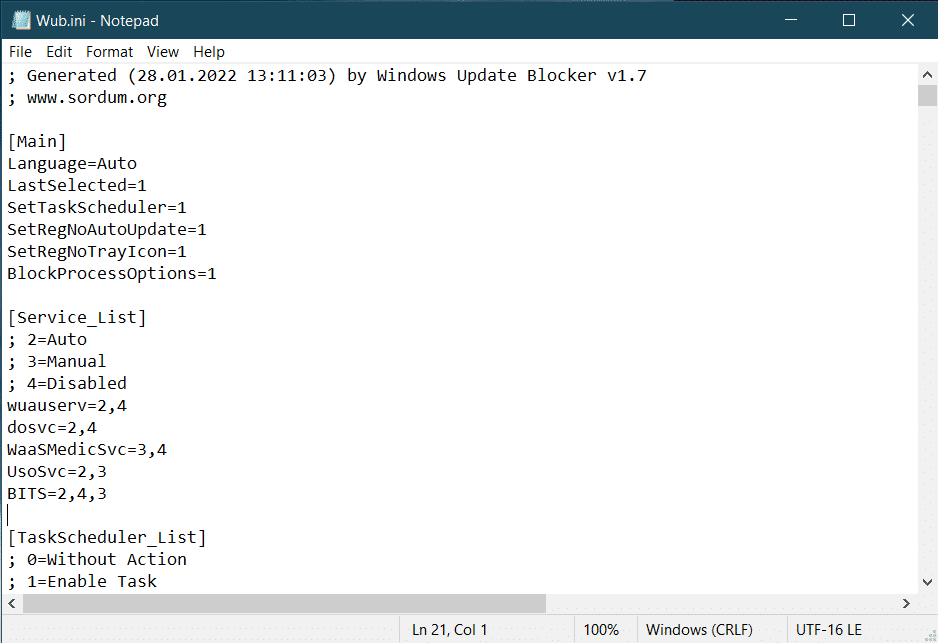
10. Gå tilbake til Wub-mappen og dobbeltklikk på «Wub_x64.exe» for å åpne Windows Update Blocker.
11. Klikk på knappen «Bruk nå».
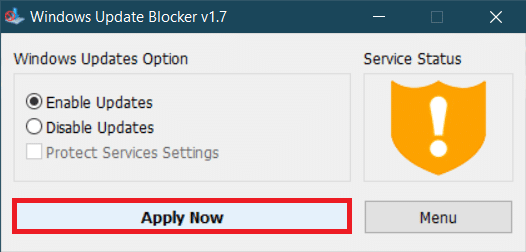
WaasMedicSVC.exe-prosessen skal nå være deaktivert, og problemet forhåpentligvis løst.
***
Vi håper denne veiledningen har vært til hjelp og at du har fått løst problemet med høyt diskforbruk knyttet til WaasMedicSVC.exe i Windows 10. Fortell oss gjerne hvilken metode som fungerte best for deg. Hvis du har spørsmål eller forslag, er du velkommen til å legge igjen en kommentar.