De velkjente tastene W, A, S og D, ofte forkortet til WASD, er favorittene blant mange spillere. De er praktiske og gir en optimal spillopplevelse ved å kombinere musen på den ene siden og WASD-tastene for bevegelse på den andre. På de fleste tastaturer for spill har WASD-tastene en distinkt taktil overflate og er ofte trykt med markante farger. I dagens spillverden er standard konfigurasjon for navigasjon med piltaster ofte erstattet av WASD. Imidlertid kan problemer oppstå når WASD-tastene byttes ut med piltastene. Hvis man trykker på en piltast, kan det resultere i at den erstattes av W, A, S eller D, slik at bokstavtastene fungerer som piltaster. Hvis du opplever dette problemet, har du kommet til rett sted. Vi presenterer en omfattende guide for å løse dette frustrerende problemet med WASD og piltaster.
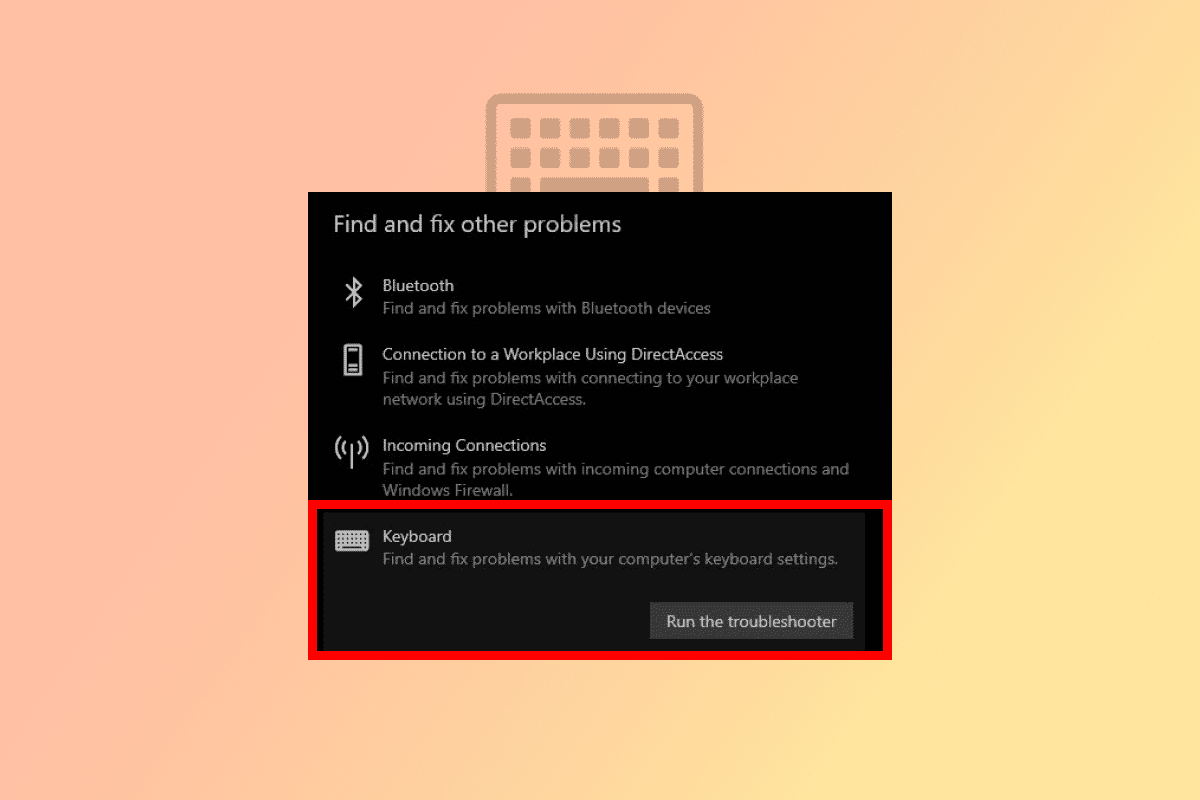
Hvordan løse problemet med byttede WASD- og piltaster i Windows 10
Før fremveksten av avanserte spill med 3D-grensesnitt og andre funksjoner, var piltastene tilstrekkelige for å navigere i spill. Etter hvert som spill ble mer avanserte, ble WASD-tastene med musestøtte raskt populære på grunn av deres allsidighet.
- WASD-tastene på tastaturet fungerer som et alternativ til piltastene: W for opp, S for ned, A for venstre og D for høyre.
- Selv om de primært brukes av spillere, er WASD-tastene fullt tilpassbare, og andre taster kan brukes i stedet.
- Den store populariteten til WASD skyldes deres praktiske plassering i nærheten av talltastene, som brukes for å raskt bytte mellom verktøy, inventar og andre spillfunksjoner.
- De er også lett tilgjengelige i nærheten av Shift, Tab og Esc-tastene, noe som gir raskere tilgang til flere kommandoer. La oss se på årsakene til problemet med at WASD-tastene byttes ut med piltastene i Windows 10.
Hvorfor oppstår problemet med byttede WASD- og piltaster?
Siden de fleste spill og applikasjoner har WASD-tastene som standard for navigasjon, kan det oppstå forvirring i tastaturdriveren og systemet når programmer lukkes eller byttes. Inkompatible USB-porter, en foreldet tastaturdriver og endrede tastaturinnstillinger kan alle være medvirkende årsaker til at WASD-tastene byttes ut med piltastene. Nedenfor finner du metoder for å løse dette problemet på din Windows-PC.
Metode 1: Koble tastaturet til igjen
Som tidligere nevnt, kan problemet være forårsaket av USB-porten, spesielt hvis du bruker et eldre tastatur som ikke er fullt kompatibelt med den aktuelle USB-versjonen. For eksempel kan et USB 2.0-tastatur ha problemer med en USB 3.0-port. I tillegg kan selve USB-porten være defekt eller ha støv. Derfor anbefales det å prøve en annen port, for eksempel en USB 2.0-port, som et første skritt for å fikse problemet.
 Foto av Wulan Sari på Unsplash
Foto av Wulan Sari på Unsplash
Metode 2: Deaktiver alternative tasteinnstillinger
Problemet med byttede WASD-taster og piltaster i Windows 10 kan også skyldes utilsiktede trykk på hurtigtaster som endrer tastaturinnstillingene. Prøv å trykke på følgende hurtigtaster for å tilbakestille tastaturfunksjonen til normal modus:
Merk: Trykk ned disse tastene samtidig.
- Fn + Windows-tasten
- Fn + Esc-tasten
- Fn + Venstre piltast
- Fn + W-tasten

Metode 3: Kjør feilsøking for tastatur
Feilsøkingsverktøyet kan identifisere og løse eventuelle ukjente problemer. Problemet med byttede WASD- og piltaster kan også fikses med denne feilsøkingen. Følg disse trinnene:
1. Trykk på Windows-tasten + I for å åpne Innstillinger.
2. Klikk på «Oppdatering og sikkerhet».
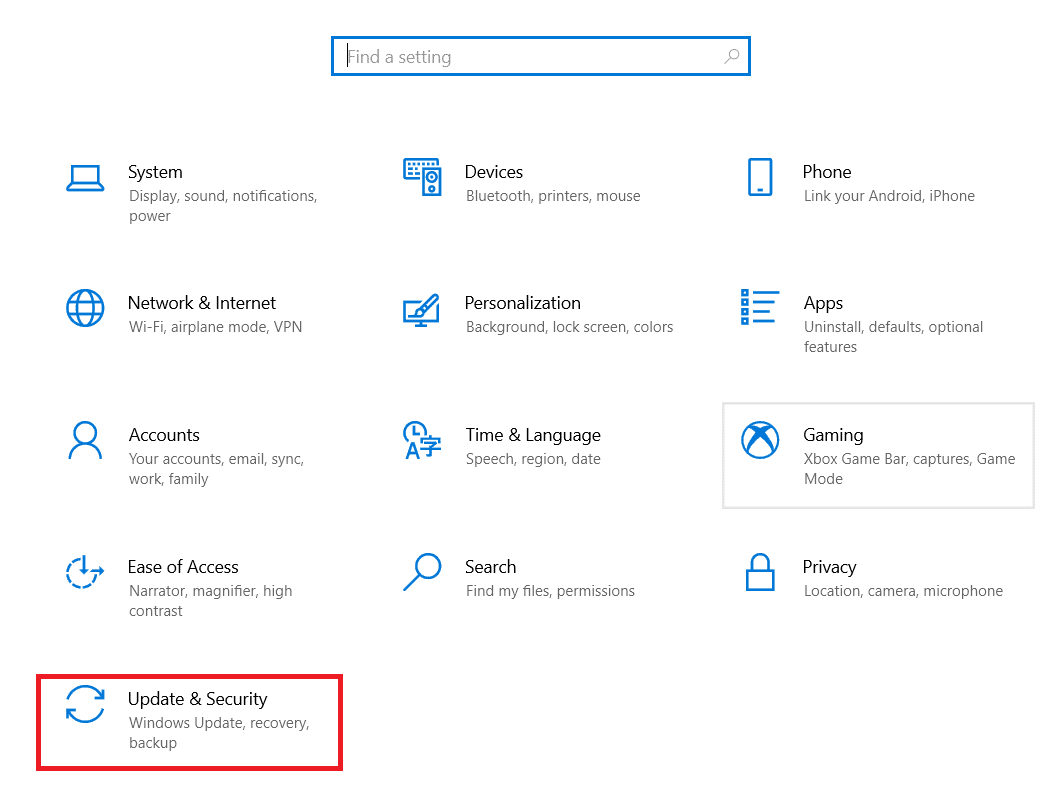
3. Klikk deretter på «Feilsøking».
4. Rull ned, velg «Tastatur», og klikk deretter på «Kjør feilsøking».
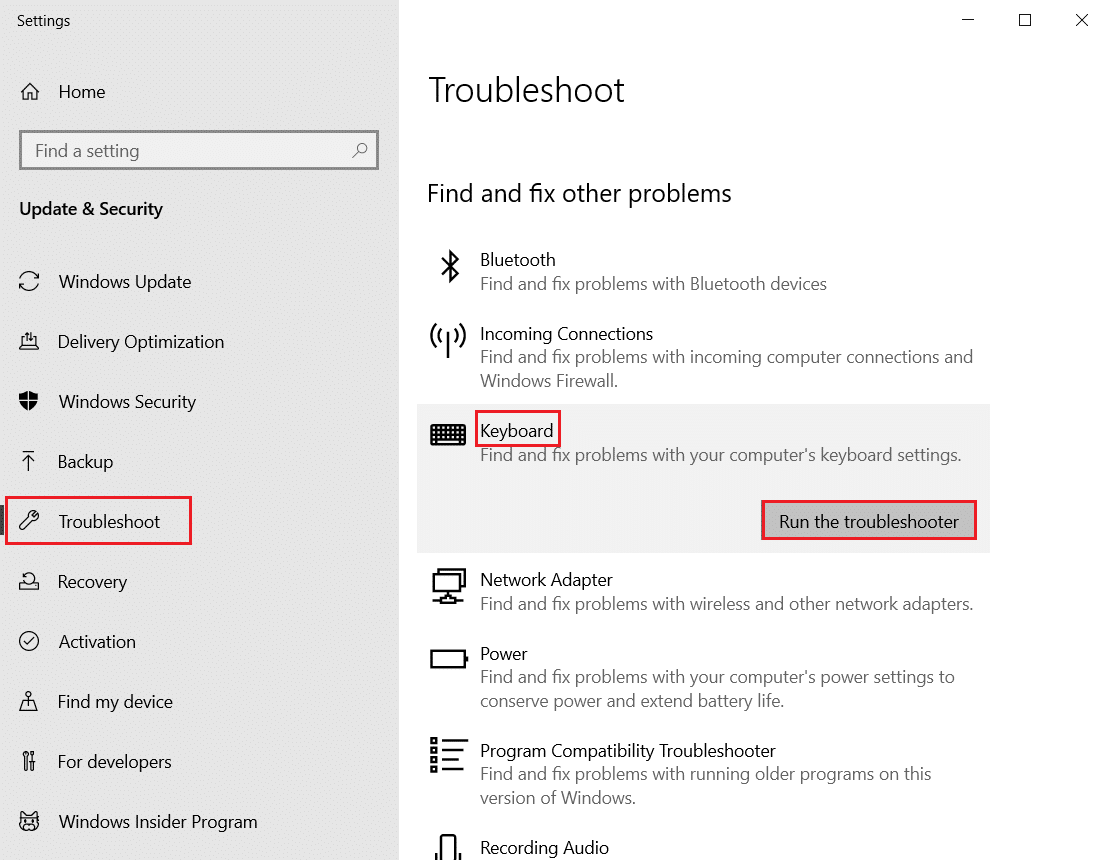
5. Vent til feilsøkingen har funnet problemer, og bruk deretter rettelsen ved å følge instruksjonene på skjermen.
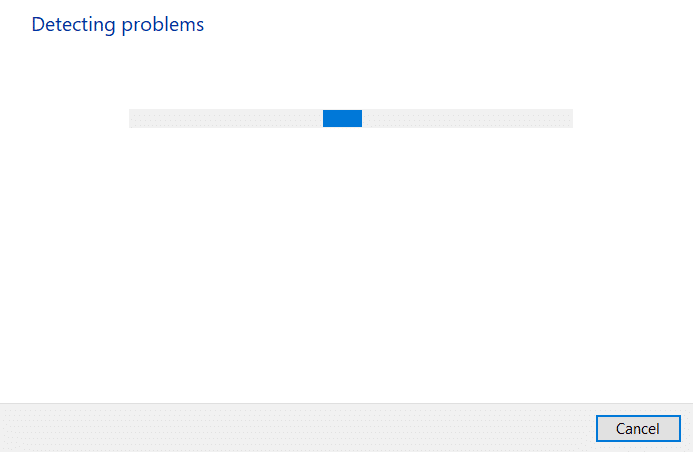
Metode 4: Oppdater tastaturdriveren
En utdatert tastaturdriver kan også forårsake problemet med byttede WASD- og piltaster. For å løse problemet, prøv å oppdatere driveren. Se vår guide om hvordan du oppdaterer enhetsdrivere i Windows 10.
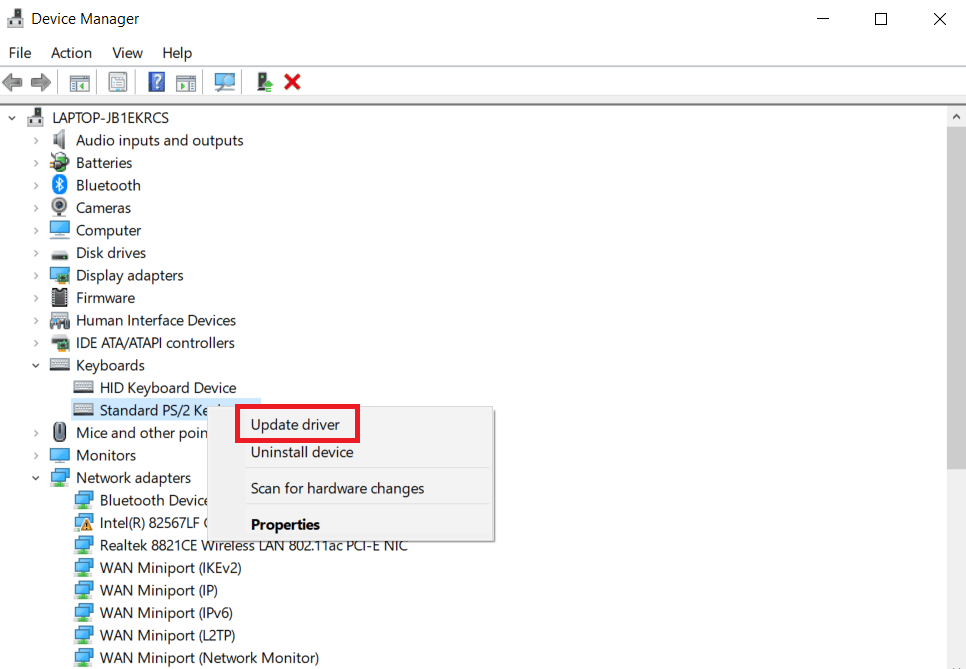
Metode 5: Deaktiver nettlesertillegg
Problemer med byttede WASD- og piltaster kan oppstå når man spiller online spill i nettleseren. Selv om de fleste spill støtter WASD som standard piltaster, kan nettlesertillegg noen ganger forstyrre tastaturinnstillingene. I denne metoden skal vi prøve å spille spillet i inkognito- eller privat modus, hvor nettleseren ikke lagrer historikk eller data, og deaktivere eller fjerne unødvendige nettlesertillegg, f.eks. mini-apper som utfører visse oppgaver i nettleseren.
Merk: Denne metoden er vist for Mozilla Firefox-nettleseren i Windows 10, trinnene kan variere litt i andre nettlesere.
1. Trykk på Windows-tasten, skriv «Firefox» og klikk på «Åpne».
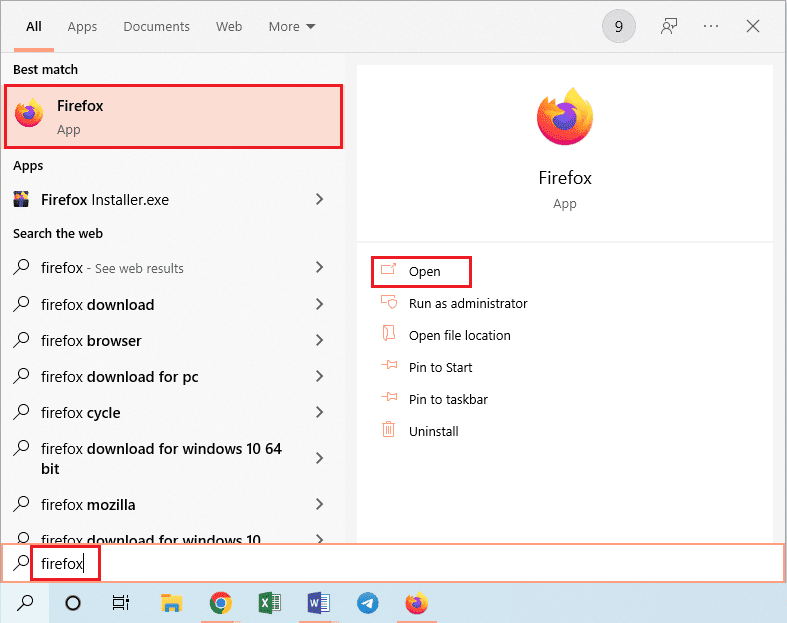
2. Trykk på Ctrl + Shift + P for å åpne et inkognitovindu.
3. Start et spill for å teste. Hvis problemet vedvarer, kan du deaktivere alle nettlesertillegg som et neste steg.
4. Klikk på menyknappen, og klikk på «Hjelp» i listen.
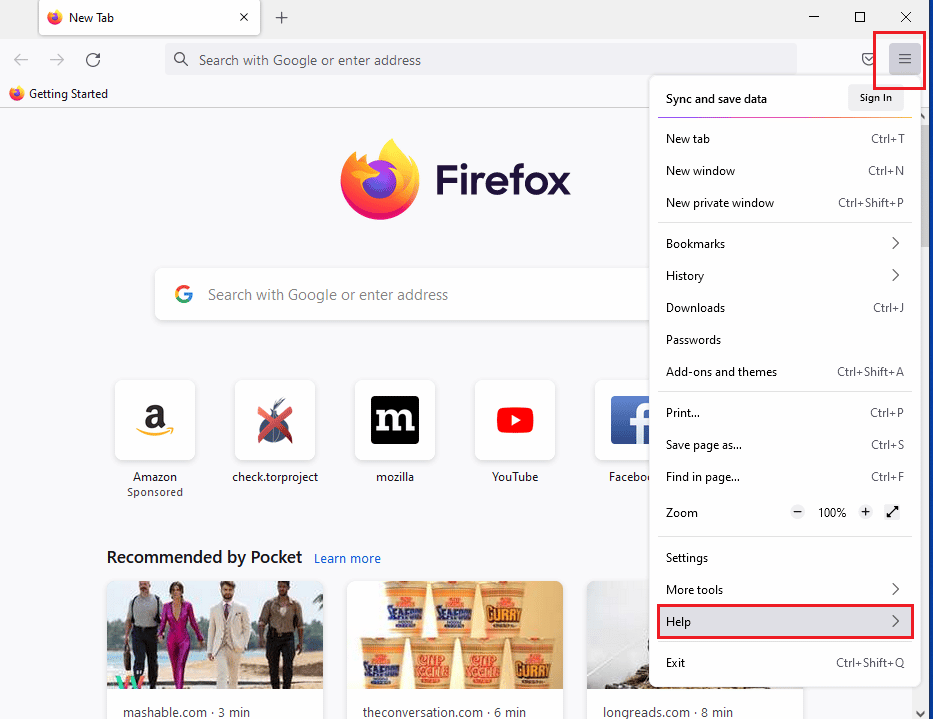
5. I hjelpevinduet, klikk på «Feilsøkingsmodus…».
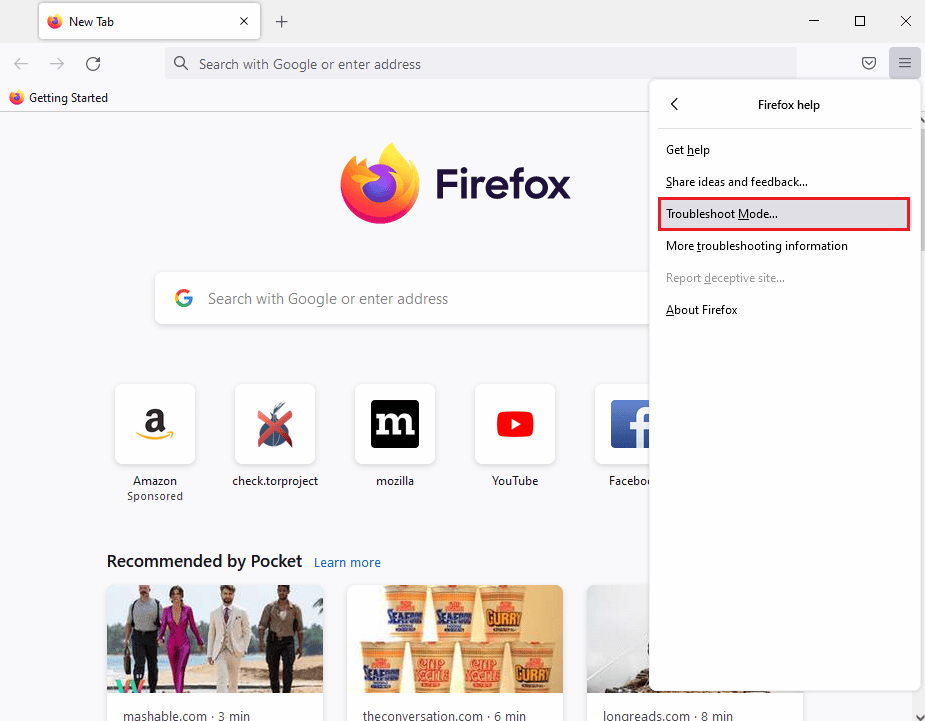
6. I popup-vinduet, klikk på «Start Firefox på nytt i feilsøkingsmodus».
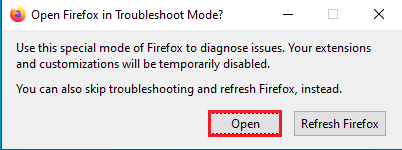
7. Klikk deretter på menyknappen, og klikk på «Tillegg og temaer».
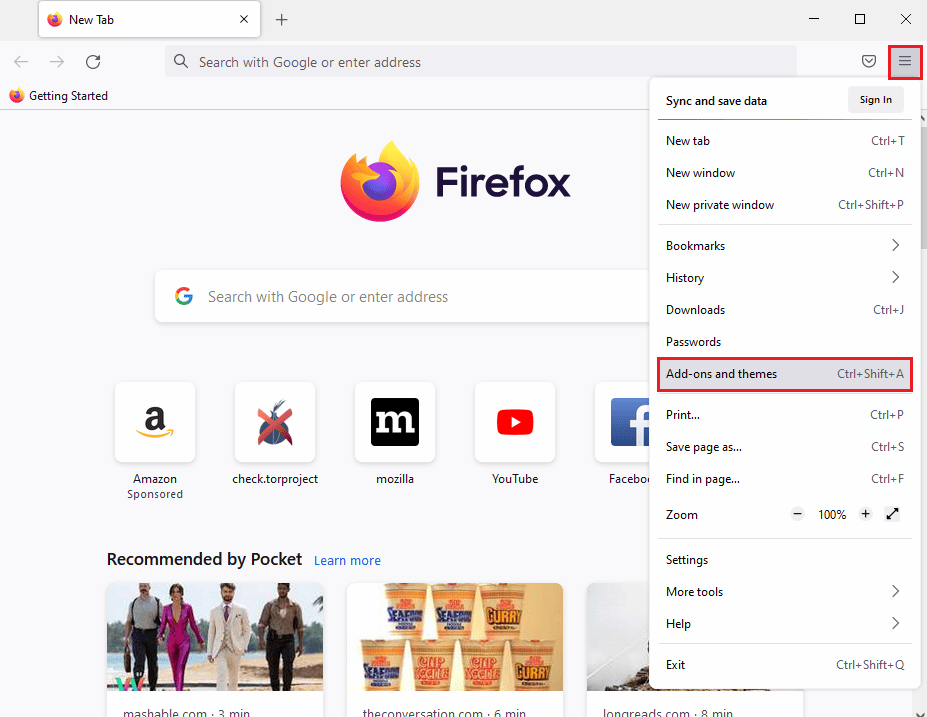
8. I det neste vinduet, klikk på «Utvidelser» i venstre panel, og slå deretter av tilleggene (f.eks. Google Translate).
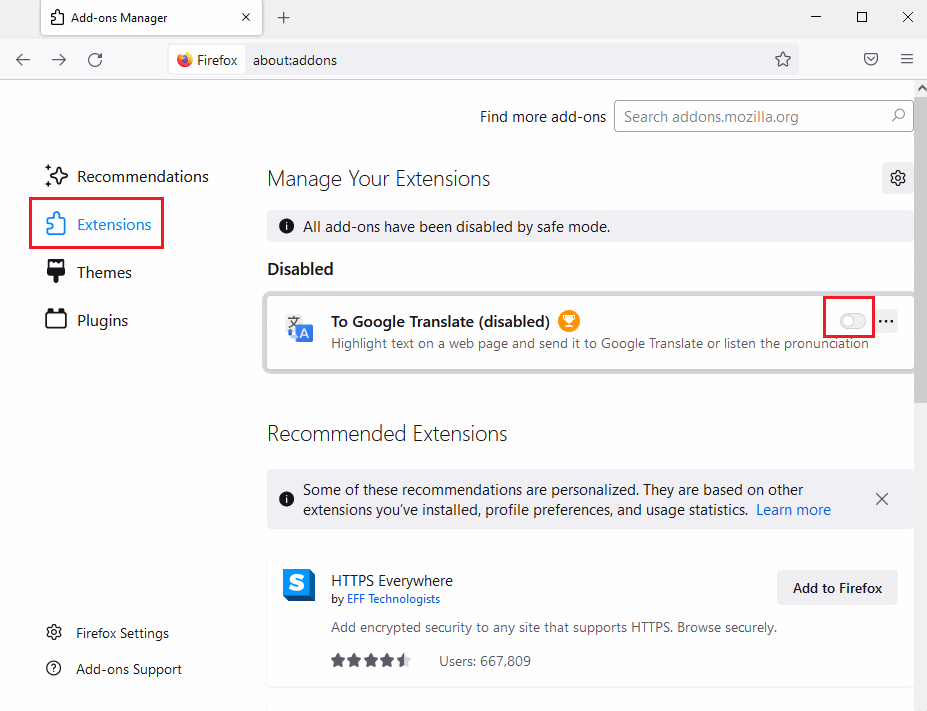
Ofte stilte spørsmål (FAQs)
Sp. Hva er forskjellen mellom USB 2.0 og 3.0?
Ans. Hovedforskjellene er lavere strømforbruk og høyere hastighet. Hastigheten til USB 3.0 er ti ganger høyere enn USB 2.0.
Sp. Hvordan løser jeg problemet med byttede WASD- og piltaster på et trådløst tastatur?
Ans. Metodene er de samme som beskrevet ovenfor, den eneste forskjellen er at det trådløse tastaturet er koblet til via Bluetooth i stedet for en USB-kabel.
Sp. Hva bør jeg se etter før jeg kjøper et spilltastatur?
Ans. Dette avhenger av dine behov og preferanser, inkludert faktorer som størrelse og design, tastebevegelse, pris, kablet eller trådløst, tilleggsprogramvare, håndleddstøtte, numerisk tastatur osv.
***
Vi håper denne veiledningen har vært nyttig og at du har klart å løse problemet med WASD- og piltastene. Fortell oss gjerne hvilken metode som fungerte best for deg. Hvis du har spørsmål eller forslag, legg dem gjerne igjen i kommentarfeltet nedenfor.