Det å ha en ryddig PC-oppsett uten synlige kabler er svært populært for tiden. Dette oppnås ofte ved bruk av trådløst utstyr, som for eksempel Bluetooth-mus og -tastatur. Bluetooth-enheter er kjent for å være enkle å konfigurere og ha lang batteritid. Likevel er det slik at en tradisjonell kablet mus ofte gir raskere respons og eliminerer etterslep. Opplevelsen av forsinkelse med en Bluetooth-mus på Windows 10 kan derfor være frustrerende. I denne artikkelen presenterer vi en veiledning som forklarer hvordan du kan løse problemet med en Bluetooth-mus som henger, spesielt en Logitech trådløs mus som opplever forsinkelser på Windows 10.

Hvordan Fikse Forsinkelse med Bluetooth-Mus i Windows 10
Her er noen vanlige årsaker til at trådløse mus kan oppleve forsinkelser:
- Avstanden mellom musen og datamaskinen er for stor.
- Batterinivået er lavt.
- Feil USB-porter brukes.
- Driverne er skadet.
Nå som vi har sett på de mulige årsakene til forsinkelse med Bluetooth-mus i Windows 10, la oss gå over til metodene som kan hjelpe deg å løse dette problemet. Vi starter med noen enkle maskinvaresjekker.
Metode 1: Bytt Batteri
Når en Bluetooth-mus (eller en hvilken som helst Bluetooth-enhet) begynner å oppføre seg unormalt, bør du aller først sjekke batterinivået.
- Hvis du ikke kan se hvor mye strøm som er igjen, bør du prøve å bytte ut batteriene og se om det hjelper.
- Bluetooth-enheter har en tendens til å bli tregere når batterinivået faller under et visst punkt. Løsningen er da å bytte til nye batterier.
Tips: For å forlenge batterienes levetid, bør du ta dem ut når de ikke er i bruk.
Metode 2: Bruk en Raskere USB-Port
De fleste moderne datamaskiner har forskjellige typer USB-porter. Se etter hvilken USB-port Bluetooth-mottakeren er koblet til, og forsøk å flytte den til en raskere port.
- USB 3.1-porter er raskere enn USB 3.0-porter, som igjen er raskere enn USB 2.0-porter.
- Hvis mottakeren allerede er koblet til en 3.1-port, kan du prøve en USB-C- eller Thunderbolt 3-port for å se om det løser problemet med forsinkelse.
Metode 3: Endre DPI-Innstillinger
Dersom Bluetooth-musen din støtter justering av DPI, bør du sjekke at DPI-verdien er korrekt innstilt. DPI står for Dots Per Inch og måler musens følsomhet. En høy DPI-verdi vil gjøre musen mer responsiv, mens en lav DPI-verdi kan oppleves som etterslep, fordi musepekeren beveger seg saktere. Slik justerer du DPI:
1. Trykk Windows-tasten + I for å åpne Innstillinger.
2. Velg «Enheter».
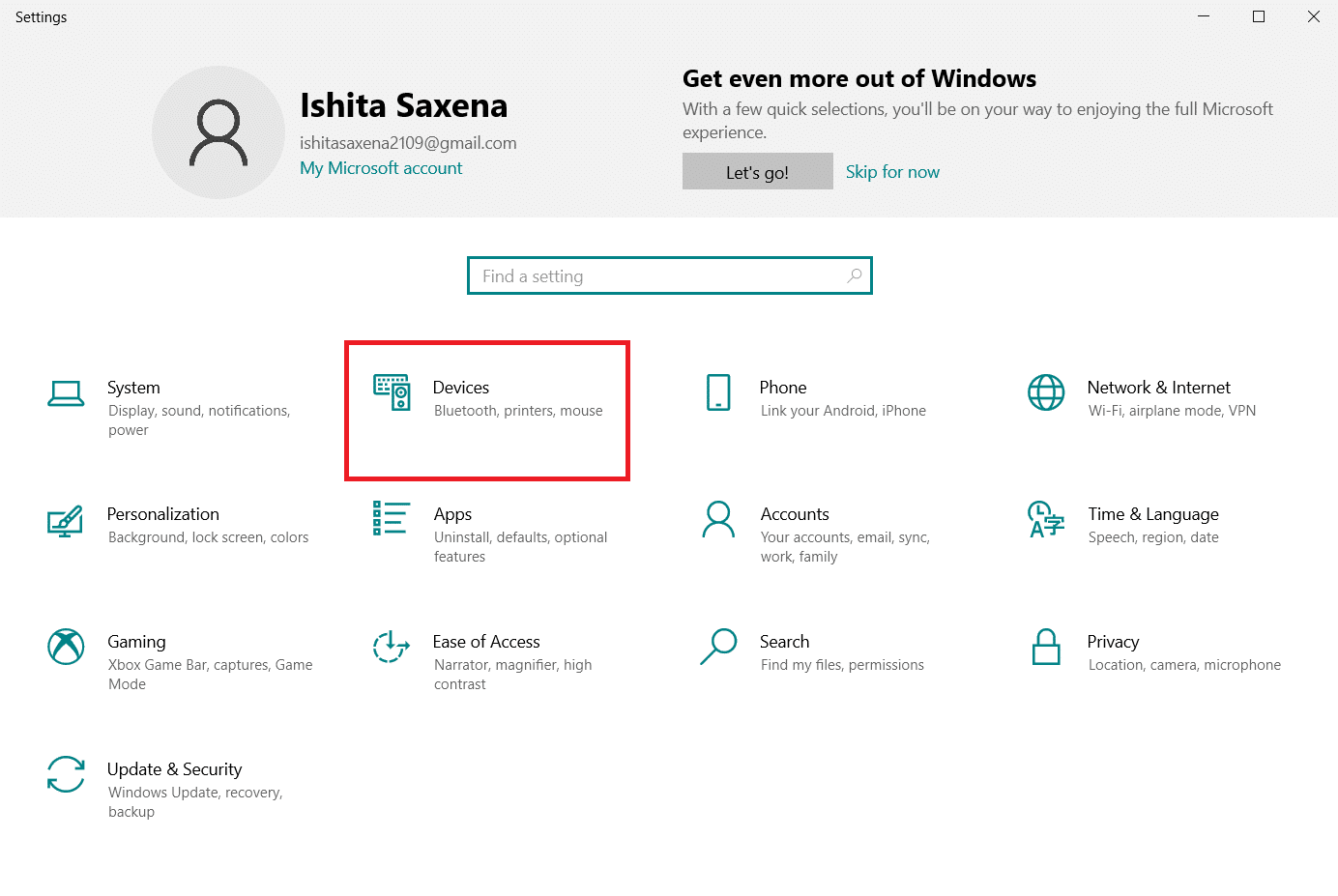
3. Velg «Mus» i venstre meny, og klikk deretter på «Flere musealternativer».
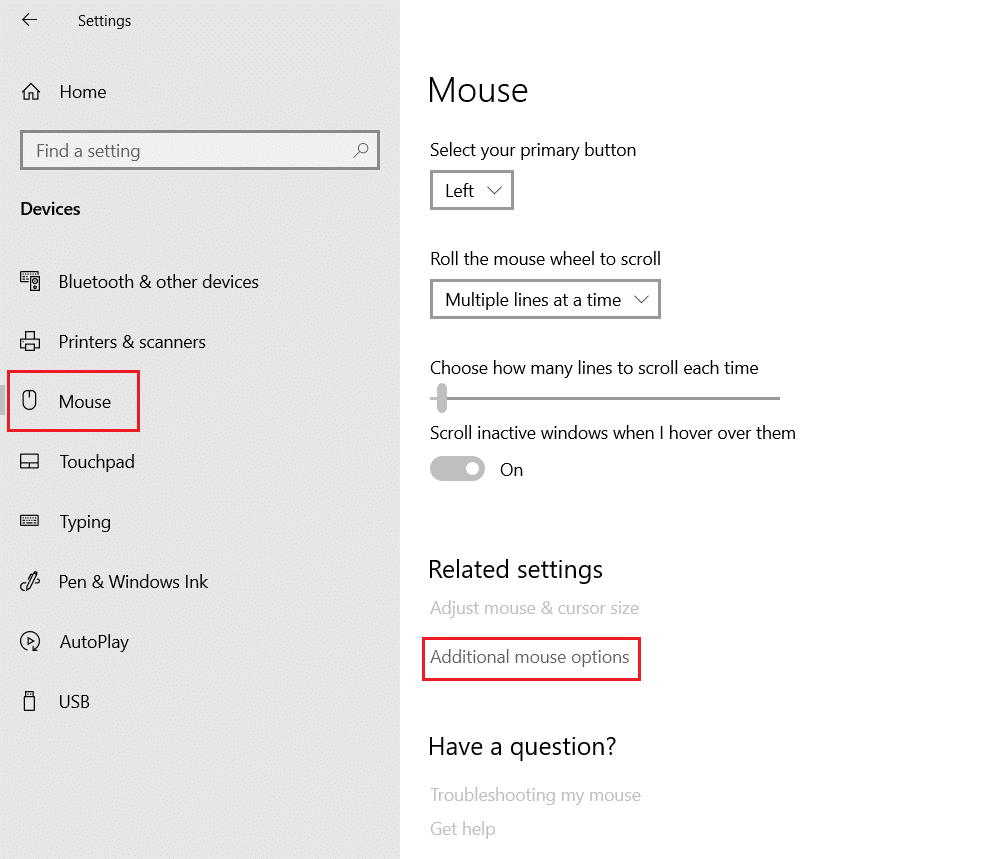
4. Gå til fanen «Pekeralternativer» i vinduet «Museegenskaper».
5. Under «Bevegelse» justerer du glidebryteren mot «Hurtig» for å øke DPI.

6. Klikk på «Bruk» og «OK» for å lagre endringene.
Mange trådløse mus har en egen DPI-knapp for å justere følsomheten, og noen har egne apper for dette. Finn det alternativet som passer for din mus, og prøv å endre DPI-innstillingen.
Metode 4: Deaktiver «Pekerskygge»
Flere brukere har rapportert at deaktivering av «Pekerskygge» kan bidra til å eliminere forsinkelse. Når denne funksjonen er aktivert, vises en liten skygge under musepekeren for å gjøre den lettere å se mot lys bakgrunn. Slik deaktiverer du den:
1. Gå til Innstillinger > Enheter > Mus > Flere musealternativer, som vist i metode 3.
2. Gå til fanen «Pekere» i vinduet «Museegenskaper».
3. Fjern haken for «Aktiver pekerskygge» og klikk «Bruk».

4. Gå deretter til «Pekeralternativer» og fjern haken for «Vis pekerstier».

5. Klikk «Bruk» > «OK» for å lagre endringene.
Tips: Hvis problemet vedvarer, kan du forsøke å deaktivere «Rull i inaktive vinduer». Gå til museinnstillingene som vist i trinn 3, og sett bryteren til «Av» for å deaktivere rulling i inaktive vinduer når du beveger musepekeren over dem.

Metode 5: Oppdater Enhetsdrivere
Når maskinvare og tilkoblingsproblemer er eliminert, er det tid for å se på programvaren. Selv om Windows 10 oppdaterer enhetsdrivere automatisk, kan det oppstå kompatibilitetsproblemer. Ødelagte musedrivere kan føre til forsinkelser. Du kan fikse dette ved å oppdatere musedriverne slik:
1. Trykk på Windows-tasten, skriv «enhetsbehandling» og klikk på «Åpne».

2. Dobbeltklikk på «Mus og andre pekeenheter» for å utvide den.
3. Høyreklikk på Bluetooth-musen, og velg «Egenskaper».

4. Gå til fanen «Driver», og klikk på «Oppdater driver».

5. I det påfølgende vinduet velger du «Søk automatisk etter drivere». Windows vil finne og installere alle oppdaterte driverfiler automatisk.

Tips: Du kan også laste ned de nyeste driverfilene fra produsentens nettside og installere dem manuelt ved å velge «Bla gjennom datamaskinen for drivere» og deretter åpne dem.
Hvis dette ikke løser problemet, kan du prøve å avinstallere musedriverne helt. For å avinstallere, høyreklikk på Bluetooth-musen som vist i trinn 3, og velg «Avinstaller enhet».

Bekreft handlingen og start datamaskinen på nytt. Windows vil automatisk installere de nødvendige musedriverne.
Metode 6: Deaktiver USB-Strømsparing
Noen ganger kan Windows deaktivere USB-porter for å spare strøm når de ikke er i bruk. Hvis musen ikke er i bruk en stund, kan Windows deaktivere porten som mottakeren er koblet til. Den aktiveres automatisk igjen med en liten bevegelse av musen, men dette kan forårsake en liten forsinkelse. Slik hindrer du Windows i å deaktivere USB-porter:
1. Følg trinn 1 til 3 fra metode 5.
2. Gå til fanen «Strømstyring» og fjern haken for «La datamaskinen slå av denne enheten for å spare strøm».

3. Klikk på «OK».
Metode 7: Deaktiver WiFi Bluetooth-Samarbeid
Funksjonen for WiFi og Bluetooth-samarbeid skal forhindre at overføringer fra WiFi-adapter og Bluetooth-adapter forstyrrer hverandre. Det kan likevel skape problemer og forårsake forsinkelse. Slik deaktiverer du denne funksjonen:
1. Skriv «Kontrollpanel» i søkefeltet i Windows, og klikk på «Åpne».

2. Klikk på «Nettverks- og delingssenter». Hvis du ikke finner det, klikk på «Vis etter» > «Store ikoner».

3. Klikk på Wi-Fi-tilkoblingen for å åpne Wi-Fi-statusvinduet.

4. Under «Aktivitet» klikker du på knappen «Egenskaper».

5. Under «Nettverk» klikker du på «Konfigurer…».

6. Gå til fanen «Avansert» i det neste vinduet, og velg «Bluetooth-samarbeid».
7. Velg «Deaktivert» fra rullegardinlisten under «Verdi».

8. Klikk «OK» for å lagre endringene.
Metode 8: Installer Lyddrivere På Nytt
Noen ganger kan enhetsdrivere påvirke hverandre og føre til problemer som forsinkelse. Drivere som Realtek HD, Realtek AC97 og NVIDIA HD kan noen ganger forstyrre Bluetooth-drivere. Å avinstallere disse lyddriverne kan løse problemet. Slik gjør du det:
1. Åpne «Enhetsbehandling» fra søkefeltet i Windows.
2. Dobbeltklikk på «Lyd-, video- og spillkontrollere» for å utvide den.

3. Høyreklikk på «Realtek High Definition Audio» eller «NVIDIA High Definition Audio», avhengig av hvilken lyddriver du har. Velg «Avinstaller enhet».

4. I vinduet som dukker opp, huk av for «Slett driverprogramvaren for denne enheten» og klikk «Avinstaller» for å bekrefte.

5. Start datamaskinen på nytt etter at du har avinstallert driveren.
6. Last ned lyddriveren fra den offisielle nettsiden.

Dersom du fortsatt opplever forsinkelse, kan det være at musen din er skadet og må byttes ut. For å hjelpe deg med å velge en ny mus, finner du en liste over 10 av de beste musene under 500 kroner i India.
***
Vi håper at denne veiledningen var nyttig, og at du har lykkes med å løse forsinkelsesproblemet med Bluetooth-musen i Windows 10, inkludert problemer med trådløse Logitech-mus. Fortell oss gjerne hvilken metode som fungerte best for deg. Har du spørsmål eller forslag, legg dem gjerne igjen i kommentarfeltet.