Ved forsøk på å oppdatere Windows 10, kan feilkode 0xc1900200 dukke opp. Dette skjer gjerne når oppdateringsprosessen nærmer seg fullføring, typisk rundt 99%. Den vanligste årsaken til denne feilkoden er at datamaskinen ikke oppfyller minimumskravene for den aktuelle oppdateringen.
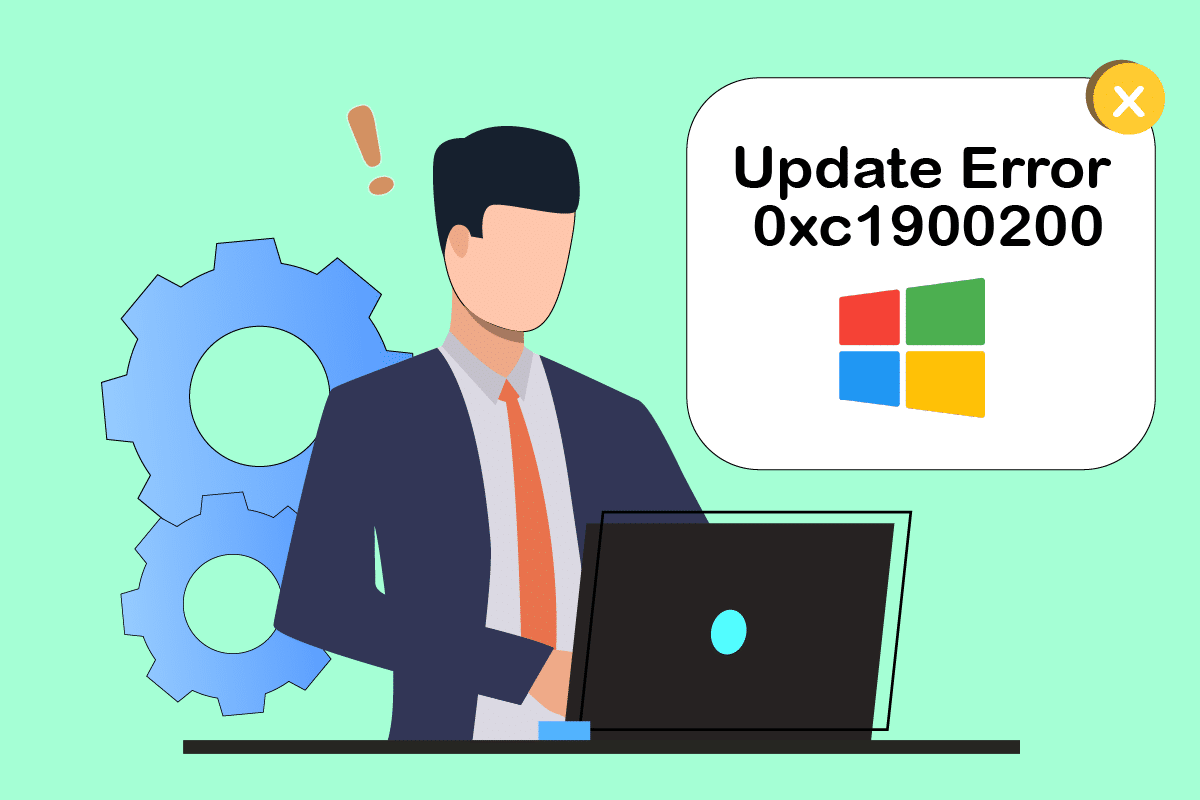
Løsninger for Windows 10 oppdateringsfeil 0XC1900200
Her er den komplette feilmeldingen for referanse:
- Noe gikk galt. Du kan kontakte Microsoft Support for assistanse med denne feilen. Feilkoden er 0xc1900200.
- Installasjonsfeil: Windows kunne ikke installere den følgende oppdateringen med feilkode 0xc1900200.
- Det var problemer med å installere oppdateringer, vi prøver igjen senere. Hvis du fortsetter å se denne meldingen, kan du søke online eller kontakte support for informasjon, (0xc1900200).
I tillegg til utilstrekkelige minimumskrav, finnes det flere andre årsaker til den nevnte feilen. Disse inkluderer:
- Upassende eller inkompatibel Windows-versjon for oppgradering.
- Forstyrrelser fra eksterne USB-enheter.
- Viktige tjenester er ikke aktivert.
- Antivirusprogram som blokkerer oppdateringen.
- Manglende diskplass.
- Korrupte data.
- Utdatert BIOS eller en svært gammel datamaskin.
Nå som du kjenner årsakene til feilen, kan du følge disse feilsøkingsmetodene for å løse problemet.
Metode 1: Koble fra eksterne enheter
Når du opplever oppdateringsfeil 0xc1900200 på Windows 10, sjekk om du har tilkoblet eksterne USB-enheter. Det anbefales å koble dem fra for å eliminere potensiell elektromagnetisk forstyrrelse som kan bidra til feilen. Følg disse instruksjonene:
1. Koble fra alle eksterne USB-enheter fra datamaskinen.
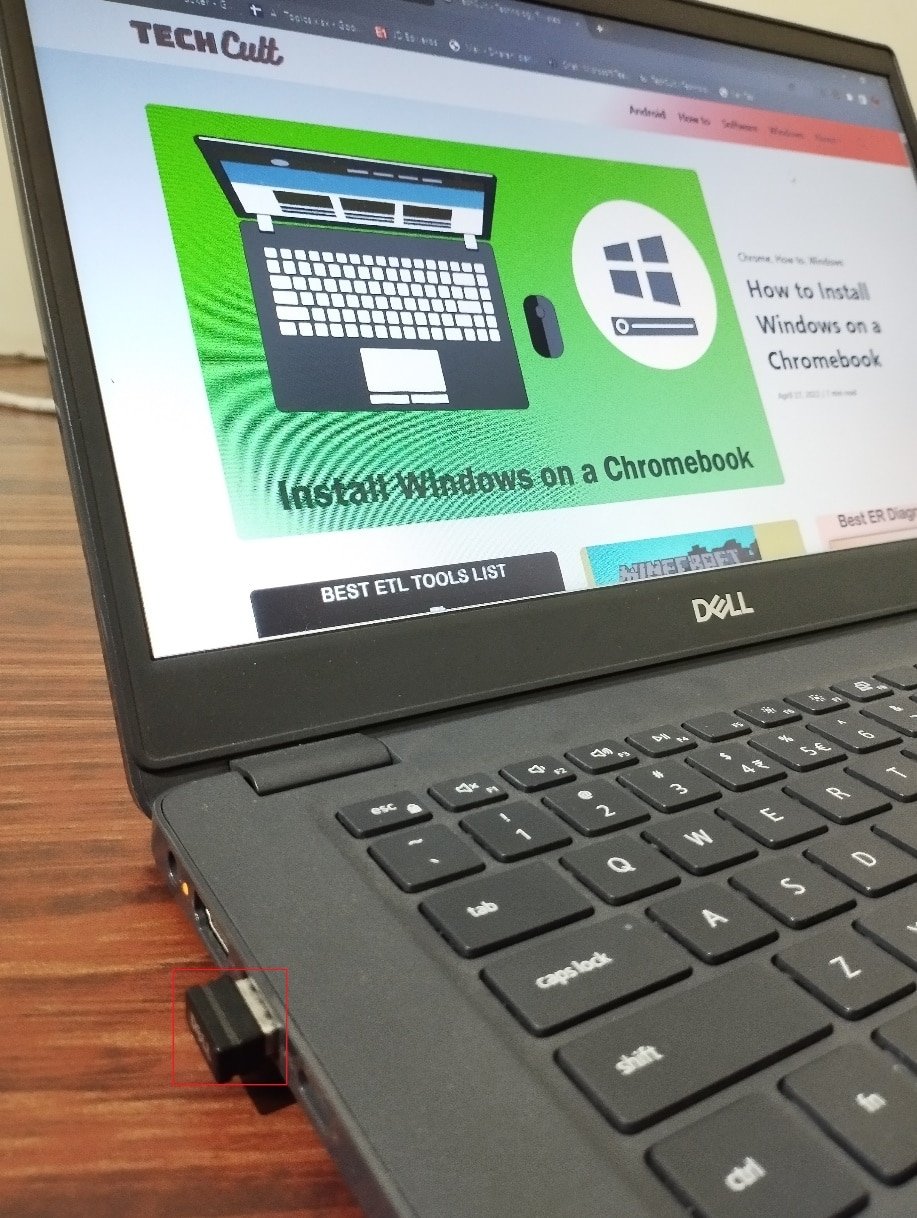
2. Koble også fra webkamera, skriver og annet periferiutstyr, og la kun de mest nødvendige enhetene være tilkoblet.
Kontroller deretter om feilkoden 0xc1900200 er løst.
Metode 2: Sjekk systemkrav
Hvis det ikke er maskinvareproblemer, undersøk om feil 0xc1900200 oppstår grunnet interne problemer. For å installere de nyeste oppdateringene, må du bekrefte at datamaskinen oppfyller minimumskravene. Dette inkluderer både maskinvare og programvare. Slik kontrollerer du det:
- Prosessor: 1 gigahertz (GHz) eller raskere prosessor eller SoC.
- RAM: 1 gigabyte (GB) for 32-bit eller 2 GB for 64-bit.
- Harddiskplass: 16 GB for 32-bit OS eller 20 GB for 64-bit OS. Etter mai 2019 kreves 32 GB.
- Grafikkort: Kompatibelt med DirectX 9 eller nyere med WDDM 1.0-driver.
- Skjerm: 800 x 600.
1. Sjekk systemkravene:
1. Trykk Windows-tasten + I for å åpne Windows-innstillinger.
2. Klikk på System.
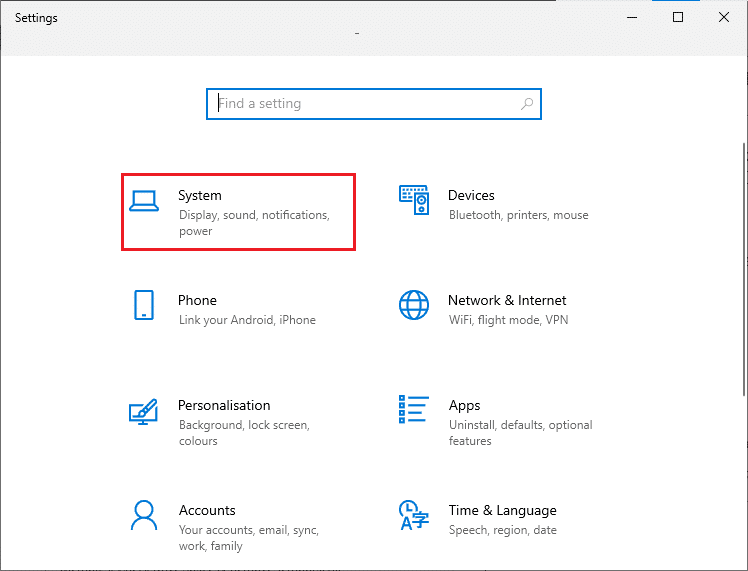
3. Klikk på Om i venstre rute. Her kan du se enhetsspesifikasjonene.
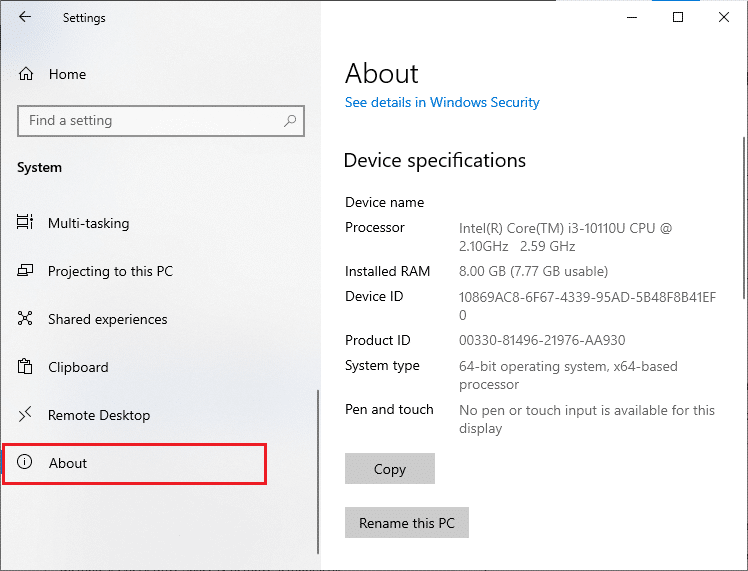
2. Sjekk grafikkortkravene:
1. Åpne Innstillinger og klikk på System.
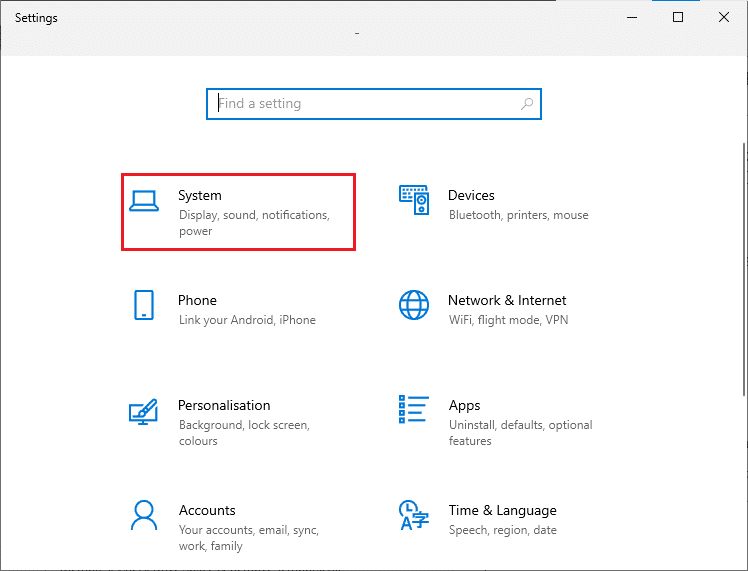
2. Klikk deretter på Skjerm i venstre rute, og deretter Avanserte skjerminnstillinger i høyre rute.
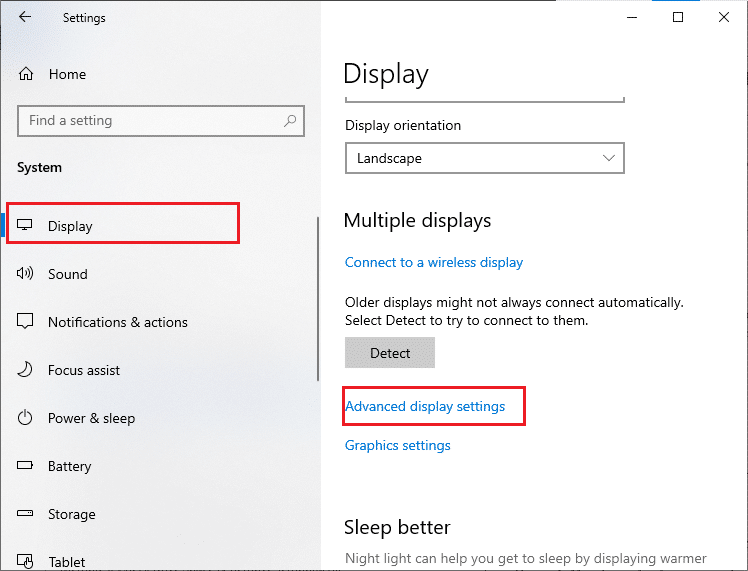
3. Klikk på Vis adapteregenskaper.
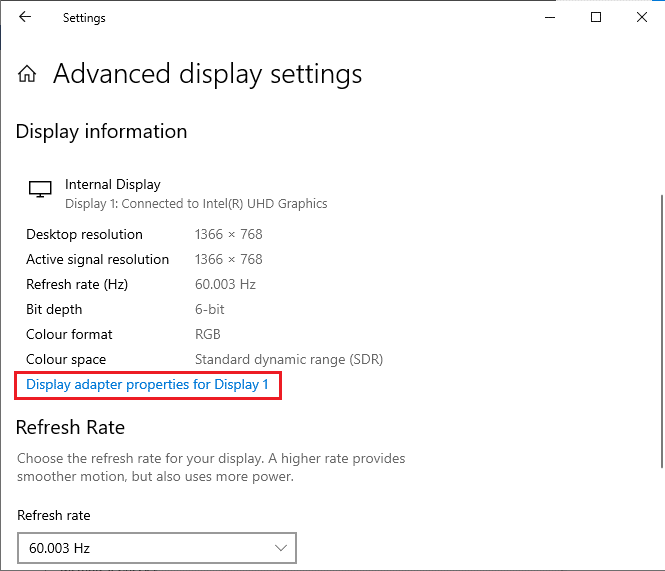
4. Detaljert informasjon om grafikkortet ditt vil vises.
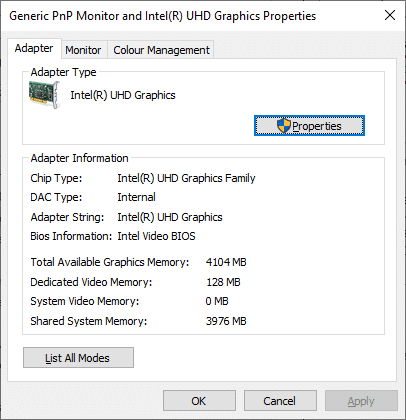
3. Sjekk DirectX-versjonen:
1. Trykk Windows-tasten + R, skriv dxdiag og trykk Enter.
2. Hvis DirectX 12 er installert, vises et slikt skjermbilde.
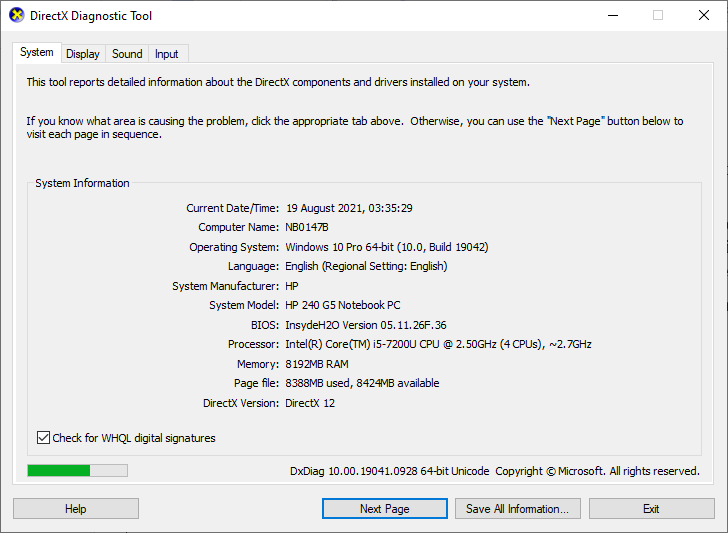
Etter å ha kontrollert disse kravene, forsikre deg om at de er oppfylt for oppdateringen du installerer.
Metode 3: Kjør Windows Update feilsøking
Windows har et innebygd feilsøkingsverktøy som kan rette opp mange problemer. Dette kan også løse nettverksproblemer, korrupte registernøkler og korrupte Windows-komponenter som bidrar til feil 0xc1900200. Følg instruksjonene i vår guide for å kjøre Windows Update feilsøkingen.

Følg prosessen og løs de identifiserte problemene.
Metode 4: Start viktige Windows-tjenester på nytt
Viktige Windows-tjenester som Windows Update og Background Intelligent Transfer må være aktive for å unngå feilkode 0xc1900200. Background Intelligent Transfer bruker tilgjengelig båndbredde for å installere oppdateringer. Hvis disse tjenestene er deaktivert, øker risikoen for feilen. Slik starter du tjenestene på nytt:
1. Trykk Windows-tasten, skriv Tjenester, og klikk på Kjør som administrator.
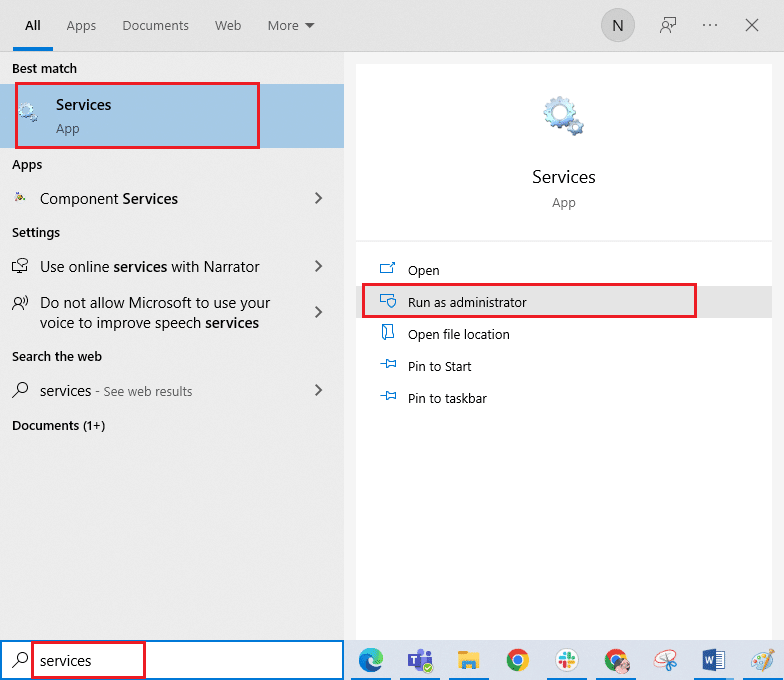
2. Rull ned og dobbeltklikk på Background Intelligent Transfer Service.
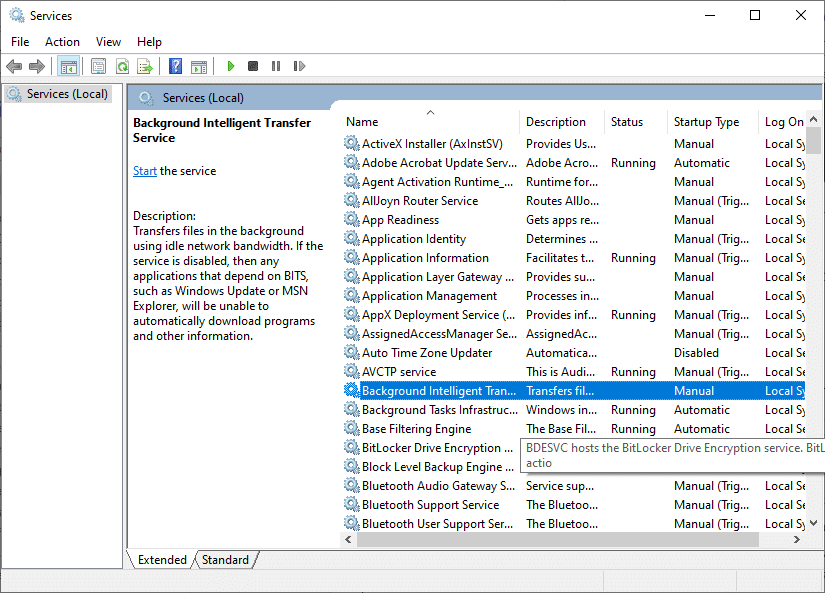
3. Sett oppstartstypen til Automatisk.
Merk: Hvis tjenestestatusen er Stoppet, klikk på Start. Hvis den kjører, klikk på Stopp og deretter Start på nytt.
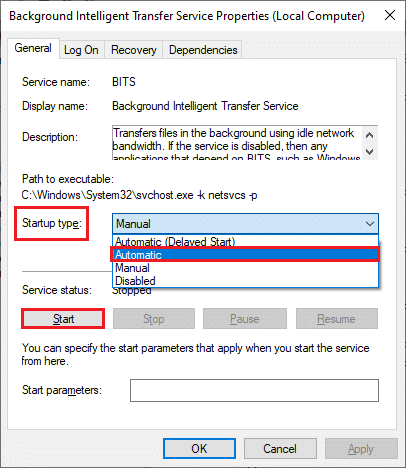
4. Klikk Bruk > OK for å lagre endringene.
5. Gjenta disse trinnene for andre Windows-tjenester som Cryptographic, MSI Installer og Windows Update Services.
Metode 5: Reparer systemfiler
Korrupte systemfiler må repareres før du installerer oppdateringer. System File Checker (SFC-kommando) skanner og fikser korrupte filer. Deployment Image Servicing and Management (DISM) reparerer OS-feil. Kjør SFC/DISM som vist i vår guide for å reparere systemfiler.
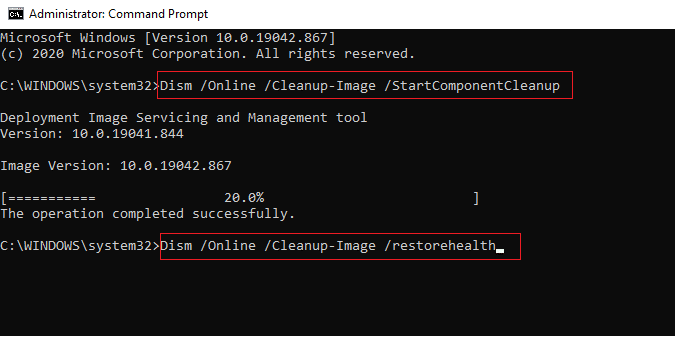
Etter skanning, sjekk om oppdateringene kan installeres.
Metode 6: Slett SoftwareDistribution-mappen
Hvis Windows Update tjenester kjører, men du fortsatt opplever feilen, kan du prøve denne metoden. Stopp Windows Update-tjenesten og slett SoftwareDistribution-mappen. Start deretter tjenesten igjen. Slik gjør du det:
1. Åpne Tjenester-appen fra Windows Søk.
2. Rull ned og høyreklikk på Windows Update.
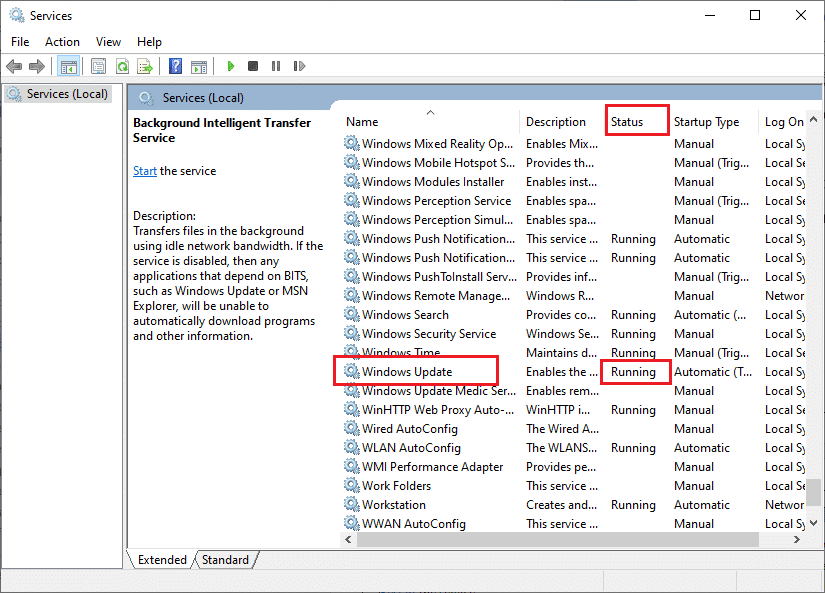
3A. Hvis statusen ikke er satt til Kjører, hopp til trinn 4.
3B. Hvis den kjører, klikk på Stopp.
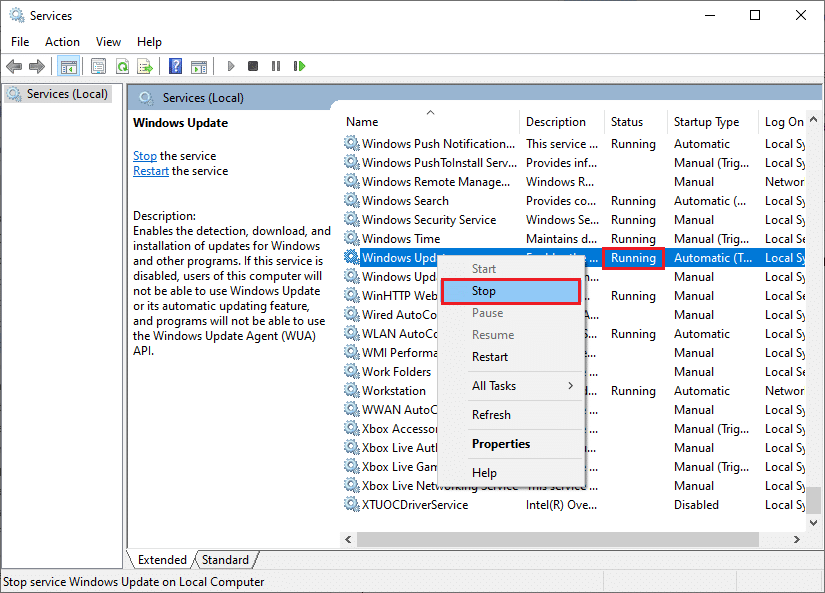
5. Vent noen sekunder. Windows vil prøve å stoppe tjenesten.
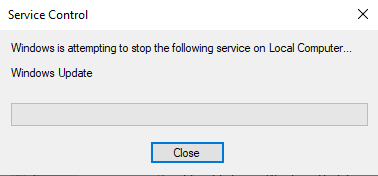
6. Åpne Filutforsker (Windows-tasten + E). Naviger til følgende sti:
C:WindowsSoftwareDistributionDataStore
7. Velg alle filene og mappene, høyreklikk og velg Slett.
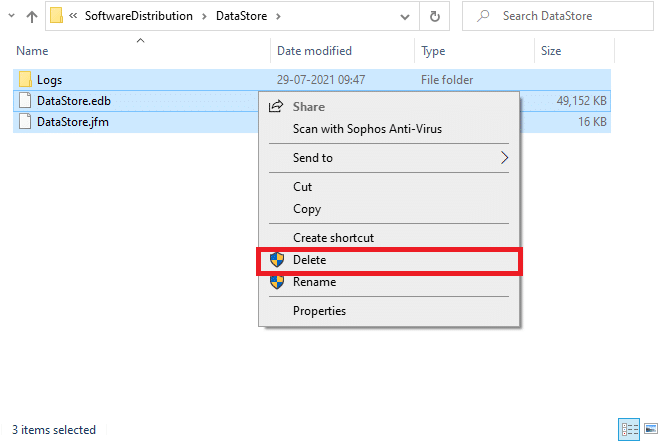
8. Naviger deretter til denne stien og slett alle filene og mappene:
C:WindowsSoftwareDistributionDownload
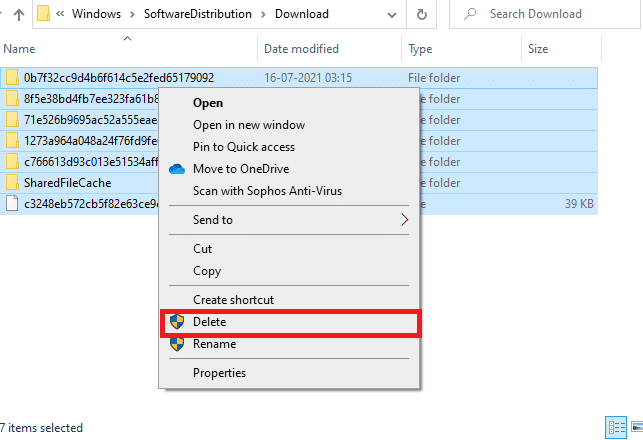
9. Gå tilbake til Tjenester-vinduet, høyreklikk på Windows Update og velg Start.
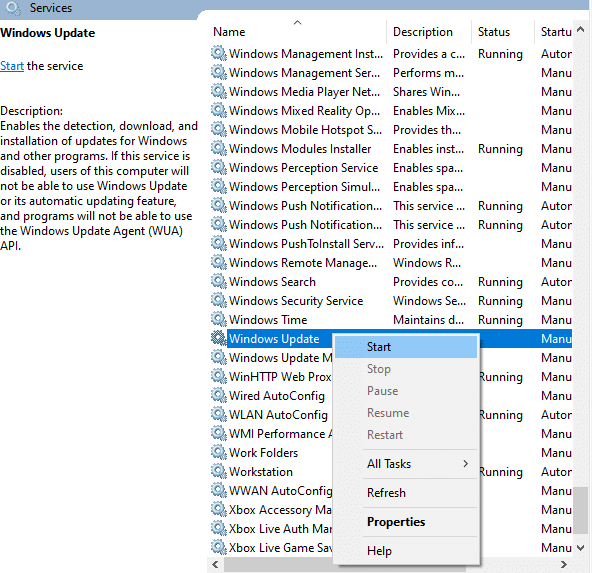
10. Vent noen sekunder, og Windows vil prøve å starte tjenesten.
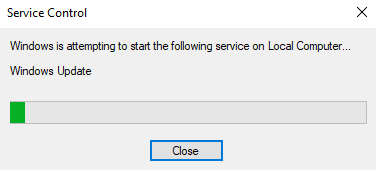
12. Etter å ha startet Windows Update-tjenestene og slettet innholdet i Software Distribution-mappen, sjekk om du kan installere de siste oppdateringene.
Metode 7: Deaktiver antivirus midlertidig (hvis aktuelt)
Antivirusprogramvare kan hindre installasjon av nye oppdateringer. Noen kompatibilitetsproblemer er rapportert av flere brukere. Deaktiver innebygd eller tredjeparts antivirusprogramvare midlertidig for å løse problemet. Les vår guide for hvordan du deaktiverer antivirus midlertidig.
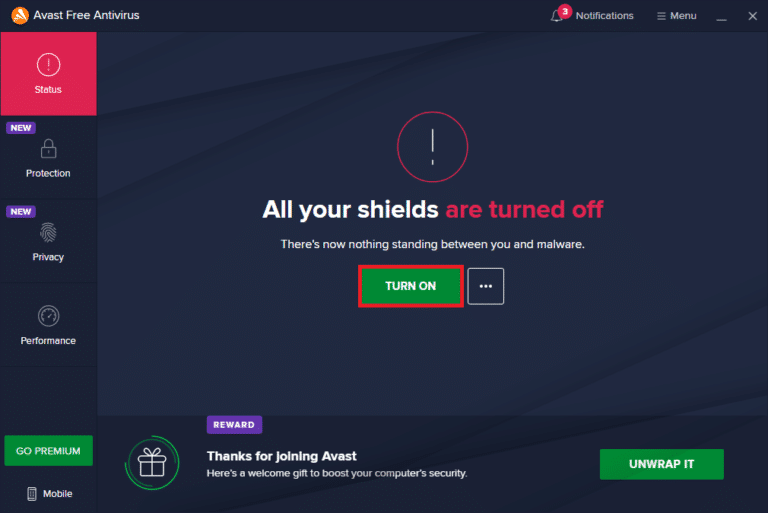
Etter å ha fikset feilkoden 0xc1900200, aktiver antivirusprogrammet igjen.
Metode 8: Bruk Google DNS
Noen brukere har funnet at endring av DNS-adresser har hjulpet. Google DNS-adresser er 8.8.8.8 og 8.8.4.4. Slik endrer du DNS-innstillingene:
Her er en enkel guide for hvordan du endrer DNS-innstillinger i Windows 10. Du kan også bytte til OpenDNS eller Google DNS ved å følge veiledningen.
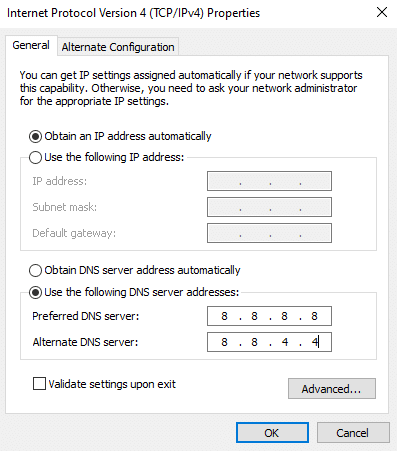
Metode 9: Avinstaller nylige oppdateringer
Inkompatible oppdateringer kan hindre nye. Avinstaller de siste oppdateringene for å løse feil 0xc1900200. Slik gjør du det:
1. Trykk Windows-tasten, skriv Kontrollpanel og klikk på Åpne.
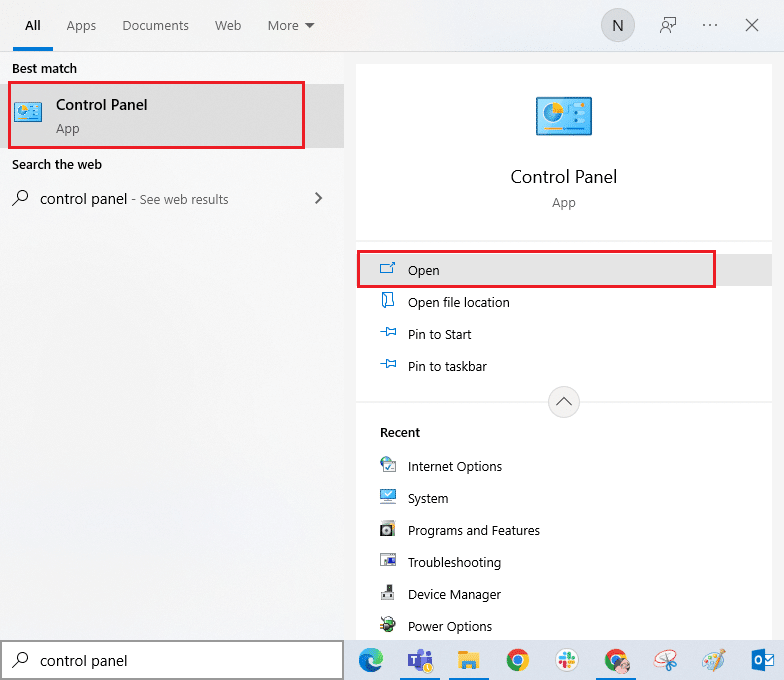
2. Klikk på Avinstaller et program under Programmer.
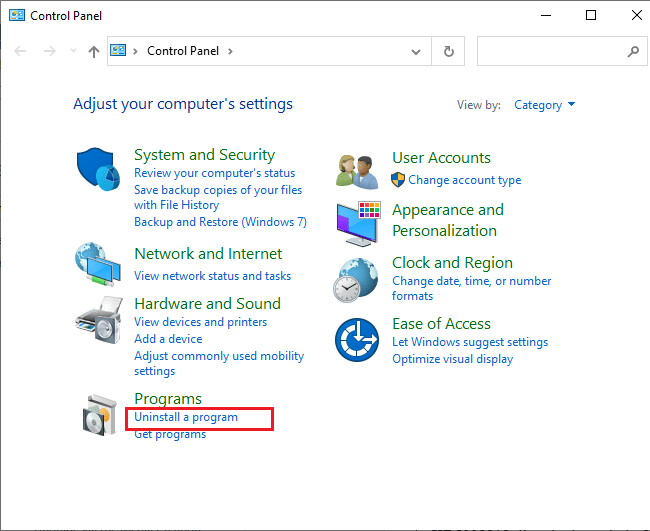
3. Klikk på Vis installerte oppdateringer i venstre rute.
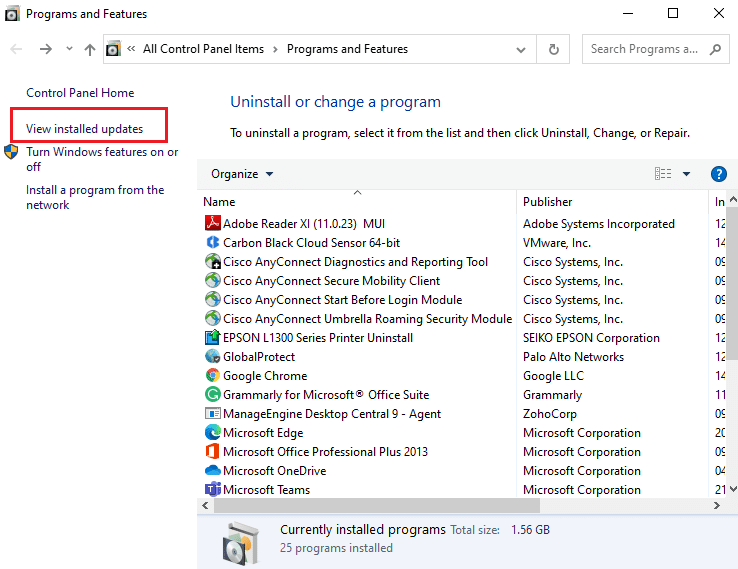
4. Finn den nyeste oppdateringen basert på Installert på-datoen, og klikk på Avinstaller.

5. Bekreft meldingen og start datamaskinen på nytt.
Kontroller om feil 0xc1900200 er løst.
Metode 10: Utvid systempartisjonen
Manglende plass i systempartisjonen kan hindre installasjon av nye oppdateringer. Du må utvide den reserverte partisjonen. Selv om det finnes tredjepartsverktøy, anbefales det å gjøre dette manuelt. Følg vår guide for å utvide systemdiskpartisjonen (C:) i Windows 10.
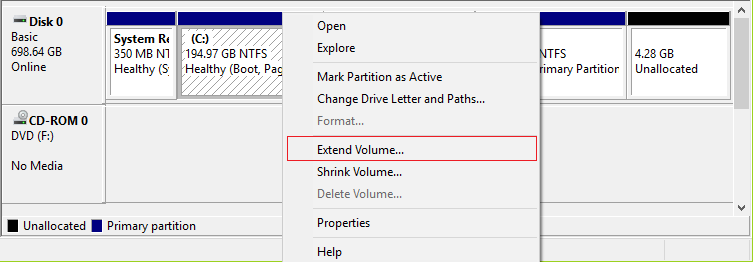
Metode 11: Utfør Diskopprydding
Manglende plass kan forårsake feil 0xc1900200. Sjekk diskplass og slett midlertidige filer om nødvendig.
Trinn I: Sjekk diskplass
1. Trykk Windows + E for å åpne Filutforsker.
2. Klikk på Denne PC-en.
3. Sjekk diskplass under Enheter og drivere. Hvis disken vises i rødt, bør du fjerne midlertidige filer.
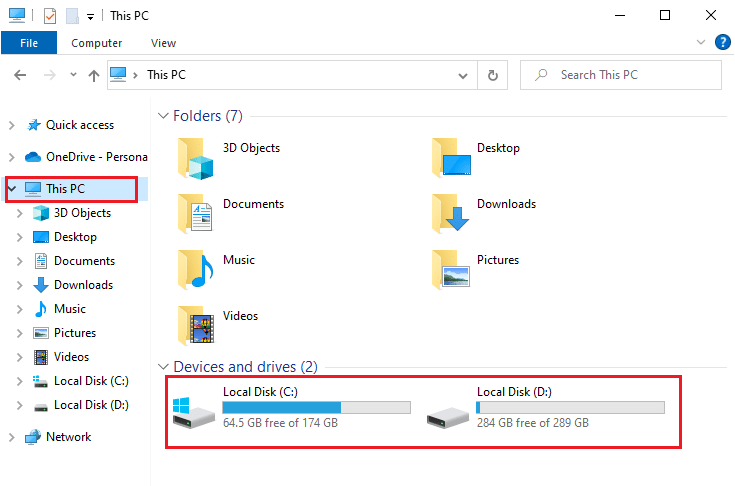
Trinn II: Fjern midlertidige filer
Hvis det er lite plass, bruk vår guide for å frigjøre harddiskplass.
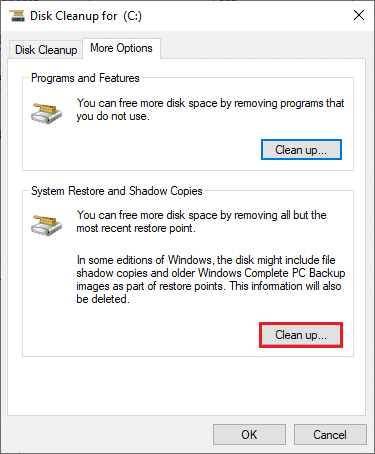
Metode 12: Tilbakestill Windows Update-komponenter
En annen løsning er å tilbakestille Windows Update-komponenter. Korrupte eller inkompatible filer kan skape problemer. Følg vår guide for å tilbakestille Windows Update-komponenter.
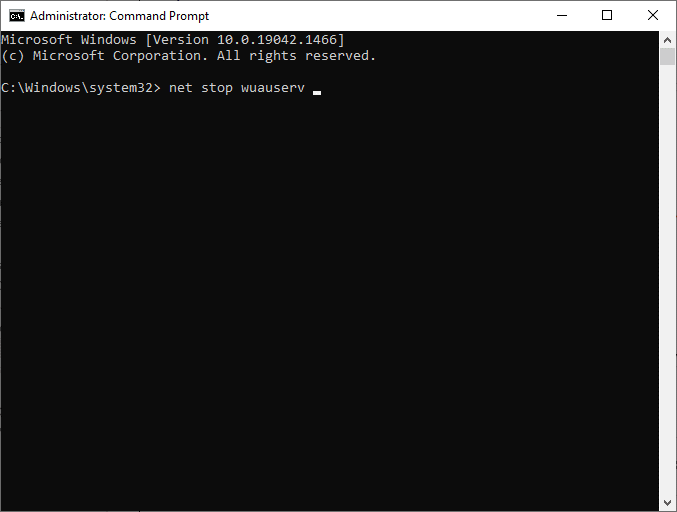
Denne prosessen innebærer å kjøre kommandoer i ledetekst for å starte viktige tjenester på nytt. Sjekk etter fullført prosess om du kan installere oppdateringer.
Merk: Du kan bruke et automatisert reparasjonsverktøy for å fikse oppdateringsfeil 0xc1900200 i Windows 10.
Metode 13: Installer oppdateringer manuelt
Hvis andre løsninger mislykkes, kan du laste ned oppdateringen manuelt. Windows 10 oppdateringshistorikk har oversikt over utgitte oppdateringer. Slik installerer du manuelt:
1. Trykk Windows-tasten + I for å åpne Innstillinger.
2. Klikk på Oppdatering og sikkerhet.
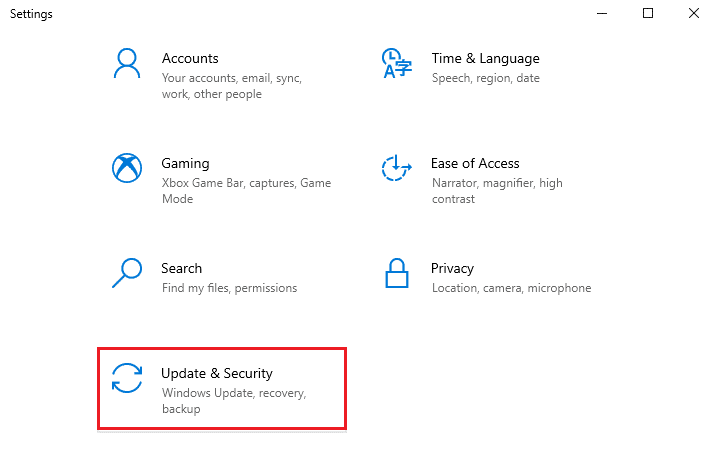
3. Velg Vis oppdateringslogg.
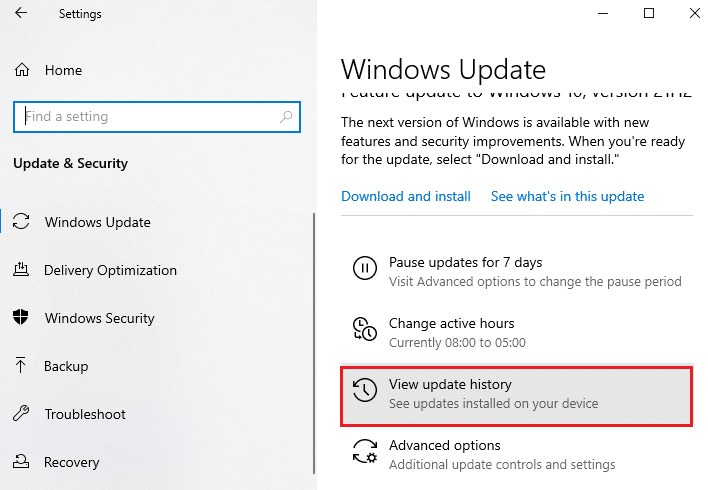
4. Finn KB-nummeret for oppdateringen som ikke kunne lastes ned.
5. Skriv KB-nummeret i søkefeltet i Microsoft Update Catalog.
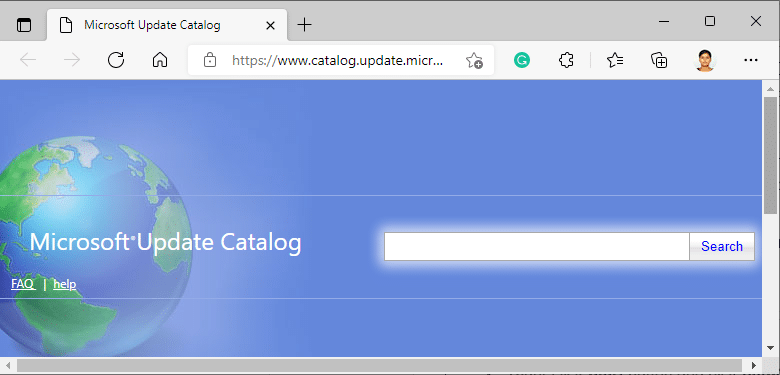
6. Klikk på Last ned for den nyeste oppdateringen og følg instruksjonene.
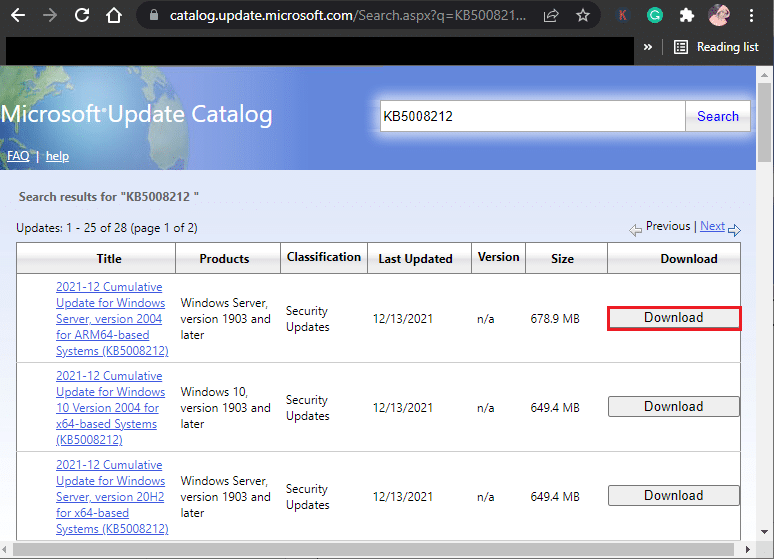
Metode 14: Oppdater BIOS
Noen brukere har løst feilen ved å oppdatere BIOS. Hvis du allerede har den nyeste versjonen, kan du prøve å installere den på nytt. Les vår guide for å lære mer om BIOS og hvordan du oppdaterer det.
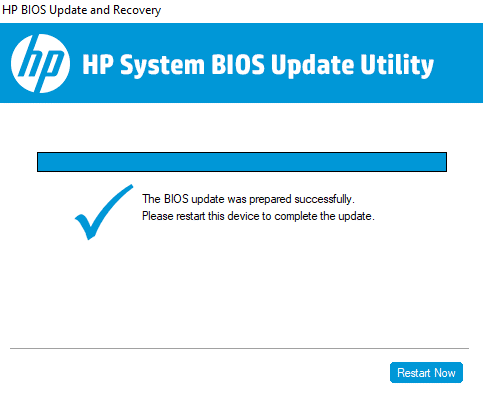
Etter oppdatering av BIOS, sjekk om feilen er løst.
Metode 15: Bruk Windows 10 Media Creation Tool
Hvis du ikke kan installere oppdateringen manuelt, kan du prøve Media Creation Tool. Dette er Microsofts anbefalte verktøy for å fikse oppdateringsfeil. Følg disse trinnene:
1. Gå til den offisielle nedlastingssiden for Windows 10 Media Creation Tool.
2. Klikk på Last ned verktøyet nå under Lag Windows 10 installasjonsmedier.
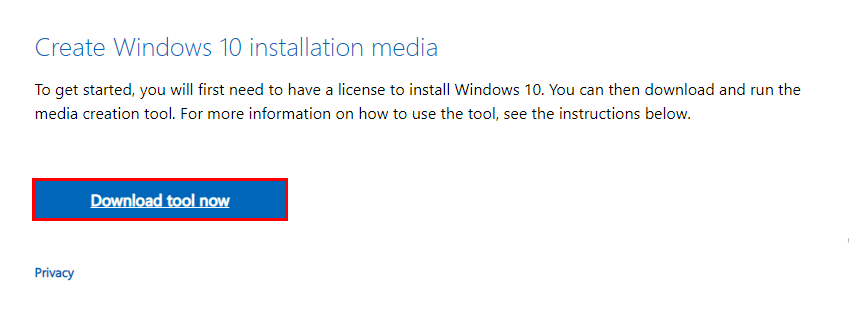
3. Kjør installasjonsfilen og klikk på Ja i UAC-vinduet.
4. Klikk på Godta i Windows 10-oppsettvinduet.
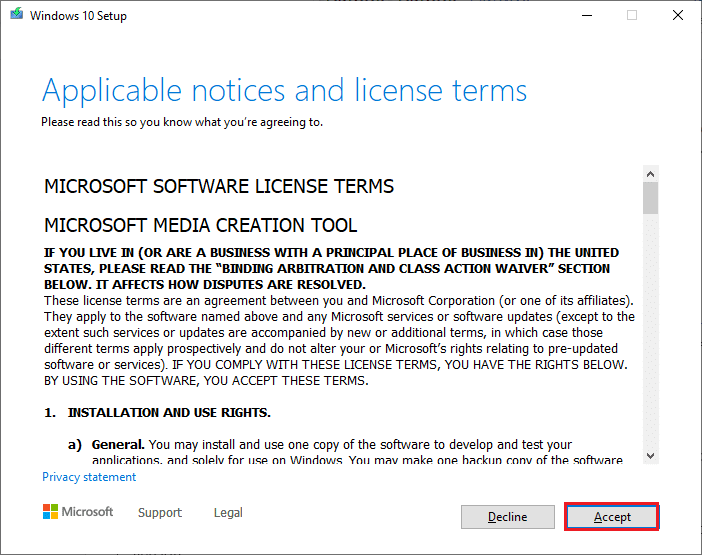
5. Vent til skanningen er ferdig, velg Oppgrader denne PC-en nå og klikk på Neste.
<img