Løs YouTube Feil 400 i Google Chrome
En hyppig utfordring for brukere av Google Chrome er YouTube-feil 400. Denne feilen oppstår når det oppstår et problem under surfing på YouTube. Ofte indikerer denne feilen at det er en utfordring med selve YouTube-siden, og brukere kan oppleve «400 Bad Request» feilmeldinger. Denne veiledningen vil utforske de ulike årsakene til denne feilen og presentere løsninger for å løse problemet.
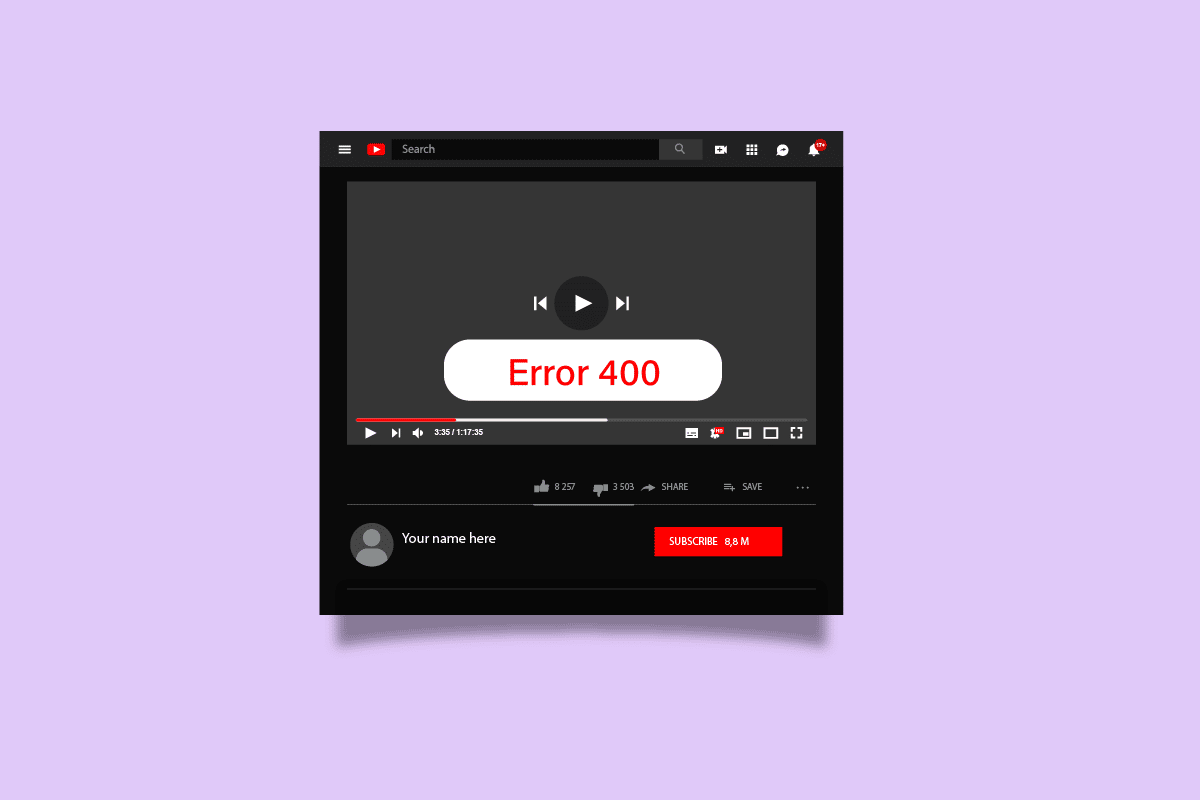
Hvorfor oppstår YouTube Feil 400?
Det er flere grunner til at YouTube feil 400 kan dukke opp i Google Chrome. Noen av de vanligste årsakene er:
- Problemer med å laste inn YouTube-siden fullstendig, som ofte viser seg som feil 400.
- Feil i URL-en til YouTube-videoen kan forårsake denne feilen.
- Oppsamlet nettleser-cache og YouTube-informasjonskapsler kan forstyrre og forårsake feil.
- Feilaktige nettleserinnstillinger kan bidra til forskjellige feil, inkludert YouTube-feil.
- Inkompatibilitet eller problemer med Google Chrome-innstillinger kan også føre til feil under surfing.
Nedenfor følger en rekke metoder for å håndtere og løse YouTube feil 400 i Chrome.
Metode 1: Oppdater nettsiden
Mange YouTube-relaterte feil kan oppstå som følge av at nettsiden ikke laster ordentlig. En ustabil eller treg internettforbindelse kan hindre siden i å laste inn korrekt, og kan føre til en 400 «Bad Request» feil. En enkel løsning er å oppdatere siden.
1. Trykk på Windows-tasten, skriv inn Chrome og trykk enter for å åpne Google Chrome.
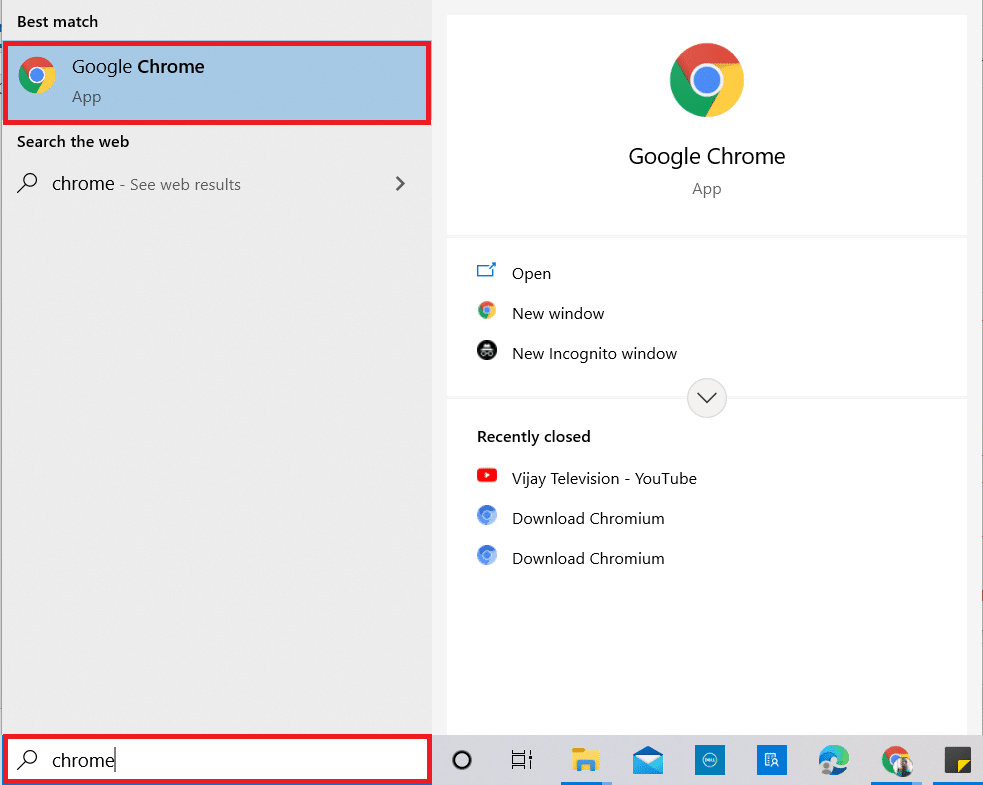
2. Besøk YouTube.
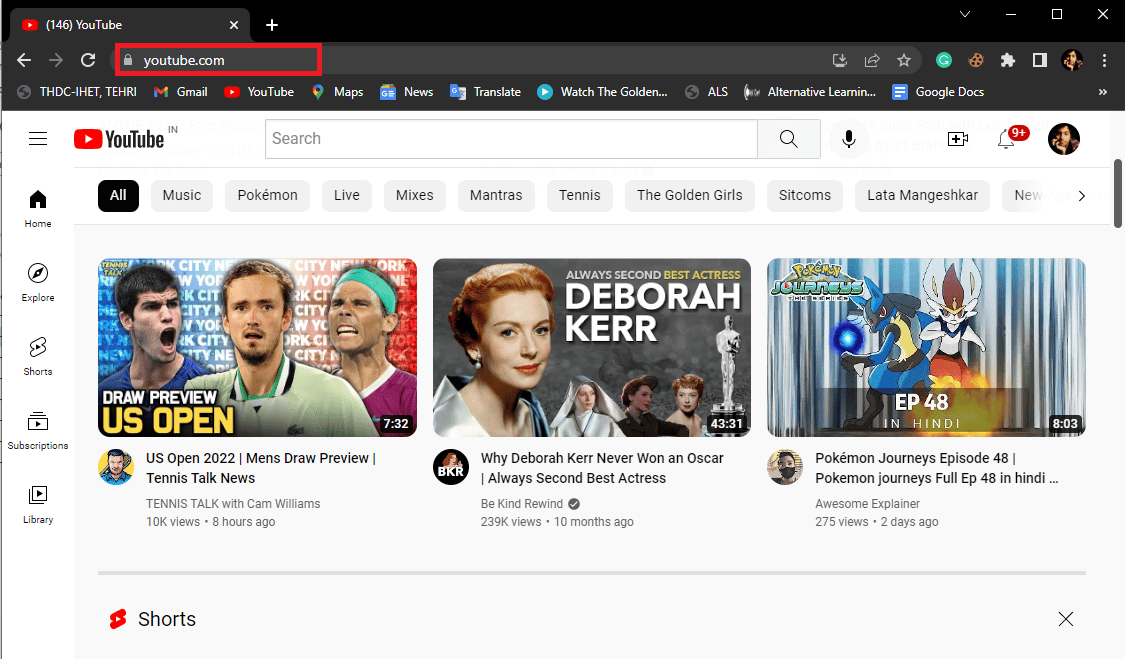
3. Trykk på oppdater-ikonet.
Merk: Du kan også oppdatere siden med tastaturkombinasjonen Ctrl + F5.
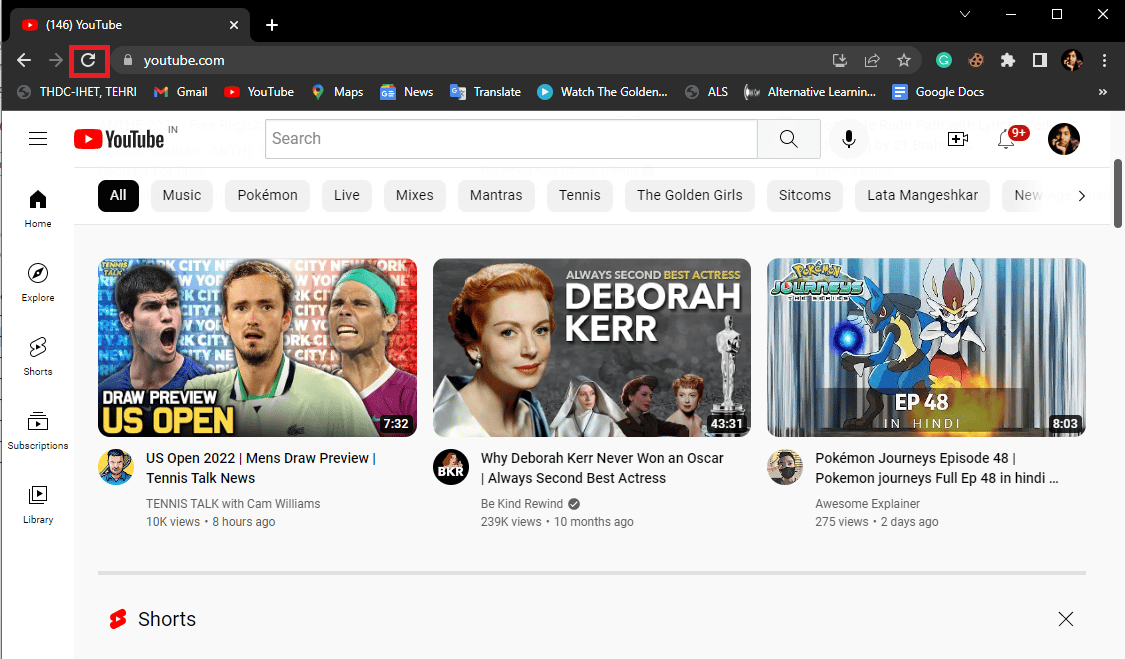
Metode 2: Sjekk URL-adressen
Feil 400 kan indikere problemer med lasting av YouTube. Det kan også forekomme hvis URL-en som er skrevet inn i søkefeltet er feil. Hvis feilen oppstår, sjekk at URL-adressen er korrekt. Hvis den er korrekt og feilen vedvarer, fortsett til neste metode.
Metode 3: Logg ut og inn igjen
En enkel løsning kan være å logge ut og inn igjen på YouTube-kontoen. Problemer med kontokonfigurasjonen kan gi feil.
1. Start Google Chrome.
2. Gå til YouTube.
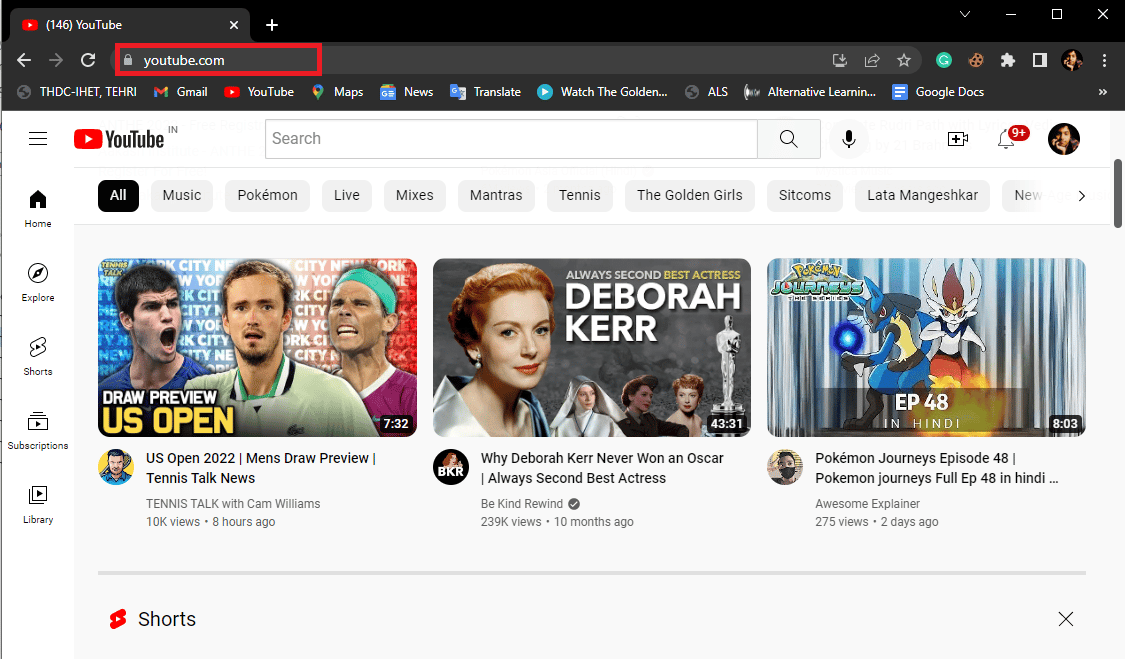
3. Gå til profilalternativer og klikk «Logg av».
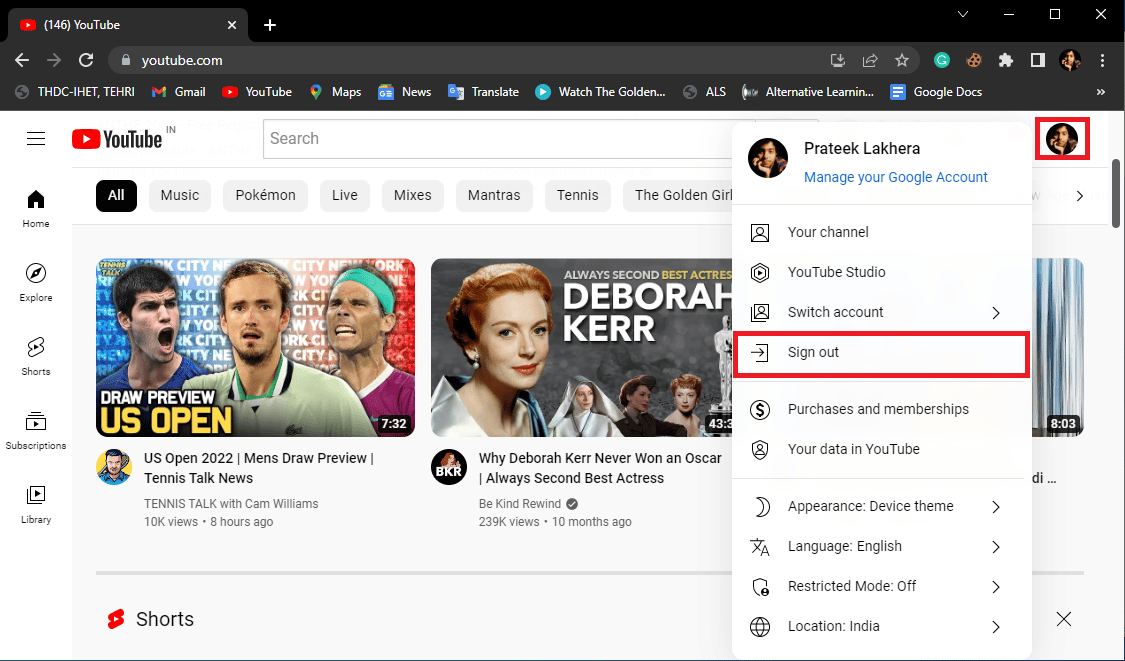
4. Gå tilbake til YouTube.
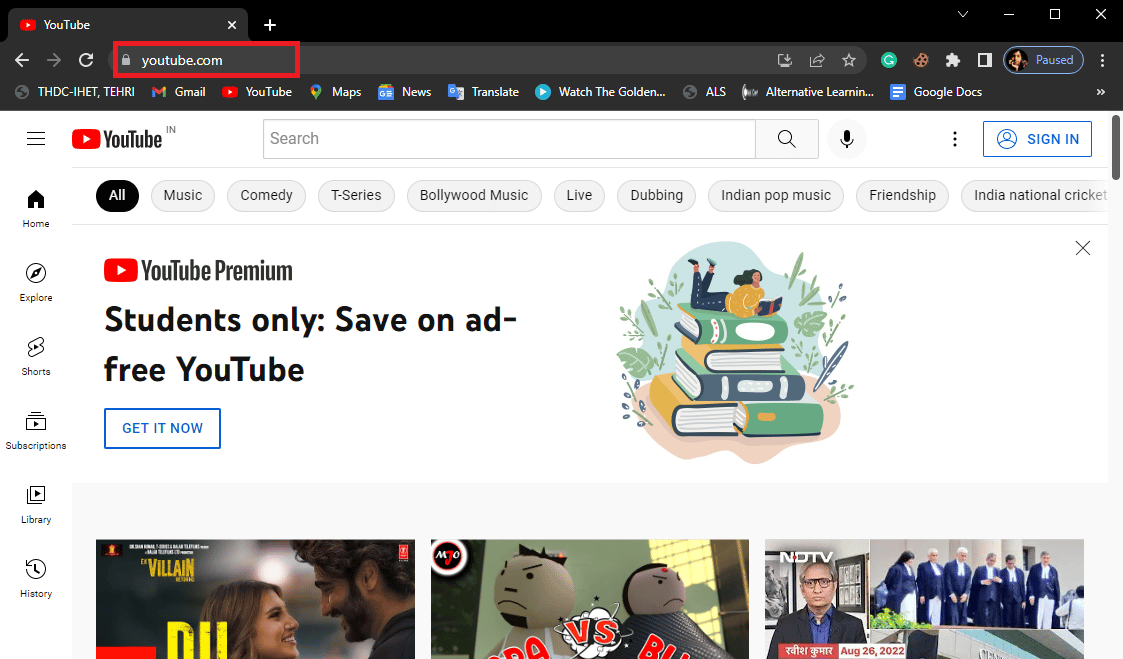
5. Klikk «Logg inn» og bruk dine opplysninger.
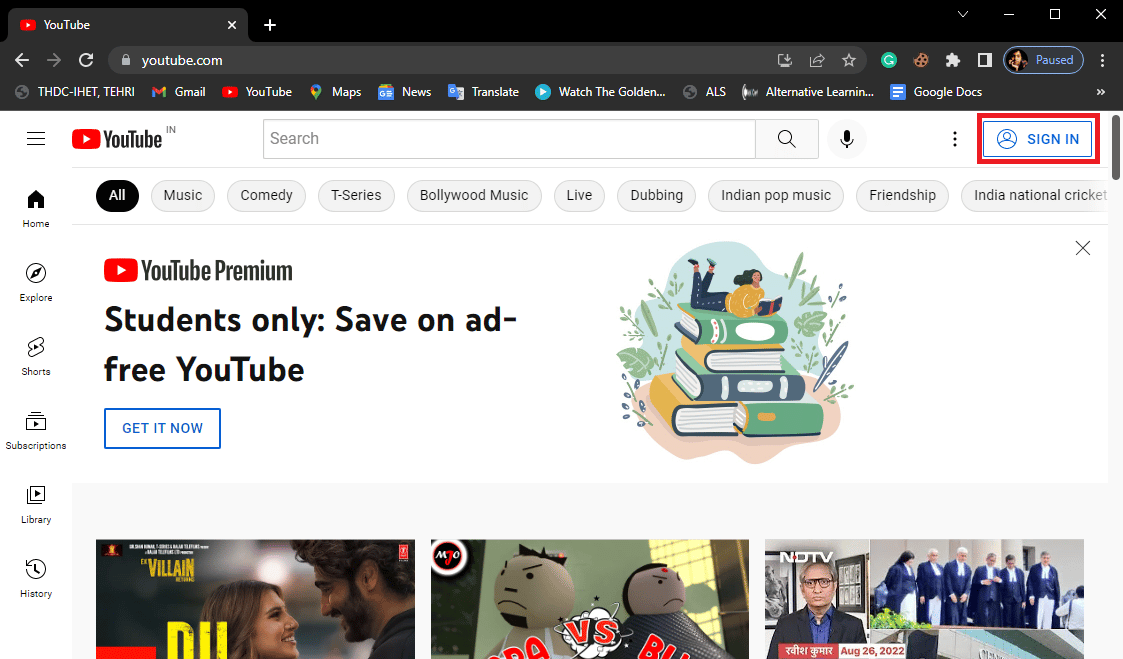
Metode 4: Inkognitomodus
Bruk av inkognitomodus i Google Chrome kan også løse problemet. Det anbefales å sjekke hvordan man aktiverer denne modusen i Chrome.
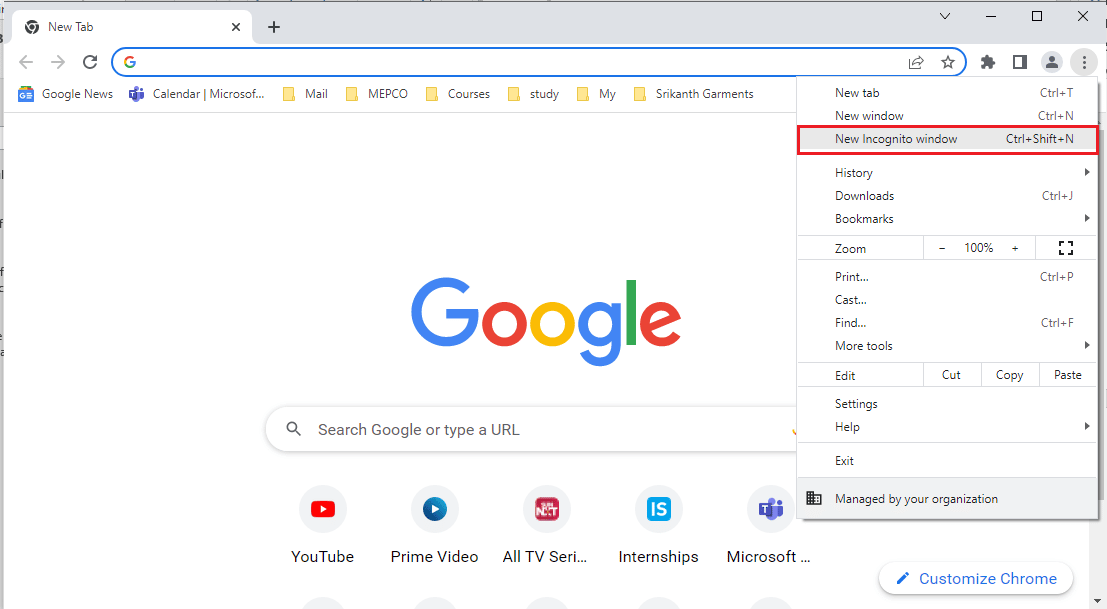
Metode 5: Tøm nettleserens cache
For mye lagret cache-minne i nettleseren kan forårsake forskjellige feil. For å unngå feil 400, anbefales det å tømme cache-minnet regelmessig. Se etter veiledninger om hvordan man sletter cache og informasjonskapsler i Google Chrome.
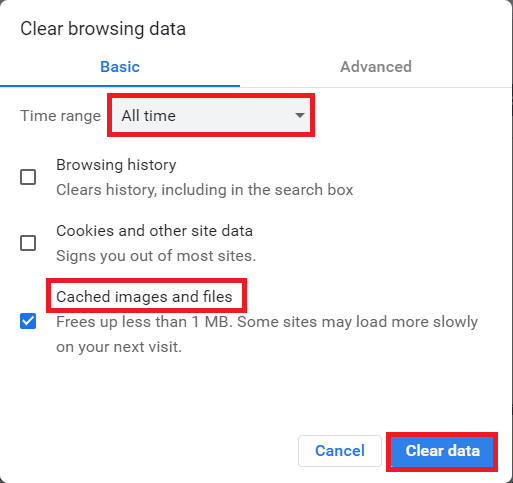
Metode 6: Slett YouTube-informasjonskapsler
Hvis du ønsker å slette informasjonskapsler kun for YouTube, kan du gjøre det som følger:
1. Åpne Google Chrome.
2. Klikk på menyalternativene i øvre høyre hjørne.
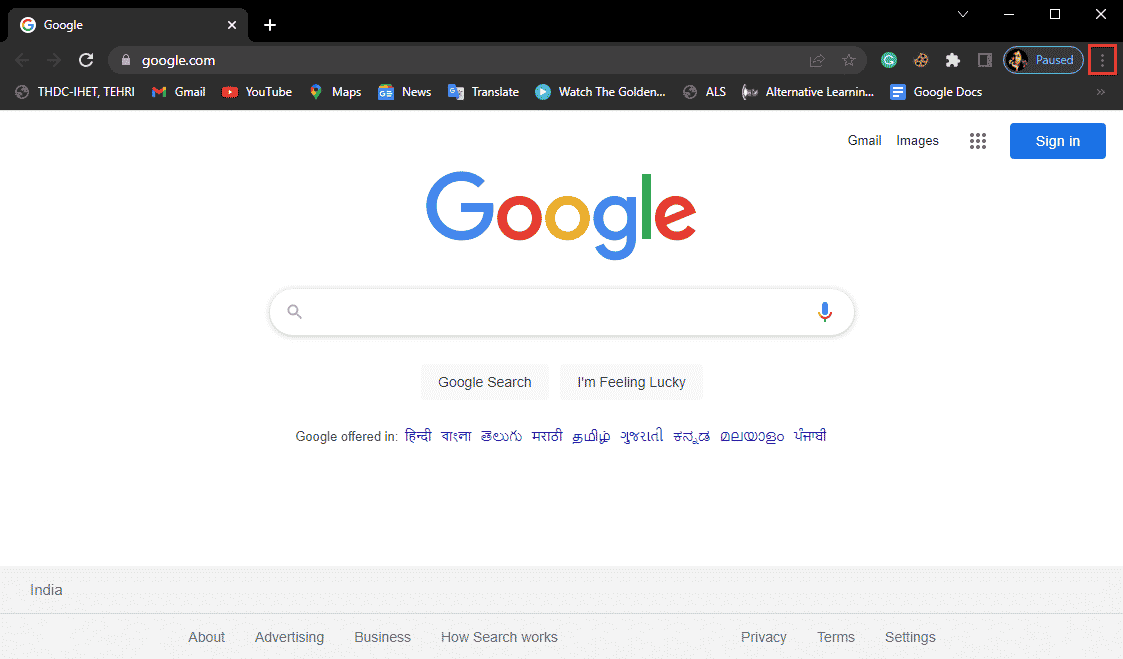
3. Velg Innstillinger.
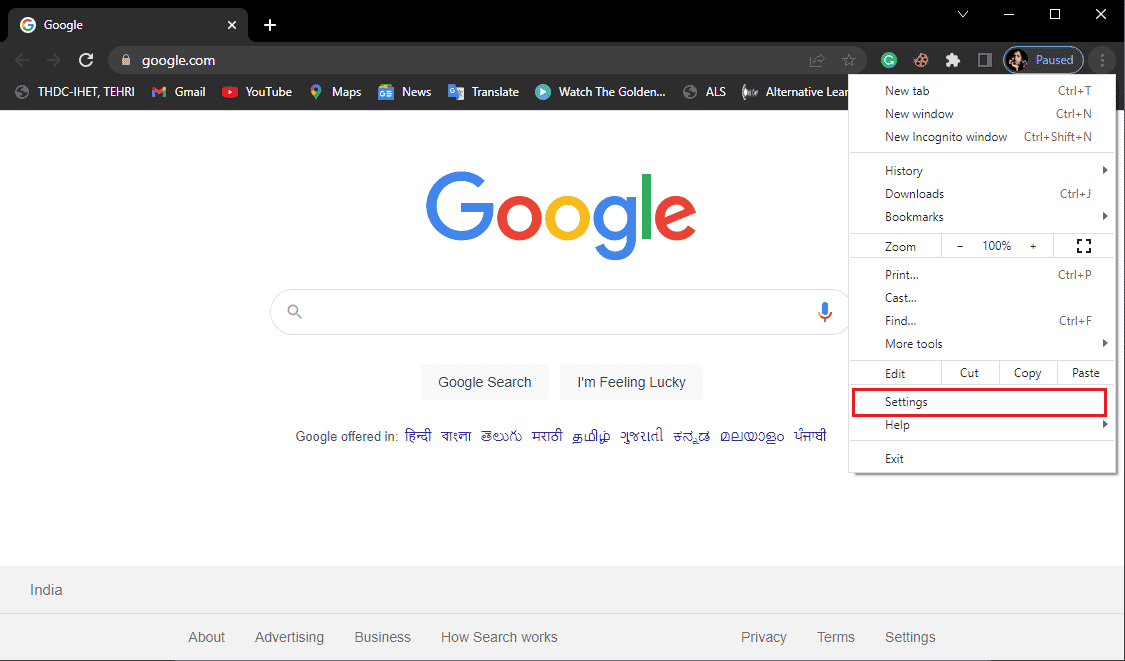
4. Gå til «Personvern og sikkerhet» i menyen til venstre.
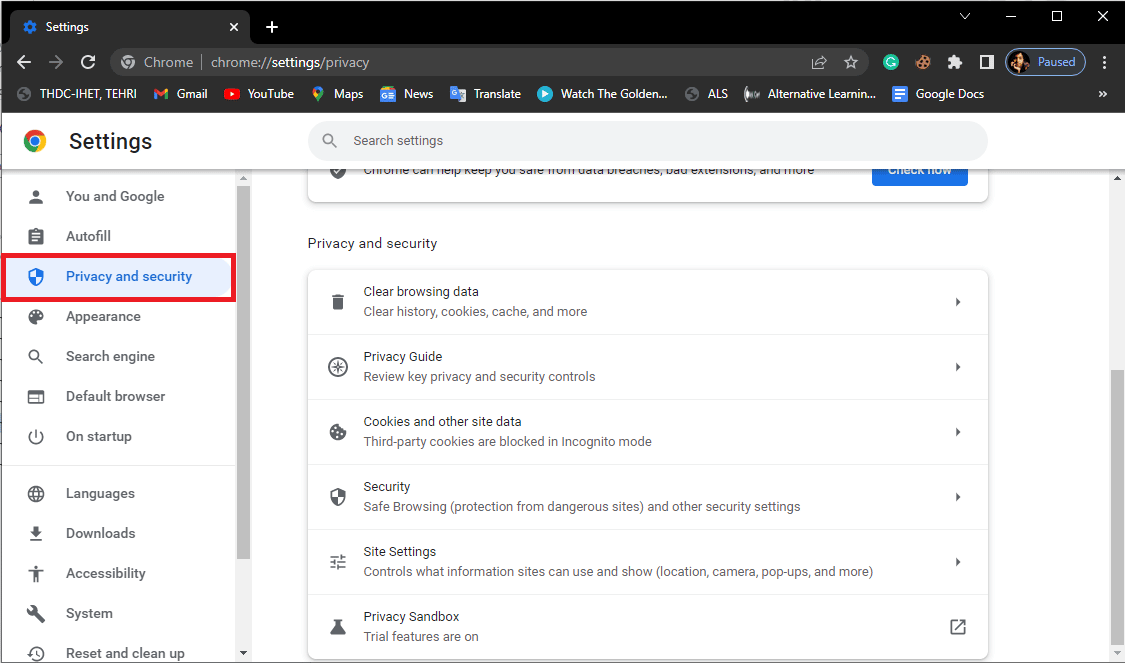
5. Velg «Informasjonskapsler og andre nettstedsdata».
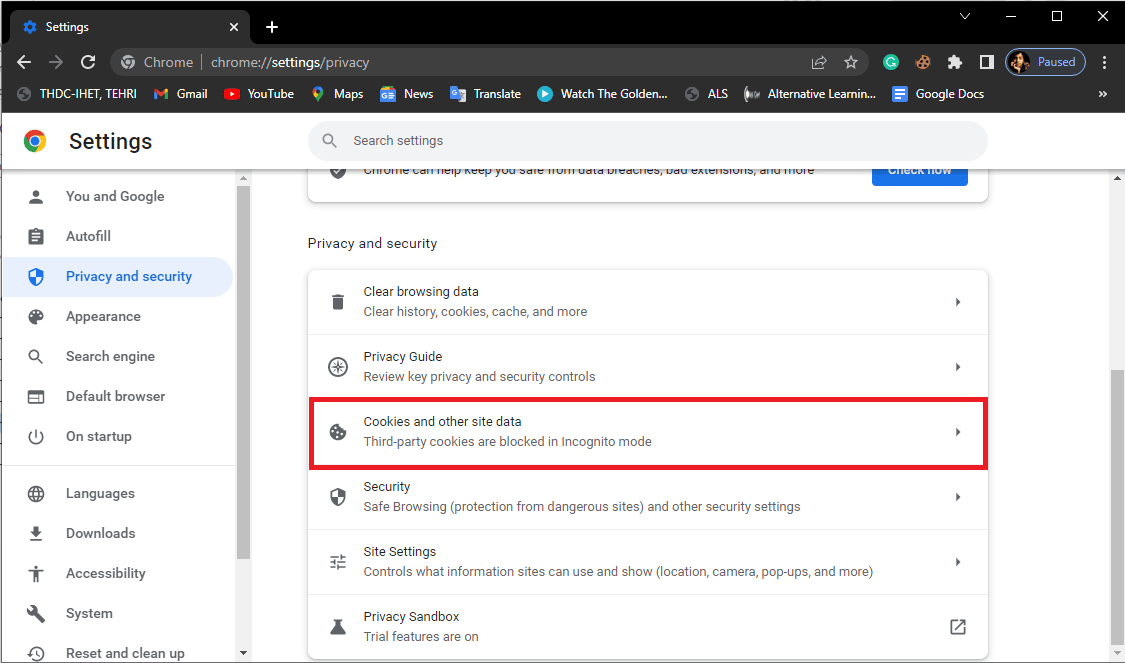
6. Rull ned og velg «Se alle informasjonskapsler og nettstedsdata».
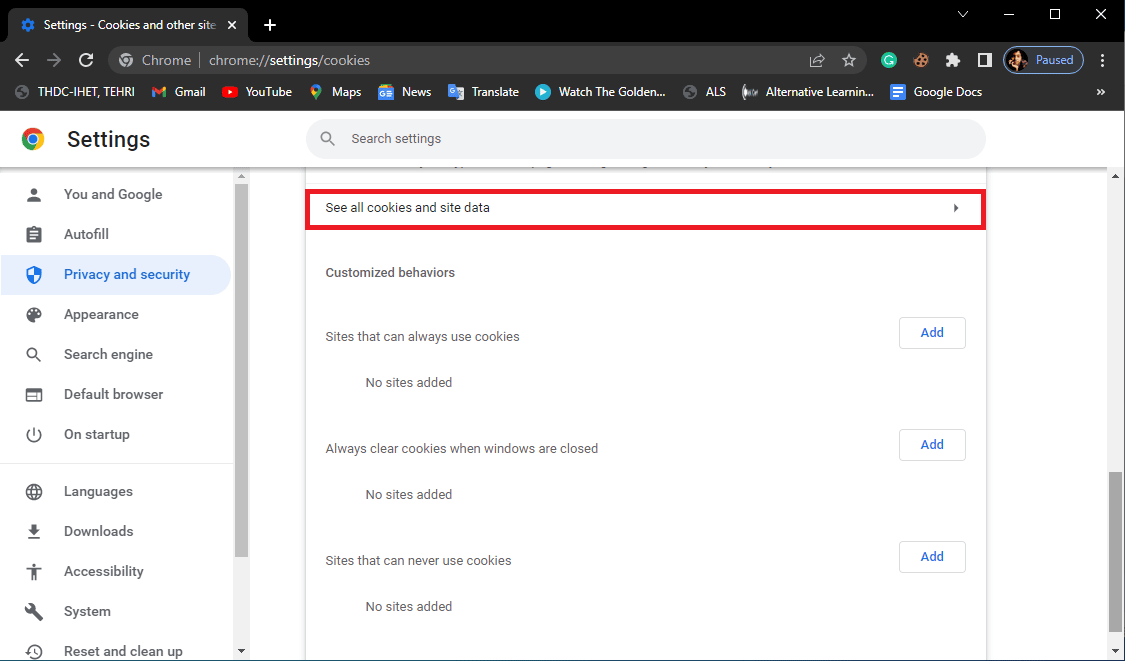
7. Søk etter «YouTube» i søkefeltet.
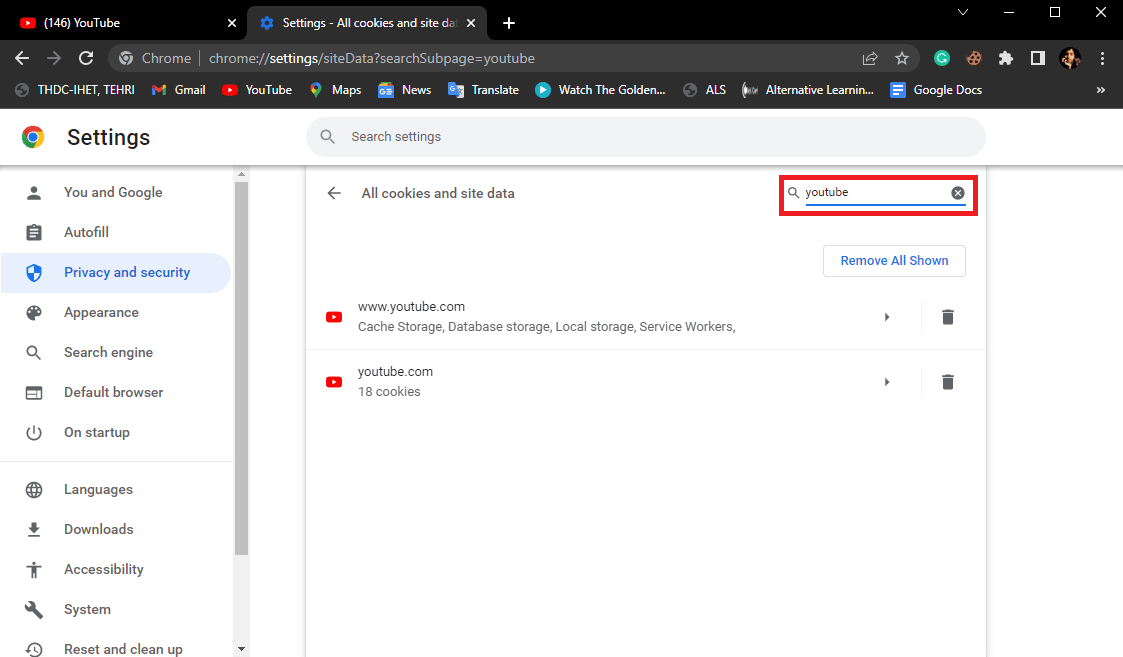
8. Slett YouTube informasjonskapslene ved å klikke på sletteikonet.
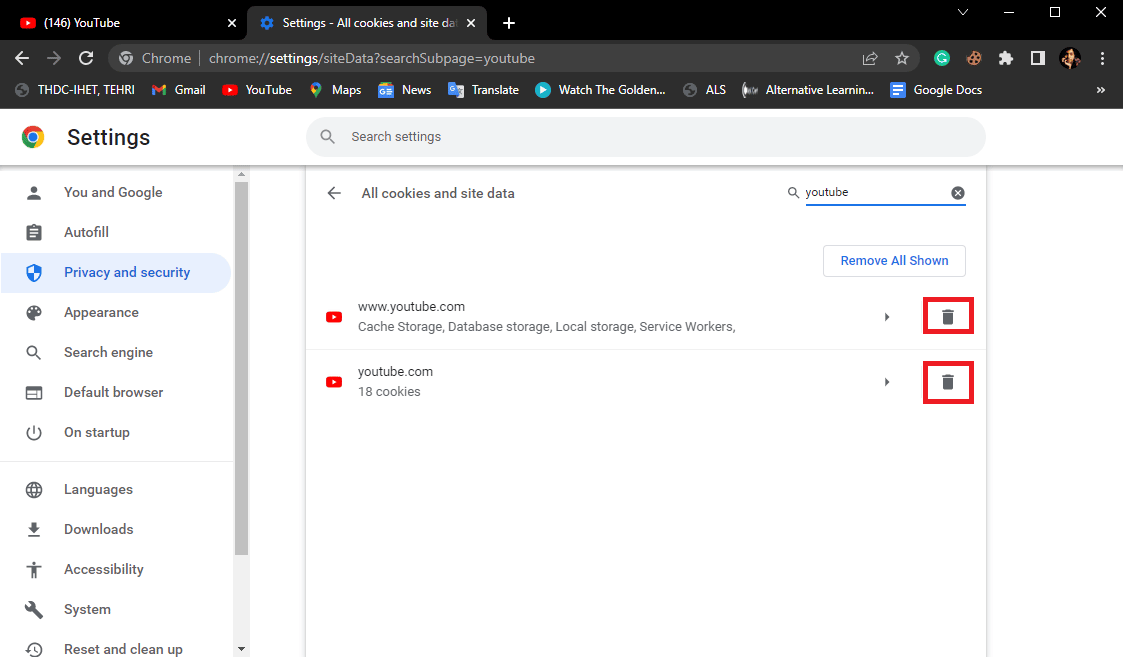
Metode 7: Tilbakestill nettleserinnstillingene
Hvis ingen av de forrige metodene fungerer, kan du prøve å tilbakestille Chrome-nettleserens innstillinger.
1. Start Google Chrome.
2. Gå til menyalternativer i øvre høyre hjørne.
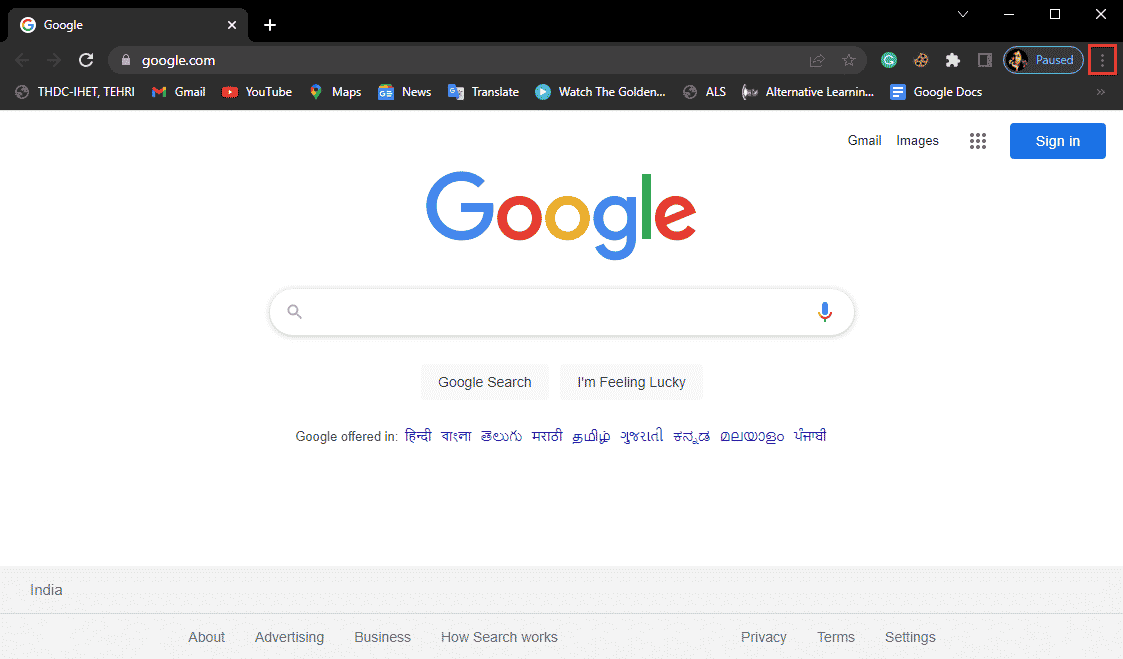
3. Velg «Innstillinger».
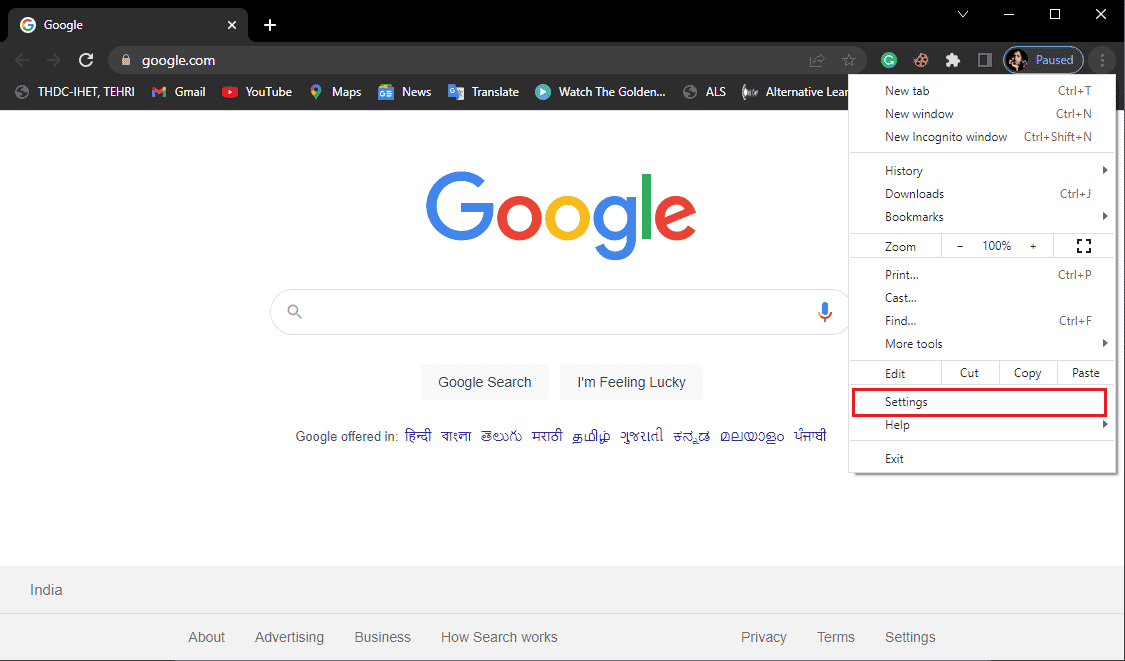
4. Gå til «Tilbakestill og rydd opp» i menyen til venstre.
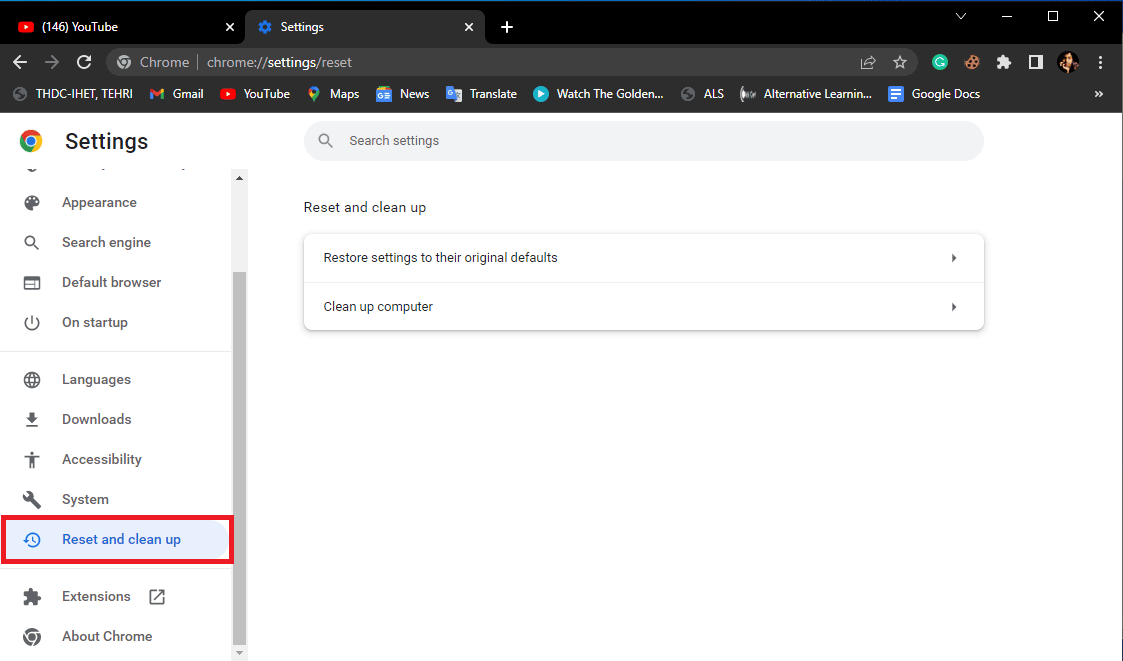
5. Klikk på «Gjenopprett innstillinger til de opprinnelige standardinnstillingene».
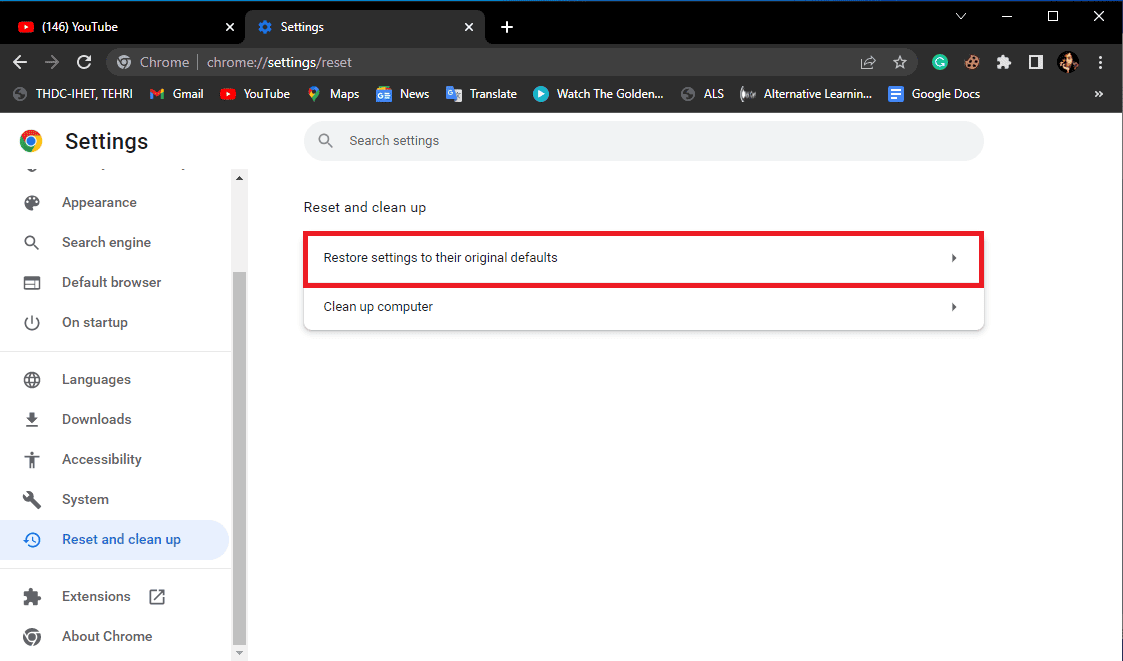
6. Bekreft endringen ved å klikke «Tilbakestill innstillinger».
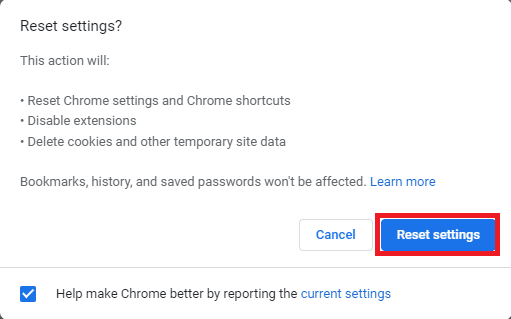
Metode 8: Installer nettleseren på nytt
Hvis ingen av de andre metodene fungerer, kan du prøve å installere Google Chrome på nytt for å løse feil 400.
1. Skriv inn «Kontrollpanel» i startmenyen og klikk «Åpne».
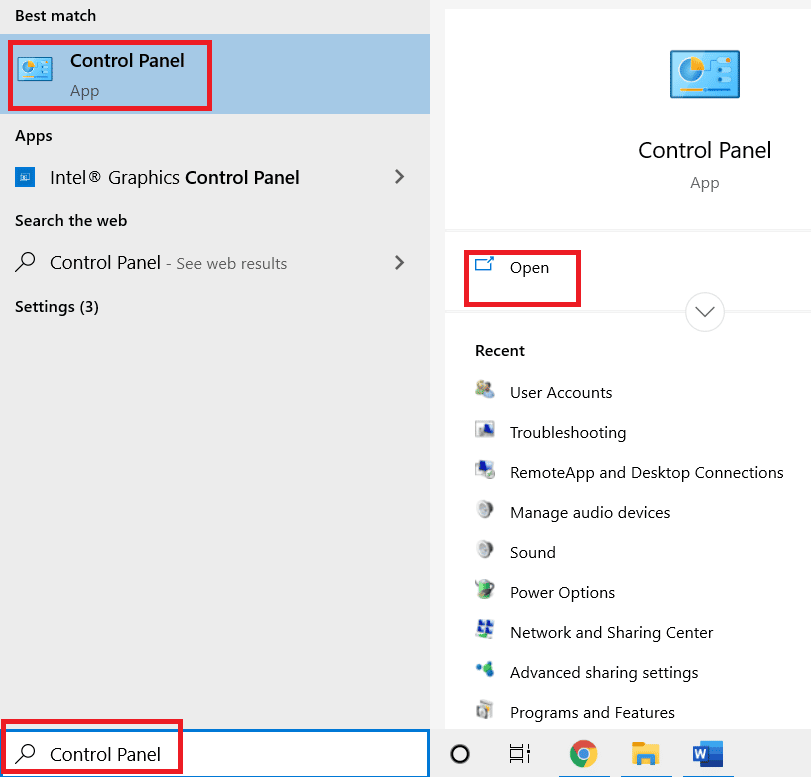
2. Endre «Vis etter»-modus til «Kategori».
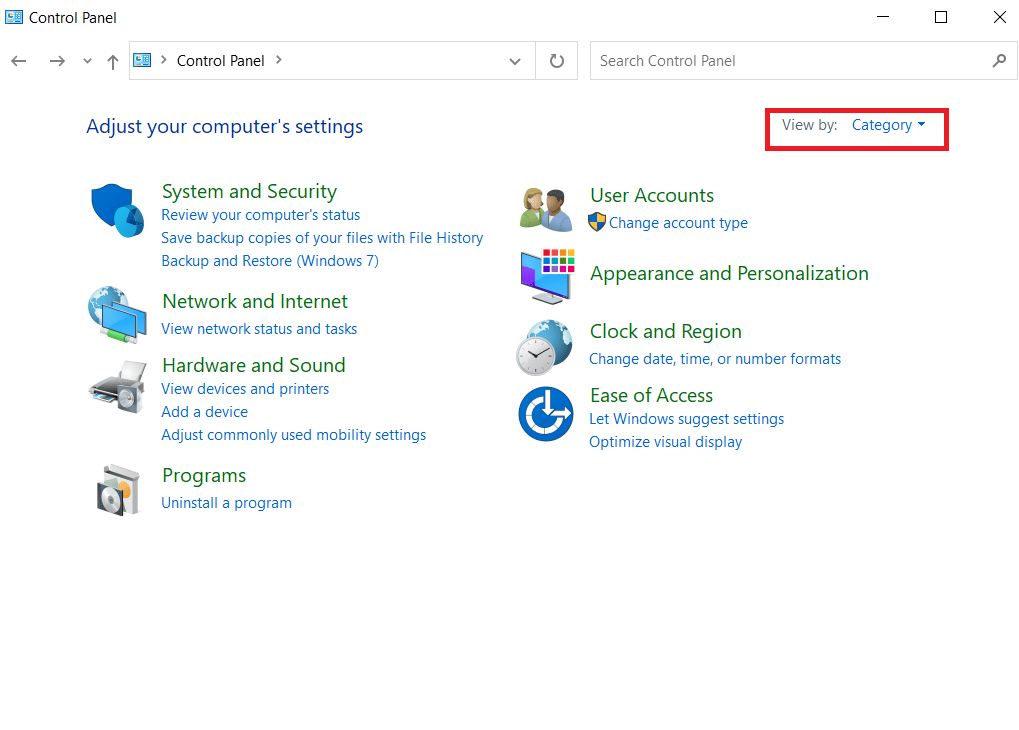
3. Gå til «Programmer» og «Avinstaller et program».
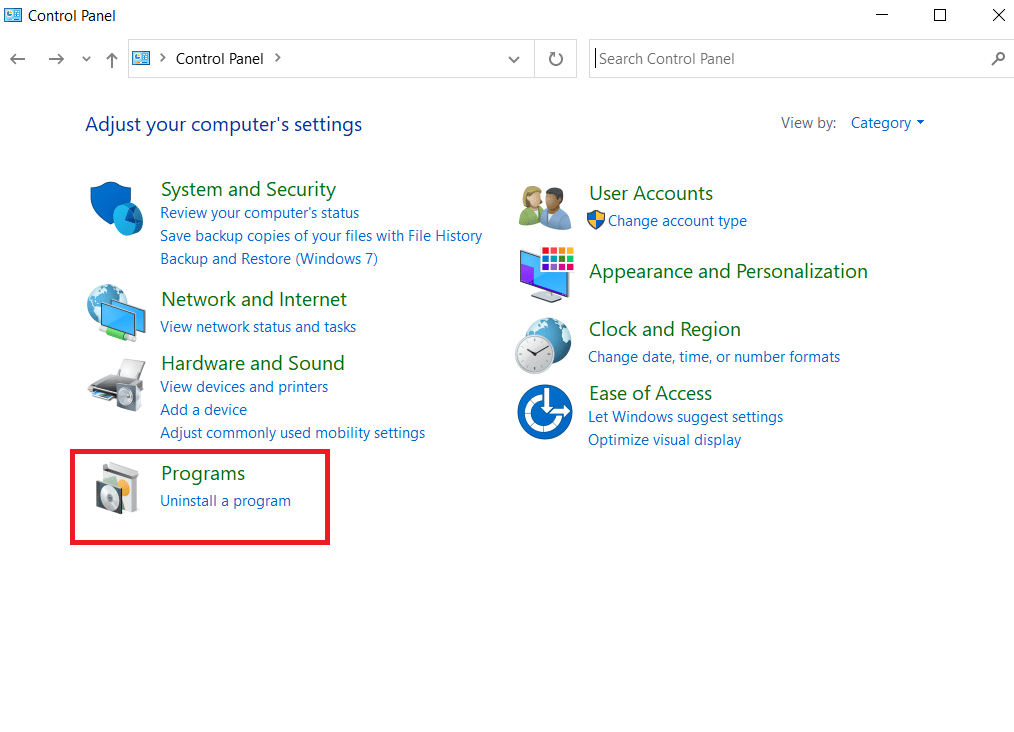
4. Høyreklikk Google Chrome og velg «Avinstaller».
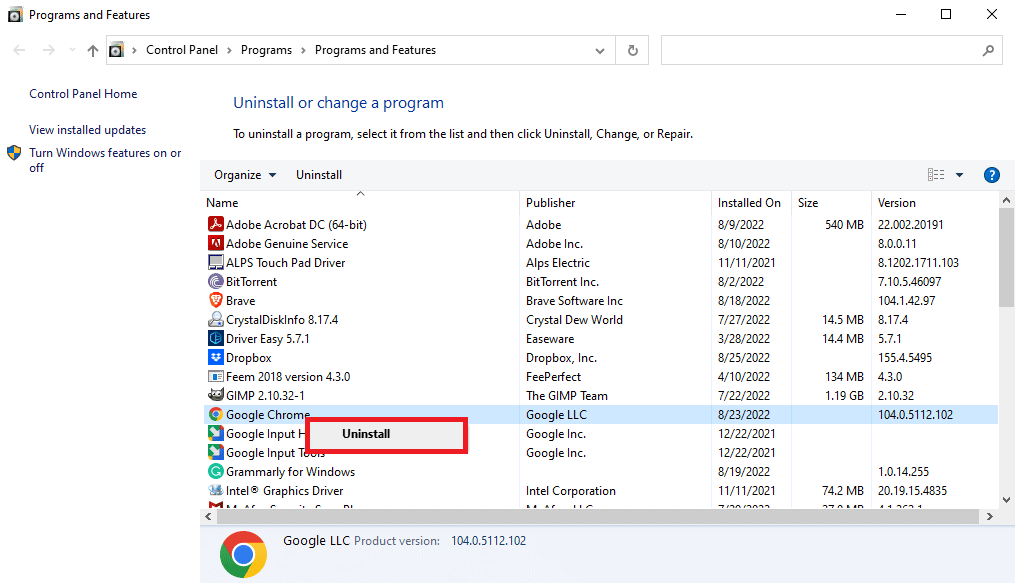
5. Vent til avinstalleringen er fullført.
6. Trykk Windows-tasten, skriv «Firefox» og trykk «Åpne».
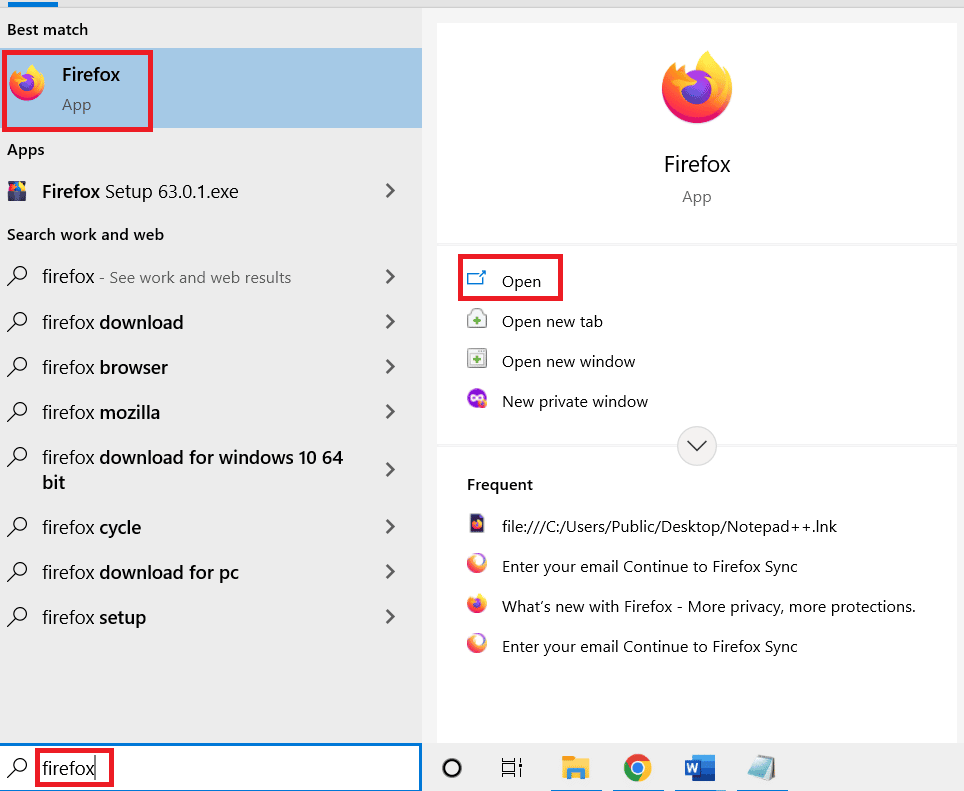
7. Gå til den offisielle nettsiden for Google Chrome og klikk «Last ned Chrome».
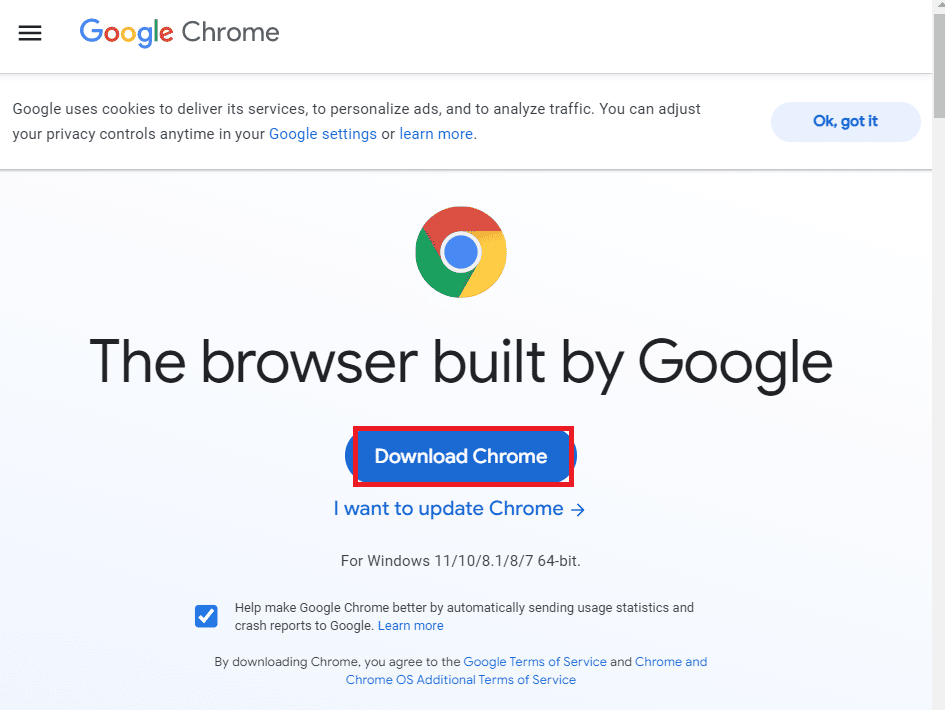
8. Åpne den nedlastede installasjonsfilen for å installere Google Chrome.
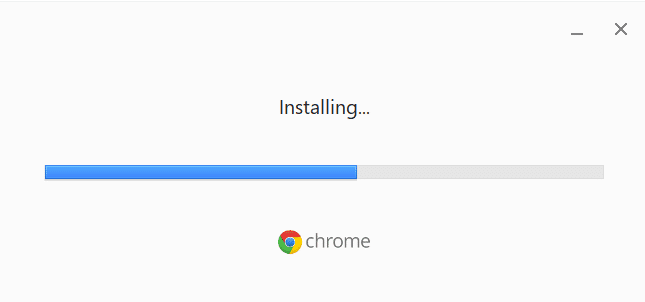
Ofte Stilte Spørsmål
Q1. Hvorfor kan jeg ikke spille av videoer på YouTube?
Ans. Feil lasting av YouTube-siden er en vanlig årsak til at du ikke kan spille av videoer.
Q2. Hva er YouTube 400-feil?
Ans. Feil 400 er en vanlig YouTube-feil som oppstår på grunn av ulike nettleserproblemer, inkludert feil lasting, feil URL-er eller cache-feil.
Q3. Hvordan fikser jeg YouTube-feil i Chrome?
Ans. Du kan fikse mange YouTube-feil ved å tømme cache og informasjonskapsler fra nettleserinnstillingene.
***
Vi håper denne veiledningen har hjulpet deg med å løse YouTube feil 400 i Chrome. Gi oss gjerne tilbakemelding om hvilken metode som fungerte for deg. Hvis du har spørsmål eller forslag, bruk kommentarfeltet.