YouTube har lenge vært den ledende plattformen for videodeling, og dens tilknytning til Google forsterker bare denne posisjonen. Likevel har det fra tid til annen oppstått problemer. Et nylig problem er at YouTube-appen ikke spiller av videoer. Mange brukere av smarttelefoner har opplevd at YouTube-videoer ikke spilles av på Android-enheter, ofte ledsaget av meldinger som «Kobling til server tapt» eller «Det oppsto et problem under avspilling». Hvis du også sliter med dette, har du kommet til rett sted. Vi vil gi deg en omfattende guide som viser deg hvordan du løser problemet med at YouTube ikke spiller av videoer.
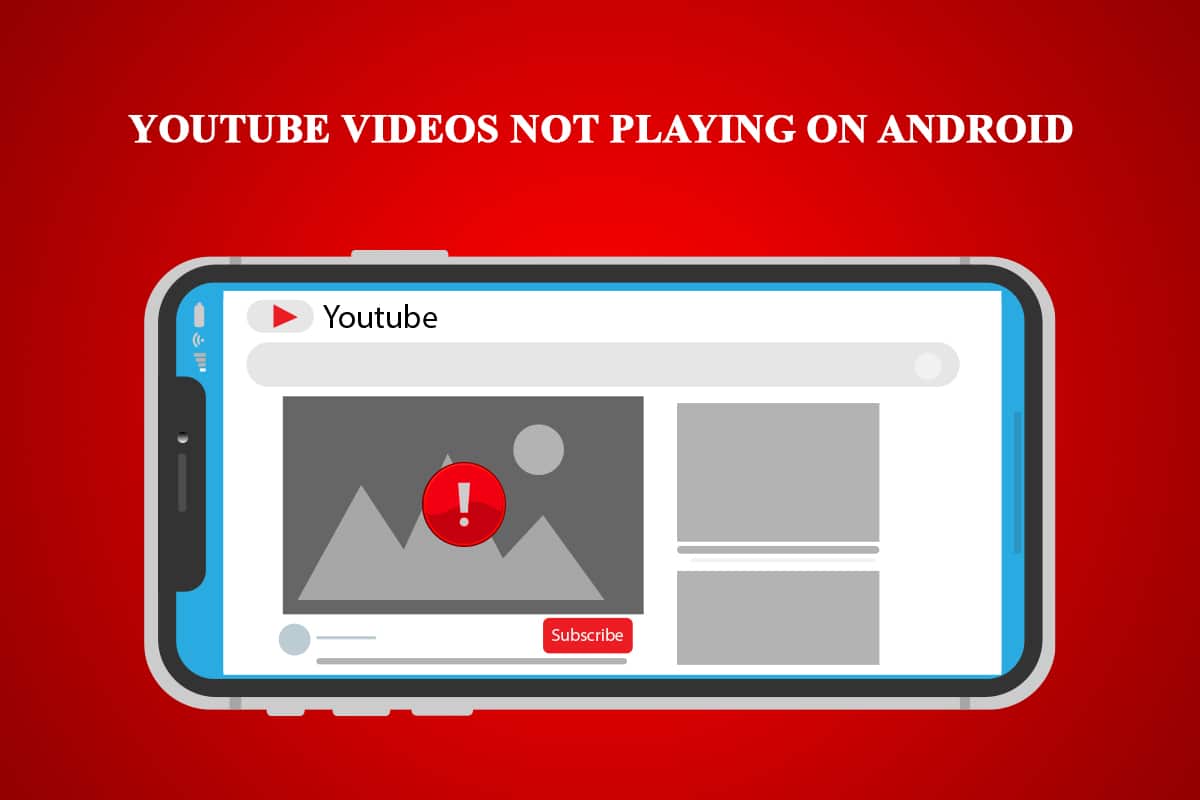
Løsninger for YouTube-videoer som ikke spilles av på Android
Det er flere mulige årsaker til at YouTube-videoer ikke spilles av på Android-enheter. Her er en oversikt over noen av de vanligste:
- Ukorrekt dato og klokkeslett.
- For mye cache i YouTube-appen.
- YouTube-appen er utdatert.
- Problemer med Google-kontoen.
- Utfordringer med Wi-Fi-nettverket.
- Feil i Google Play Services.
- Gammel Android-versjon.
Før vi går i gang med å se på metodene for å løse problemet med at YouTube ikke spiller av videoer, anbefaler vi at du starter telefonen på nytt. Dette kan ofte fikse mindre feil i systemet. Hvis du fortsatt opplever problemet etter omstart, kan du prøve metodene som beskrives nedenfor.
Merk: Innstillingsalternativene kan variere mellom ulike smarttelefonmodeller og produsenter. Sørg for å sjekke de korrekte innstillingene før du gjør noen endringer.
Metode 1: Kontroller Internett-tilkoblingen
En dårlig internettforbindelse kan være årsaken til dette problemet. Hvis du bruker en internettleverandør som bruker dynamiske IP-adresser, kan denne feilen oppstå. For å løse dette kan du tilbakestille tilkoblingen din, men først må du sjekke om du har tilkoblingsproblemer ved å følge disse trinnene.
1. Gå til Innstillinger-appen.
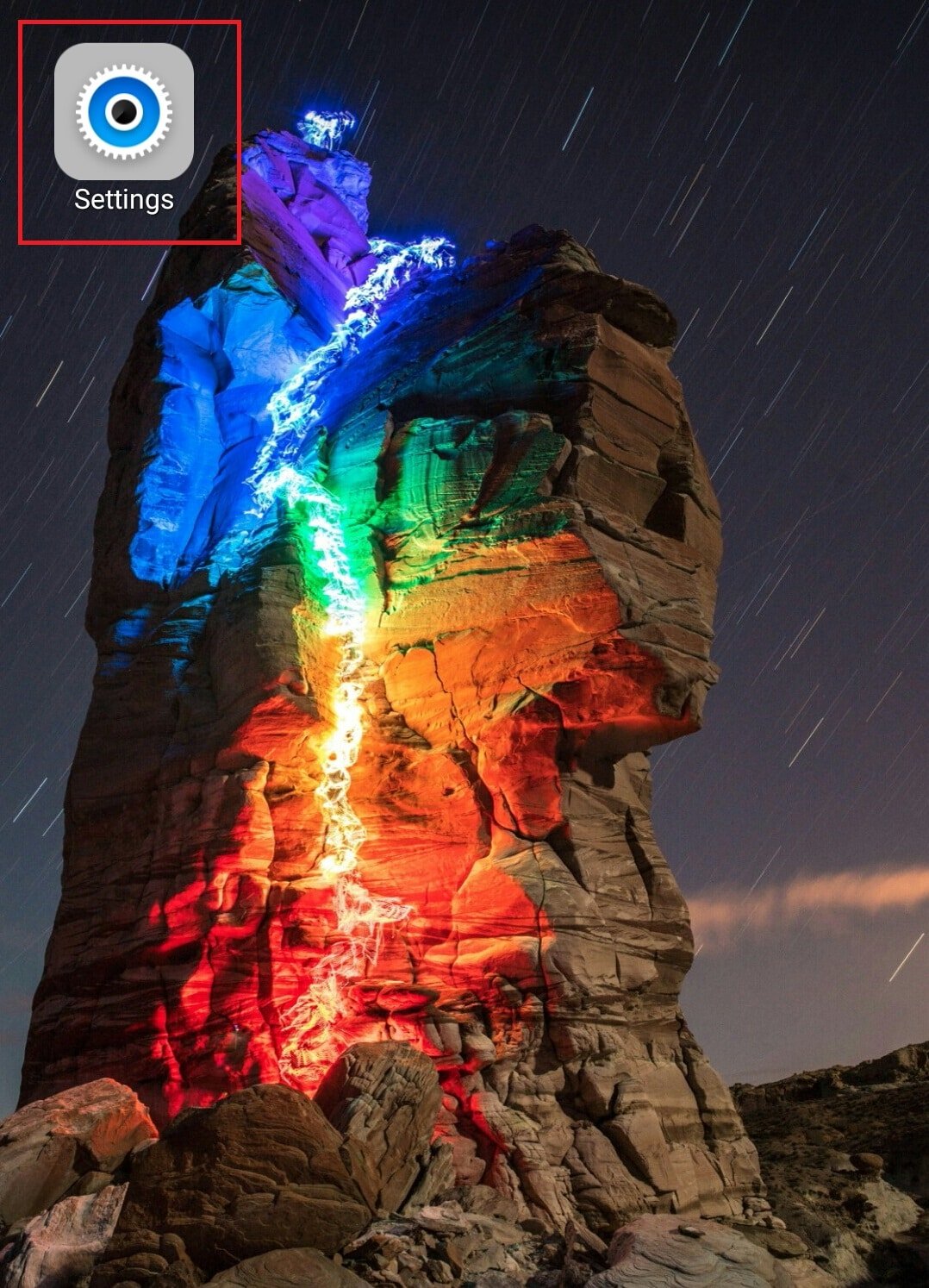
2. Velg WLAN (eller Wi-Fi) under «Trådløst og nettverk».
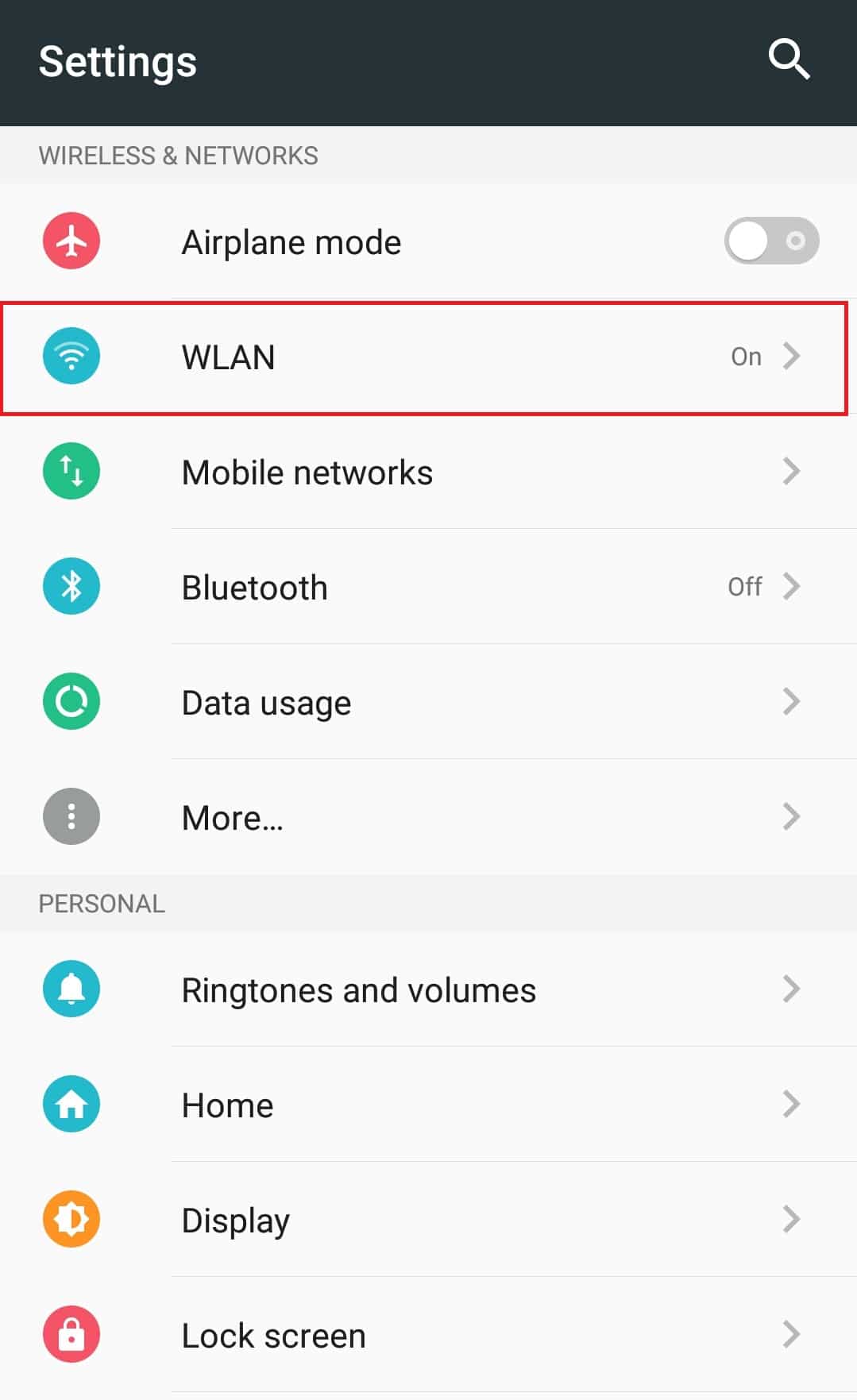
3. Slå av Wi-Fi.
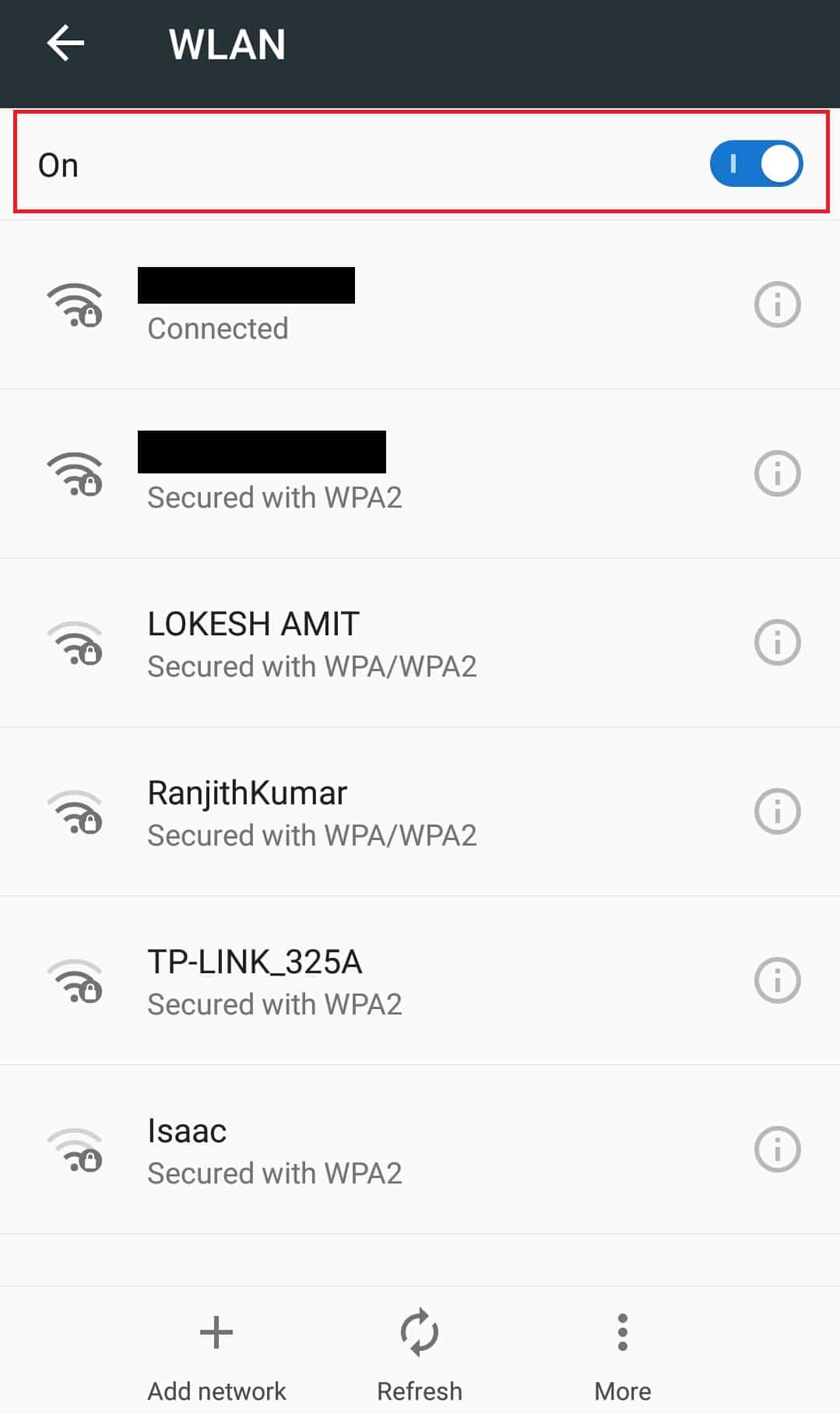
4. Gå tilbake til Innstillinger og trykk på «Databruk».
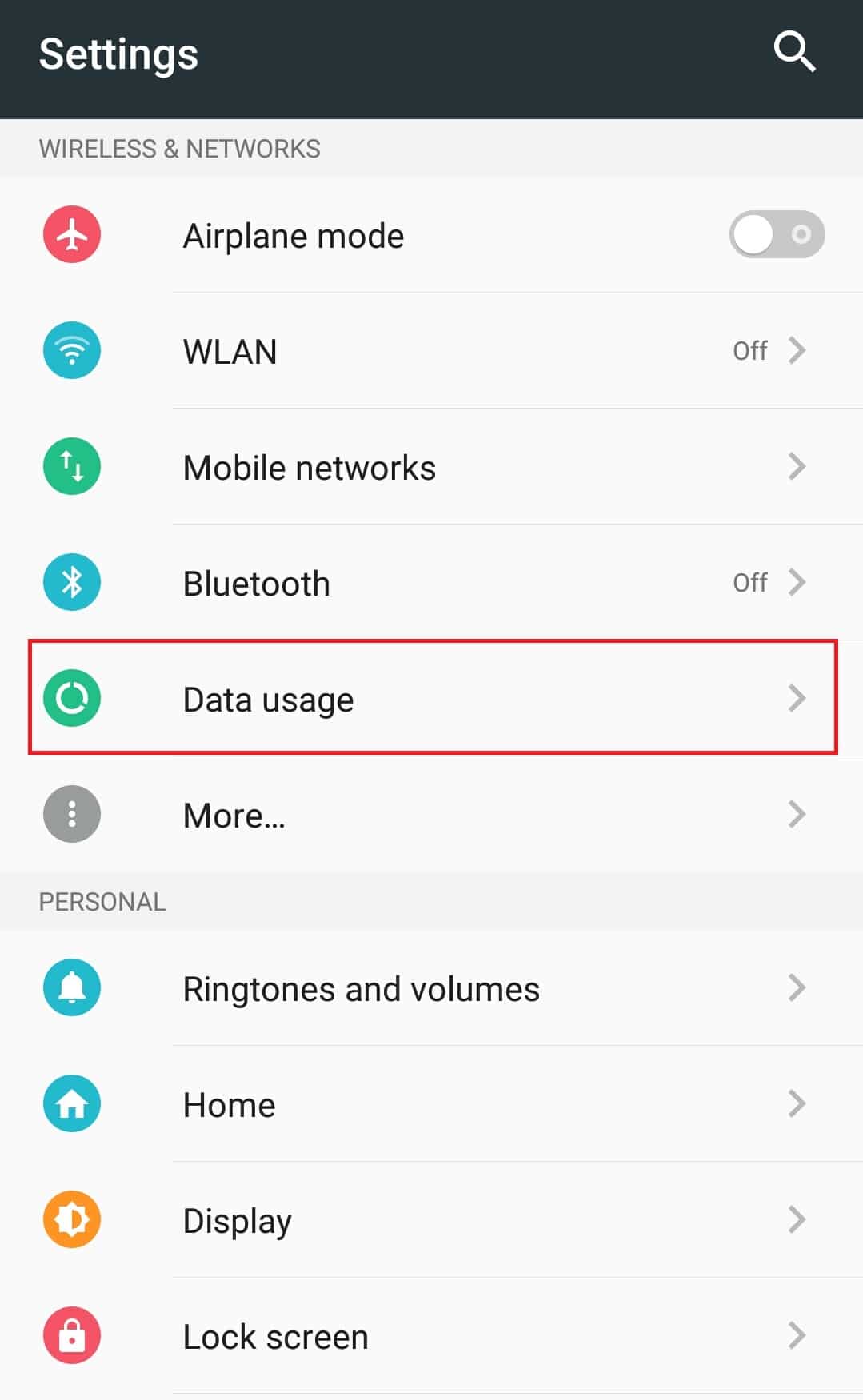
5. Aktiver «Mobildata».
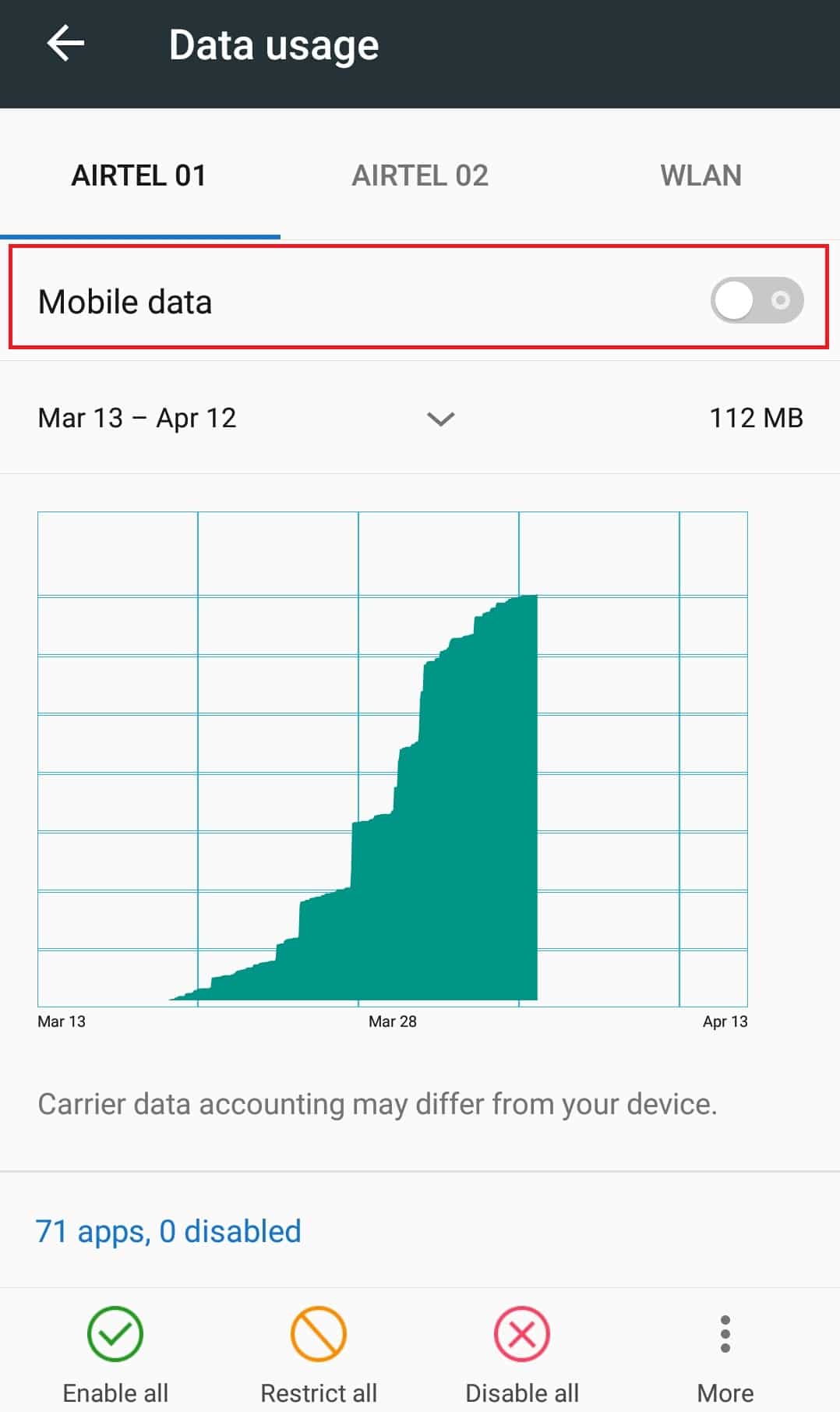
Sjekk om problemet vedvarer. Hvis problemet er løst, betyr det at du hadde tilkoblingsproblemer. I så fall kan du tilbakestille nettverket ved å følge disse trinnene:
6. Gå til Wi-Fi-innstillingene som i trinn 2.
7. Trykk på Wi-Fi-nettverket du er tilkoblet.
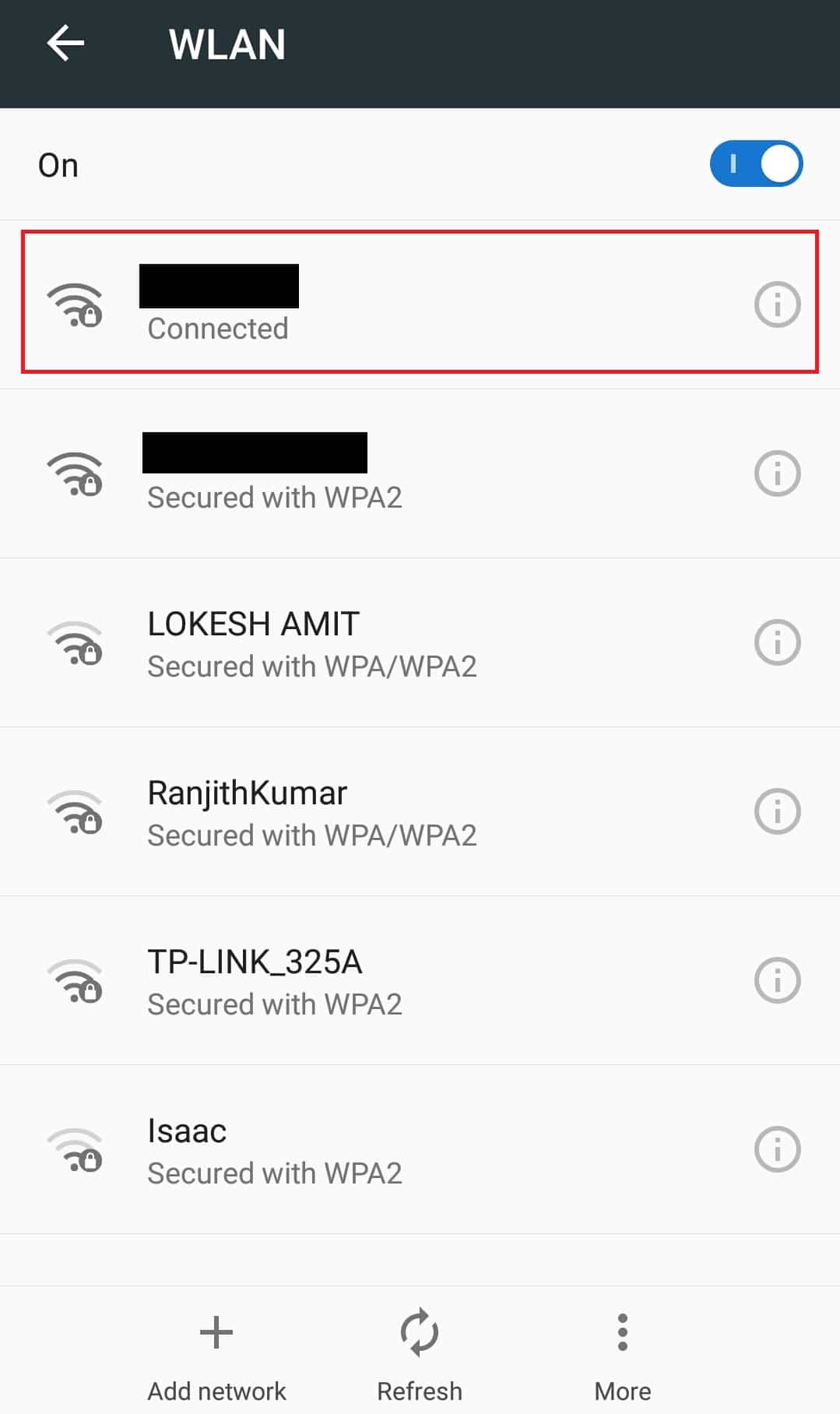
8. Velg «Slett» for å glemme nettverket.
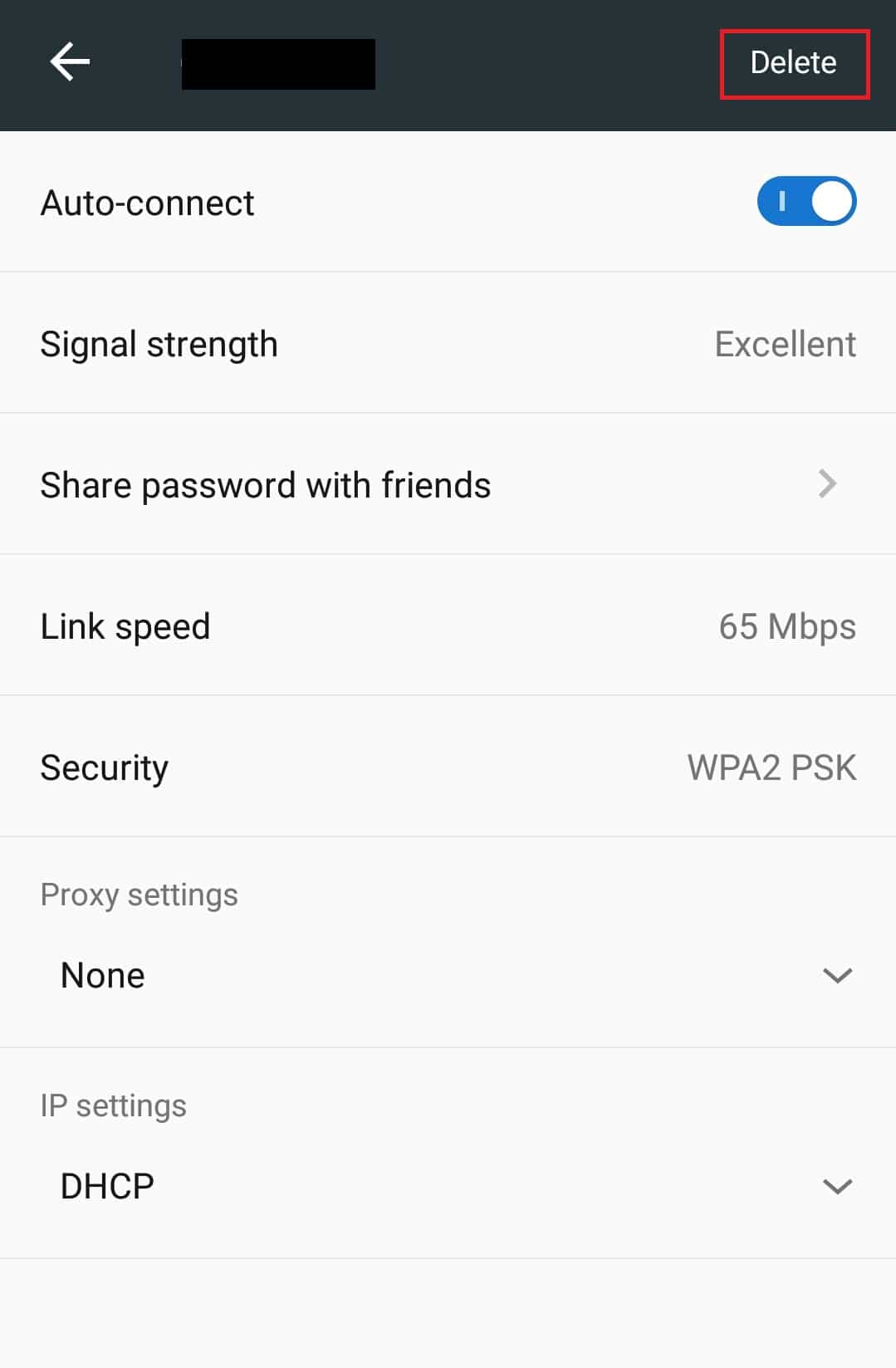
9. Koble deg til Wi-Fi-nettverket igjen.
Metode 2: Korriger Klokkeslett og Dato
Feil innstilt tid og dato på mobilenheten kan forårsake synkroniseringsproblemer, inkludert problemer med YouTube-appen. Følg disse stegene for å korrigere dette.
1. Åpne Innstillinger-appen.
2. Finn og trykk på «Dato og klokkeslett» under «Grunnleggende innstillinger».
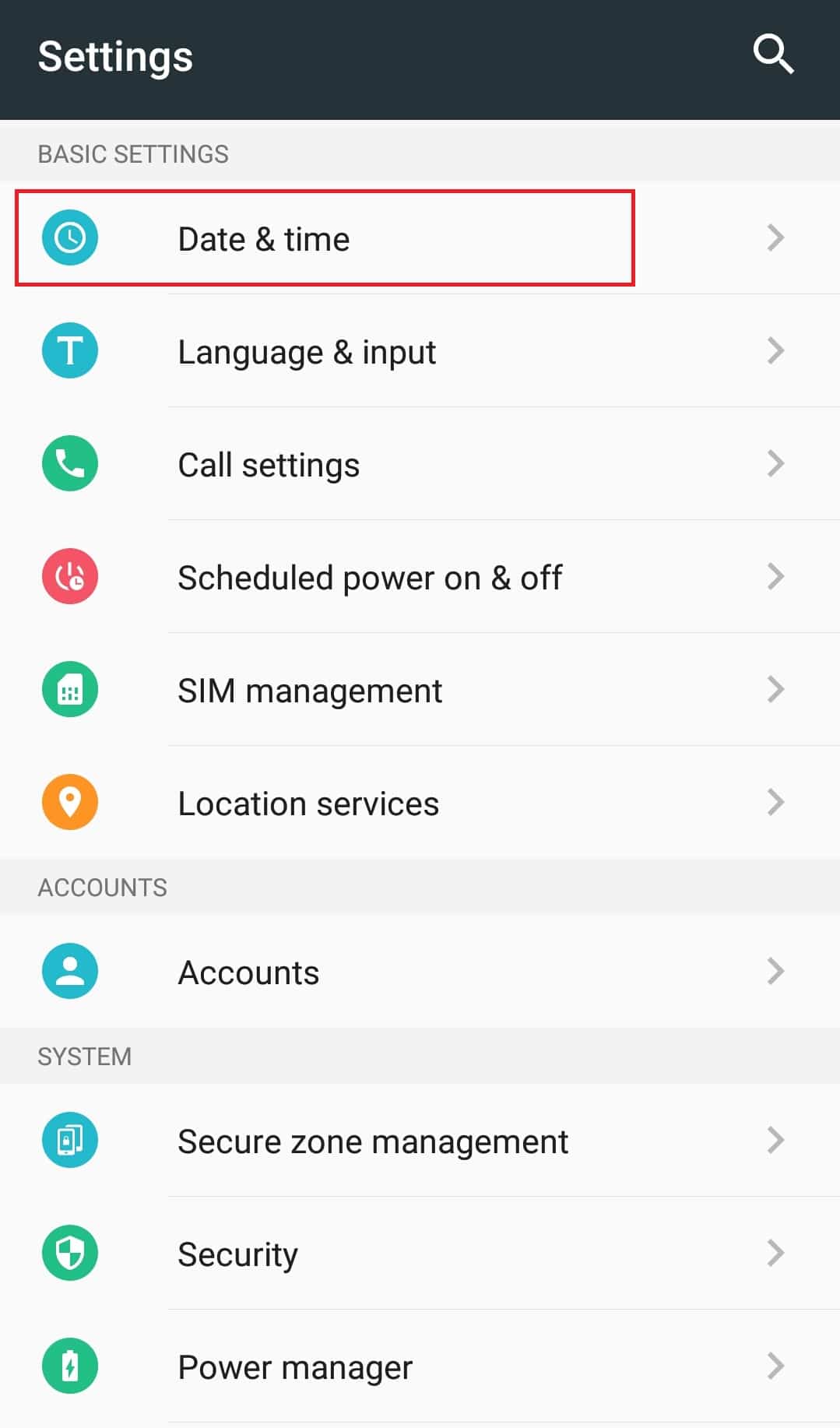
3. Aktiver «Automatisk dato og klokkeslett» og «Automatisk tidssone».
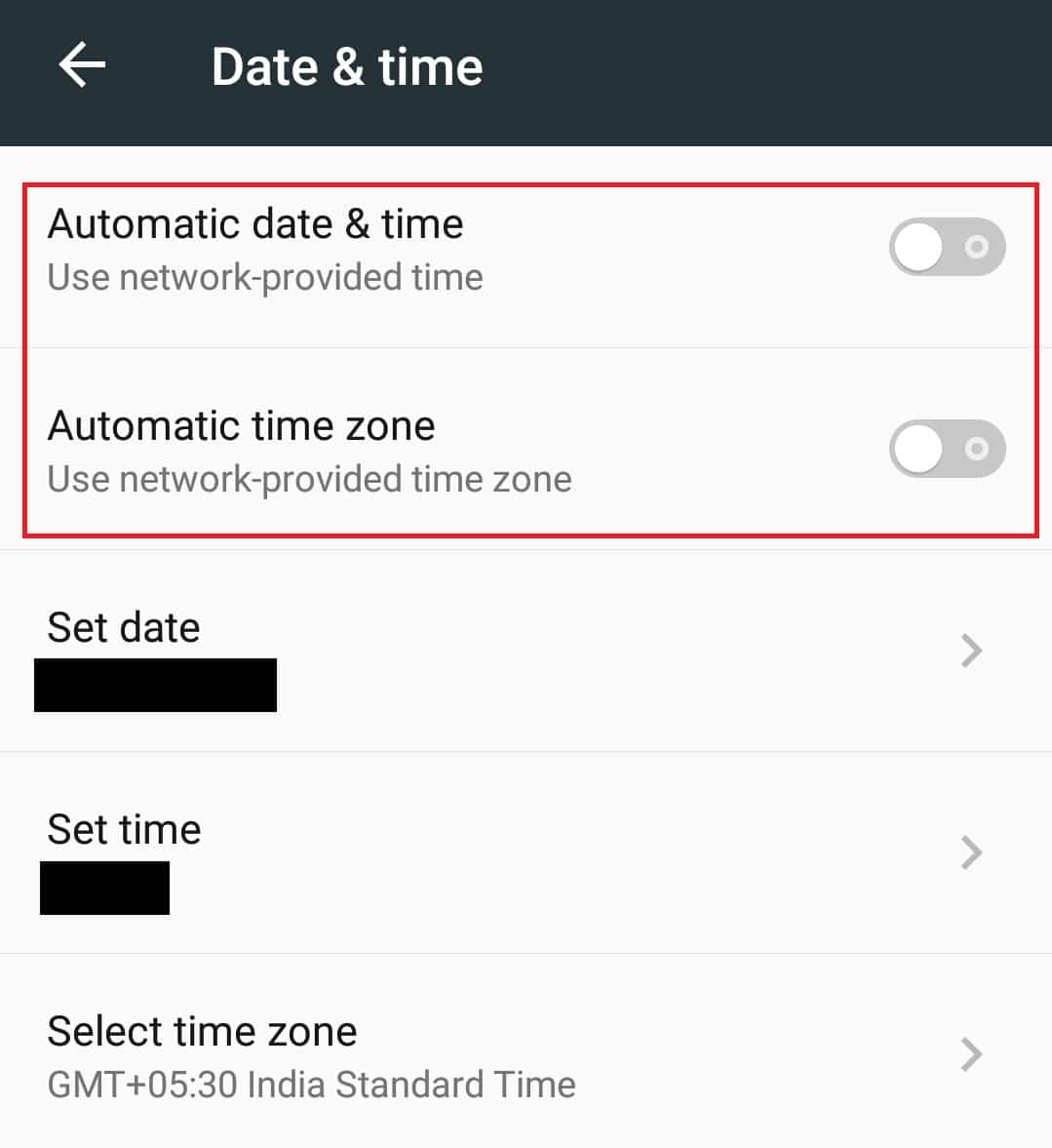
4. Dato og klokkeslett vil synkroniseres med nettverkets tidssone etter noen sekunder.
Metode 3: Tøm Cache i YouTube-appen
De fleste apper samler opp cache og midlertidige filer over tid. Dette gjelder også for YouTube-appen, og for mye cache kan forårsake feil og problemer. Dette skjer ofte på eldre Android-versjoner. Å tømme cachen kan oppdatere appen og løse problemet. Følg disse stegene for å gjøre det:
1. Gå til Innstillinger-appen.
2. Finn og trykk på «App-innstillinger».
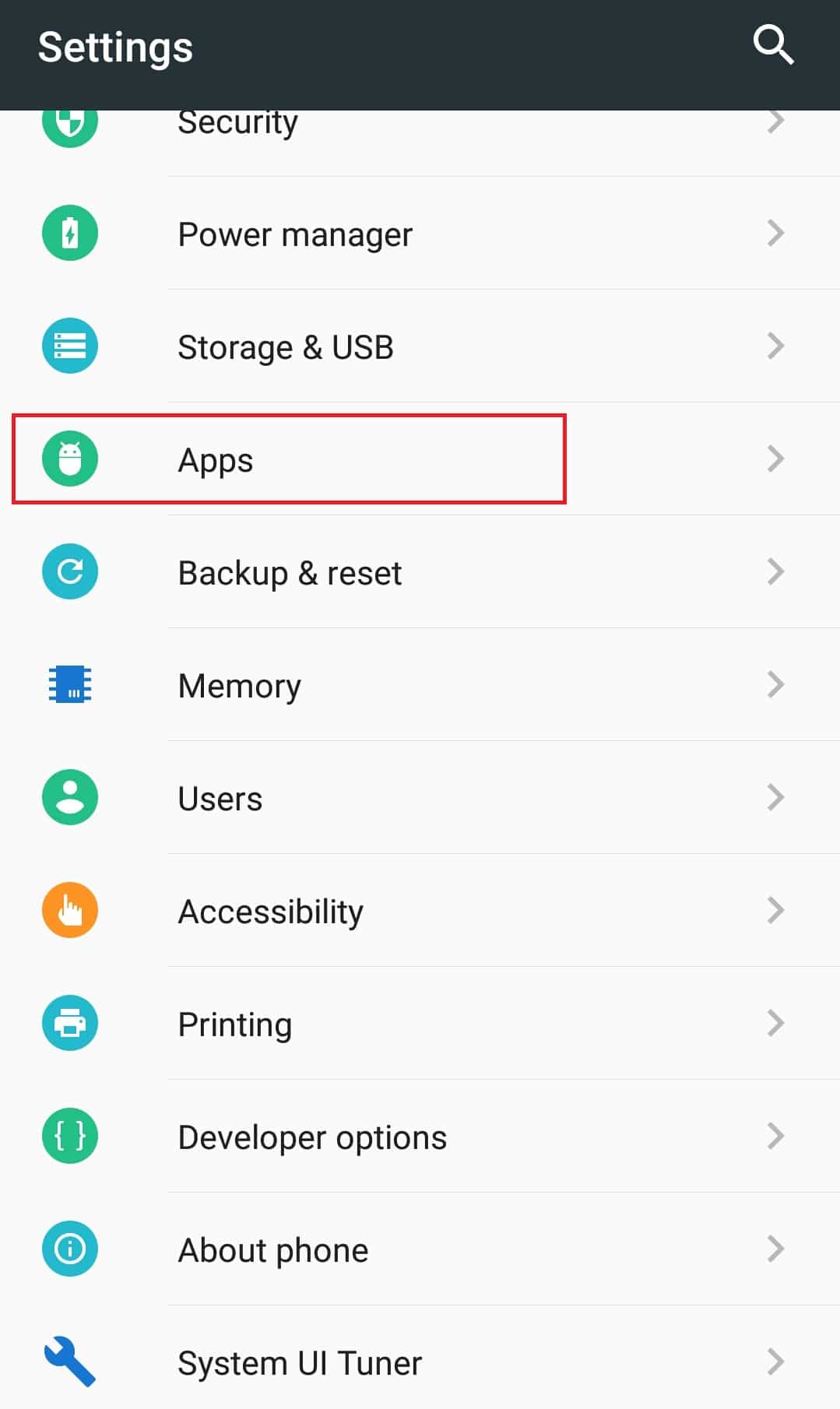
3. Finn og trykk på YouTube-appen for å åpne appinfo.
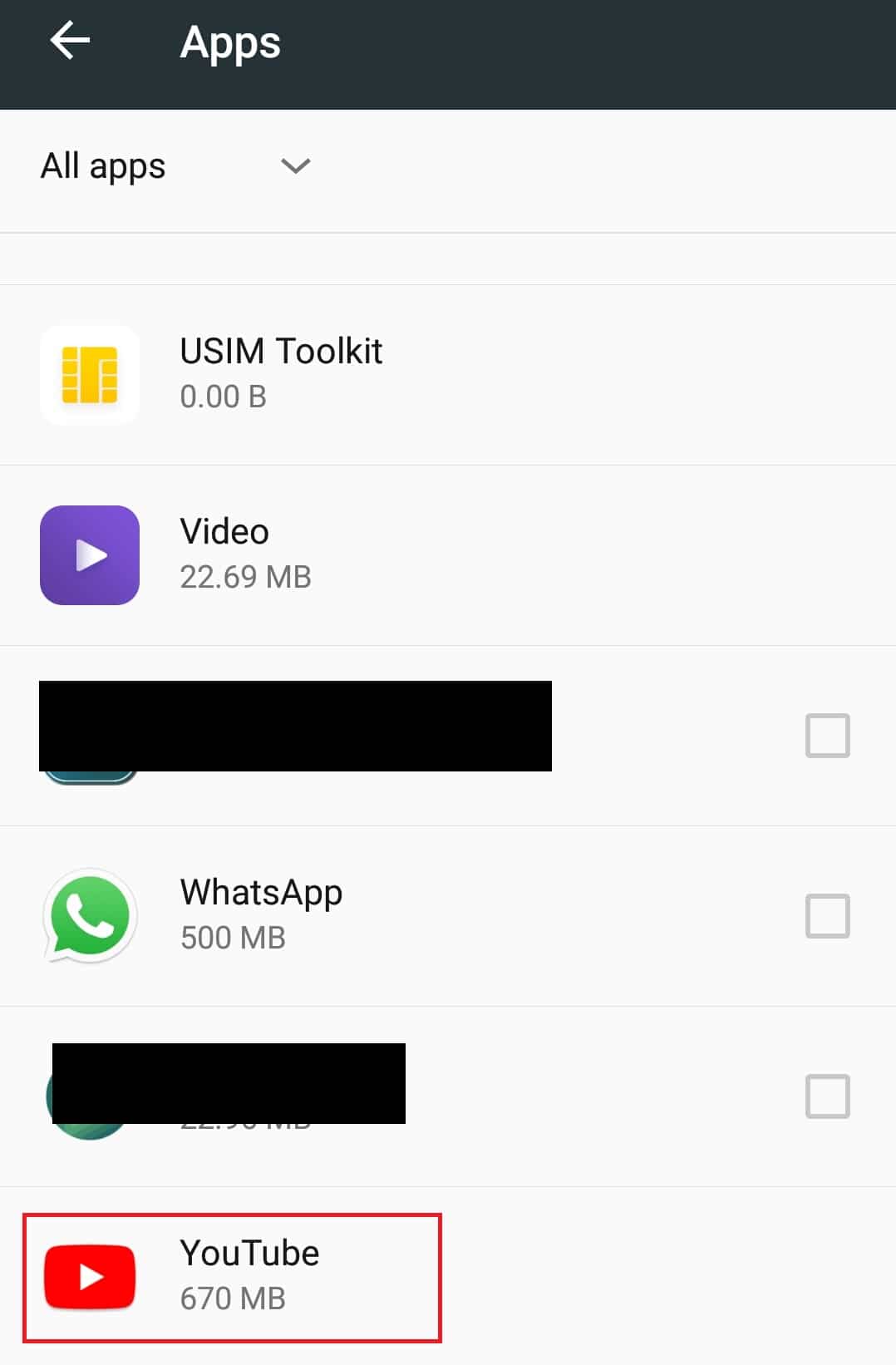
4. Velg «Lagring».
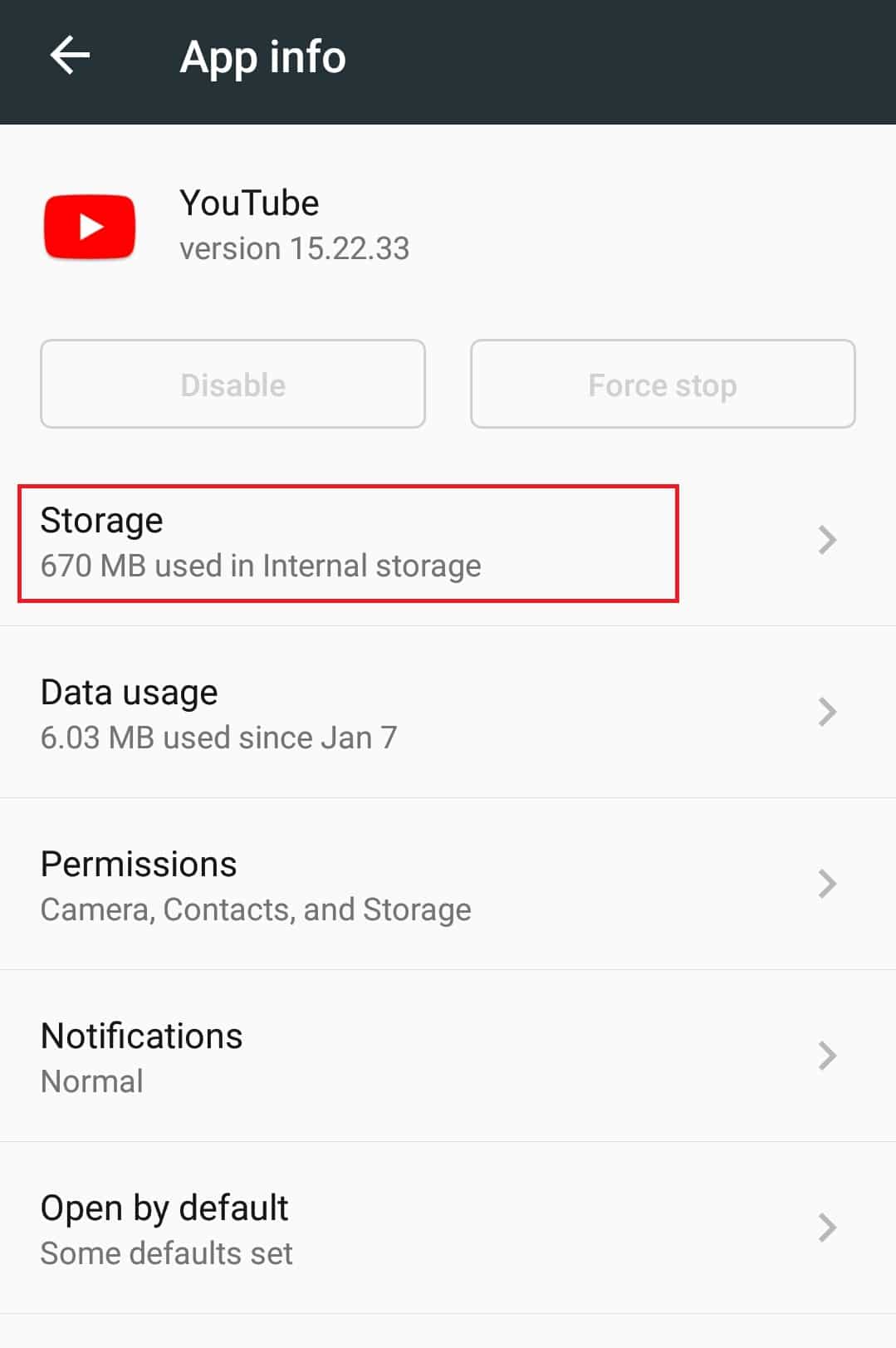
5. Trykk «Tøm cache». Dette vil fjerne all cache fra YouTube-appen.
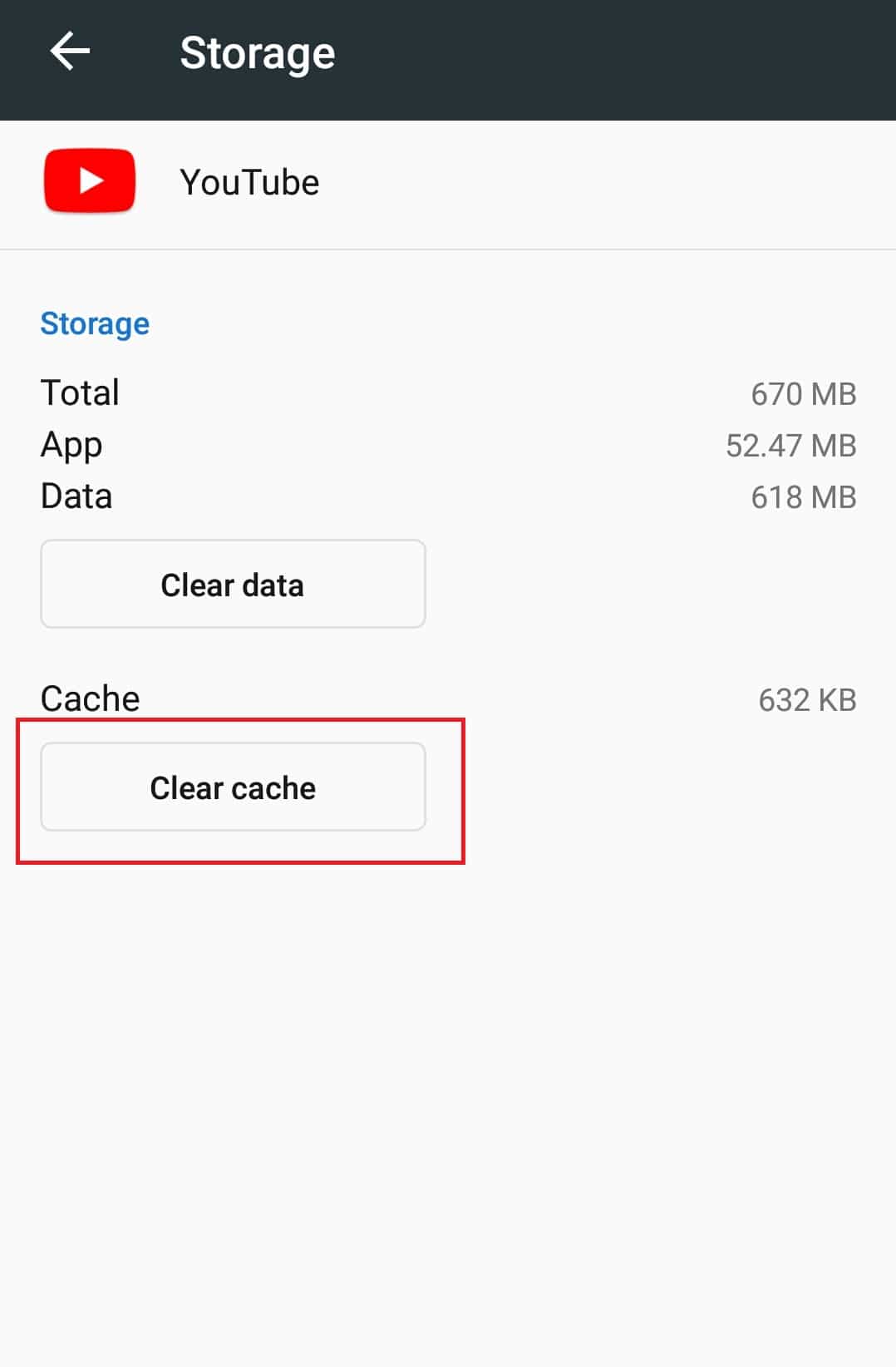
Åpne YouTube-appen og prøv å spille av en video.
Merk: Hvis du bruker en tredjeparts YouTube-nedlastingsapp, må du avinstallere den, da den kan forstyrre YouTube-appen og forårsake feil.
Metode 4: Tøm Cache i Google Play Services
På samme måte som med YouTube-appen, kan det å tømme cachen i Google Play Services-appen løse problemer, da denne appen er knyttet til Google-kontoen din. Slik gjør du det:
1. Gå til appinnstillinger som i trinn 1 og 2 fra metode 3.
2. Finn og trykk på Google Play Services-appen.
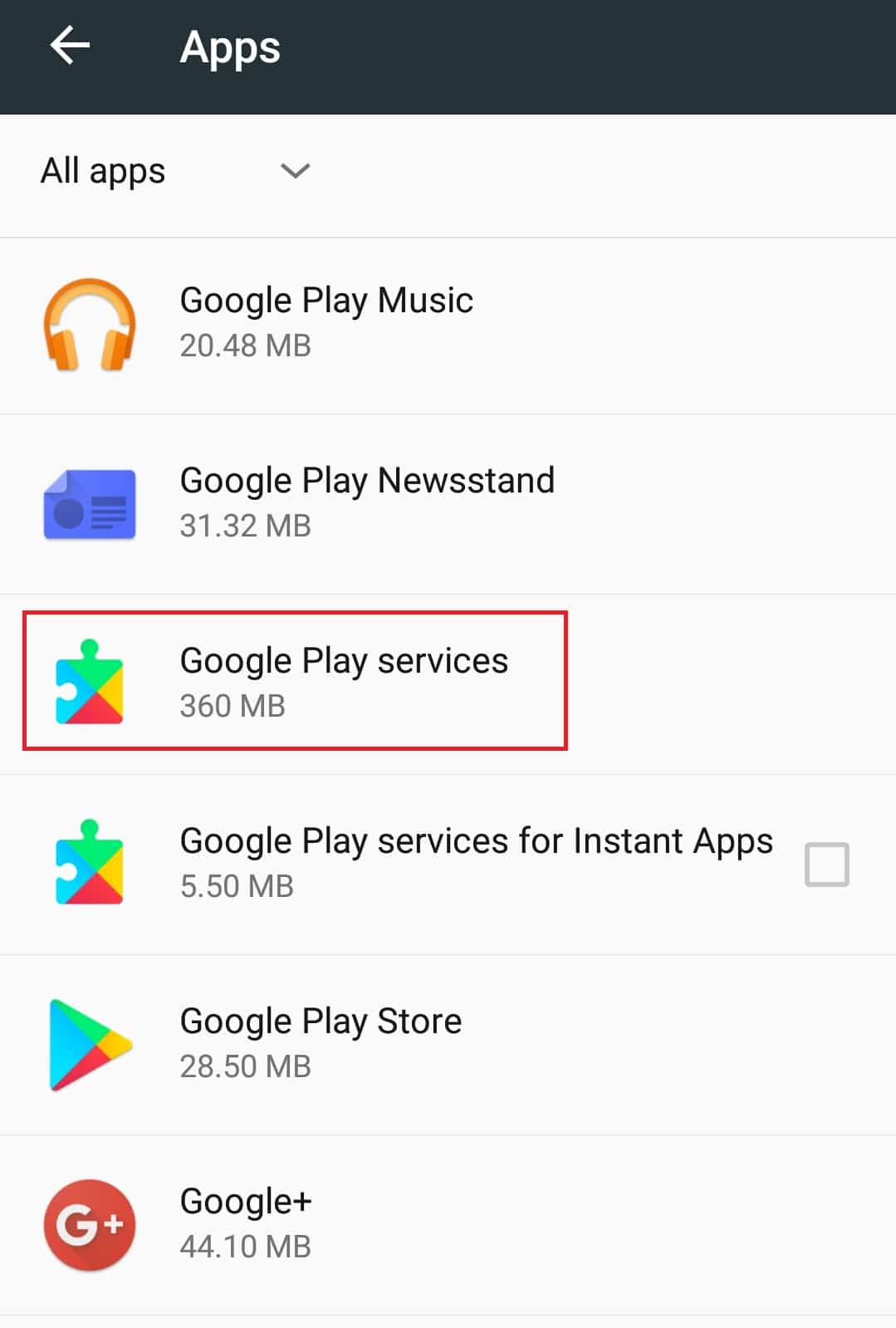
3. Velg «Lagring».
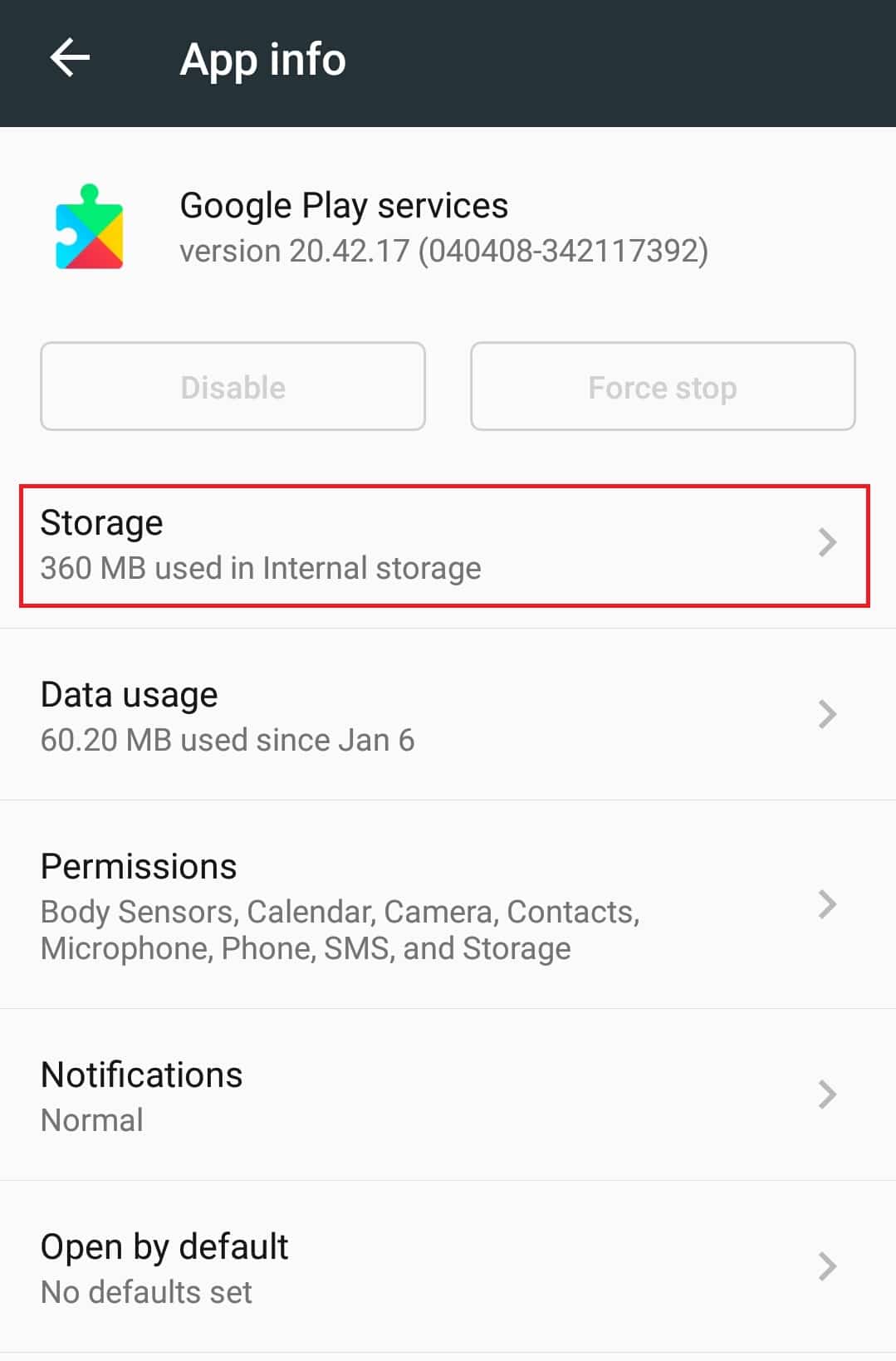
4. Trykk «Tøm cache». Dette vil fjerne all cache for Google Play Services.
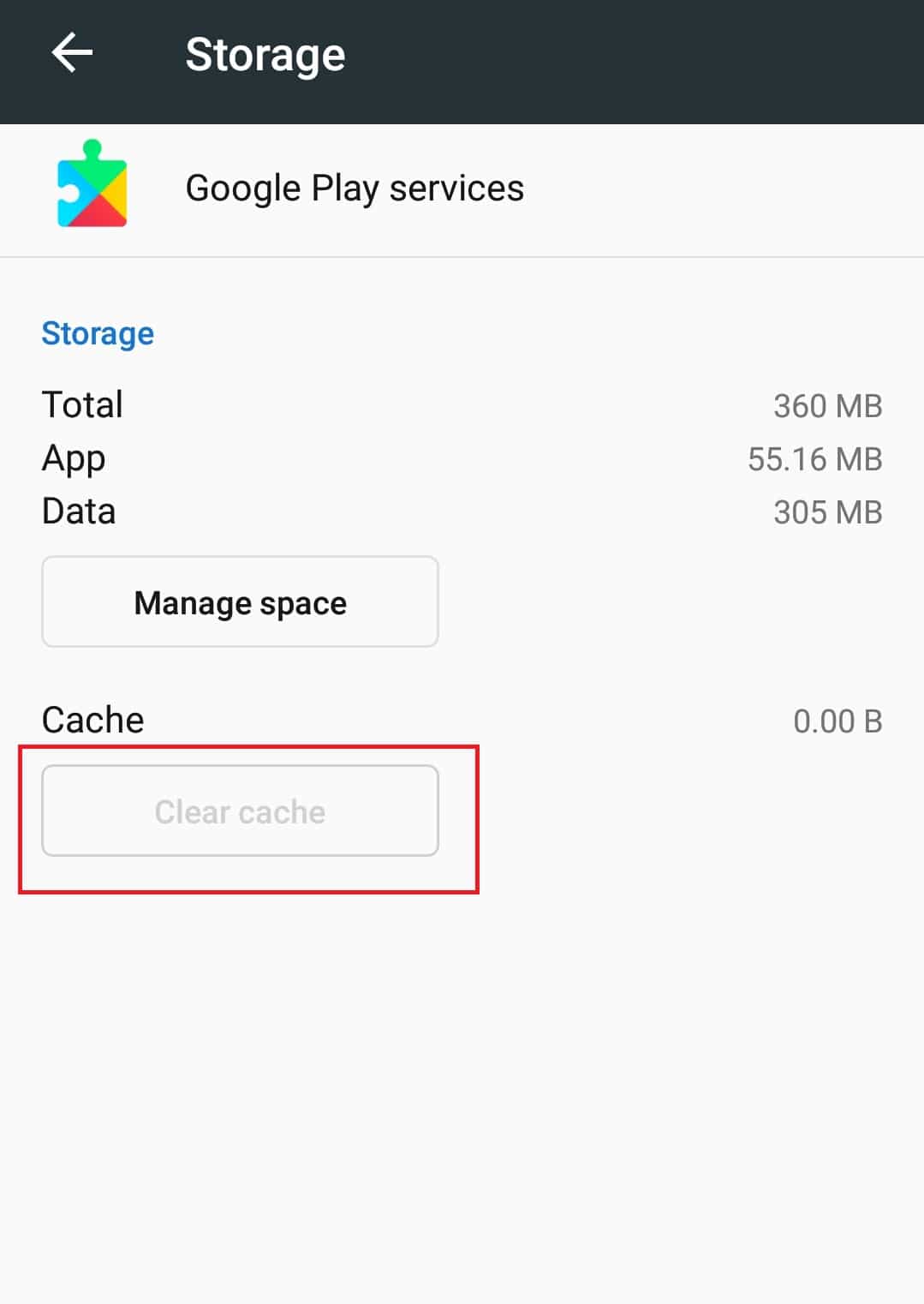
Metode 5: Oppdater YouTube-appen
Google slipper jevnlig oppdateringer for YouTube-appen for å fikse feil og legge til nye funksjoner. En utdatert YouTube-app kan forårsake problemer med avspilling. Slik oppdaterer du:
1. Åpne Play Butikk-appen.

2. Søk etter YouTube.
3. Hvis det står «Oppdater» ved siden av YouTube-appen, trykk på den. Dette betyr at det er en ny versjon tilgjengelig.
Merk: Hvis du allerede har den nyeste versjonen, vil du se «Åpne» i stedet for «Oppdater».
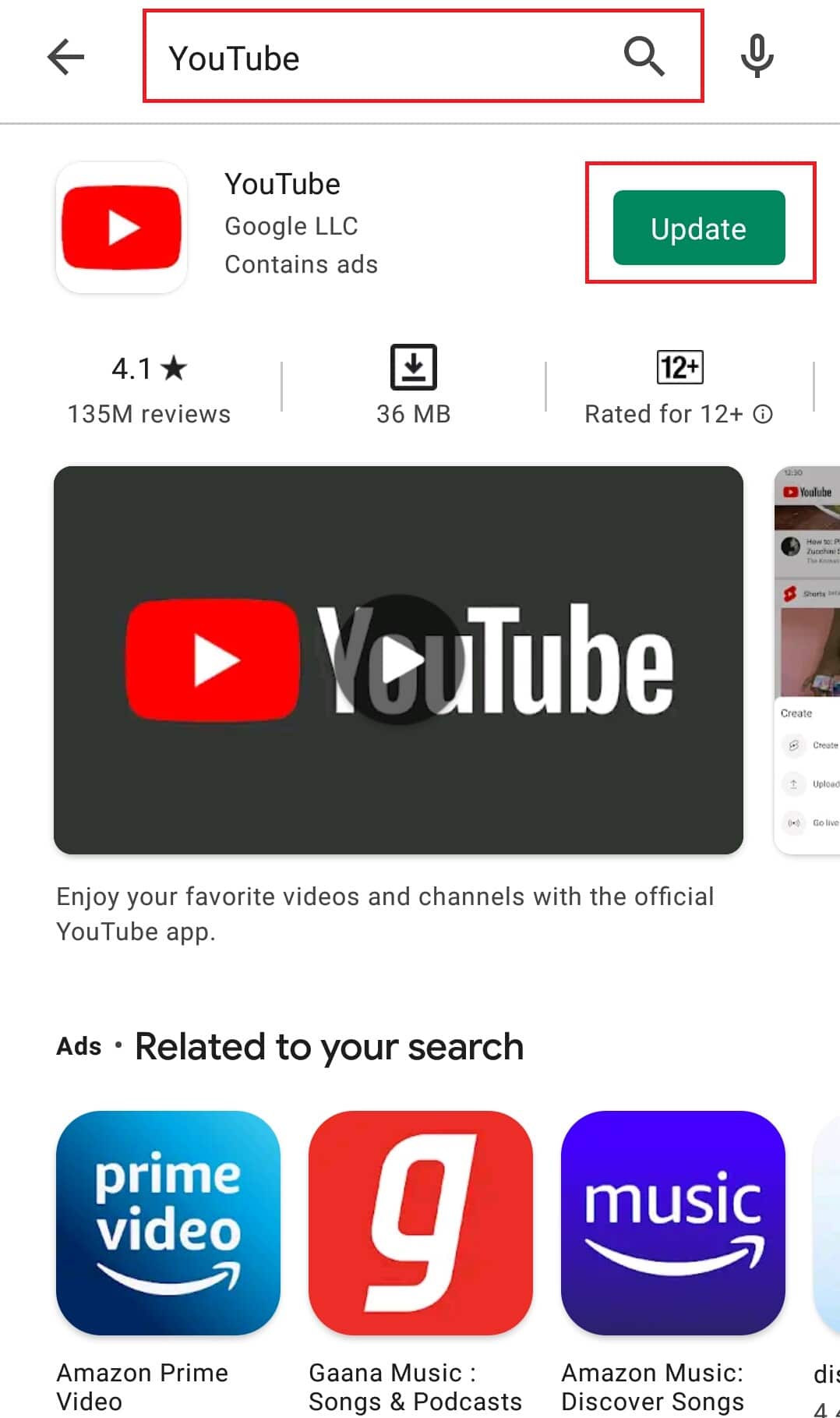
4. Vent til oppdateringen er installert.
Når appen er oppdatert, prøv å spille av en video for å se om problemet er løst.
Metode 6: Oppdater Android OS
Det anbefales å oppdatere Android OS jevnlig for å sikre optimal ytelse. Android-oppdateringer inneholder ofte feilrettinger og nye funksjoner som kan løse problemer som at YouTube ikke spiller av videoer. Slik oppdaterer du Android:
1. Gå til Innstillinger-appen.
2. Finn og velg «Om telefonen».
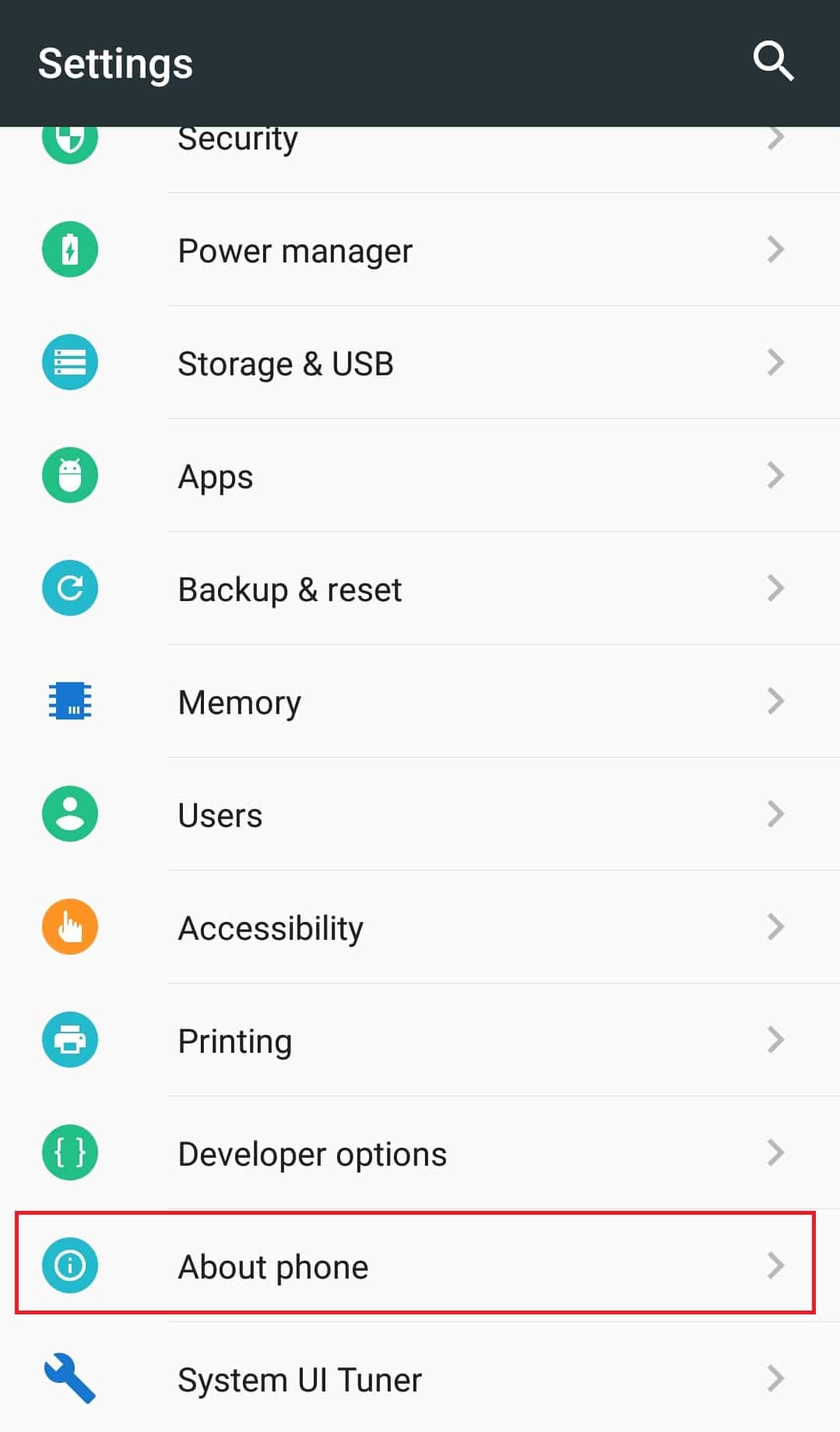
3. I «Om telefonen» velger du «Systemoppdatering».
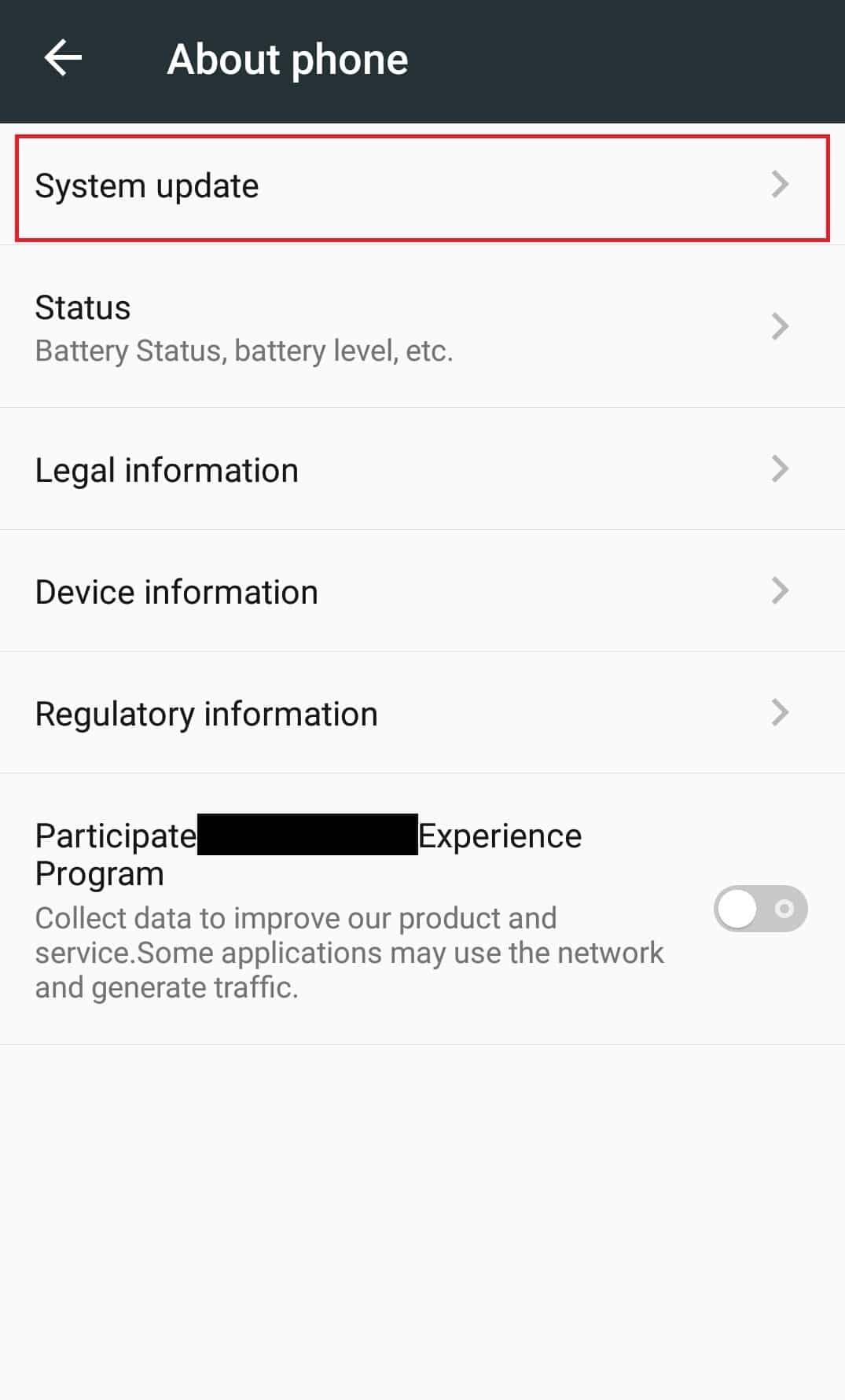
4A. Hvis en ny oppdatering er tilgjengelig, installer den.
4B. Hvis telefonen allerede har den nyeste Android-versjonen, vil du se en melding som indikerer at programvaren er oppdatert.
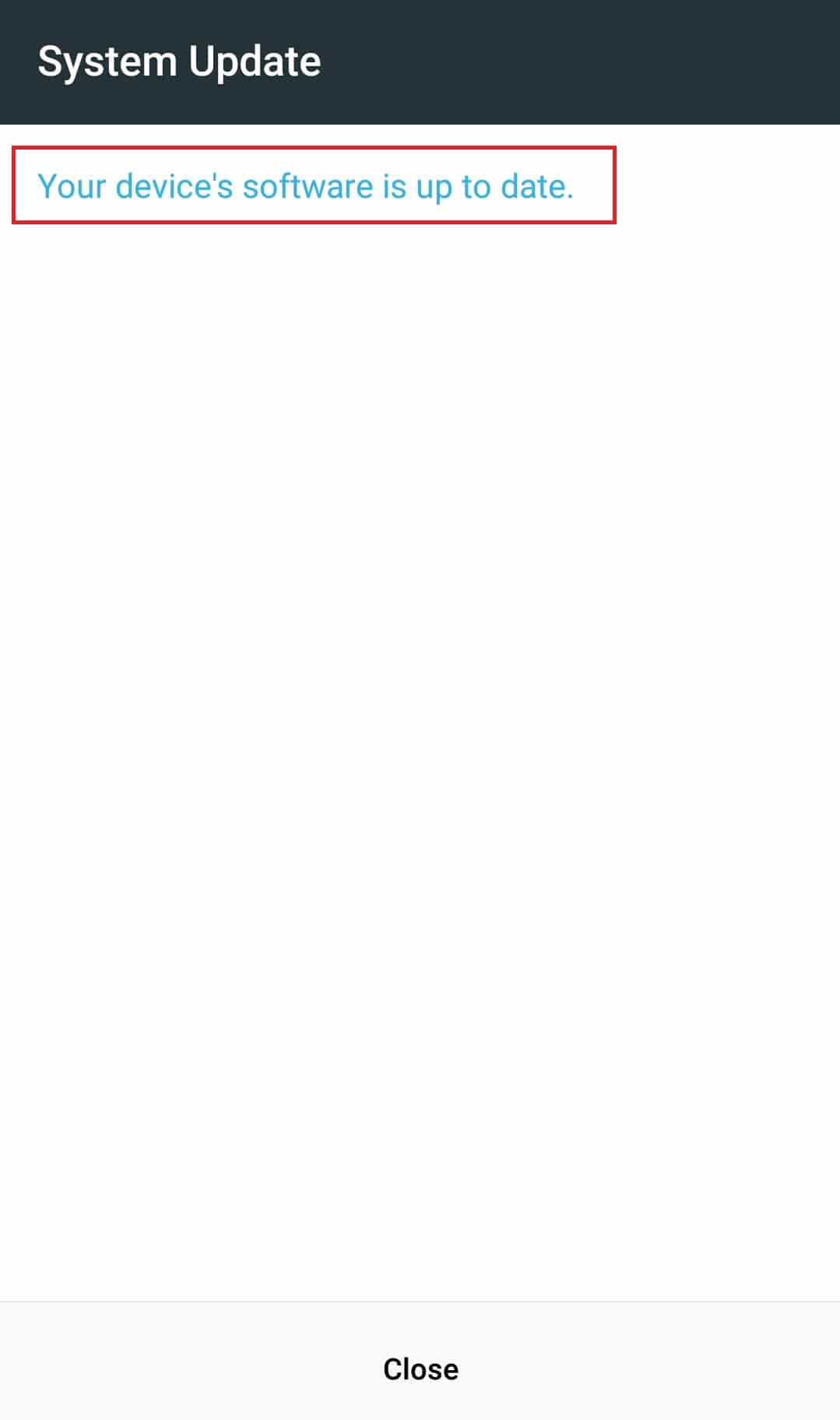
Etter oppdateringen, sjekk om feilen er borte.
Metode 7: Tilbakestill Google-kontoen
Problemer med Google-kontoen kan også forårsake denne feilen. Dette kan skyldes feil synkronisering eller andre konto-relaterte problemer. En enkel løsning er å tilbakestille kontoen ved å fjerne den og legge den til igjen:
1. Gå til Innstillinger-appen.
2. Finn og trykk på «Kontoer» under «Konto».
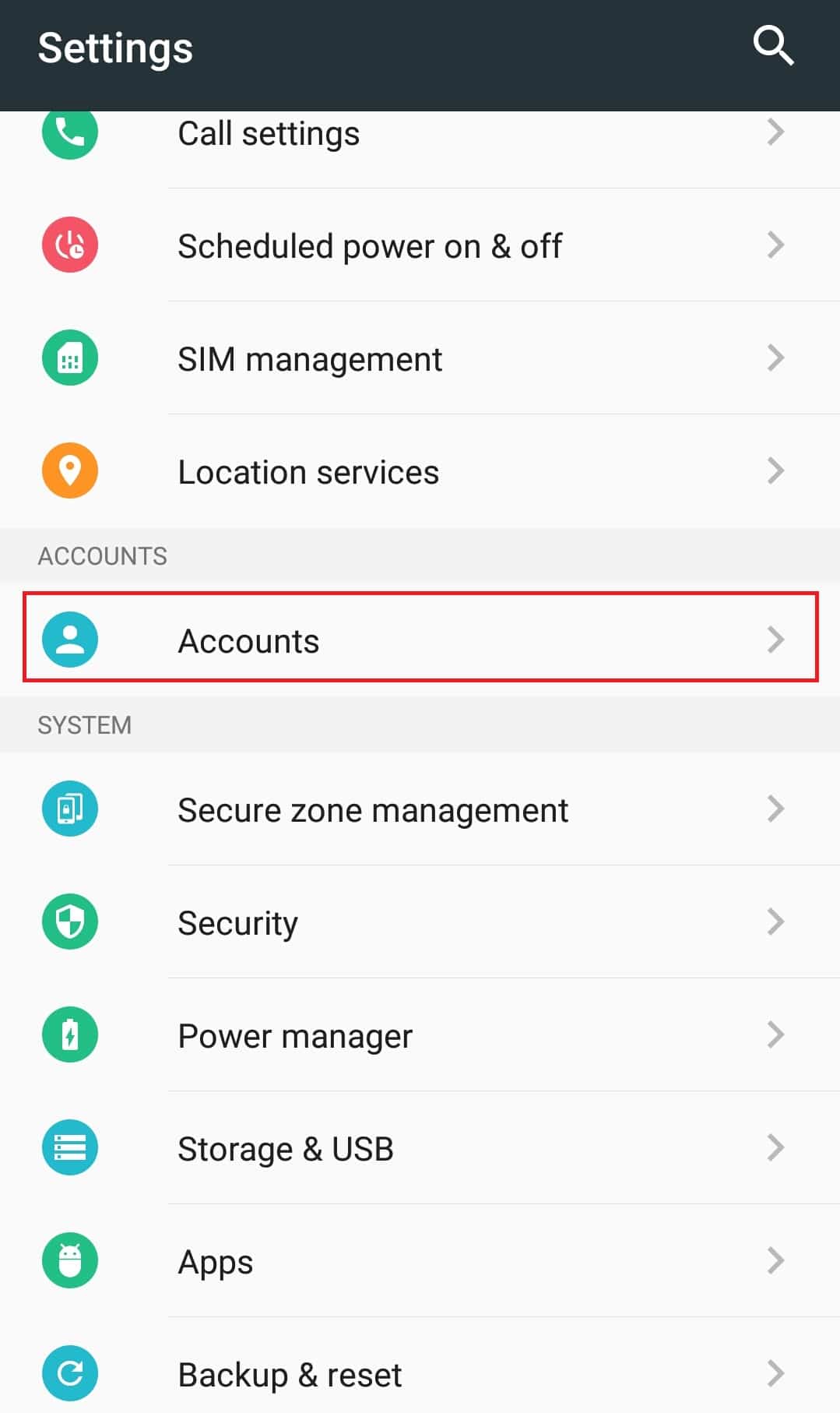
3. Velg Google-kontoen din.
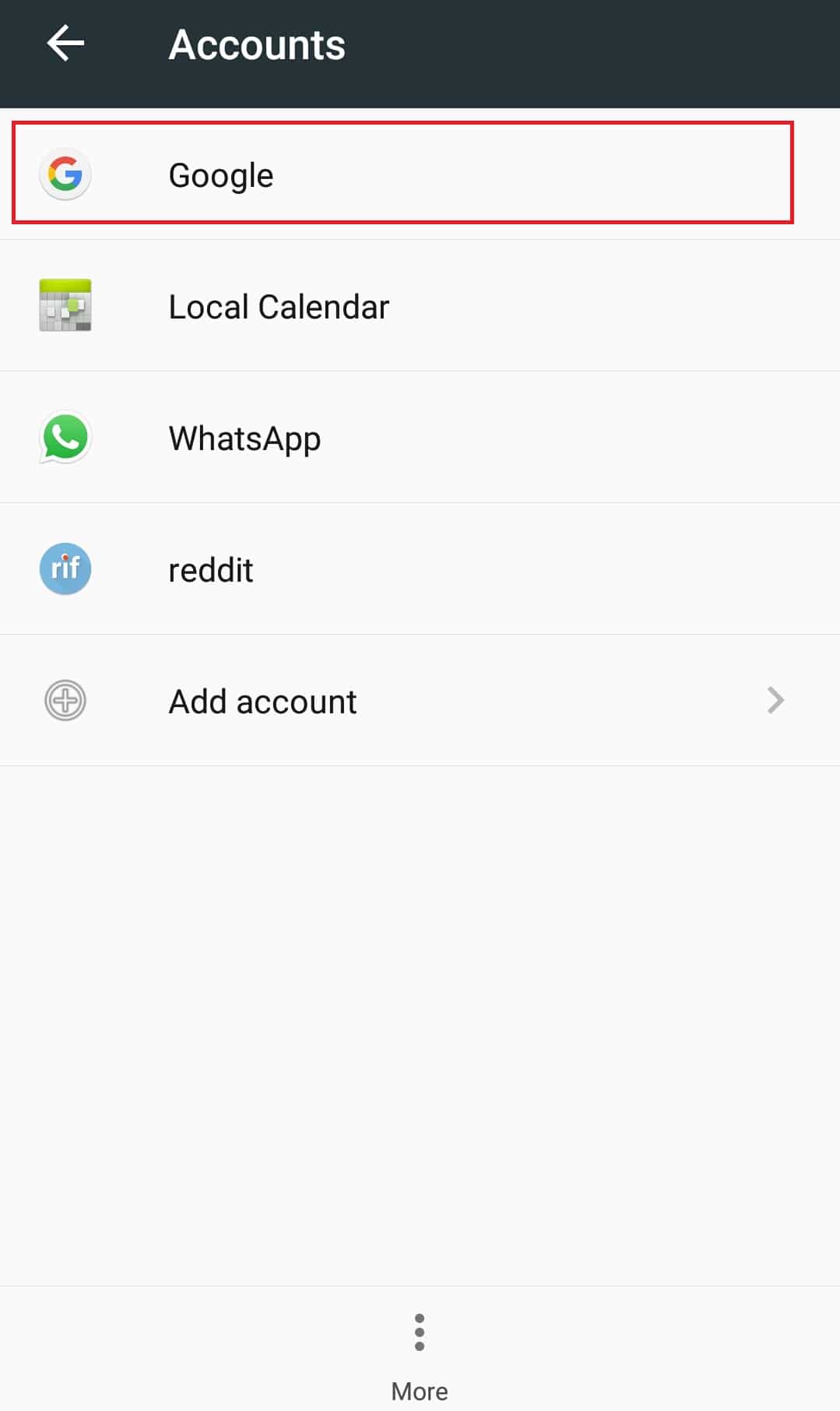
4. Trykk på «Flere» (tre prikker).
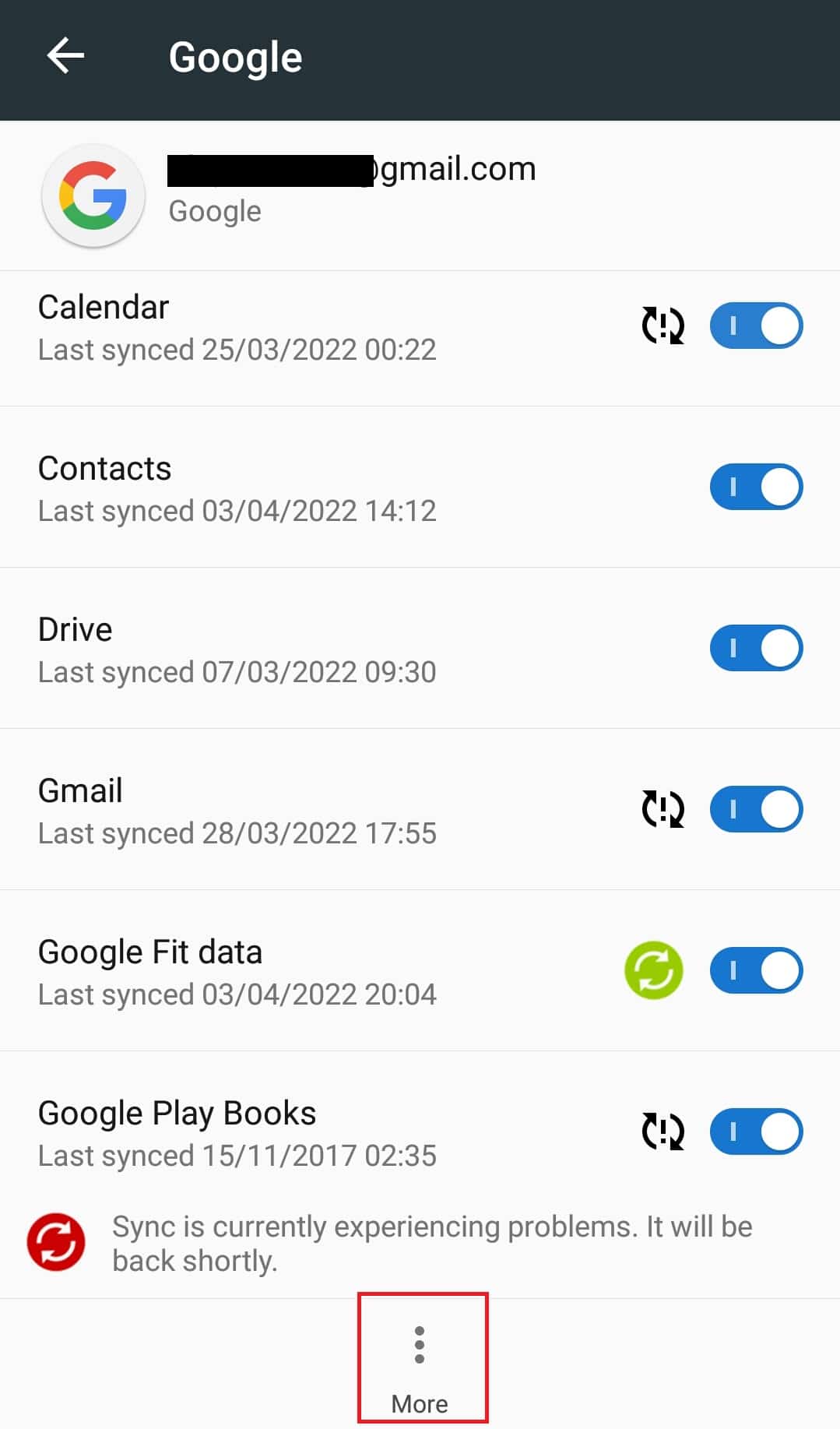
5. Velg «Fjern konto».
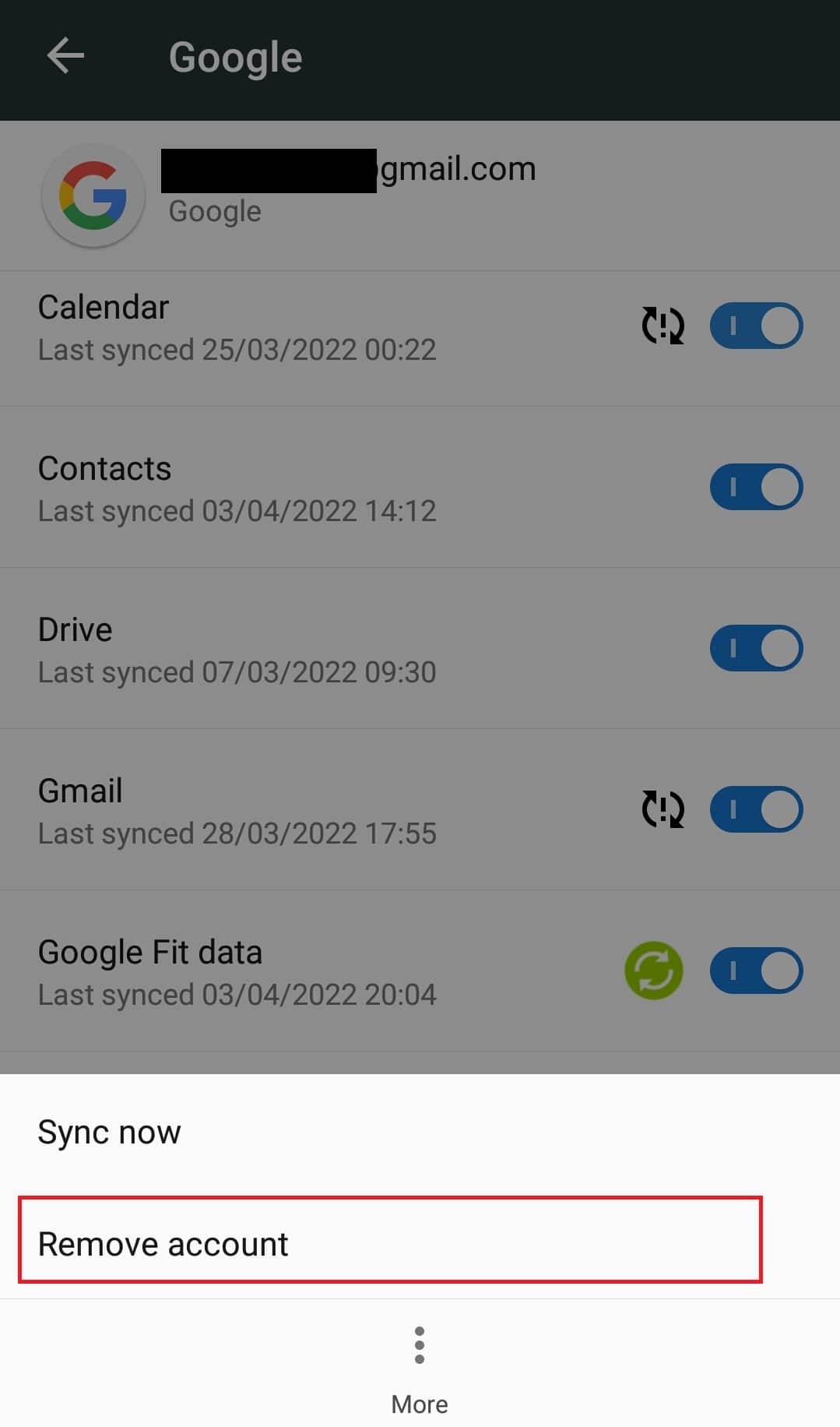
6. Gå tilbake til «Kontoer» som i trinn 2.
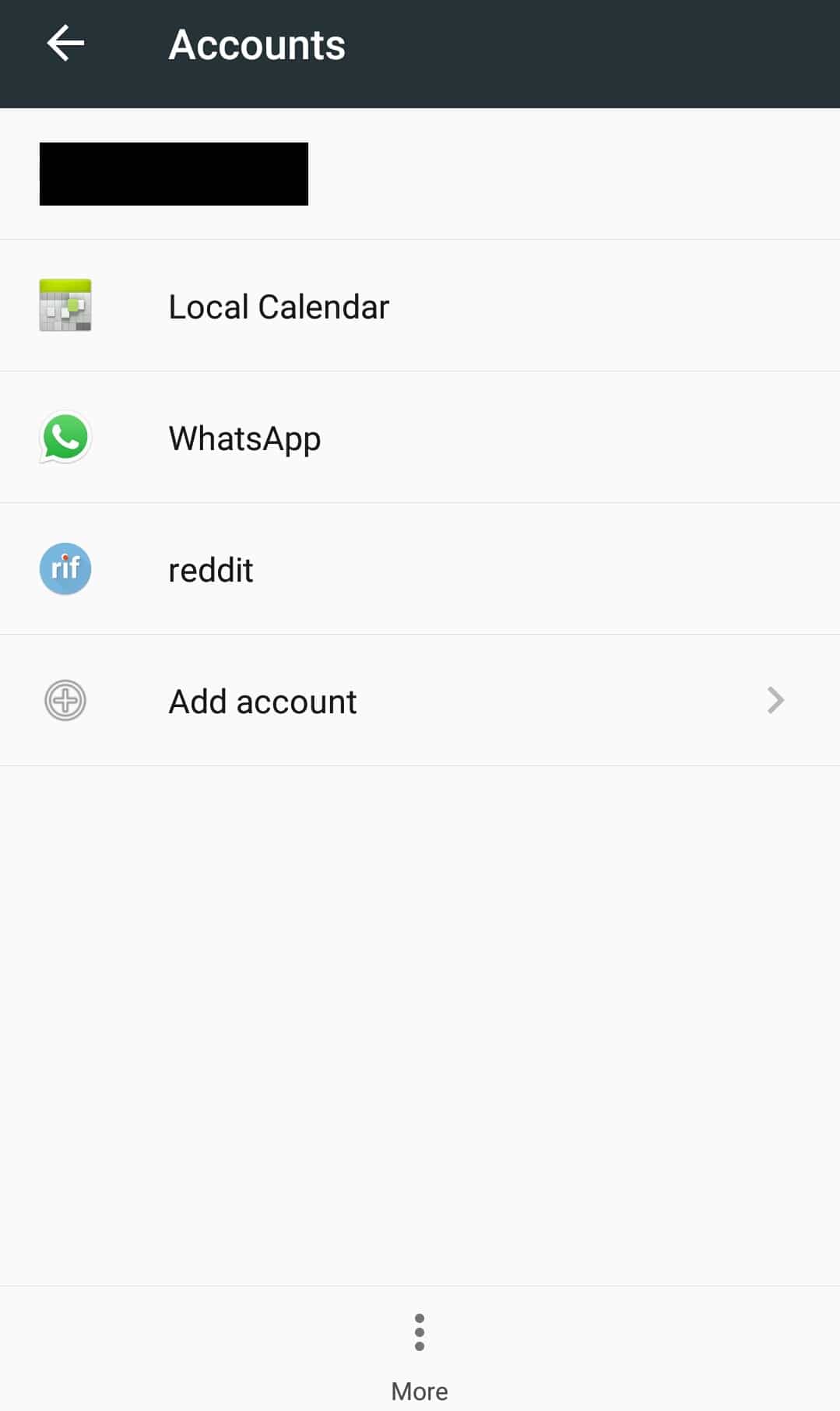
7. Trykk «Legg til konto».
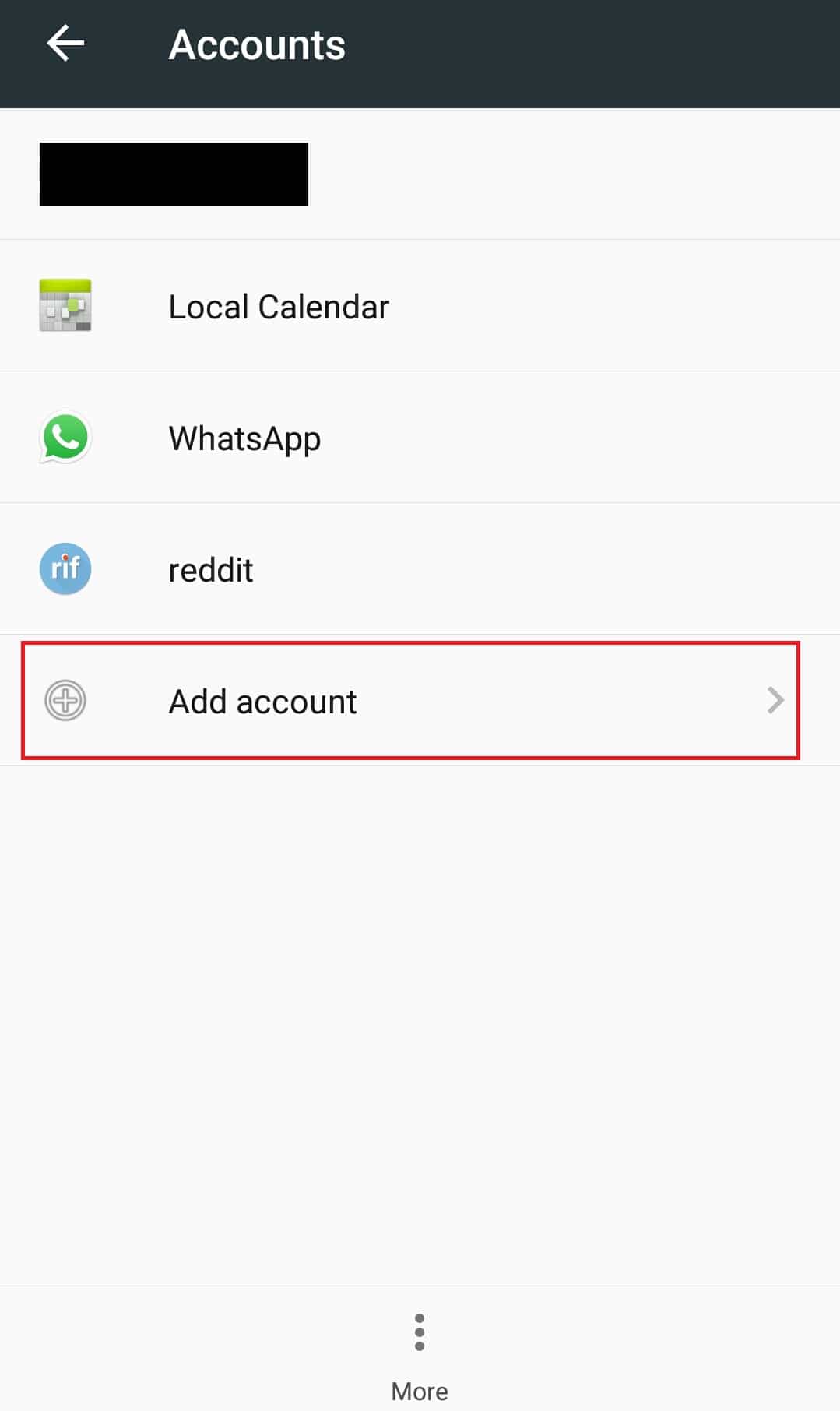
8. Velg «Google».
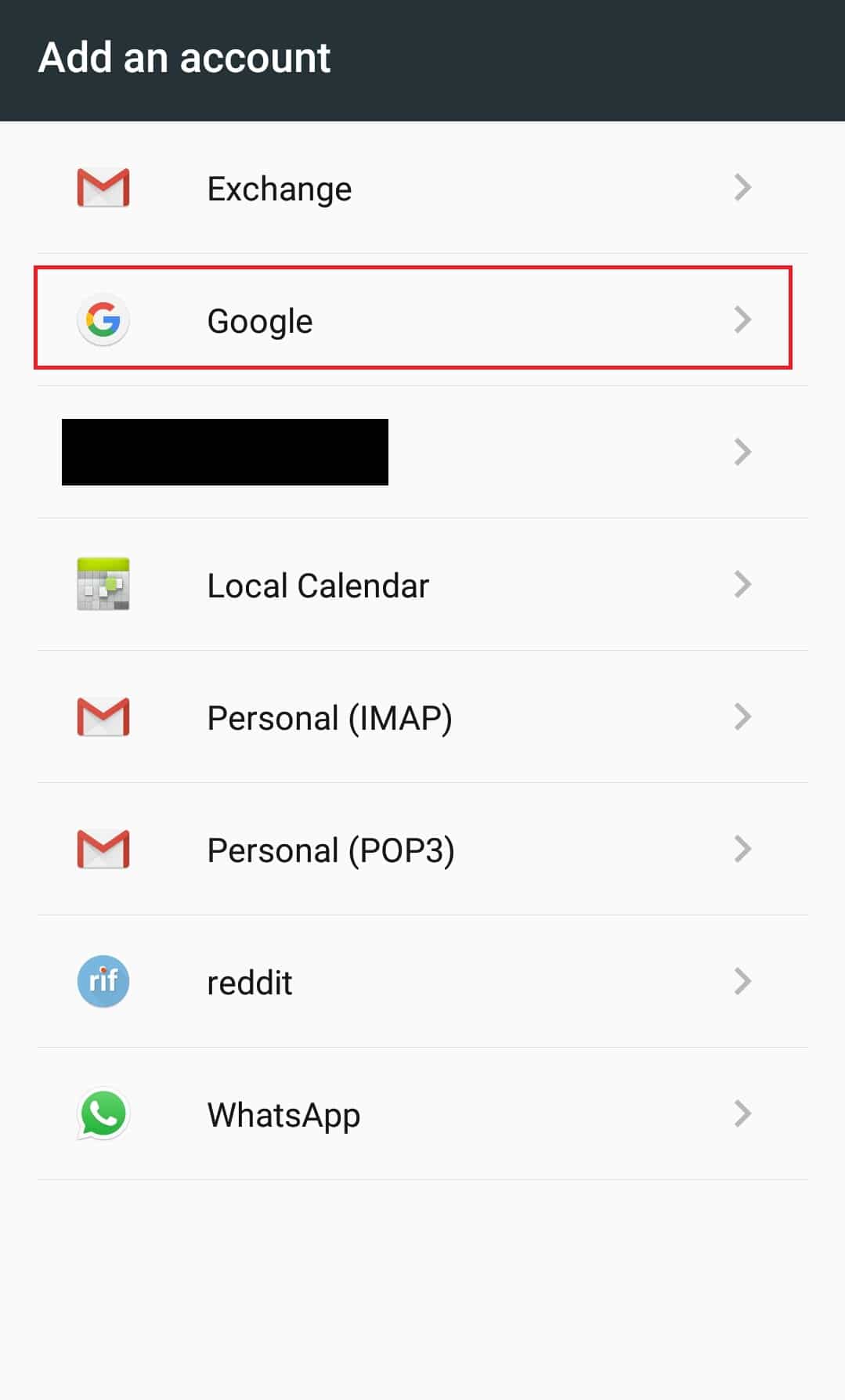
9. Bekreft PIN-koden og legg til Google-kontoen din igjen.
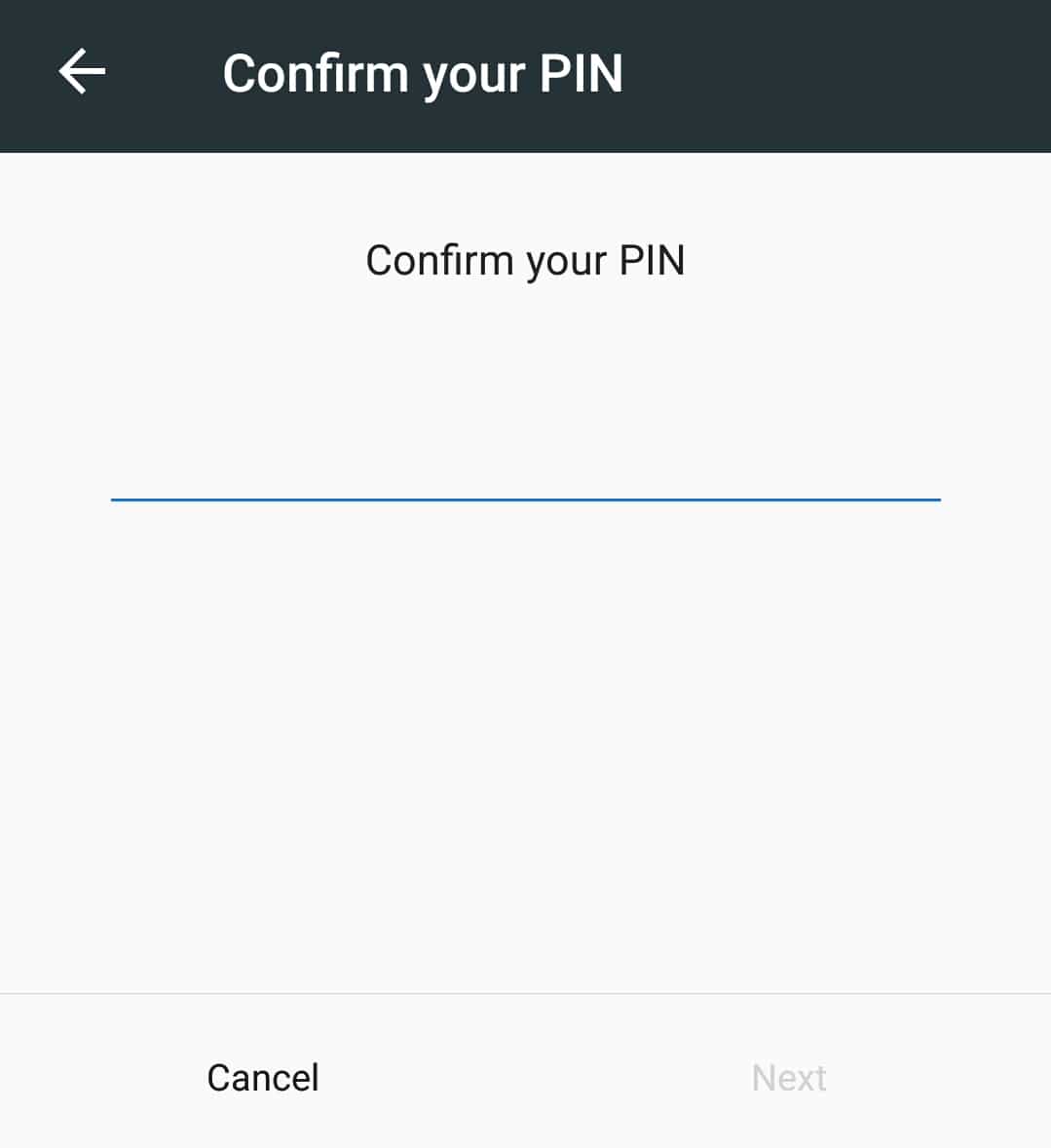
Sjekk om problemet er løst etter at du har lagt til kontoen.
Metode 8: Tilbakestill Telefonen til Fabrikkinnstillinger
Dette er en siste utvei og bør kun benyttes dersom ingen av de andre metodene fungerer. En tilbakestilling til fabrikkinnstillinger vil gjenopprette telefonens innstillinger til standard og kan fikse problemer med YouTube-videoer. Slik gjør du det:
Merk: En tilbakestilling til fabrikkinnstillinger vil slette alle data, inkludert bilder og filer. Sørg for at du har en sikkerhetskopi før du bruker denne metoden.
1. Gå til Innstillinger-appen.
2. Finn og trykk på «Sikkerhetskopiering og tilbakestilling».
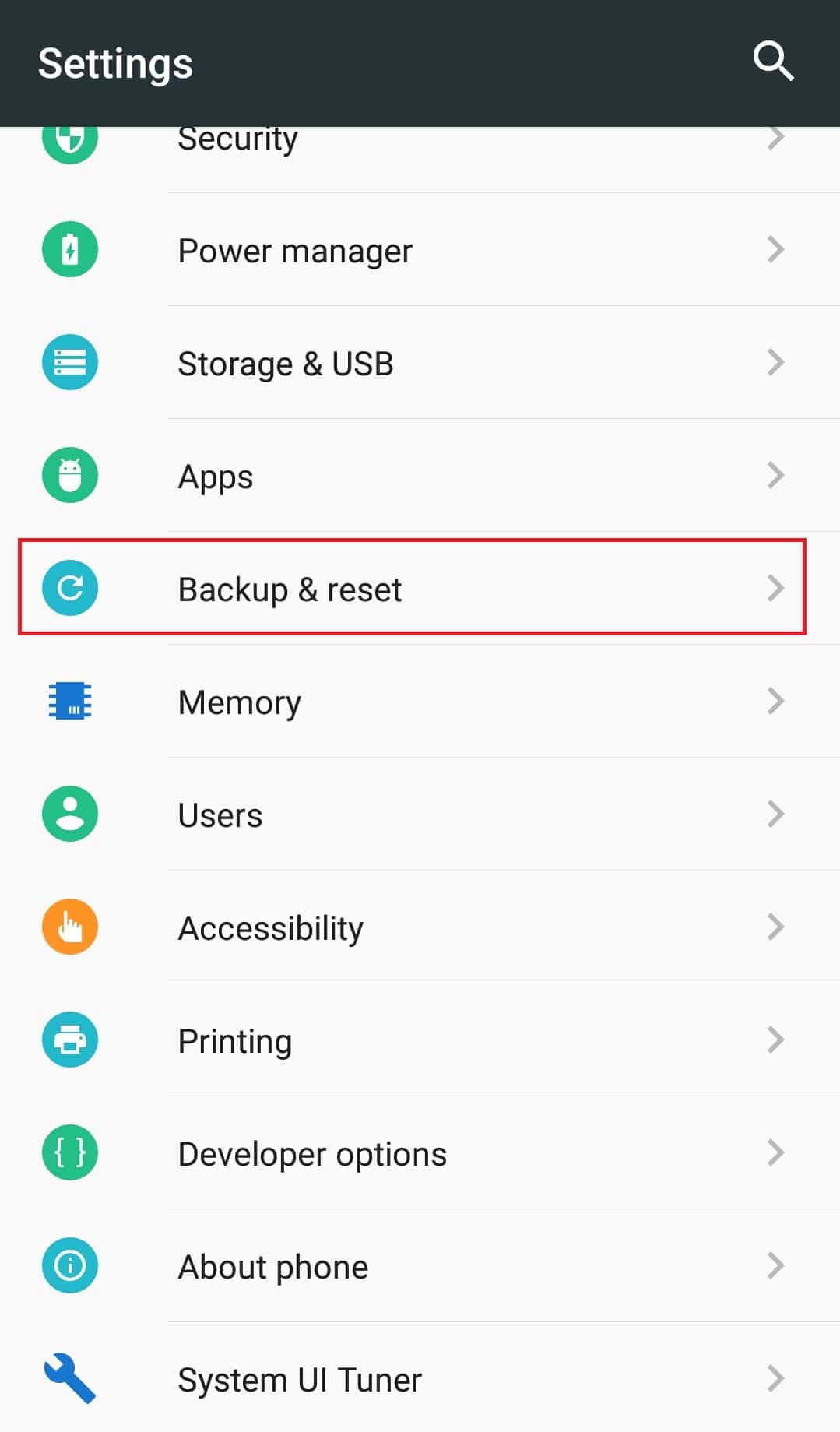
3. Velg «Tilbakestilling til fabrikkstandard». Dette vil tilbakestille telefonen din.
Merk: Trykk «Ja» eller bekreft når du blir bedt om det.
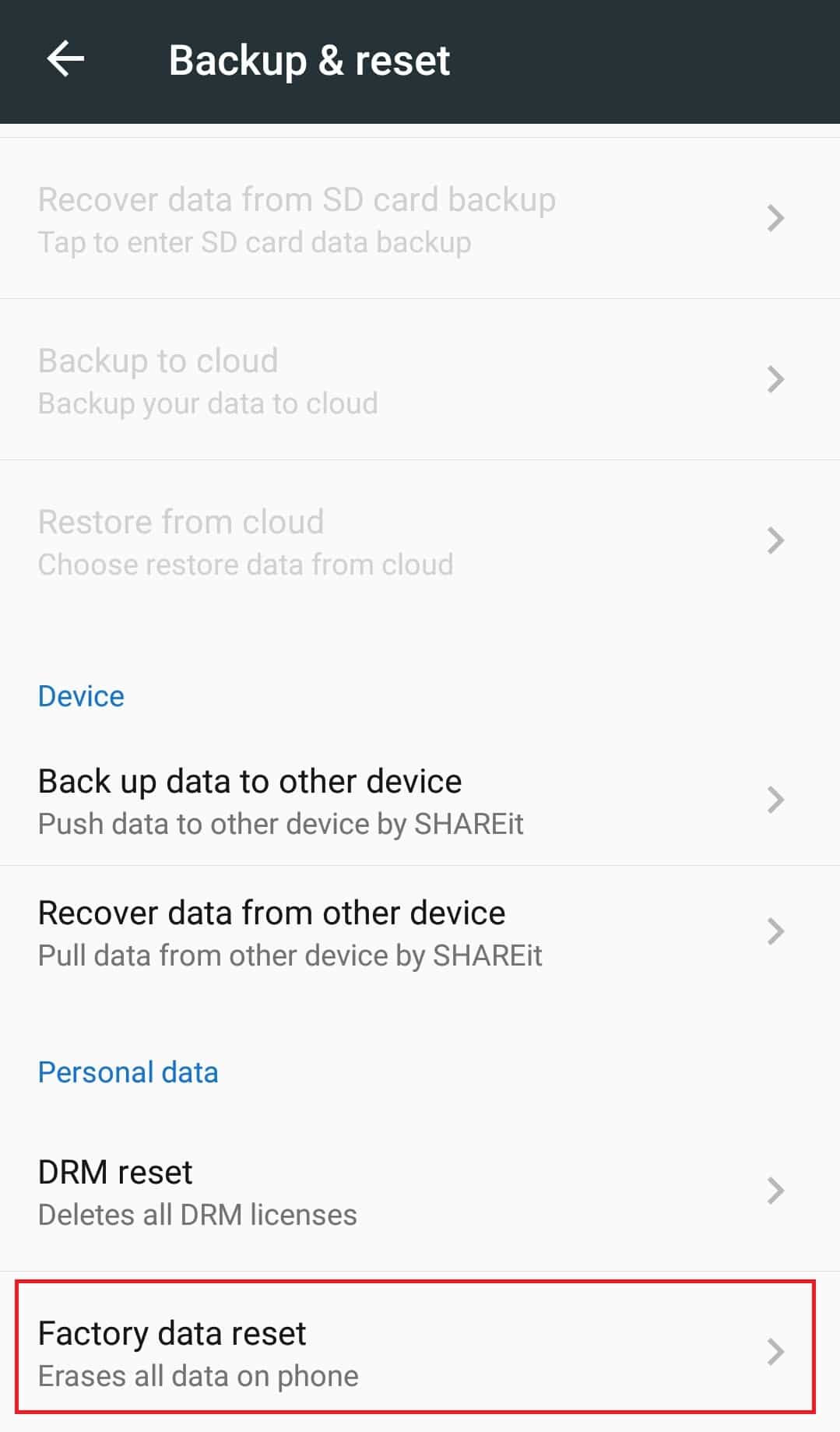
Etter tilbakestillingen skal problemet være løst. Nå vet du hvordan du kan fikse problemer med at YouTube ikke spiller av videoer.
***
Vi håper denne veiledningen var nyttig og at du fikk fikset problemet med YouTube-videoer. Fortell oss gjerne hvilken metode som fungerte best for deg i kommentarfeltet. Hvis du har spørsmål eller forslag, send dem gjerne inn.