Zoom har blitt en ledende plattform for videokonferanser, og tilbyr funksjoner som møter, webinarer, lydkonferanser, opptak og direktemeldinger. Utviklet av Zoom Video Communications, gir denne skybaserte tjenesten folk muligheten til å møtes virtuelt og avholde formelle møter. Spesielt under COVID-pandemien har Zoom spilt en viktig rolle i å opprettholde forbindelsen mellom ansatte og har muliggjort jevnlige virtuelle møter for å holde virksomheten i gang. Zoom fungerer sømløst på datamaskiner, bærbare PC-er, nettbrett og mobiltelefoner, enten det gjelder lydsamtaler eller videosamtaler. Forestill deg imidlertid at et viktig Zoom-møte blir avbrutt av en feilkode. Det er utrolig frustrerende å oppleve en slik situasjon, og hvis du sliter med det samme problemet og støter på Zoom-feilkode 2008, har vi den rette veiledningen for å hjelpe deg med å løse det. La oss starte med en gang ved å se nærmere på feilen, årsaken til den og måter å fikse den på.
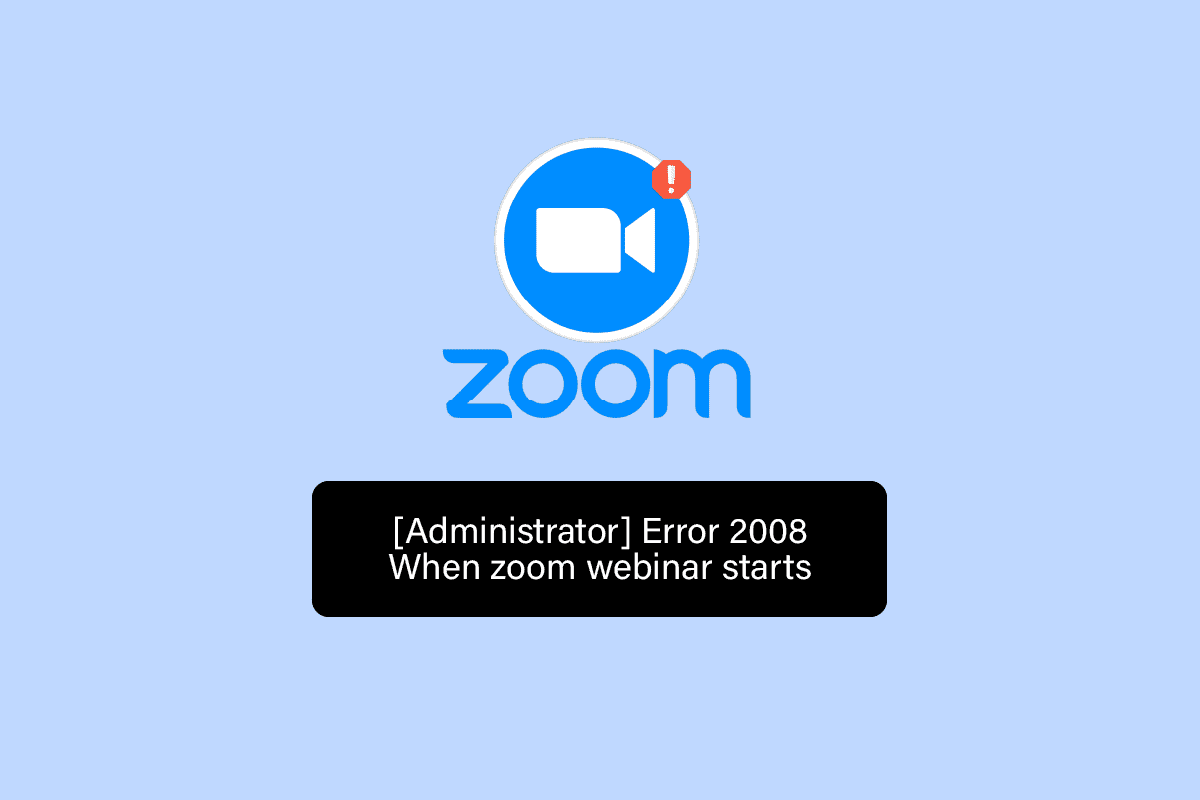
Løsninger for Zoom Feilkode 2008 i Windows 10
Zoom-feil 2008 oppstår når en webinar-lisens ikke er aktiv. Dette betyr vanligvis at Zoom-brukeren enten mangler en gyldig webinar-lisens, eller at lisensen er utløpt. Begge disse situasjonene kan utløse feilen, noe som fører til at Zoom fungerer feil og avbryter applikasjonens funksjon.
En uventet feilkode 2008 kan hindre deg i å delta på et webinar, noe som er veldig irriterende, spesielt når møtet er av stor betydning for deg. Men ikke fortvil, vi har samlet noen effektive metoder som vil hjelpe deg med å løse dette problemet og delta på webinaret uten problemer. La oss begynne med vår første metode:
Metode 1: Sjekk Internett-tilkoblingen
Zoom yter optimalt med en stabil internettforbindelse. Hvis nettverket ditt er nede eller for svakt, kan Zoom oppleve ulike feil. I en slik situasjon bør du undersøke om internettforbindelsen er årsaken til at Zoom feilkode 2008 dukker opp på enheten din. For å gjøre dette, bør du først utføre en hastighetstest for internettforbindelsen din for å avgjøre hvor stabil tilkoblingen din er.
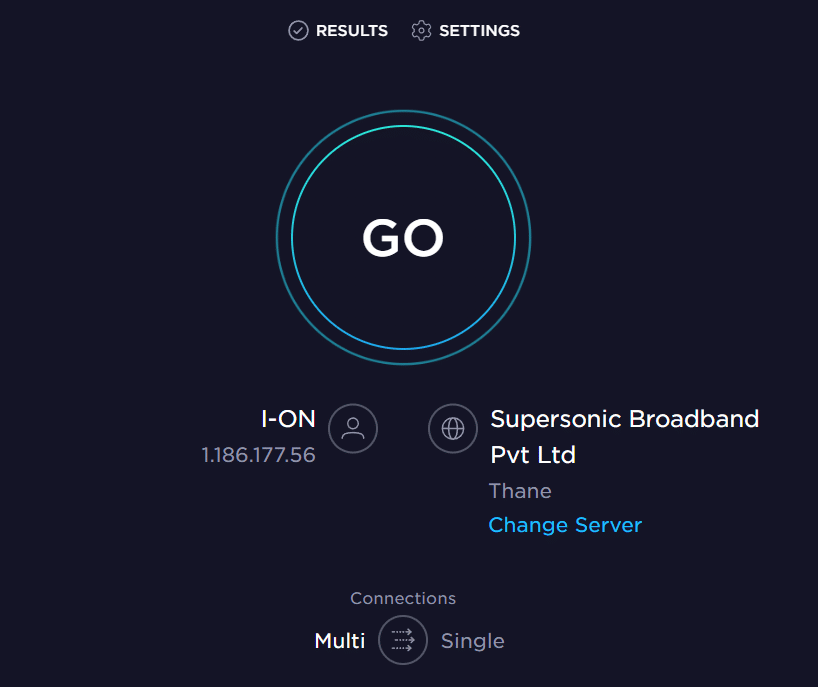
Hvis tilkoblingen din er stabil og rask, kan du fortsette til neste metode for å løse problemet med feil 2008. Hvis internetthastigheten din derimot er lav, sjekk veiledningen vår for hvordan du feilsøker nettverksproblemer i Windows 10 for å stabilisere tilkoblingen og kjøre Zoom uten avbrudd på grunn av internett.
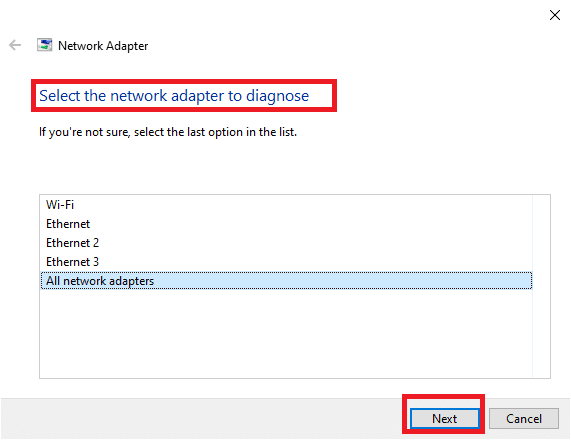
Metode 2: Logg av og på Zoom igjen
En enkel løsning er å logge på Zoom igjen etter å ha logget av alle andre enheter. Det er helt greit å bruke Zoom-appen på flere enheter, men noen ganger kan feilkode 2008 oppstå når du prøver å delta på et webinar. Derfor kan det være lurt å logge på Zoom-kontoen din igjen etter å ha logget av alle andre enheter.
1. Åpne Zoom i nettleseren på datamaskinen din og logg på kontoen din.
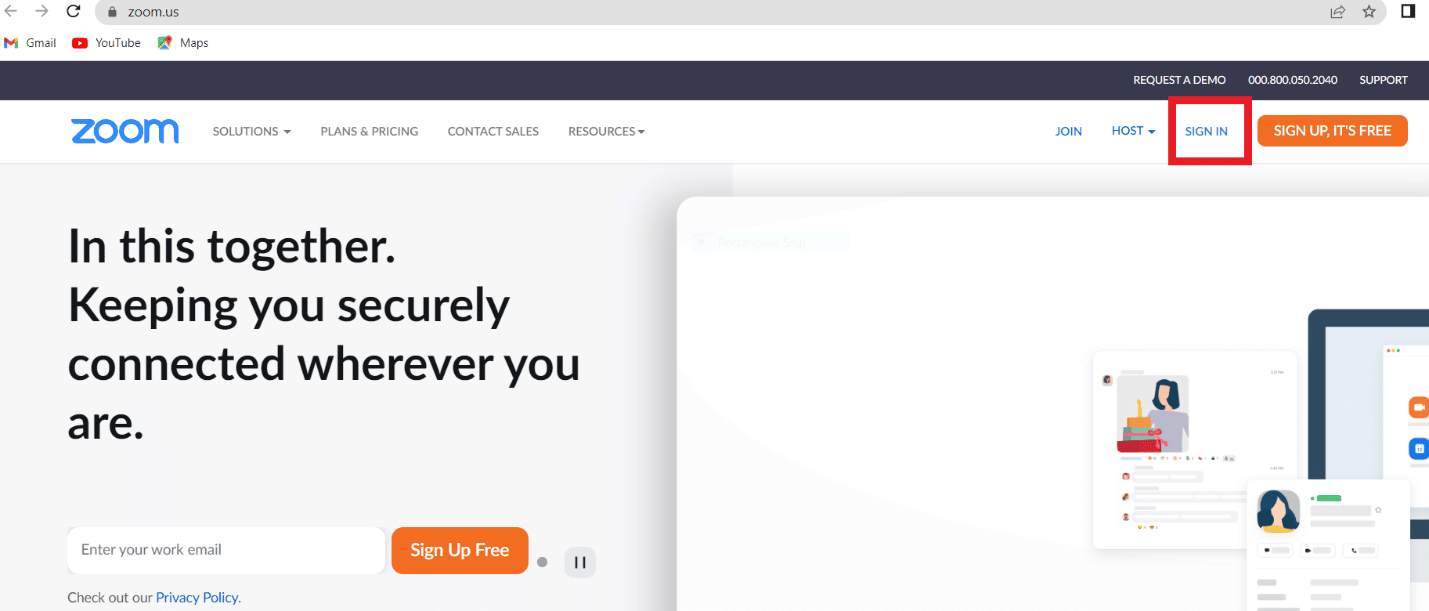
2. Gå til «Min konto» og klikk på «Profil»-menyen.
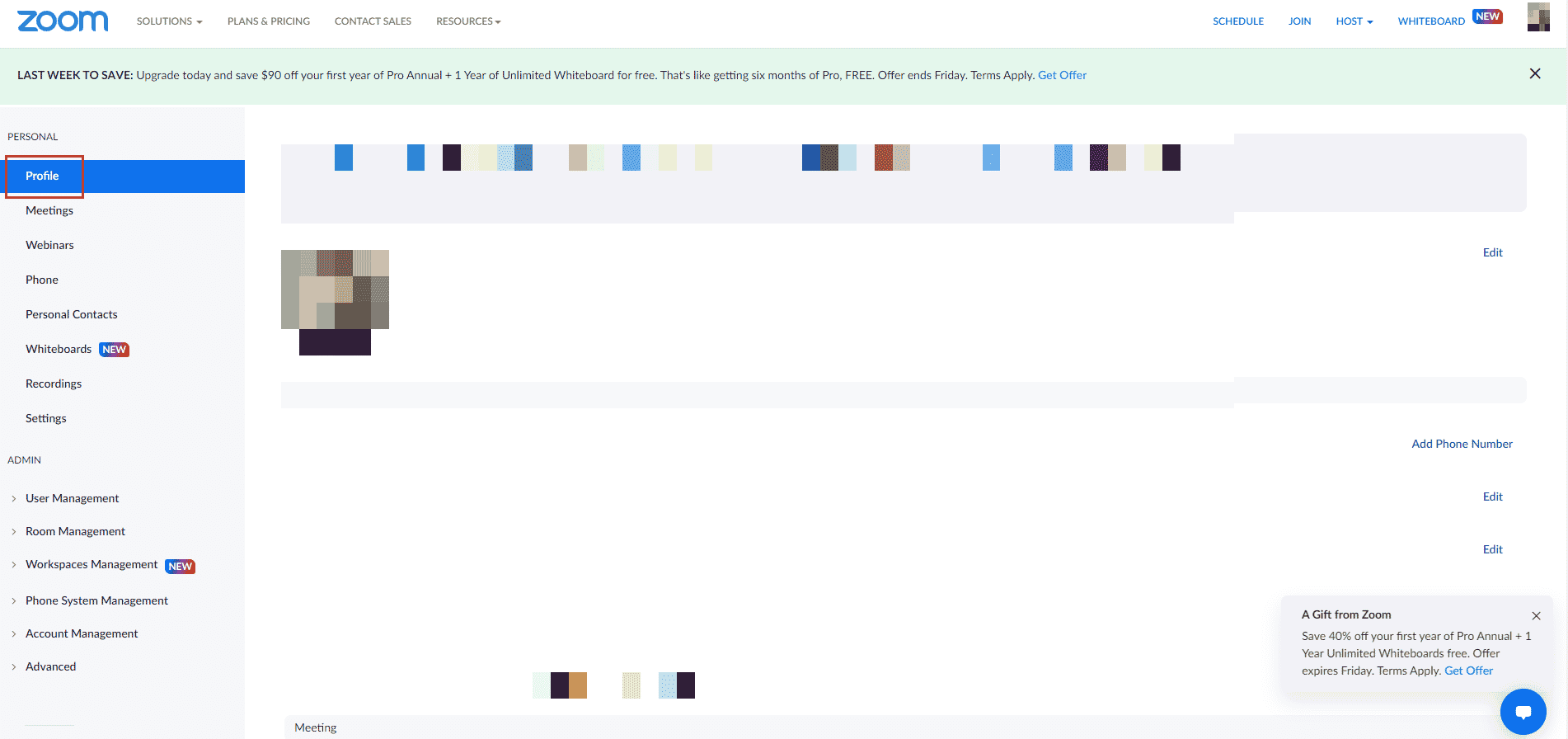
3. Bla ned til delen «Logg på» og klikk på «Logg meg ut fra alle enheter».
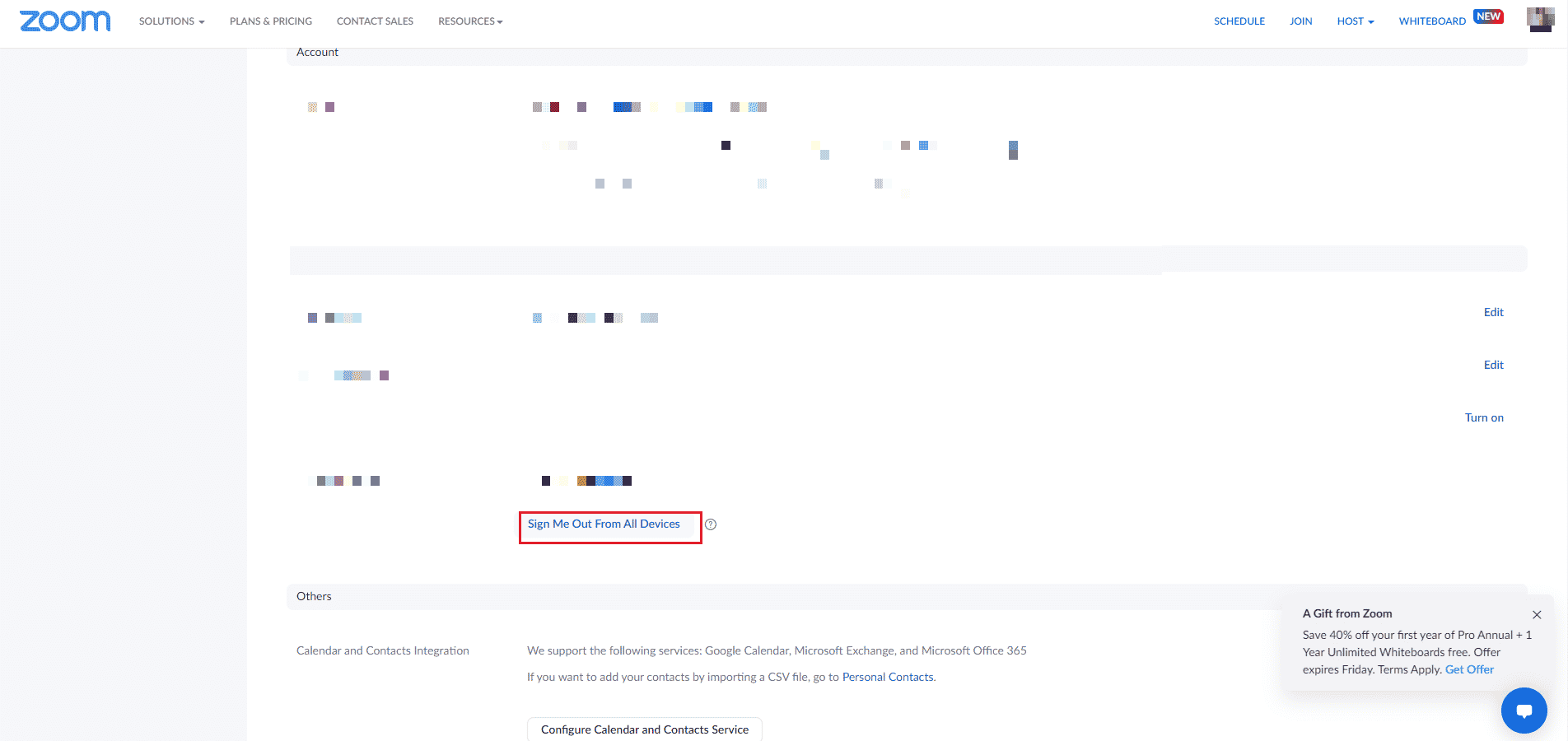
4. Etter at du har logget ut, logger du på kontoen din igjen med dine opplysninger og sjekker om problemet med uventet feilkode 2008 er løst.
Metode 3: Tøm Zoom-appens hurtigbuffer
Zoom-appens hurtigbuffer kan være en annen årsak til at du opplever feilkode 2008. Hurtigbufferfilene lagrer viktig informasjon, men når de akkumuleres, kan de bli korrupte og forårsake problemer som forstyrrer webinar-tilkoblingen. Derfor er det viktig å tømme appens hurtigbuffer, og du kan gjøre det ved å følge disse trinnene:
1. Åpne Zoom-appen på datamaskinen din.
2. Klikk på profilbildet øverst til høyre.
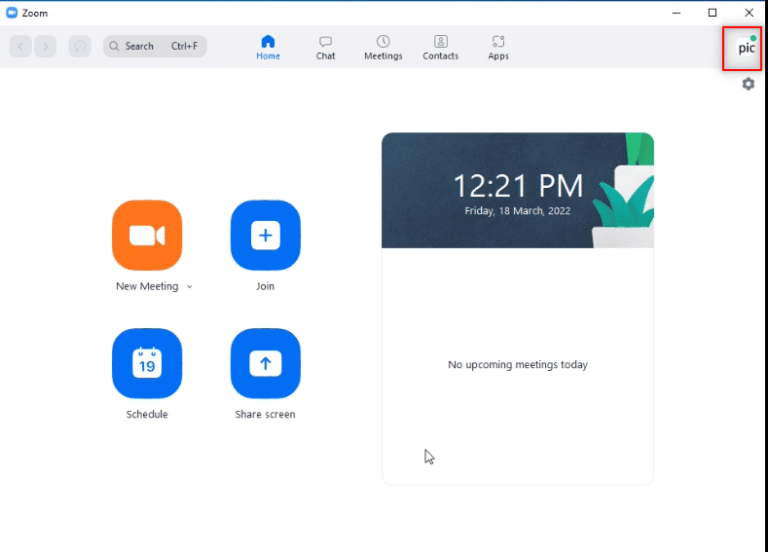
3. Velg «Innstillinger» fra rullegardinmenyen.
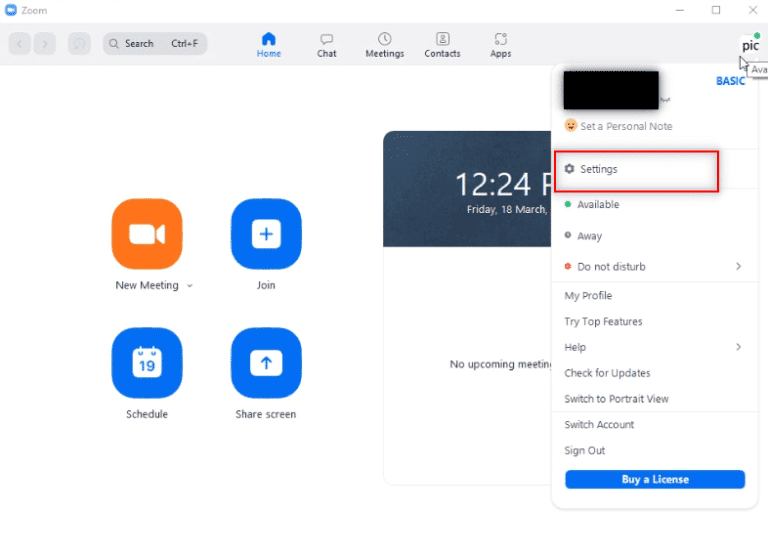
4. Velg «Zoom-apper» i sidepanelet under «Generelt».
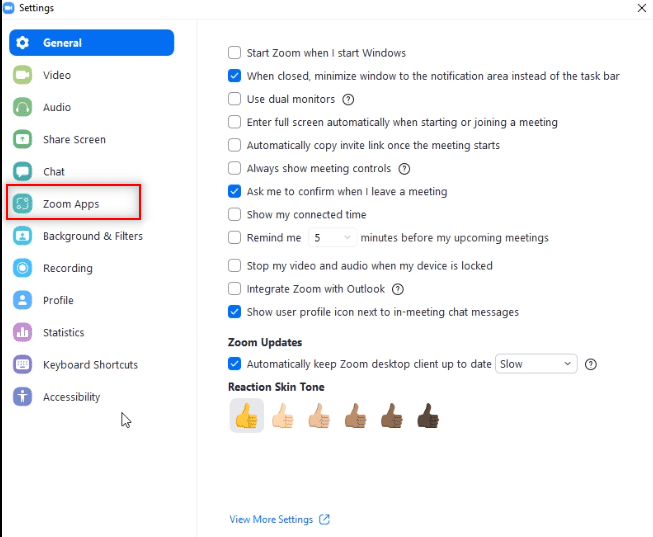
5. Klikk «Fjern» ved siden av «Zoom Apps Local App Data & Cookies».
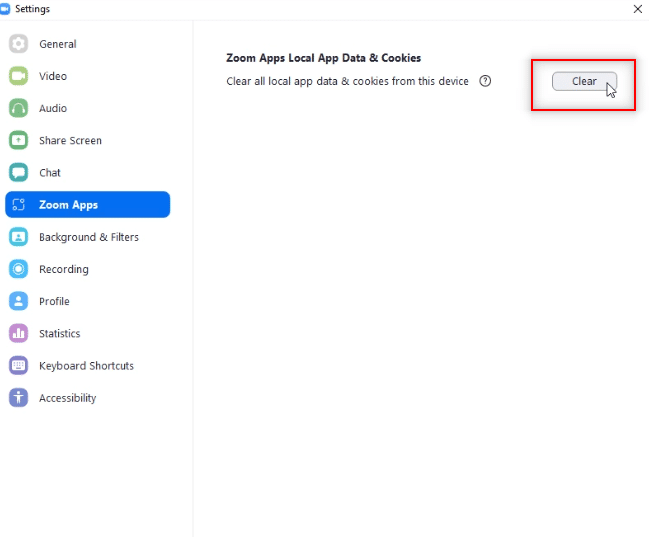
6. Klikk «Fjern» for å bekrefte handlingen.
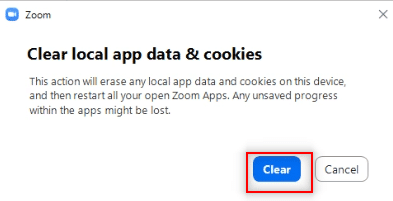
Prøv å bli med i et møte igjen for å sjekke om feilkode 2008 fortsatt vedvarer.
Metode 4: Hvitlist Zoom i Windows-brannmuren
Sikkerhetsprogramvare som antivirus eller brannmur er viktig for å beskytte datamaskinen mot virus og skadelig programvare. Selv om disse verktøyene er svært nyttige, kan de også blokkere visse tredjepartsapplikasjoner, inkludert Zoom, der enkelte funksjoner kan bli blokkert. Nå som du vet hva Zoom feilkode 2008 betyr, er det viktig å sørge for at Zoom er hvitlistet i sikkerhetsprogramvaren. For å gjøre det, kan du sjekke guiden vår om hvordan du tillater eller blokkerer apper i Windows-brannmuren, som vil hjelpe deg med å hvitliste Zoom-appen.
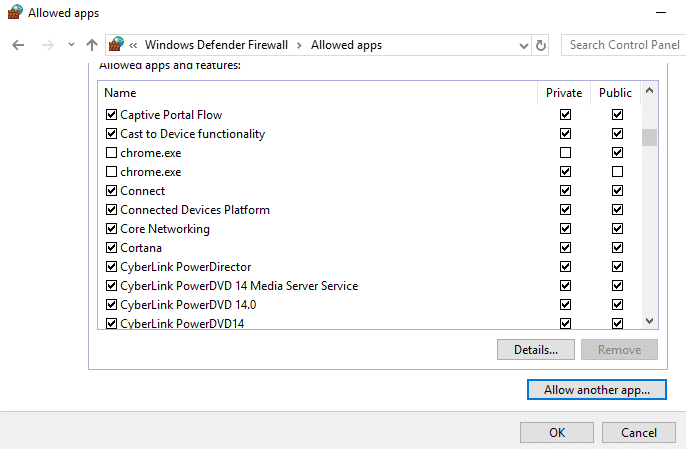
Metode 5: Kontroller Webinar-lisensen
Hvis du fortsatt sliter med feilkode 2008 mens du prøver å koble til et webinar, bør du sjekke webinar-lisensen din. Det er viktig å sjekke lisensens gyldighet, da det kan hindre deg i å delta på et webinar i Zoom-appen. Trinnene nedenfor veileder deg om hvordan du sjekker lisensen i brukeradministrasjonsdelen:
1. Naviger til Zoom-nettsiden i nettleseren din.
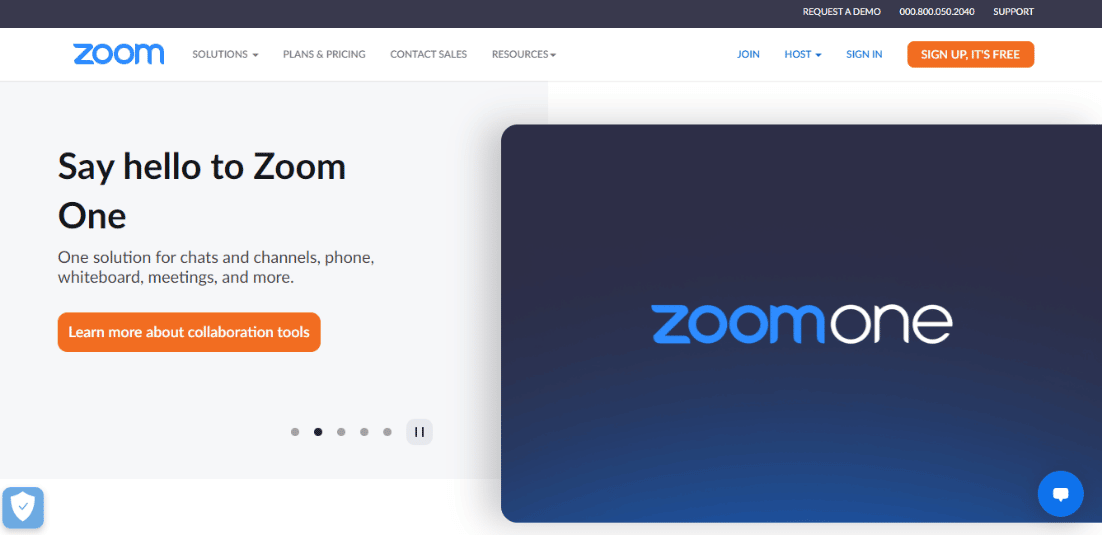
2. Logg inn med administratorrettigheter.
3. Åpne «Brukeradministrasjon».
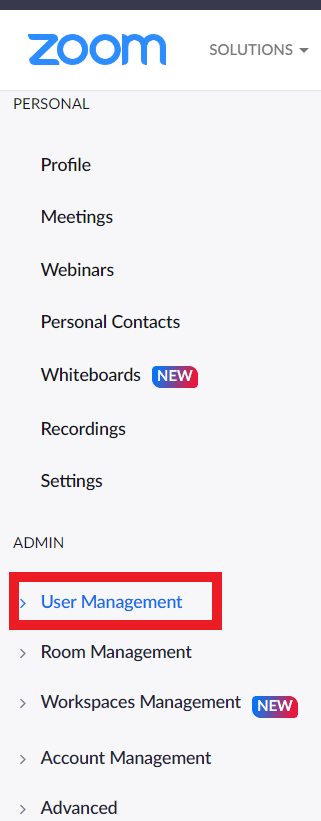
4. Sjekk statusen på lisensen og sørg for at du bruker en gyldig lisens.
Metode 6: Installer Zoom-appen på nytt
Den siste metoden som kan hjelpe deg med Zoom feilkode 2008 er å avinstallere og deretter installere Zoom-appen på nytt. En ny installasjon av programmet hjelper vanligvis med å fjerne eventuelle problemer og feil. Du kan følge disse trinnene for å gjøre det samme på datamaskinen din:
1. Trykk på Windows-tasten, skriv «Kontrollpanel» og klikk «Åpne».
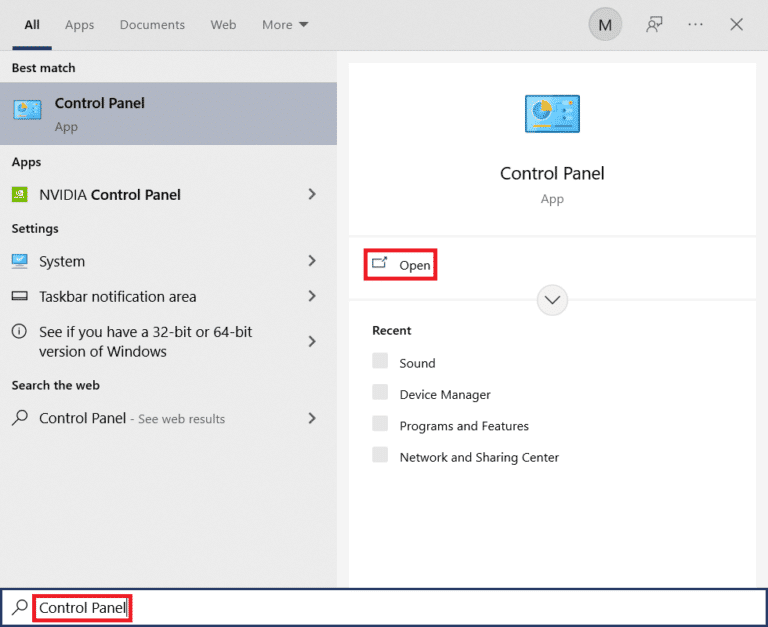
2. Velg «Vis etter» > «Store ikoner», og klikk deretter på «Programmer og funksjoner» fra listen.
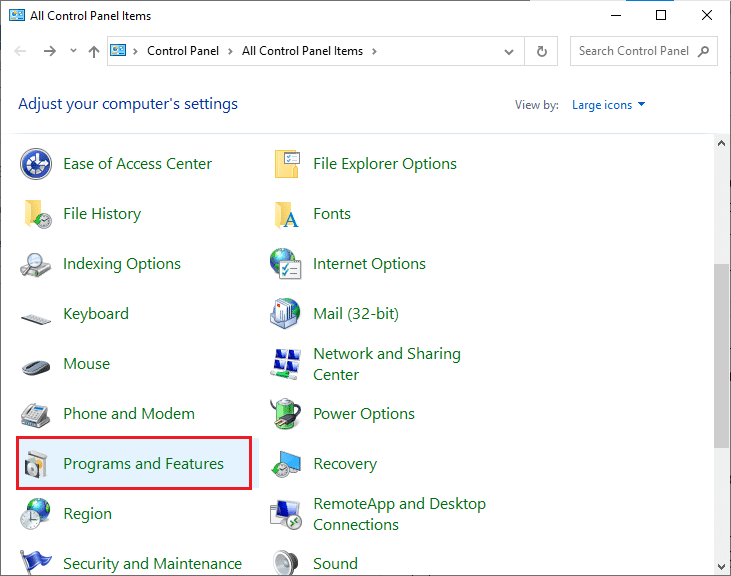
3. Klikk på Zoom-appen og velg «Avinstaller».
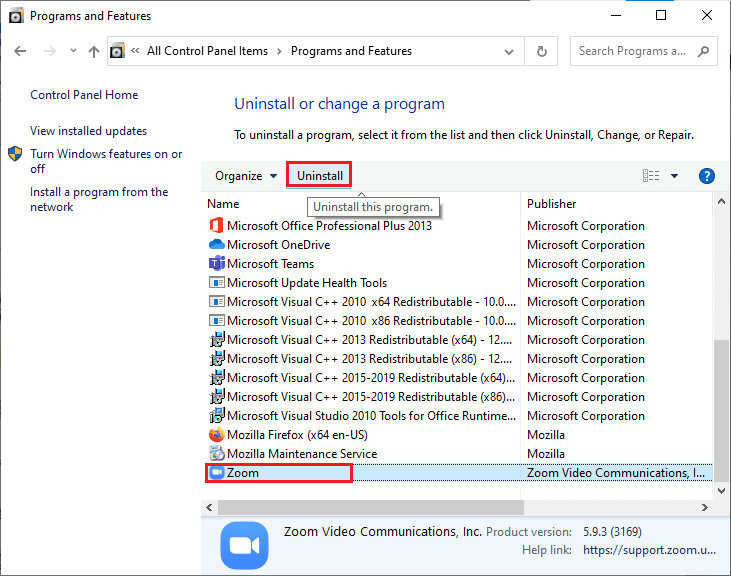
4. Følg instruksjonene på skjermen for å avinstallere appen, og start datamaskinen på nytt.
5. Når programmet er avinstallert, åpner du nettleseren og laster ned Zoom-appen på nytt.
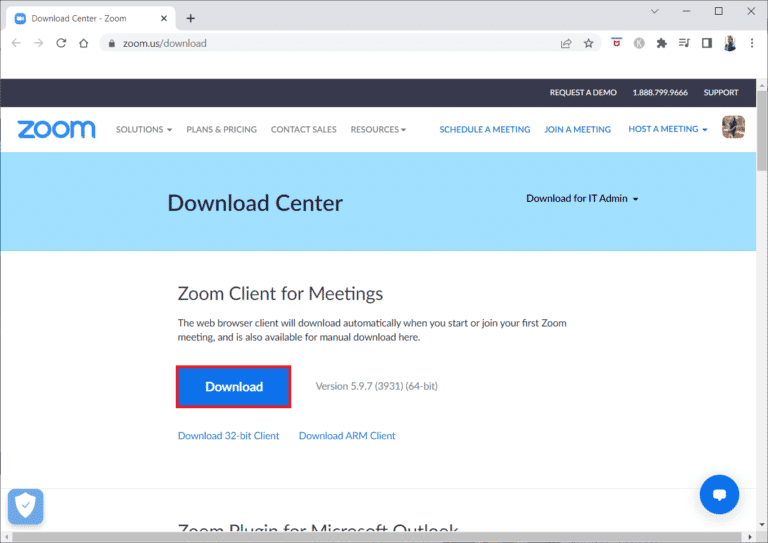
6. Start deretter ZoomInstaller-filen nederst på skjermen.
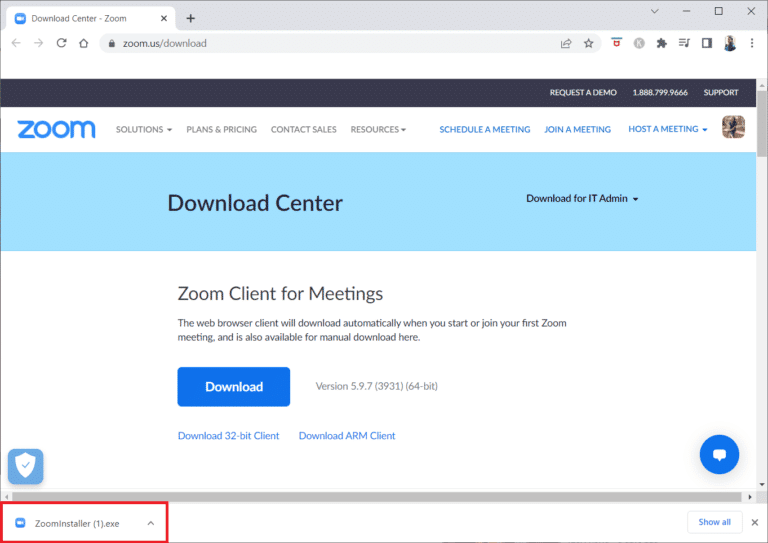
7. Følg instruksjonene på skjermen for å fullføre installasjonen og logg inn på Zoom-kontoen din igjen for å sjekke om feil 2008 er løst.
Ofte Stilte Spørsmål (FAQ)
Q1. Hvordan fikser jeg at Zoom viser en feilkode?
A. Hvis du får en feilkode i Zoom, er det beste du kan gjøre å logge ut av alle andre enheter der du bruker Zoom og logge på kontoen din igjen. Du kan også prøve å slette eller koble fra brukere fra kontoen din, eller slette eksisterende Zoom-rom.
Q2. Hva gjør jeg når Zoom ikke kan koble til?
A. Hvis du ikke klarer å koble til Zoom, må du sjekke internettforbindelsen din. For mer informasjon om dette, se metode 1 ovenfor.
Q3. Hvorfor kan jeg ikke koble til et Zoom-møte?
A. Manglende evne til å koble til et Zoom-møte skyldes ofte tilkoblingsproblemer. I et slikt tilfelle kan du prøve å starte modemet, ruteren eller enheten du bruker til å kjøre Zoom, på nytt.
Q4. Hvordan kan jeg starte Zoom på nytt?
A. Du kan starte Zoom på nytt ved å gå til «Kontoinnstillinger». I den åpner du «Møte»-fanen, finner alternativet «Ukentlig systemstart» og aktiverer innstillingene.
Q5. Er det ok å tømme hurtigbufferen i Zoom?
A. Hvis en korrupt hurtigbuffer forårsaker problemer som feilkoder i Zoom, bør du tømme den. For å gjøre det, kan du følge metode 3 ovenfor.
***
Zoom er en fantastisk applikasjon for bedrifter, spesielt i denne «jobbe hjemmefra»-perioden der mange er hjemme. Det er veldig praktisk å delta på møter og webinarer online, helt til du støter på feil under deltakelsen. Vi håper denne veiledningen har vært nyttig for å løse Zoom-feilkode 2008, som kan hindre deg i å delta på et webinar på grunn av en ugyldig eller utløpt lisens. Gi oss gjerne tilbakemelding om hvilken av metodene som hjalp deg mest. Hvis du har flere spørsmål eller forslag, kan du legge igjen en kommentar nedenfor.