Filutforsker, som offisielt ble døpt «Filutforsker» i Windows 10, er en integrert applikasjon i Microsofts operativsystem. Den brukes til å navigere gjennom filer og mapper, samt utføre grunnleggende operasjoner som å åpne, slette eller endre navn på filer.
Dessverre opplever mange brukere at Filutforsker fryser eller ikke svarer i Windows 10, noe som hindrer dem i å utføre vanlige oppgaver. En vanlig frustrasjon er at Filutforsker viser meldingen «Arbeider med det» og stopper opp.
Dette problemet kan skyldes en rekke software-relaterte årsaker. Uansett hva problemet er, finnes det heldigvis måter å fikse Filutforsker uten å måtte tilbakestille Windows 10 til fabrikkinnstillinger og miste dine personlige filer og applikasjoner.
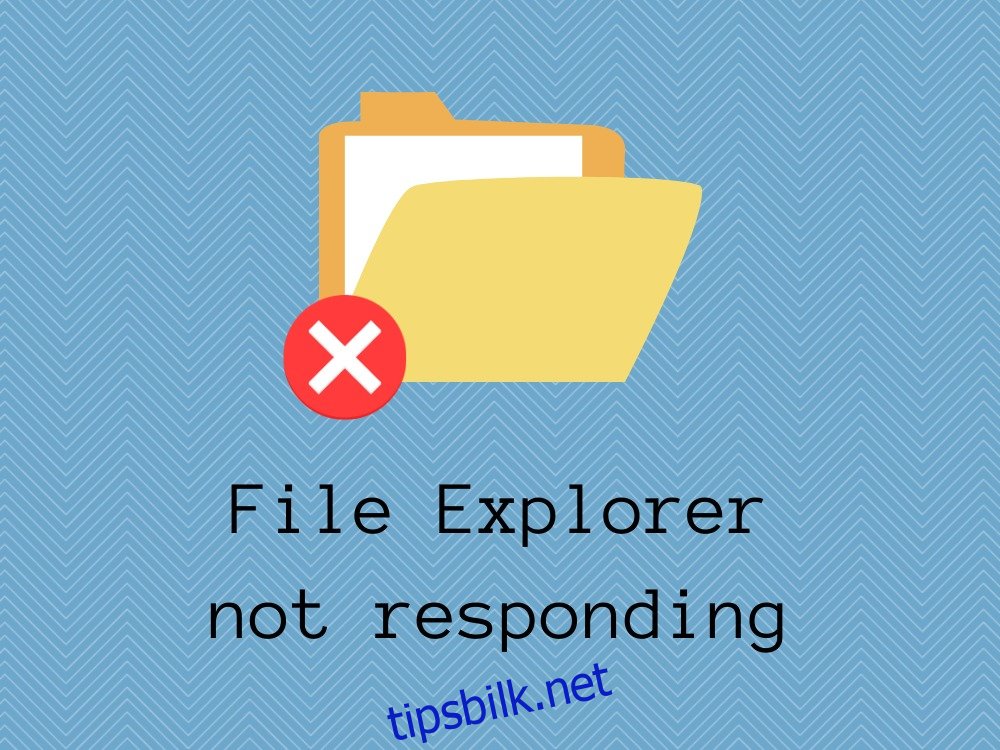
Hva er årsakene til at Filutforsker ikke svarer?
Når Filutforsker er treg eller fullstendig uresponsiv, kan det skyldes en rekke underliggende problemer. Noen av de vanligste årsakene er:
- Skadede systemfiler
- Alvorlige malware-angrep
- Feilaktige Windows-oppdateringer
- Et utdatert operativsystem
- Foreldede eller inkompatible skjermkortdrivere
- Problemer med RAM
- Skjermrelaterte feil
- Problemer med Windows-søk
- Problemer med Microsoft- eller administratorkontoer
- For mange kontekstmenyelementer i høyreklikkmenyen
Løsninger for en Filutforsker som ikke reagerer i Windows 10
Hvis du lurer på hva du skal gjøre når Filutforsker slutter å svare, er det flere metoder du kan prøve for å løse problemet.
Før du begynner, er det en god idé å opprette et systemgjenopprettingspunkt. Dette gjør at du kan tilbakestille Windows 10 til en tidligere, fungerende tilstand hvis noe skulle gå galt. Det anbefales også å ta en fullstendig sikkerhetskopi av datamaskinen for å unngå tap av viktige filer.
1. Start explorer.exe på nytt
Du kan prøve å starte prosessen «explorer.exe» på nytt, som er ansvarlig for Filutforsker. Dette kan ofte løse problemet. Når prosessen er avsluttet via Oppgavebehandling, vil Windows 10 automatisk starte den igjen.
Via Oppgavebehandling:
- Høyreklikk på oppgavelinjen i Windows 10 og velg «Oppgavebehandling».
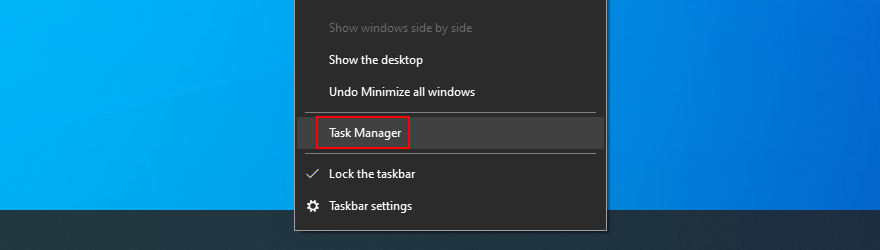
- Finn og velg «Windows Utforsker».
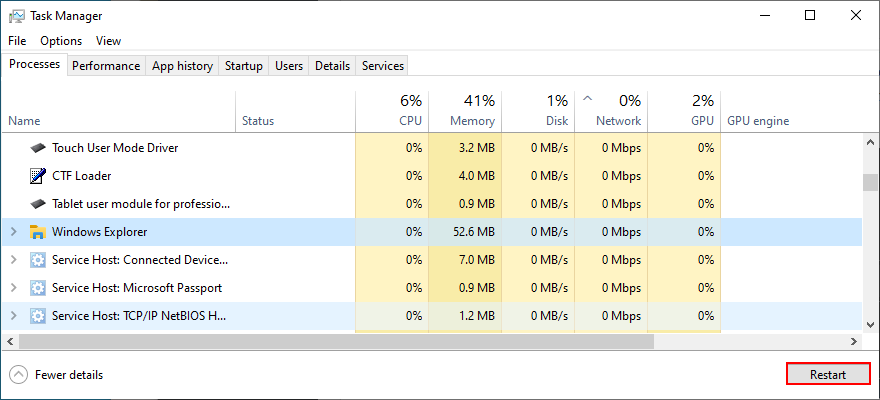
- Klikk «Start på nytt».
Hvis du ikke får tilgang til Oppgavebehandling, kan du bruke kommandolinjen for å starte «explorer.exe» på nytt.
Via CMD:
- Trykk Ctrl + R, skriv «cmd», og trykk Ctrl + Shift + Enter for å åpne kommandolinjen som administrator (klikk «Ja» hvis du blir bedt om det).
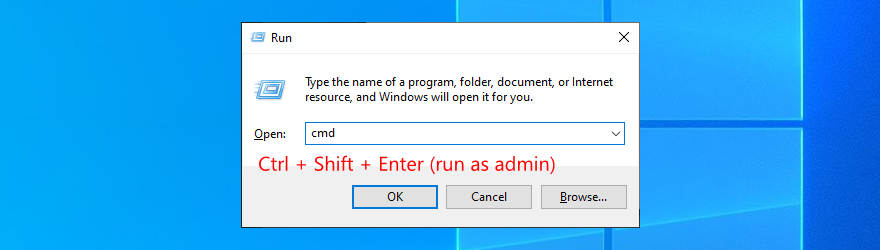
- Skriv «taskkill /f /im explorer.exe» og trykk Enter (oppgavelinjen vil forsvinne).
- Skriv «start explorer.exe» og trykk Enter.
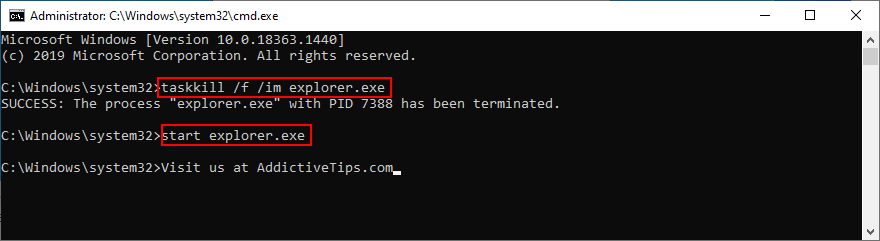
- Prøv å åpne Filutforsker.
2. Oppdater Windows 10
Hvis problemet med Filutforsker skyldes en kjent feil i Windows 10, vil Microsoft sannsynligvis gi ut en oppdatering som fikser problemet. Derfor bør du oppdatere Windows 10:
- Klikk på Start-knappen, skriv «Se etter oppdateringer» og trykk Enter.
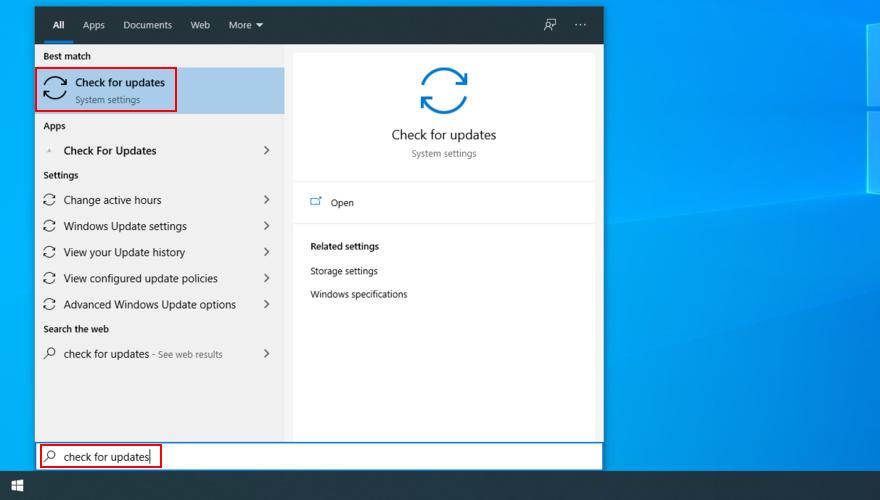
- Windows 10 vil automatisk begynne å søke etter nye oppdateringer. Vent til søket er fullført.
- Klikk «Last ned» hvis det finnes ventende oppdateringer.

- Nedlastingen og installasjonen kan ta litt tid. Ikke slå av eller start datamaskinen på nytt under denne prosessen.
- Start datamaskinen på nytt (du må kanskje gjøre dette flere ganger).
- Prøv å åpne Filutforsker.
3. Tøm Filutforsker-loggen
Filutforsker lagrer en logg over alle besøkte steder. Hvis appen ikke fungerer som den skal, kan det hjelpe å tømme denne loggen.
Trykk Ctrl + R, skriv «kontrollpanel» og trykk Enter.
- Finn og velg «Alternativer for Filutforsker».
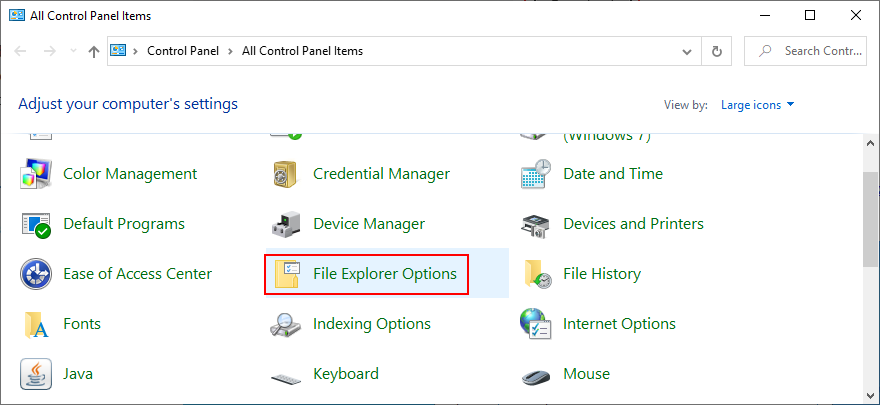
- Klikk «Tøm» ved siden av «Tøm Filutforsker-historikk».
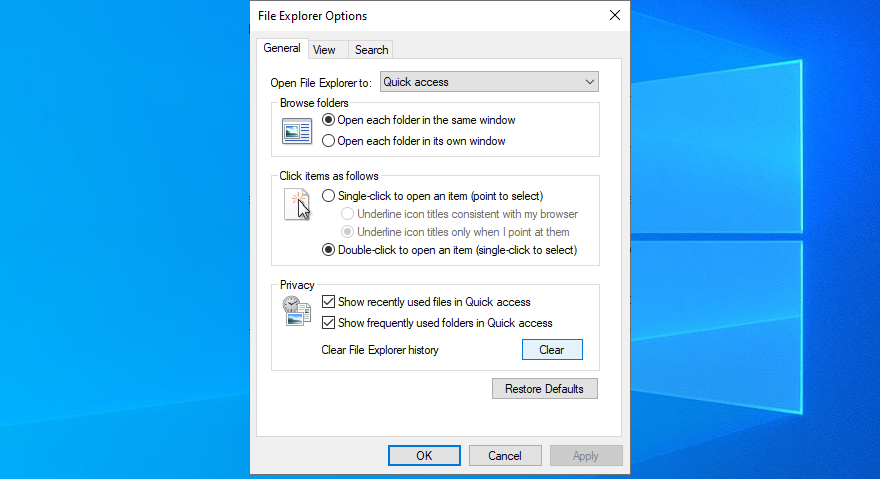
- Prøv å starte Filutforsker.
Hvis du ikke får tilgang til kontrollpanelet, kan du slette Filutforsker-loggen via Registerredigering:
- Trykk Win + R, skriv «regedit» og trykk Enter.
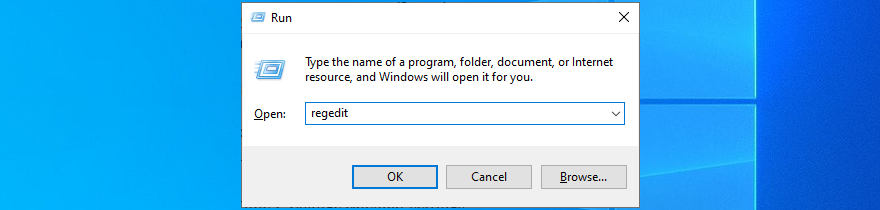
- Klikk «Ja» hvis du blir bedt om det av UAC (User Account Control).
- Kopier og lim inn følgende adresse i adressefeltet for å navigere til stedet:
ComputerHKEY_CURRENT_USERSoftwareMicrosoftWindowsCurrentVersionExplorerWordWheelQuery
- Høyreklikk på den første nøkkelen og velg «Slett».
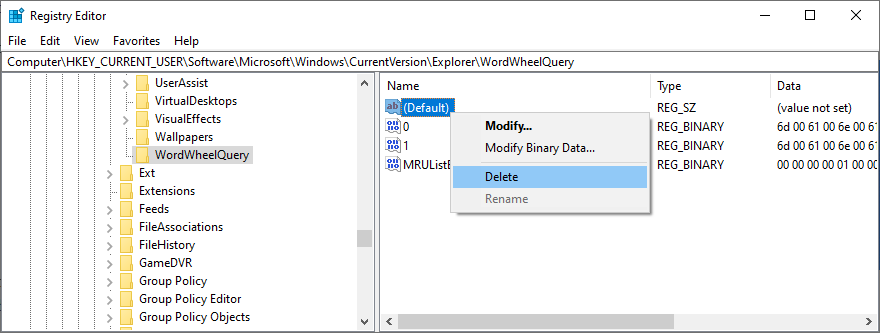
- Gjør dette for alle nøkler.
- Lukk Registerredigering.
- Høyreklikk på oppgavelinjen og velg «Oppgavebehandling».
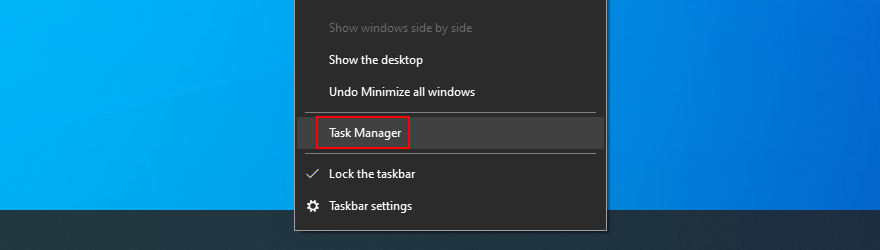
- Velg «Windows Utforsker»-prosessen og klikk «Start på nytt».
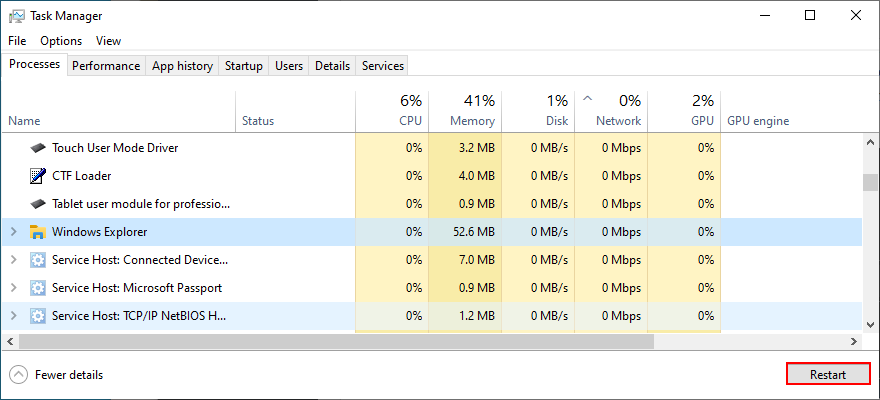
- Prøv å åpne Filutforsker.
4. Tilbakestill Filutforsker- og mappealternativer
Hvis du eller noen andre har endret Filutforsker-alternativer, kan det være årsaken til at appen ikke fungerer. Du kan enkelt tilbakestille innstillingene til standard:
- Trykk Ctrl + R, skriv «kontrollpanel» og trykk Enter.

- Velg «Alternativer for Filutforsker».
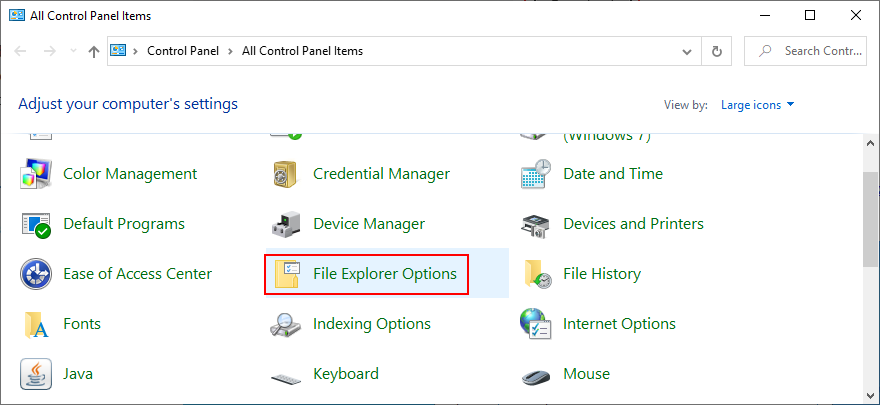
- Klikk på «Gjenopprett standardinnstillinger».
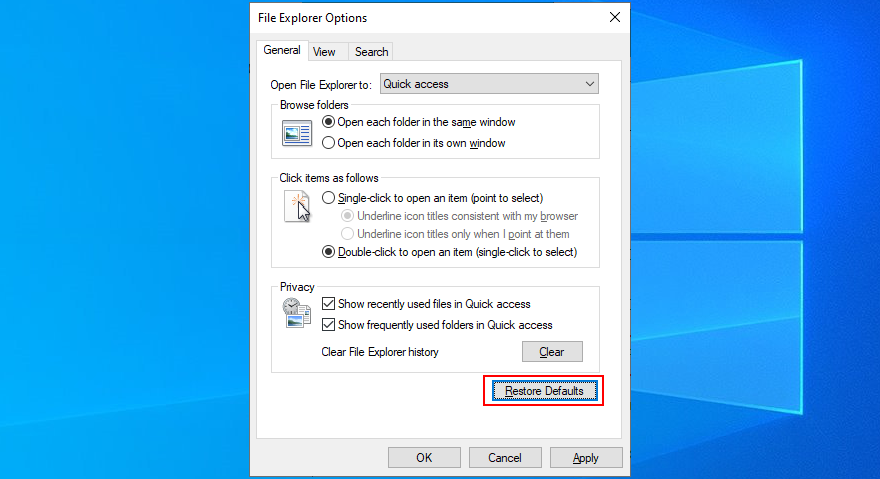
- Gå til fanen «Vis».
- Klikk «Tilbakestill mapper» og deretter «Ja» for å bekrefte.
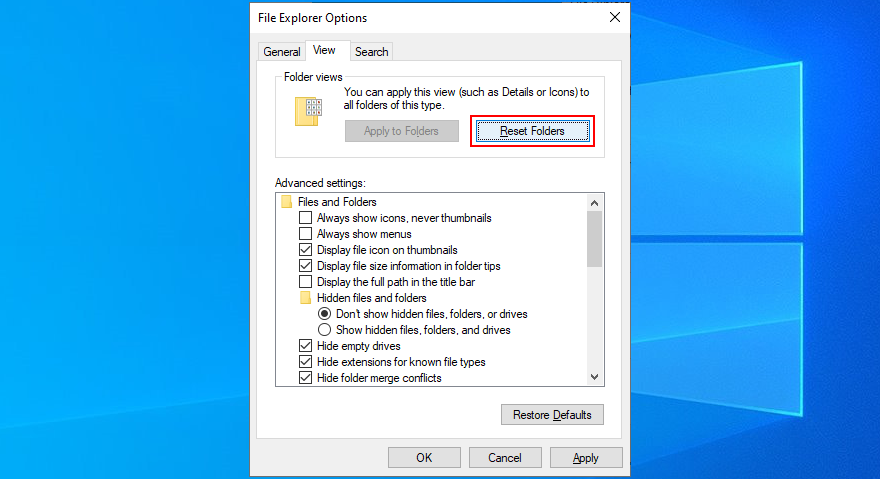
- Klikk på «Bruk» og avslutt.
- Prøv å åpne Filutforsker.
5. Avinstaller nylige Windows 10-oppdateringer
Noen ganger kan Microsoft gi ut oppdateringer som forårsaker problemer med visse apper. Hvis Filutforsker begynte å feile etter en nylig oppdatering, kan du prøve å avinstallere den:
- Trykk Ctrl + R, skriv «kontrollpanel» og trykk Enter.

- Finn og velg «Programmer og funksjoner».
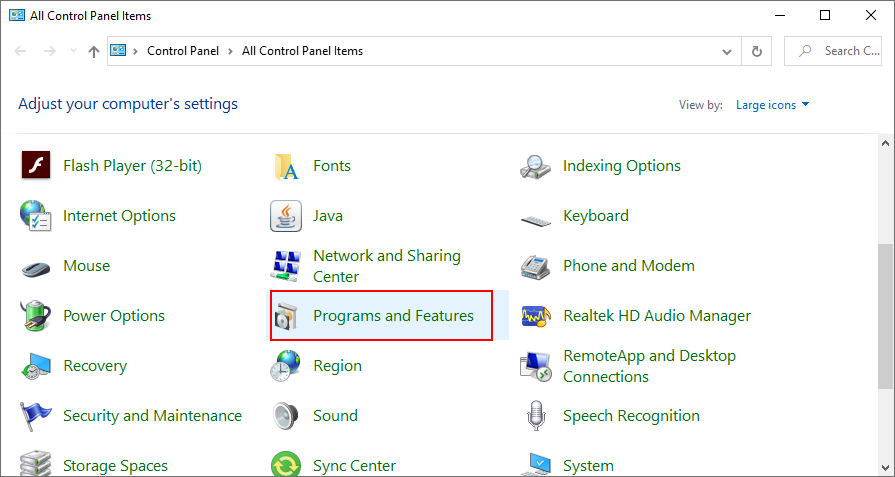
- Klikk på «Vis installerte oppdateringer» på venstre side.
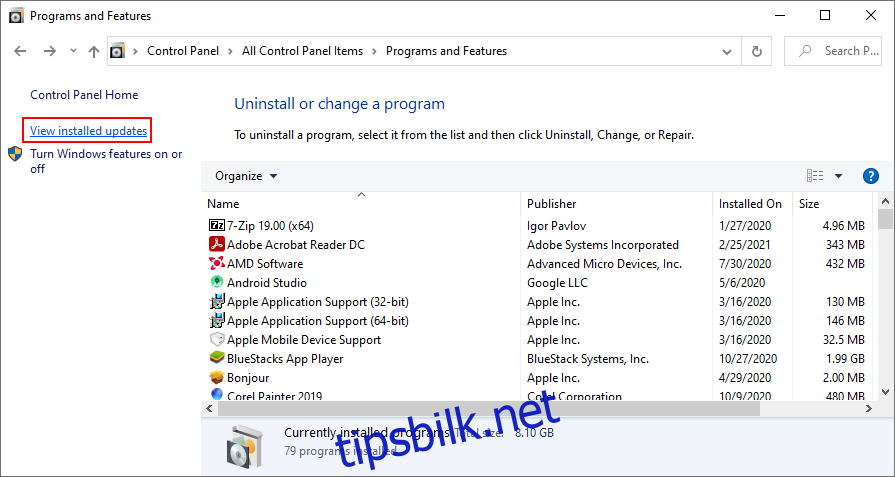
- Klikk på kolonnen «Installert på» for å sortere oppdateringene etter installasjonsdato (nyeste først).
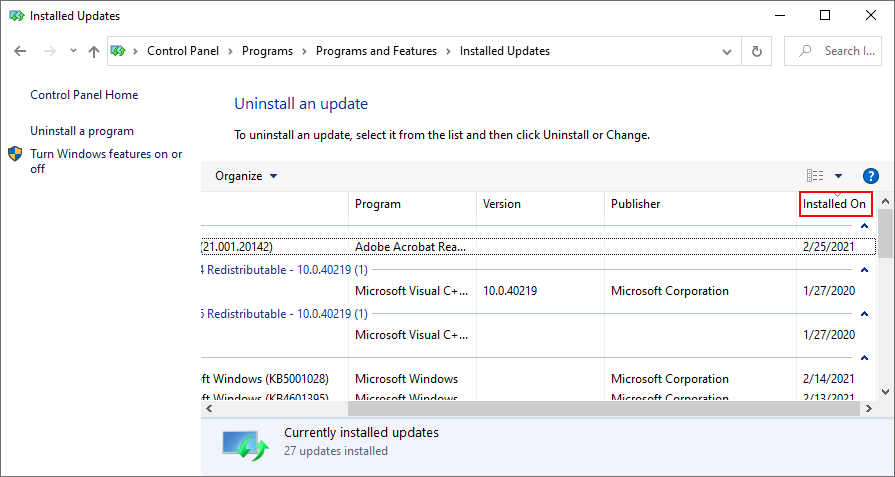
- Dobbeltklikk på den første oppføringen i listen, og klikk «Ja» for å bekrefte fjerningen.
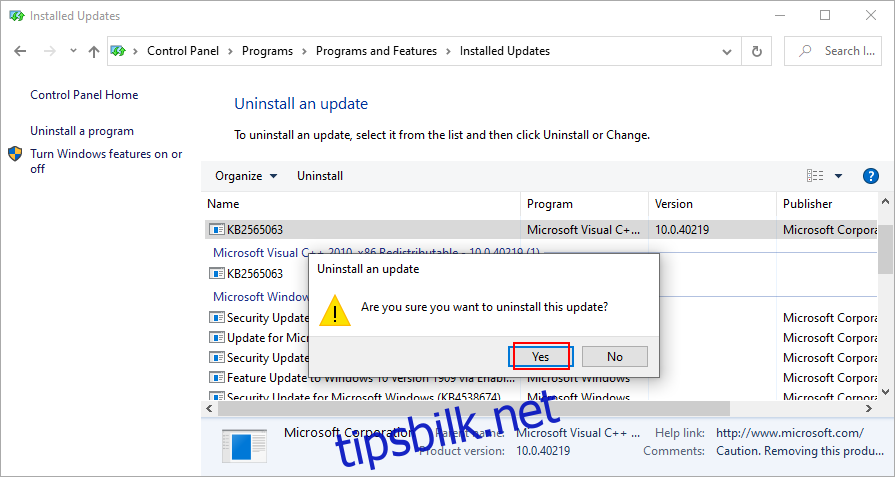
- Start datamaskinen på nytt og prøv å åpne Filutforsker.
6. Bygg søkeindeksen på nytt
Windows-søk er knyttet til Filutforsker. Hvis Windows-søk ikke fungerer som den skal, kan det påvirke Filutforsker. Du kan prøve å fikse dette ved å bygge søkeindeksen på nytt:
- Logg på Windows 10 med administratorrettigheter.
- Trykk Ctrl + R, skriv «kontrollpanel» og trykk Enter.

- Gå til «Indekseringsalternativer» og klikk på «Avansert».
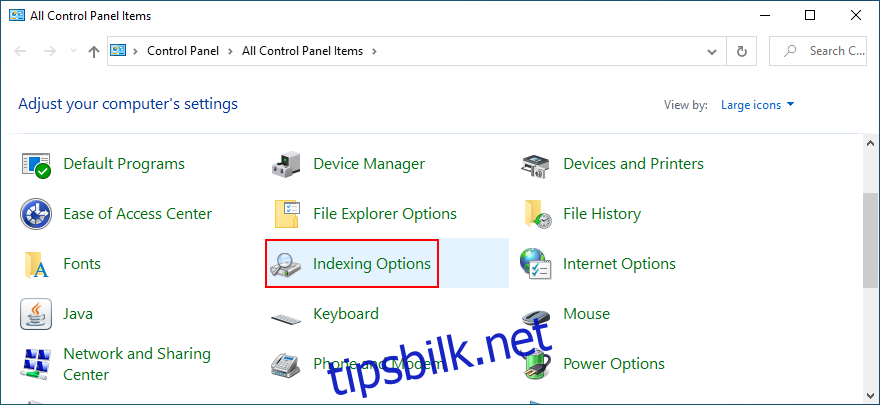
- Klikk på «Bygg på nytt» og vent.
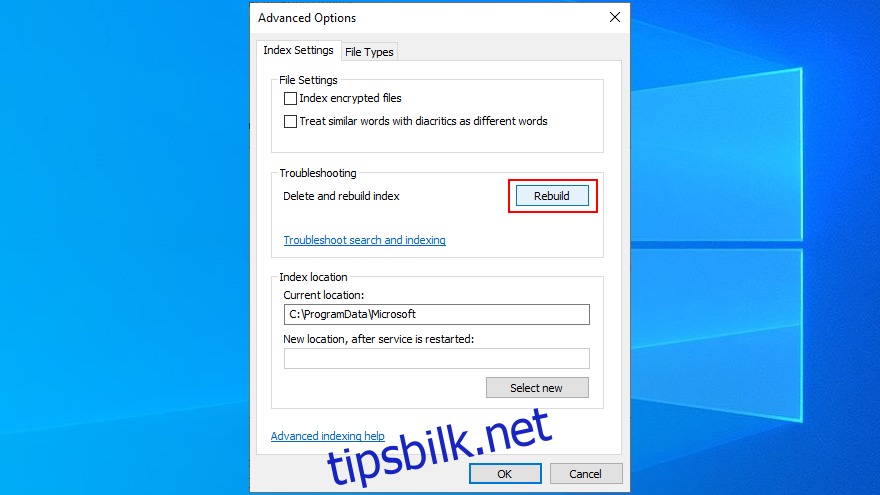
- Start datamaskinen på nytt og prøv å åpne Filutforsker.
7. Kjør feilsøkingen for søk og indeksering
Det er også lurt å kjøre feilsøkingen for søk og indeksering:
- Høyreklikk på Start-knappen og velg «Innstillinger».
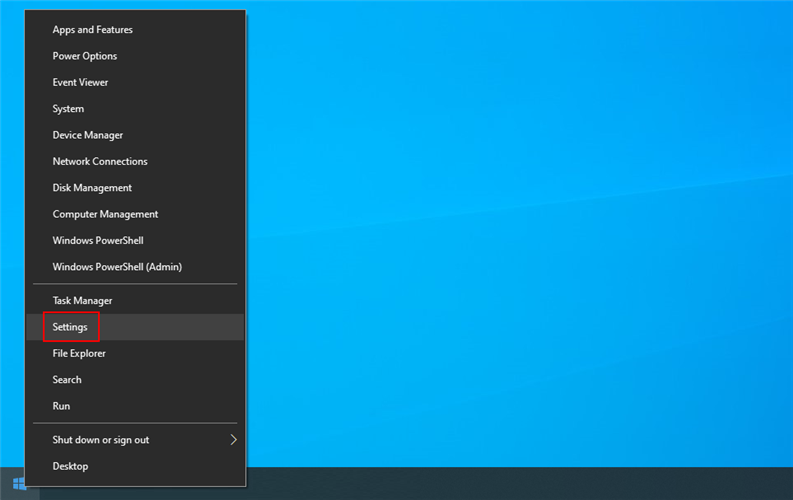
- Velg «Oppdatering og sikkerhet».
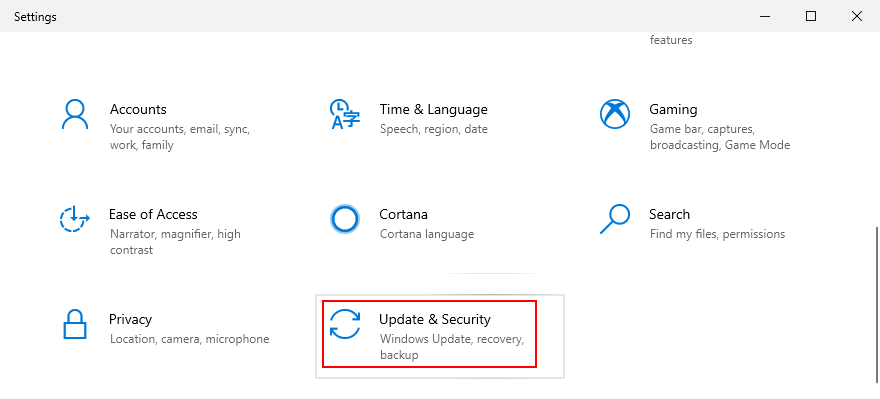
- Gå til «Feilsøking» på venstre side.
- Velg «Søk og indeksering» og klikk «Kjør feilsøkingsprogrammet».
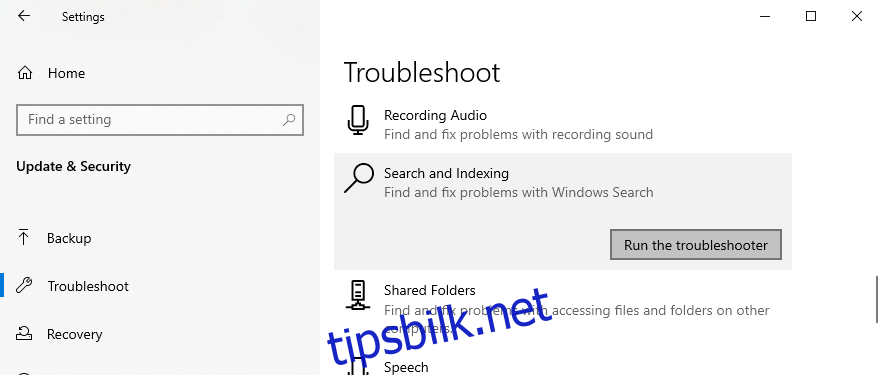
- Følg instruksjonene.
- Start datamaskinen på nytt og prøv å åpne Filutforsker.
8. Fjern ekstra skallforlengelser
Mange programmer kan legge til elementer i høyreklikkmenyen i Filutforsker, noe som kan føre til at appen ikke svarer. Du kan identifisere og fjerne disse elementene med et tredjepartsverktøy som «ShellMenuView»:
Slik bruker du ShellMenuView:
- Last ned ShellMenuView fra den offisielle nettsiden.
- Pakk ut det nedlastede arkivet.
- Start ShellMenuView. Den laster automatisk inn alle kontekstmenyelementene.
- Velg alle elementer du ikke trenger, høyreklikk og velg «Deaktiver valgte elementer» (eller trykk F7).
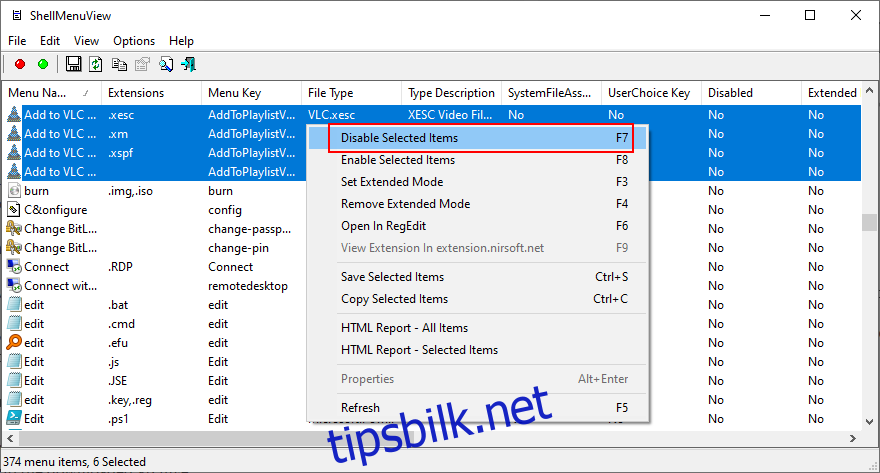
- Lukk verktøyet.
- Start datamaskinen på nytt og prøv å åpne Filutforsker.
9. Tilbakestill apptilknytninger til standard
Hvis du har endret standardappene for å åpne visse typer filer, kan det føre til problemer med Filutforsker. Tilbakestill til Microsofts anbefalte standarder:
- Høyreklikk på Start-knappen og velg «Innstillinger».
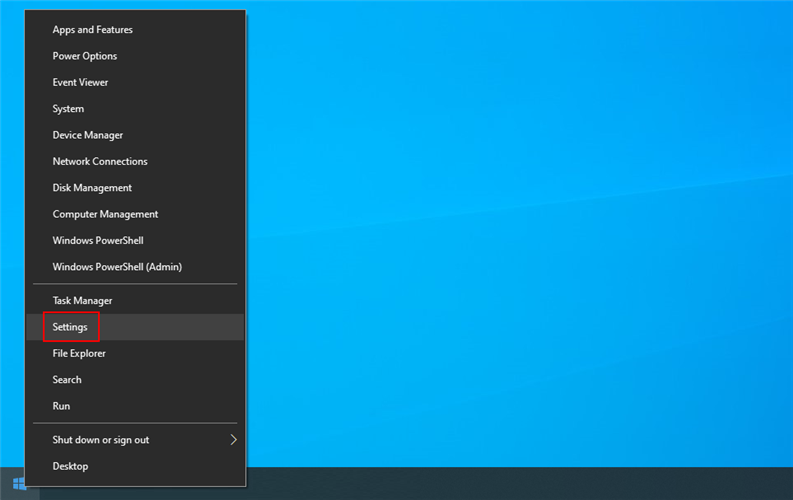
- Velg «Apper».
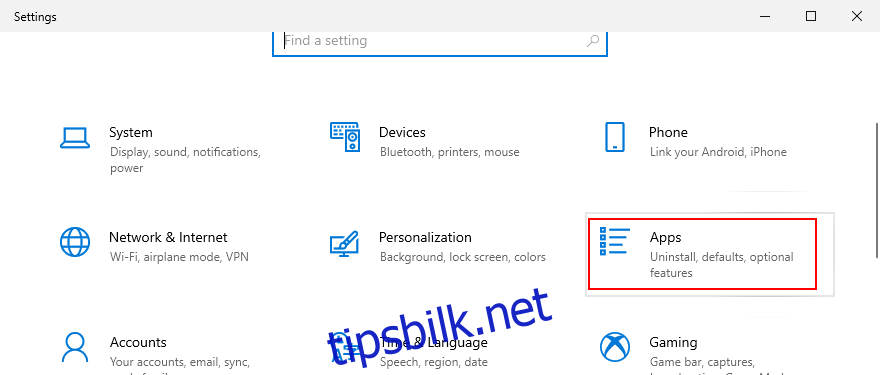
- Gå til «Standardapper» på venstre side.
- Klikk «Tilbakestill» under «Tilbakestill til Microsofts anbefalte standard».
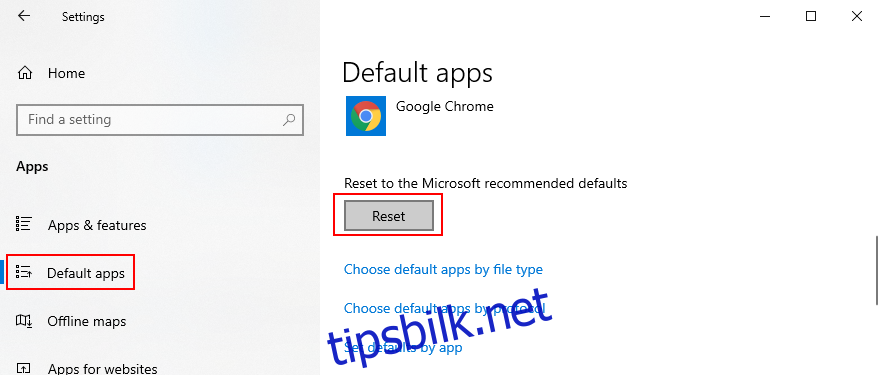
- Start datamaskinen på nytt og prøv å åpne Filutforsker.
10. Bruk systemgjenopprettingsmodus
Du kan bruke systemgjenoppretting for å tilbakestille Windows 10 til et tidligere tidspunkt:
- Trykk Ctrl + R, skriv «kontrollpanel» og trykk Enter.

- Velg «Gjenoppretting».
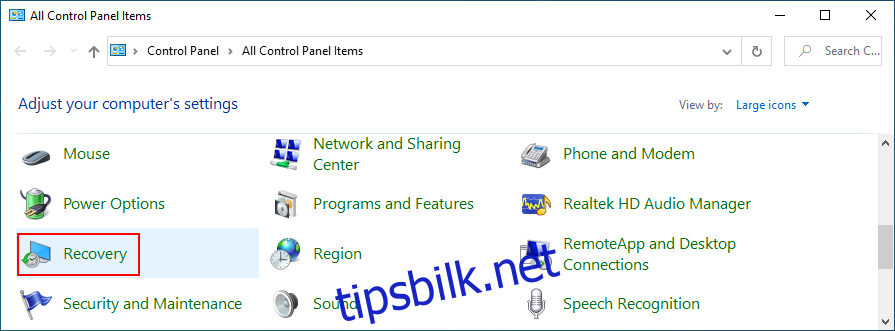
- Klikk «Åpne Systemgjenoppretting».
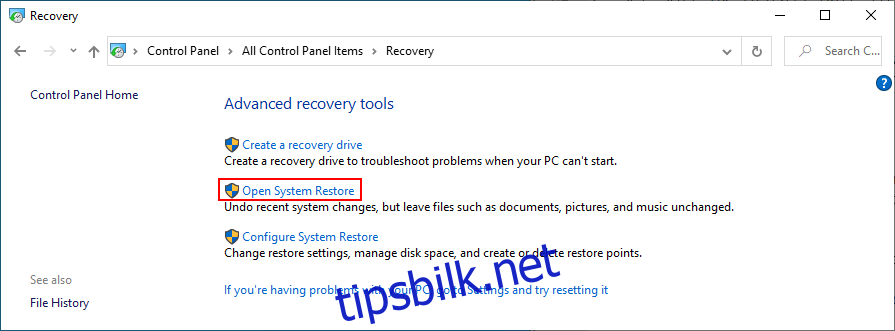
- Velg et sjekkpunkt fra listen og klikk «Neste».
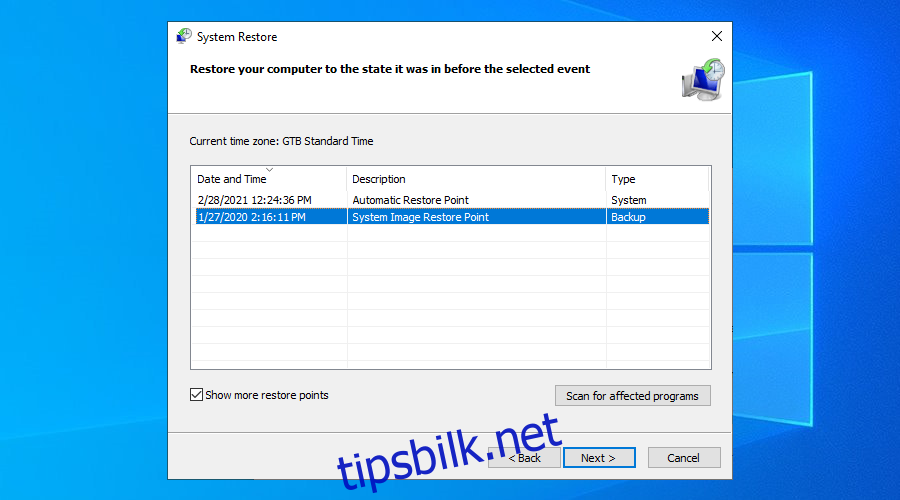
- Følg instruksjonene og start datamaskinen på nytt.
- Hvis gjenopprettingen var vellykket, prøv å åpne Filutforsker.
11. Endre skjerminnstillinger
Noen brukere opplever problemer med Filutforsker etter å ha endret skjerminnstillingene. Du bør tilbakestille skjerminnstillingene til standard:
- Høyreklikk på Start-knappen og velg «Innstillinger».
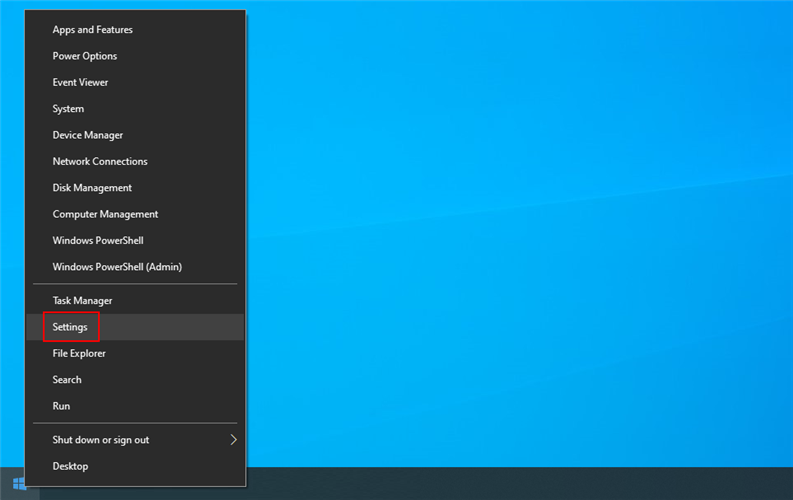
- Velg «System» og deretter «Skjerm».
- Klikk på rullegardinmenyen under «Endre størrelsen på tekst, apper og andre elementer» og velg «100 % (anbefalt)».
- Sett skjermoppløsningen til den anbefalte verdien.
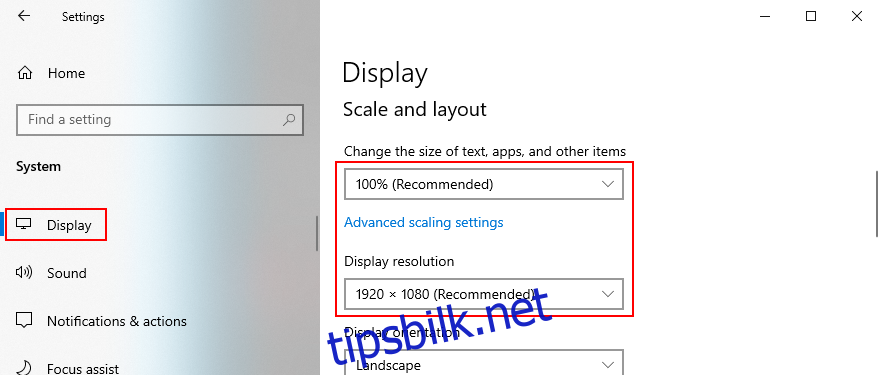
- Klikk på «Avanserte skaleringsinnstillinger».
- Fjern eventuelle verdier som er skrevet ved «egendefinert skalering» og klikk «Bruk».
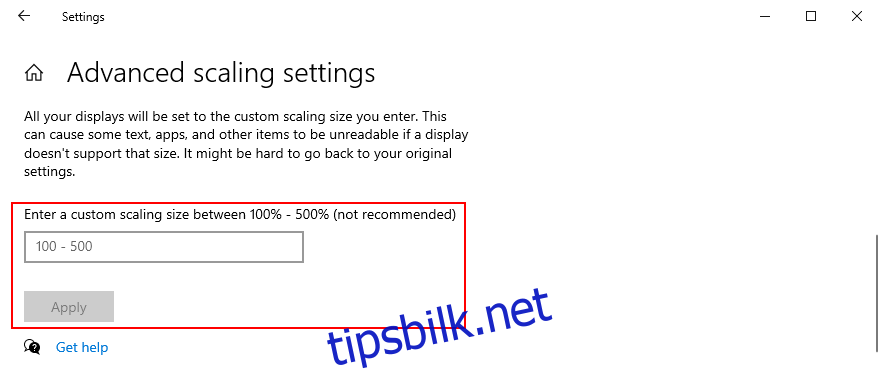
12. Oppdater skjermkortdriveren
En inkompatibel eller utdatert skjermkortdriver kan også forårsake problemer. Oppdater driveren slik:
- Trykk Ctrl + R, skriv «devmgmt.msc» og trykk Enter for å åpne Enhetsbehandling.
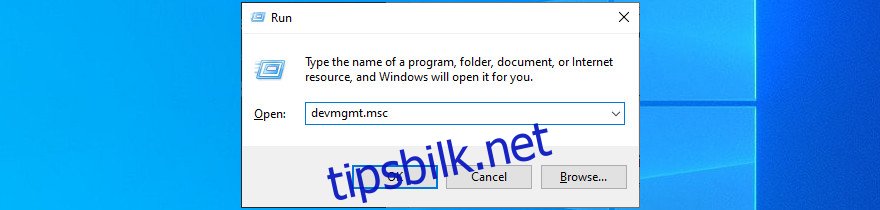
- Utvid «Skjermkort».
- Høyreklikk på skjermkortet og velg «Oppdater driver».
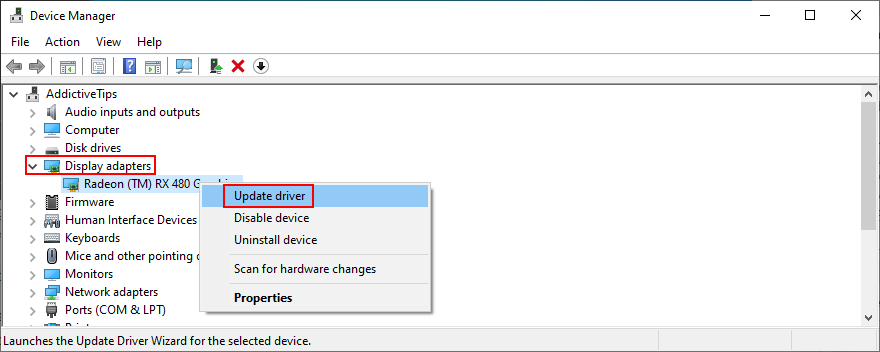
- Klikk «Søk automatisk etter oppdatert driverprogramvare».
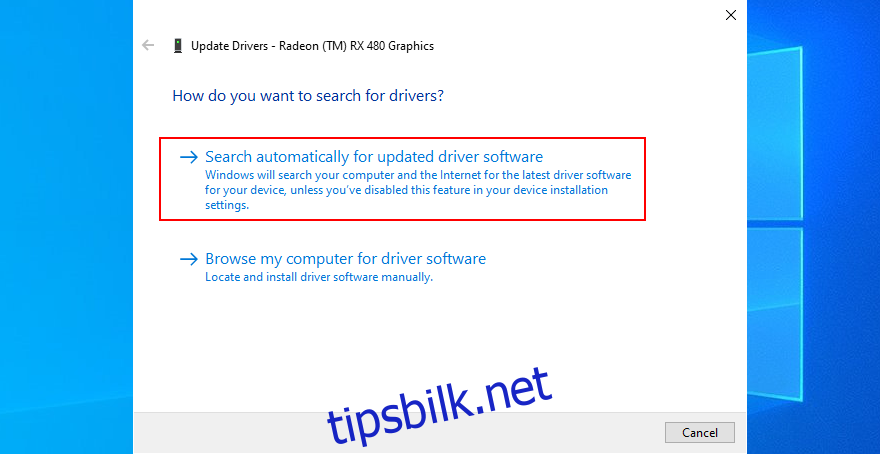
- Hvis du ser meldingen «De beste driverne for enheten din er allerede installert», klikker du på «Søk etter oppdaterte drivere på Windows Update».
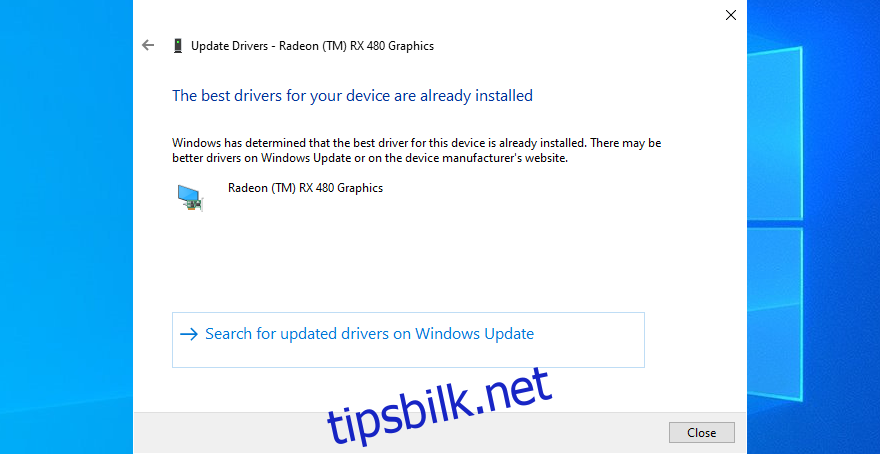
- Start datamaskinen på nytt og prøv å åpne Filutforsker.
Hvis Microsoft ikke finner en nyere driver, kan du laste ned den nyeste driveren fra produsentens nettside. Alternativt kan du bruke et driveroppdateringsverktøy for å finne og installere den korrekte driveren automatisk.
13. Gi plass til flere filer på harddisken
Windows 10 trenger ledig diskplass for å fungere optimalt. Hvis du får varsler om utilstrekkelig diskplass, kan det påvirke Filutforsker.
Du kan enten legge til mer diskplass eller frigjøre plass på den eksisterende disken:
Slik tildeler du mer diskplass:
Koble til en ekstern harddisk eller tildel mer plass fra en annen partisjon. Bruk Diskbehandling (diskmgmt.msc):
- Trykk Ctrl + R, skriv «diskmgmt.msc» og trykk Enter.
- Velg en stor partisjon, høyreklikk og velg «Krymp volum».
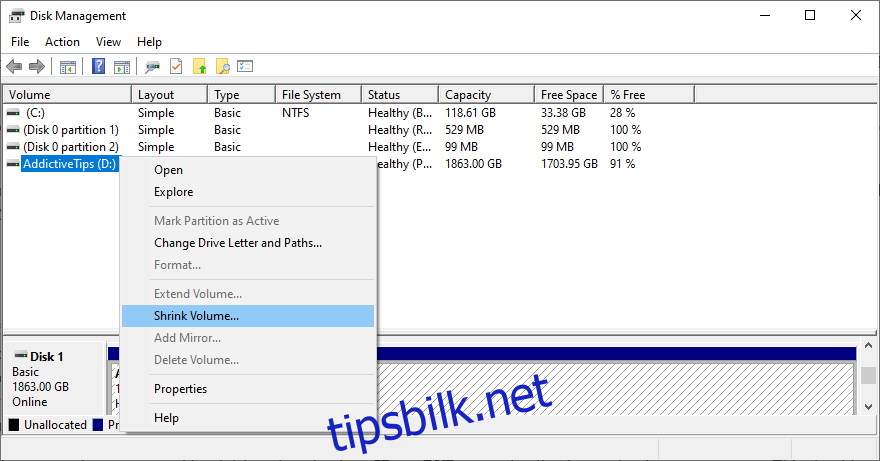
- Angi ønsket mengde plass og klikk «Krymp».
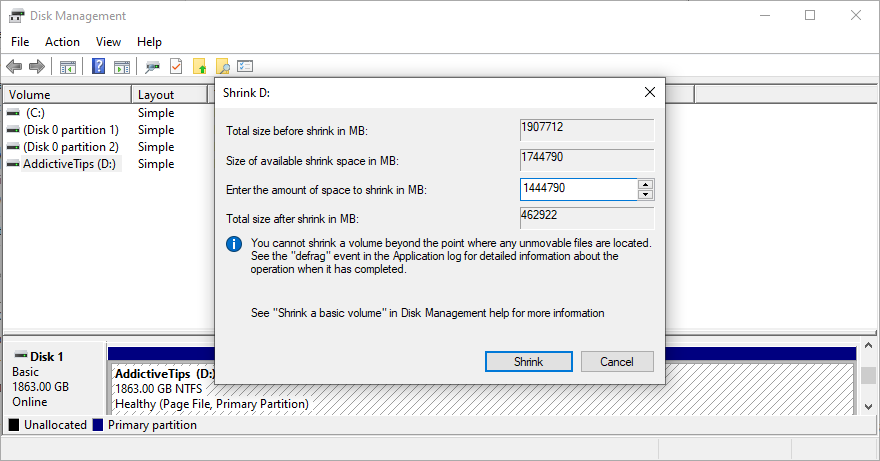
- Velg systempartisjonen, høyreklikk og velg «Utvid volum».
- Angi den nye volumstørrelsen og fullfør prosessen.
- Start datamaskinen på nytt.
Slik frigjør du diskplass:
Bruk et systemrenseverktøy eller det integrerte Diskoppryddingsverktøyet:
- Logg på Windows 10 som administrator.
- Trykk Ctrl + R, skriv «kontrollpanel» og trykk Enter.

- Velg «Administrative verktøy».
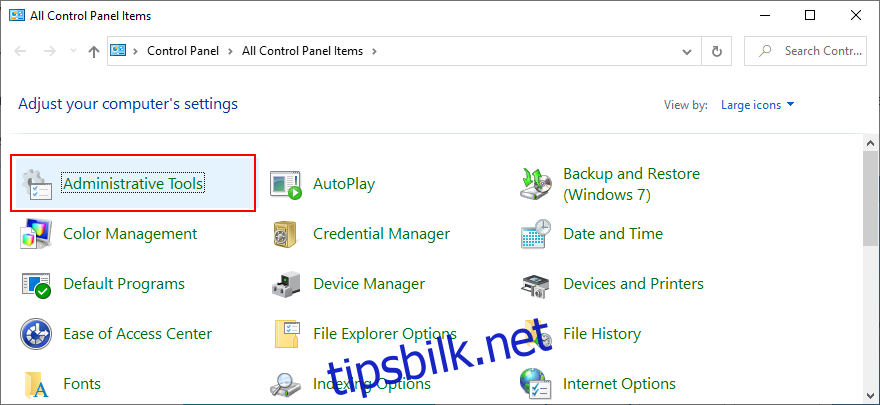
- Start «Diskopprydding».
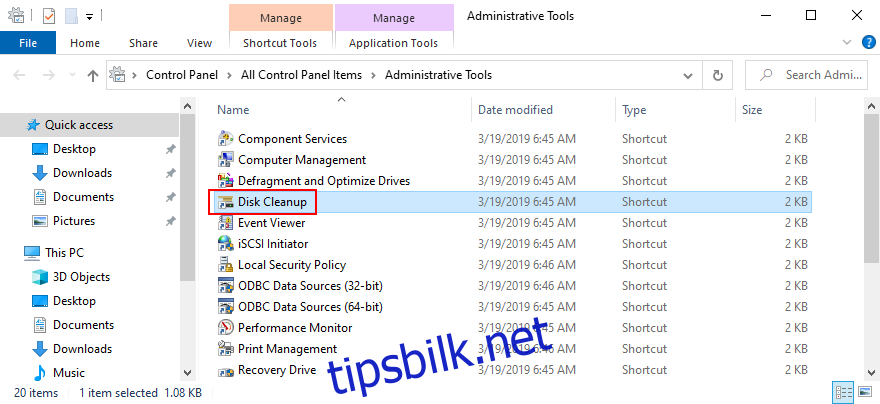
- Velg systemdisken (vanligvis C:) og trykk «OK».
- Velg alle filer som skal slettes og klikk «Rydd opp i systemfiler».
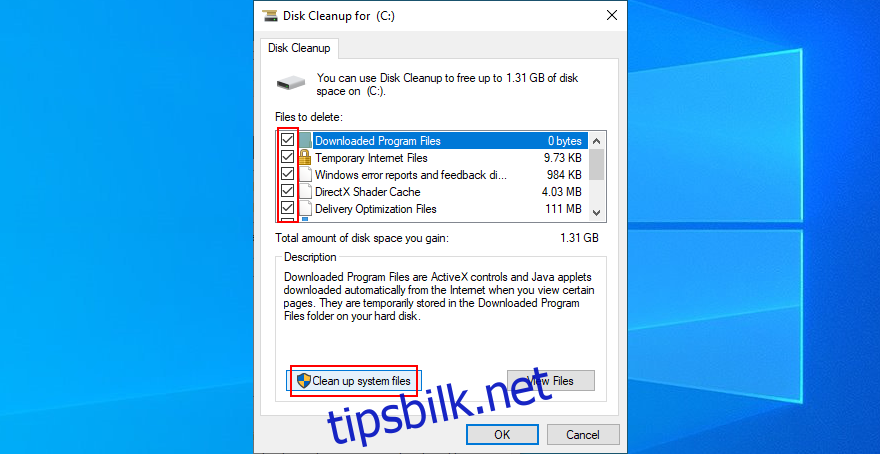
- Etter skanningen, velg alle filene igjen og trykk «OK».
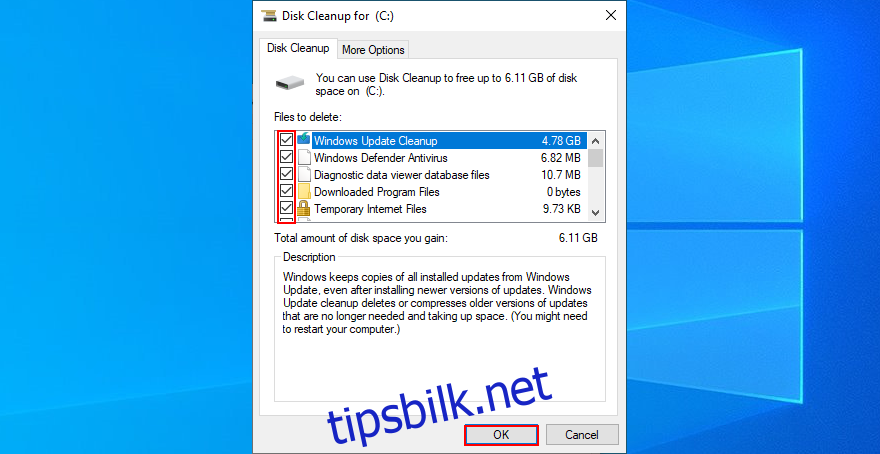
- Start datamaskinen på nytt og prøv å åpne Filutforsker.
I tillegg til å slette søppelfiler, bør du avinstallere programmer du ikke bruker, og flytte store filer til en ekstern disk eller skyen.
14. Reparer OS-feil
Korrupte systemfiler kan påvirke hele datamaskinen. Du kan bruke SFC (System File Checker) og DISM (Deployment Image Servicing and Management) for å reparere disse feilene:
Slik bruker du SFC:
- Trykk Ctrl + R, skriv «cmd» og trykk Ctrl + Shift + Enter for å åpne CMD som administrator.
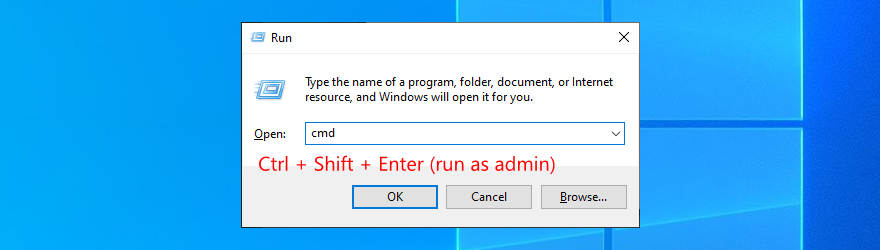
- Skriv «sfc /scannow» og trykk Enter.

- Vent til SFC finner og fikser korrupte filer.
- Start datamaskinen på nytt.
Hvis SFC ikke løser problemet, kan du bruke DISM:
Slik bruker du DISM:
- Start ledeteksten som administrator.
- Skriv «DISM /online /cleanup-image /scanhealth» og trykk Enter.
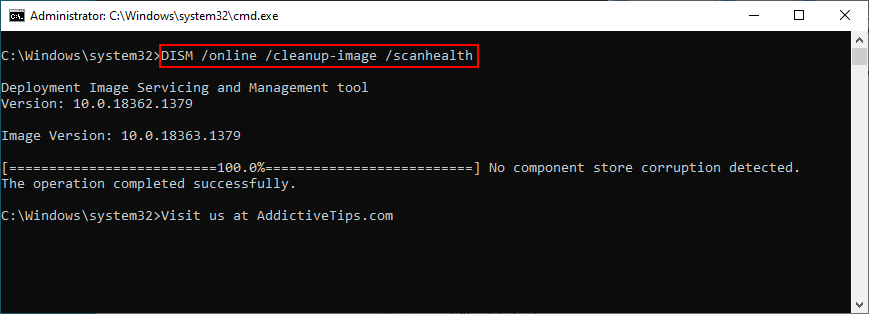
- Hvis DISM finner feil, skriver