Din C-stasjon på PC-en er en sentral lagringsplass for alle dine viktige data. Hvis datamaskinen din kun har én harddisk, vil alle installasjonsfiler for Windows, dokumenter, videoer og bilder automatisk lagres på denne C-stasjonen. Selv om dette er normalt, kan uvanlig høy plassbruk på C-stasjonen føre til ytelsesproblemer. Hvis du opplever at C-stasjonen fylles opp uten åpenbar grunn på din Windows 10-PC, vil denne veiledningen hjelpe deg med å identifisere årsaken og feilsøke problemet.
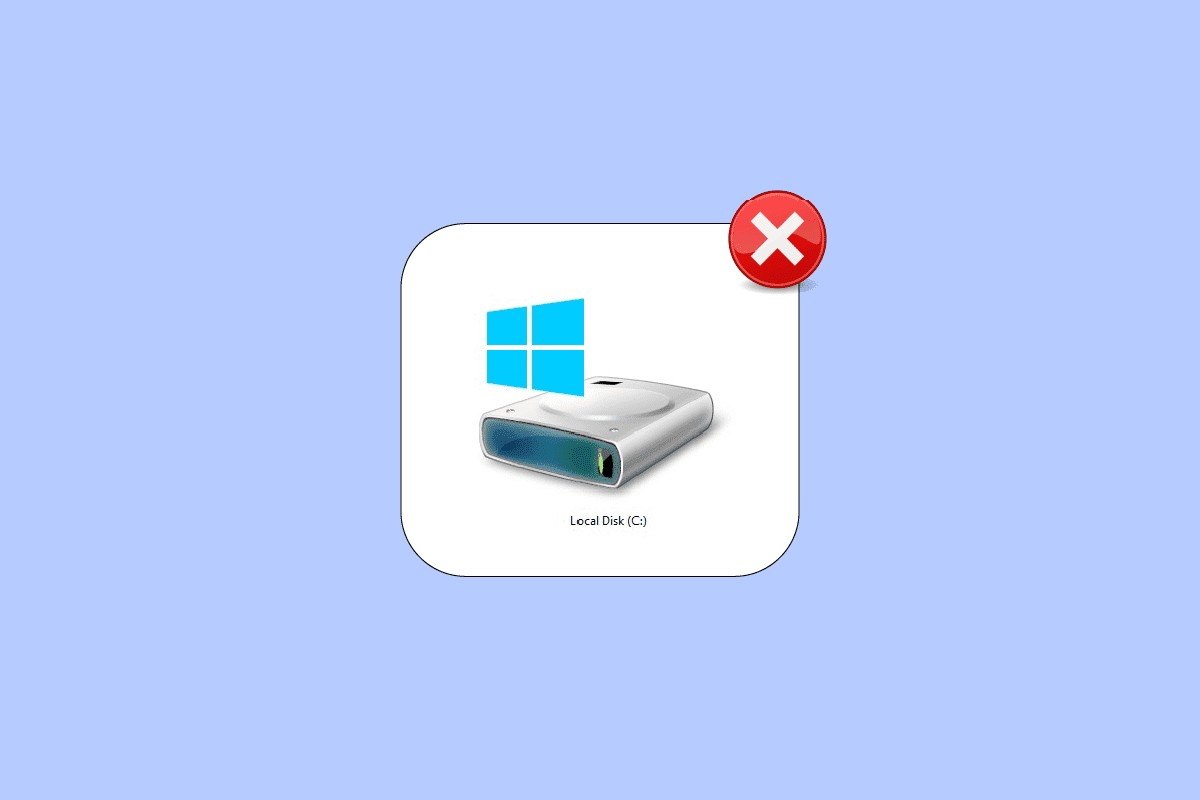
Løsninger for C-stasjon som stadig fylles opp
Det finnes flere årsaker til at C-stasjonen fylles opp automatisk i Windows 10. Her er noen av de vanligste:
- Overdreven bakgrunnsaktivitet: For mange applikasjoner som kjører i bakgrunnen kan bruke uvanlig mye plass på C-stasjonen. Det anbefales å lukke alle unødvendige apper som er aktive i bakgrunnen.
- Harddiskens levetid: En harddisk som nærmer seg slutten av sin levetid, kan gradvis redusere datamaskinens hastighet på grunn av begrenset plass. Kjør en sjekk av harddisken og løs eventuelle problemer som dukker opp.
- Akkumulerte midlertidige filer: Mangel på minneplass kan skyldes opphopning av midlertidige cache-filer. Slett alle midlertidige filer og restfiler for å frigjøre lagringsplass.
- Nettlesertillegg: For mange utvidelser og tillegg i nettleseren kan bidra til problemet. Deaktiver alle utvidelser og tillegg og se om det frigjør plass på C-stasjonen.
- For mange åpne faner: Et stort antall åpne faner i nettleseren kan bruke mye RAM (Random Access Memory), noe som reduserer tilgjengelig RAM. Lukk uønskede faner for å forhindre automatisk installasjon av apper og programmer på grunn av oppdateringer.
- Store mediefiler: Store videoer og musikkfiler lagret på C-stasjonen kan bruke mye plass. Avinstaller unødvendige programmer eller slett store mediefiler.
- Skadelig programvare: Virus, skadelig programvare, spionprogrammer eller andre ondsinnede programmer kan føre til uvanlige aktiviteter, som at harddisken fylles opp av seg selv. Kjør et antimalware-program for å unngå dette.
- Utdatert operativsystem: Bruk av en gammel versjon av Windows kan føre til at PC-en reagerer unormalt. Oppdater Windows OS regelmessig.
- Skjulte filer og dvaleinnstillinger: Skjulte filer og dvaleinnstillinger kan bruke mye plass på C-stasjonen. Juster innstillingene og fjern unødvendige skjulte filer for å løse problemet.
- Ødelagte filer: Disken kan være skadet med ødelagte filer. Kjør en diskskanning for å reparere feil automatisk.
- Utdaterte drivere og BIOS-innstillinger: Utdaterte drivere og BIOS-innstillinger kan bruke ekstra plass. Oppdater drivere og BIOS-innstillinger for å fikse problemet.
Etter å ha analysert flere nettbaserte rapporter og feilsøkingsveiledninger, har vi samlet en liste over effektive løsninger for å fikse C-stasjonen som stadig fylles opp. Følg dem i den rekkefølgen de er presentert for å oppnå best resultat.
Metode 1: Grunnleggende feilsøkingsmetoder
Her er noen grunnleggende feilsøkingsmetoder du kan prøve:
1A. Slett midlertidige filer
Hvis du opplever mangel på lagringsplass, kan du frigjøre plass ved å slette midlertidige filer:
Alternativ I: Slett forhåndshentingsfiler
Forhåndshentingsfiler er midlertidige filer som inneholder en oversikt over ofte brukte applikasjoner. De brukes til å redusere oppstartstiden for programmer. Innholdet lagres i et hash-format, noe som gjør det vanskelig å dekryptere. De fungerer som en cache, men bruker mer diskplass. Følg disse trinnene for å fjerne Prefetch-filer:
1. Naviger til C:Windows-mappen i Filutforsker.
2. Klikk på Prefetch-mappen.

3. Slett alle filene i Prefetch-mappen.
Alternativ II: Slett krasjdump
En krasjdump-fil lagrer informasjon om et systemkrasj, inkludert prosesser og drivere som var aktive. Slik sletter du krasjdumper i Windows 10:
1. Åpne dialogboksen Kjør, skriv inn %localappdata% og trykk Enter.

2. Klikk på CrashDumps og slett alle filene.
3. Gå igjen til %localappdata%, og naviger til Microsoft > Windows > WER.

4. Dobbeltklikk på ReportArchive og slett midlertidige krasjdumpfiler.
1B. Lukk bakgrunnsprosesser
Bakgrunnsprosesser og applikasjoner kan føre til at C-stasjonen fylles opp automatisk. Følg en guide for å avslutte bakgrunnsprosesser i Windows 10.

1C. Bruk chkdsk-kommandoen
Mange problemer kan være relatert til harddisken. Det anbefales å kjøre en sjekkdisk for å løse problemet. Windows har et innebygd verktøy kalt chkdsk. Det skanner harddisker, USB eller eksterne stasjoner for feil og fikser filsystemfeil. CHKDSK inspiserer diskens fysiske struktur og reparerer problemer som tapte klynger, dårlige sektorer, katalogfeil og krysskoblete filer.
Les en guide om hvordan du sjekker disken for feil ved hjelp av chkdsk.

1D. Kjør en malware-skanning
Microsoft Windows beskytter systemet mot skadelig programvare med Microsoft Security-funksjonen. Den skanner systemet for å oppdage og fjerne virus eller skadelig programvare automatisk. Du kan også utføre manuelle skanninger. Se en guide om hvordan du kjører en virusskanning.

Hvis du vil fjerne skadelig programvare, se en guide om hvordan du fjerner skadelig programvare fra PC-en din. Etter å ha fjernet alle skadelige filer, sjekk om C-stasjonen fortsatt fylles opp.
1E. Oppdater Windows
Feil i datamaskinen kan føre til at C-stasjonen fylles opp uten grunn. Du kan fikse dette ved å oppdatere operativsystemet. Følg en guide om hvordan du laster ned og installerer den siste oppdateringen for Windows 10.

Sjekk om problemet vedvarer etter oppdatering av Windows.
1F. Oppdater enhetsdrivere
Hvis de ovennevnte metodene ikke fungerer, kan du ha feil grafikkdrivere installert. Drivere letter kommunikasjonen mellom maskinvaren og spillet. Hvis driverne er korrupte eller utdaterte, kan det føre til at C-stasjonen fylles opp. Se en guide om hvordan du oppdaterer enhetsdrivere i Windows 10.

Metode 2: Slett unødvendige skjulte filer
Når du installerer Windows eller tredjepartsprogrammer, opprettes det mange skjulte filer. Selv etter at du har avinstallert programmer, forblir disse filene og tar opp plass. Slett dem ved å følge disse trinnene:
1. Trykk Windows- og E-tastene for å åpne Filutforsker.
2. Klikk på Fil og velg Endre mappe og søkealternativer.

3. Gå til Vis-fanen og velg Vis skjulte filer, mapper og stasjoner.

4. Klikk på Bruk og OK.
5. Gå til C-stasjonen og se etter unødvendige mapper og filer, og slett dem.
Merk: Vær forsiktig så du ikke sletter viktige Windows-systemfiler.

Metode 3: Administrer dvalemodusinnstillinger
Dvalefiler er store og opptar mye plass. De lagrer informasjon om åpne filer på harddisken, slik at datamaskinen kan slås av uten å miste data. Alle dvalefiler lagres i C:hiberfil.sys. Det anbefales å deaktivere dvalemodus hvis du ikke bruker den, for å fikse problemet med at C-stasjonen fylles opp.
Merk: Deaktivering av dvalemodus hindrer rask oppstart av Windows 10, men frigjør plass på C-stasjonen.
1. Skriv ledetekst eller cmd i søkefeltet og klikk på Kjør som administrator.

2. Skriv inn følgende kommando og trykk Enter:
powercfg.exe /hibernate off

Dvalemodus er nå deaktivert. Alle dvalefiler i C:hiberfil.sys vil slettes.
Metode 4: Reparer systemfiler
Korrupte systemkonfigurasjonsfiler kan føre til at C-stasjonen fylles opp og forårsake ytelsesproblemer. Du kan reparere disse filene ved hjelp av System File Checker og Deployment Image Servicing and Management. Se en guide om hvordan du reparerer systemfiler i Windows 10.

Metode 5: Kjør Diskopprydding
Kjør Diskopprydding for å slette midlertidige filer, systemfiler og papirkurven. Disse filene kan gjøre datamaskinen ineffektiv og føre til problemet med at C-stasjonen fylles opp.

Metode 6: Kjør diskdefragmentering
Diskdefragmentering omorganiserer data spredt over harddisken, og lagrer dem sammen igjen. Fragmenterte filer kan redusere hastigheten for data lesing og skriving, og dermed påvirke ytelsen. Defragmentering renser også disken og øker lagringskapasiteten. Se hvordan du optimaliserer og defragmenterer stasjoner i Windows 10.

Metode 7: Administrer systemgjenopprettingspunkter
Systemgjenoppretting lar deg gjenopprette datamaskinen til en tidligere tilstand uten å miste data. Det kan brukes hvis en installasjon skaper problemer. Disse gjenopprettingspunktene bruker mye plass på C-stasjonen. Slik sletter du dem:
1. Trykk på Windows-tasten og skriv «Opprett et gjenopprettingspunkt». Klikk deretter på Åpne.

2. I kategorien Systembeskyttelse velger du Lokal disk (C:) og klikker på Konfigurer.

3. Flytt glidebryteren Max Usage til venstre og klikk på OK.
Metode 8: Utvid systempartisjonen
Hvis det ikke er nok plass i systempartisjonen, må du utvide den. Det er flere måter å øke minneplassen på, men å utvide systempartisjonen manuelt er ofte den beste løsningen. Følg trinnene i en artikkel om hvordan du utvider systemdiskpartisjonen (C:) i Windows 10.

Metode 9: Fjern uønskede apper
Slett uønskede apper eller programmer for å frigjøre plass på disken:
1. Trykk Windows + I-tastene for å åpne Windows-innstillinger.
2. Klikk på Apps-innstilling.

3. Søk og klikk på en uønsket app og velg Avinstaller.

4. Bekreft forespørselen og start PC-en på nytt.
Metode 10: Bruk CCleaner
Korrupte midlertidige filer kan føre til at C-stasjonen fylles opp. CCleaner er et godt alternativ for å fjerne midlertidige og korrupte filer. Slik bruker du CCleaner:
1. Besøk CCleaners offisielle nedlastingsside og velg Gratis nedlasting.
Merk: Hopp til trinn 4 hvis du allerede har CCleaner.

2. Gå til Mine nedlastinger og dobbeltklikk på installasjonsfilen. Klikk på Installer.

3. Klikk på Kjør CCleaner.

4. Klikk på Health Check og deretter på Start.

5. Klikk på Personvern, Space-koblinger, og velg hva du vil slette. Klikk på Gjør det bedre.

6. Vent til CCleaner fullfører oppgaven.

7. Klikk på Register.
 –
–
8. Klikk på Scan for Issues.

9. Vent til skanningen er fullført.

10. Klikk på Gjennomgå valgte problemer.

11. Klikk på Ja for å sikkerhetskopiere registret.
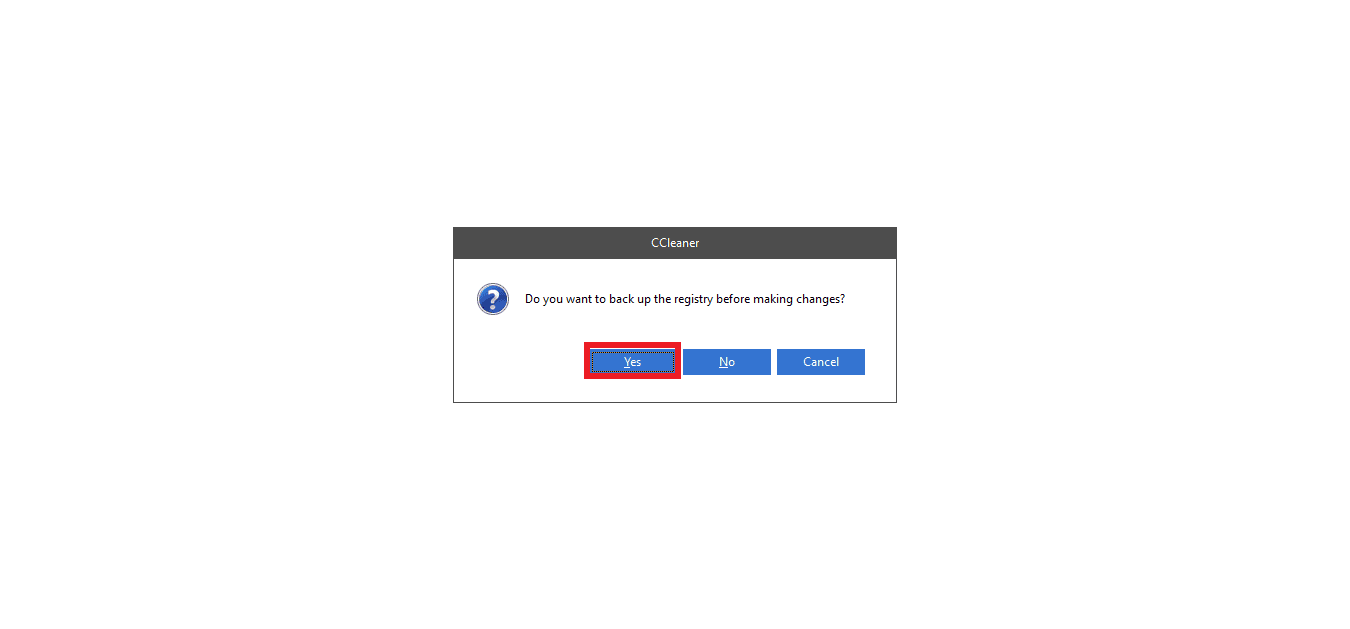
12. Følg instruksjonene og klikk på Fix All Selected Issues.
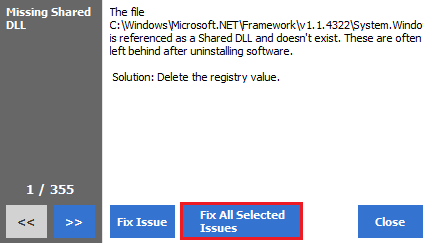
Start PC-en på nytt.
Metode 11: Oppdater BIOS
Mange brukere har rapportert at problemet løses etter oppdatering av BIOS. Hvis du har nyeste BIOS og fortsatt opplever problemet, installer BIOS på nytt. Se en guide om hva BIOS er og hvordan du oppdaterer den.
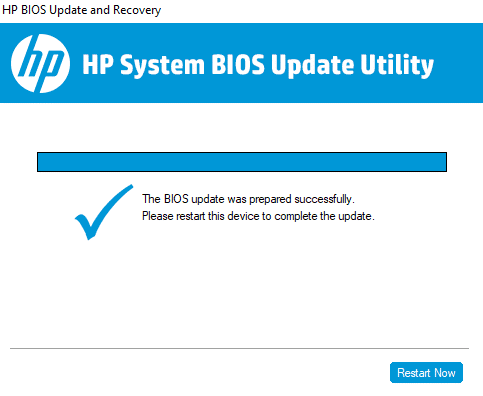
***
Vi håper at denne veiledningen har hjulpet deg med å fikse problemet. Fortell oss hvor mye lagringsplass du har spart. Hvis du har spørsmål eller forslag, skriv dem gjerne i kommentarfeltet.