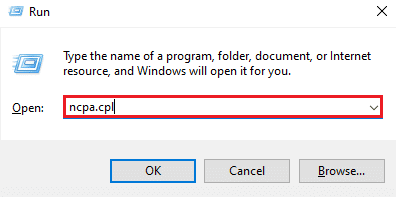Løs «La oss koble deg til et nettverk»-problemet under Windows-installasjon
En ny Windows-installasjon introduserer nye funksjoner, men det er også viktig å holde systemet oppdatert. En fersk installasjon kan forbedre datamaskinens ytelse og optimalisere funksjonene. Selv om det anbefales å installere oppdateringer når de er tilgjengelige, kan noen brukere oppleve problemer med nettverkstilkoblingen under installasjonen. Hvis du har problemer med å koble til nettverket, har vi en løsning for deg. Denne artikkelen forklarer hvordan du kan omgå «La oss koble deg til et nettverk»-feilen, samt årsakene til at denne feilen kan oppstå.
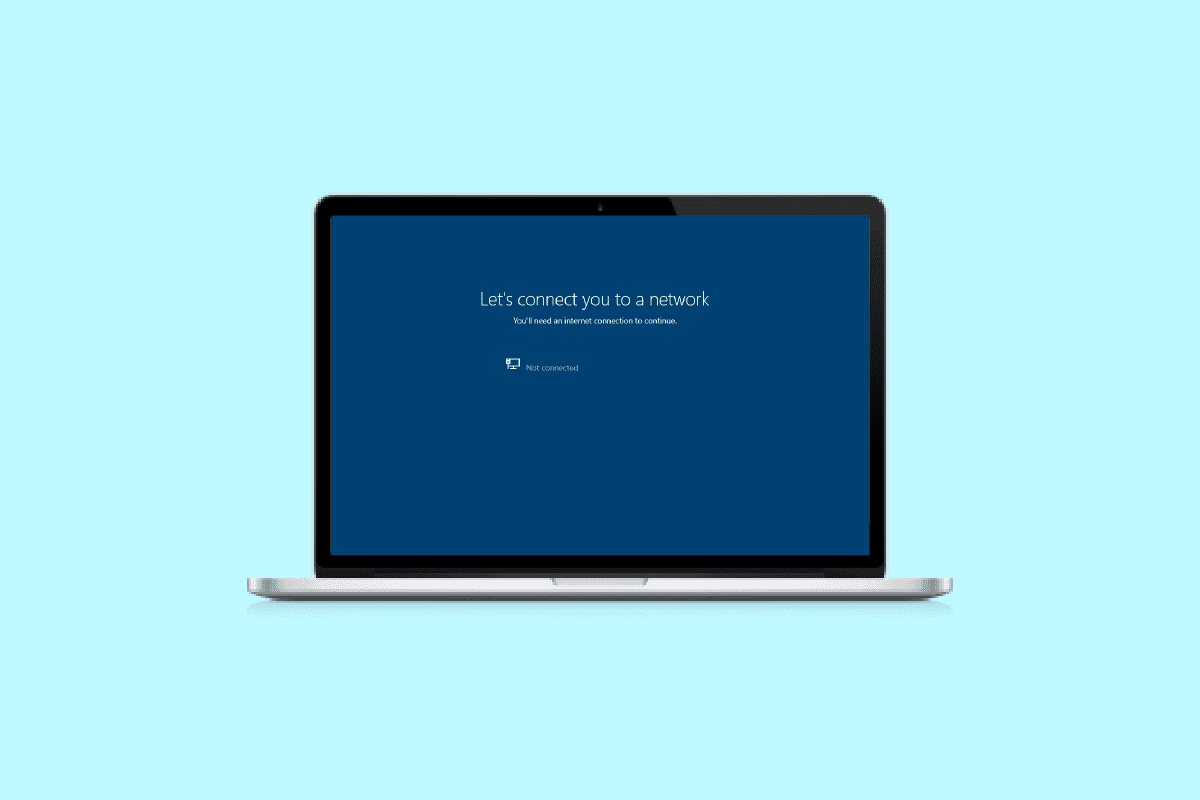
Hva er «La oss koble deg til et nettverk»-feilen?
Før vi går inn på løsningene, la oss se nærmere på hva denne feilen egentlig betyr. For å få tilgang til data og filer over nettverket, må datamaskinen koble seg til internett. Hvis systemet ikke klarer å opprette denne tilkoblingen, kan du støte på «La oss koble deg til et nettverk»-feilen.
Vanlige årsaker til nettverksproblemer under Windows-installasjon
Det finnes flere årsaker til at denne feilen kan oppstå. Her er noen av de vanligste:
-
Utdaterte drivere: Drivere er essensielle for at maskinvaren skal fungere optimalt. Utdaterte drivere kan føre til nettverksproblemer, så det er viktig å holde dem oppdatert.
-
Infiserte filer: Skadelig programvare kan påvirke hvordan systemet fungerer, og kan også føre til problemer med nettverkstilkoblingen. Sørg for å sjekke om skadelig programvare er årsaken til problemet.
-
Feilaktige oppdateringer: Selv om Windows-oppdateringer ofte retter feil, kan de noen ganger inneholde feil eller skadelig programvare, noe som kan forårsake nettverksproblemer.
-
Fysisk skade: Skade på ruteren eller Ethernet-kortet kan forhindre at datamaskinen kobles til nettverket. Sjekk at både ruteren og kortet er i god stand.
Slik omgår du «La oss koble deg til et nettverk»-feilen
Selv om denne feilen er vanlig blant Windows-brukere, finnes det flere måter å løse problemet. Her er noen utprøvde metoder:
Metode 1: Glem nettverket
Start med å glemme det nåværende nettverket. Systemet lagrer vanligvis legitimasjonen når du kobler til et nettverk. Hvis det gjøres endringer i innstillingene fra leverandøren, kan dette skape problemer. For å løse dette kan du glemme nettverket og koble til på nytt. Her er en guide om 3 måter å glemme et Wi-Fi-nettverk på Windows 10 for mer hjelp.

Metode 2: Bruk mobilt hotspot
Hvis du har problemer med den trådløse tilkoblingen, kan du bruke en mobil hotspot. Koble fra andre enheter som er koblet til PC-en og koble til din mobile hotspot. Se veiledningen vår om hvordan du aktiverer eller deaktiverer mobilt hotspot i Windows 11 for mer informasjon.

Metode 3: Aktiver/deaktiver flymodus
Flymodus er et praktisk verktøy som enkelt kobler fra og tilkobler alle tilkoblinger. Aktiver flymodus, og deaktiver den deretter for å koble til nettverket igjen.
1. Klikk på Wi-Fi-ikonet nederst på skjermen.

2. Klikk på «Flymodus» for å aktivere. Dette vil koble fra alle tilkoblinger.

3. Klikk på samme knapp igjen etter en liten stund for å koble til et nettverk.
Metode 4: Kjør feilsøking for nettverksadapter
Windows har en innebygd feilsøker for nettverk. Denne kan hjelpe deg med å identifisere og rette opp nettverksproblemer. Vår guide om feilsøking av nettverkstilkoblingsproblemer i Windows 10 kan gi deg mer informasjon.

Metode 5: Oppdater nettverksadapterdrivere
Utdaterte eller feilaktige nettverksdrivere kan føre til problemer med nettverkstilkoblingen. Sørg derfor for at du alltid holder driverne oppdatert. Sjekk vår guide om hvordan du oppdaterer nettverksadapterdrivere i Windows 10 for mer hjelp.

Metode 6: Konfigurer tilkoblingen manuelt
Du kan også konfigurere nettverkstilkoblingen manuelt for å fikse nettverksproblemer.
1. Trykk på Windows-tasten, skriv «Kontrollpanel» og klikk «Åpne».

2. Velg «Vis etter > Store ikoner», og klikk deretter på «Nettverks- og delingssenter».

3. Velg «Sett opp en ny tilkobling eller nettverk».
4. Velg «Koble til et trådløst nettverk manuelt» og klikk «Neste».

5. Skriv inn nettverksnavnet og andre detaljer, og klikk «Neste».

Metode 7: Endre trådløs modus
Endre trådløs modus for å koble til et bestemt nettverk.
1. Åpne Nettverks- og delingssenter fra Kontrollpanel.

2. Velg nettverket ditt for å åpne egenskapene.

3. Klikk på «Konfigurer» i «Wi-Fi-egenskaper» under fanen «Nettverk».

4. Velg «Trådløs modus» under fanen «Avansert».

5. Under «Verdi», velg «802.11b/g» og klikk «OK».

Metode 8: Sjekk at adapter og Windows bruker samme sikkerhetstype
Wi-Fi er beskyttet med sikkerhet. Både adapteren og Windows må bruke samme sikkerhetsfunksjon som tilbys av nettverksleverandøren.
1. Åpne Nettverks- og delingssenter fra Kontrollpanel.

2. Klikk på Wi-Fi-nettverket ditt.

3. Klikk «Trådløse egenskaper» i «Wi-Fi-status»-vinduet.

4. Bekreft sikkerhetstypen under fanen «Sikkerhet», og klikk «OK».

Metode 9: Endre kanalbredde for nettverksadapter
Endre kanalbredden for å koble til nettverket.
1. Høyreklikk på Wi-Fi-ikonet og klikk på «Åpne innstillinger for nettverk og Internett».

2. Åpne «Nettverks- og delingssenter».

3. Velg «Endre adapterinnstillinger».

4. Høyreklikk på Wi-Fi-nettverket og velg «Egenskaper».

5. Klikk på «Konfigurer…» under fanen «Nettverk».

6. Under fanen «Avansert» klikker du på «802.11n Channel Width for 2.4GHz».

7. Under «Verdi» velger du «20MHz Only».

8. Klikk «OK» nederst.

Metode 10: Endre strømalternativer
Endre strømalternativene for å øke datamaskinens ytelse.
1. Trykk på Windows-tasten, skriv «Power & sleep settings» og klikk «Åpne».

2. Klikk på «Ekstra strøminnstillinger».

3. Klikk på «Endre planinnstillinger».

4. Klikk på «Endre avanserte strøminnstillinger».

5. Dobbeltklikk på «Innstillinger for trådløs adapter» for å åpne strømsparingsmodus.

6. Velg «Maksimal ytelse» for «På batteri» og klikk «OK» og deretter «Bruk».

Metode 11: Deaktiver IPv6
Deaktiver IPv6 for å se om dette løser problemet. Du kan aktivere det igjen når det er nødvendig.
1. Åpne Kjør-dialogen ved å trykke Windows + R samtidig.

2. Skriv inn kommandoen «control.exe /name Microsoft.NetworkAndSharingCenter» og trykk Enter.

3. Klikk på den nåværende tilkoblingen din for å åpne innstillingene.

4. Klikk på «Egenskaper».

5. Fjern markeringen for «Internett-protokollversjon 6 (TCP/IPv6)» under «Nettverk», og klikk «OK».

6. Start PC-en på nytt og sjekk om problemet er løst.
Metode 12: Tøm og tilbakestill DNS-bufferen
Tøm og tilbakestill DNS-cachen. Hvis DNS-cachen ikke tømmes, kan dette føre til problemer med tilkoblingen. Vår guide om hvordan du tømmer og tilbakestiller DNS-cachen i Windows 10 vil hjelpe deg med dette.

Metode 13: Tilbakestill nettverket
Prøv å tilbakestille nettverket hvis feilsøking ikke hjelper. Dokumentet vårt om hvordan du tilbakestiller nettverksinnstillinger i Windows 10 kan hjelpe deg.
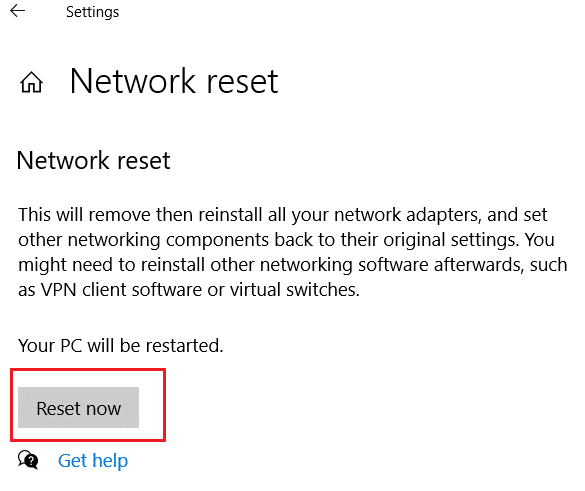
Metode 14: Deaktiver/aktiver NIC
Prøv å deaktivere eller aktivere NIC (Network Interface Card) for å løse nettverksproblemer.
1. Åpne Kjør-dialogen.
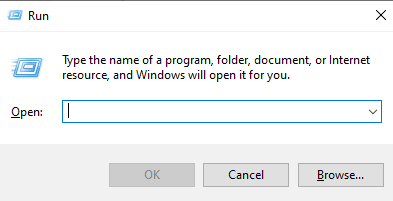
2. Skriv «ncpa.cpl» og trykk Enter for å starte Nettverkstilkoblinger.