Løs problemet «Systemreparasjon venter, krever omstart» i Windows
Korrupte filer er et kjent problem for Windows-brukere. Enten det er snakk om filer som er overført eller kopiert, kan enhver fil risikere å bli skadet. Heldigvis har Windows innebygde verktøy som kan hjelpe i slike situasjoner. To viktige verktøy er System File Checker (SFC) og Deployment Image Servicing and Management (DISM), som brukes til å skanne og reparere filer med feil. Noen ganger kan brukere under SFC-skanningen oppleve feilmeldingen «Det er en systemreparasjon som venter». Dette problemet kan hindre filkontrollprosessen og dermed skanningen. Hvis du har opplevd denne feilen, er du på rett sted. Her er en omfattende guide som vil hjelpe deg å løse problemet «Systemreparasjon venter, krever omstart».
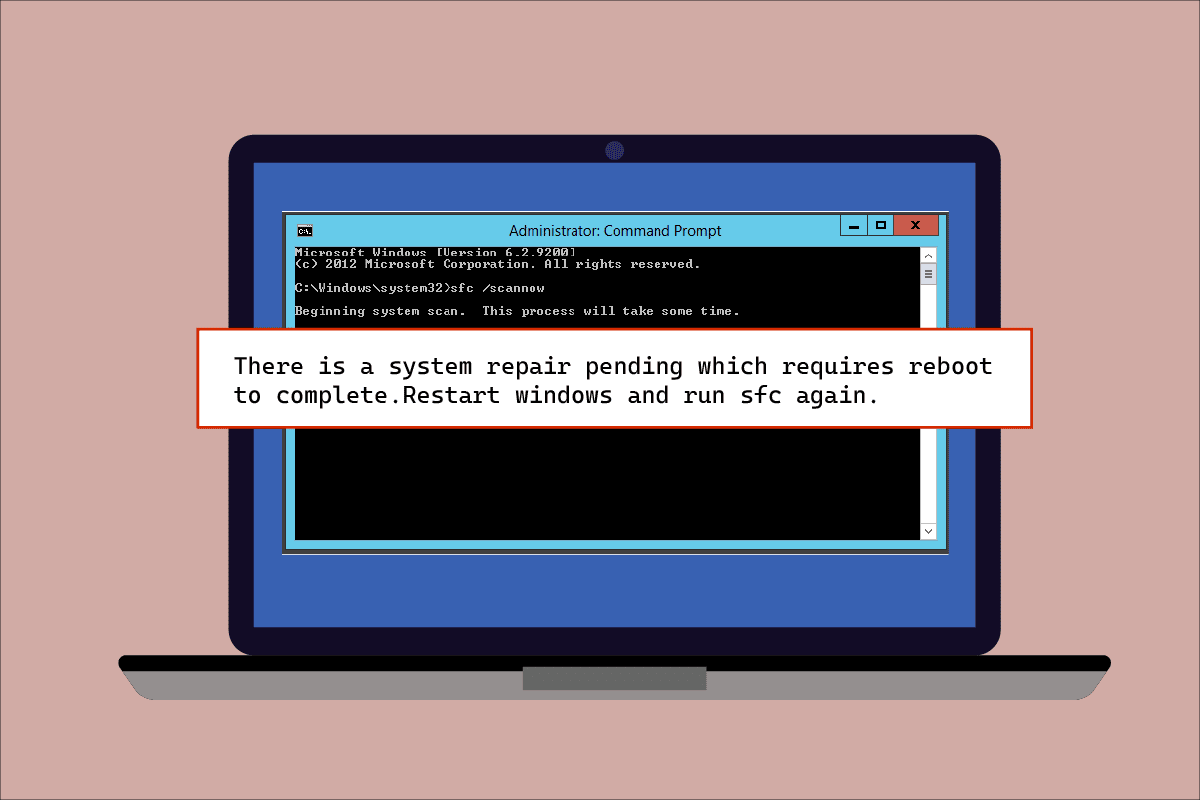
Hvorfor oppstår «Systemreparasjon venter, krever omstart»-feilen?
Systemreparasjonsfeilen stopper videre filskanning inntil systemet er startet på nytt. Det kan være flere årsaker til denne feilen. Her er noen av de vanligste:
- Utdaterte drivere
- En gammel versjon av Windows
- Ventende .XML-filer
- En ventende omstartsnøkkel
- Ventende kommandoer
Denne feilen kan oppstå i alle versjoner av Windows når du bruker SFC for å skanne problematiske filer. Systemet krever en omstart før reparasjonen kan fortsette, noe som kan være et problem for brukere som trenger umiddelbar handling. Nedenfor finner du 8 effektive metoder for å løse denne feilen:
Metode 1: Start datamaskinen på nytt
Den enkleste metoden er ofte å starte datamaskinen på nytt. En omstart kan fjerne ventende filer som blokkerer SFC-skanningen. Slik gjør du det:
1. Klikk på Windows-ikonet på skjermen.

2. Klikk på «Strøm».

3. Velg «Start på nytt».

4. Trykk på Windows-tasten, skriv inn «kommandoprompt» og klikk på «Kjør som administrator».

5. Skriv inn kommandoen SFC /scannow og trykk Enter for å kjøre systemfilskanningen.

Metode 2: Reparer systemfiler med DISM
En annen måte å fjerne ventende handlinger på er å bruke DISM. Se vår veiledning for hvordan du reparerer systemfiler i Windows 10.

Metode 3: Oppdater Windows
En utdatert Windows-versjon kan også forårsake at SFC blokkeres. Sørg for at du har den siste Windows-oppdateringen installert. Se vår guide om hvordan du laster ned og installerer de nyeste oppdateringene for Windows 10.

Hvis ingen oppdateringer er tilgjengelige, prøv neste metode.
Metode 4: Oppdater grafikkdrivere
Utdaterte grafikkdrivere kan forårsake feil som «Det er en systemreparasjon som venter», samt Blue Screen of Death-feil. Det er viktig å oppdatere alle drivere jevnlig. Se vår veiledning om hvordan du oppdaterer grafikkdrivere i Windows 10.

Metode 5: Slett sporingsfiler
Systemet lagrer informasjon om ventende reparasjoner i visse filer. Hvis disse filene er skadet, kan det føre til feilen. Slik sletter du dem:
1. Åpne Kjør-dialogboksen ved å trykke Windows-tasten + R.
2. Skriv inn cmd.exe og trykk Enter.

3. Skriv inn følgende kommando og trykk Enter:
del d:windowswinsxspending.xml
Merk: Erstatt «d» med «c» hvis C-stasjonen er din primære stasjon.

4. Skriv deretter inn følgende kommando og trykk Enter:
del x:windowswinsxspending.xml

Etter at prosessen er fullført, kjør SFC på nytt for å sjekke om problemet er løst.
Metode 6: Endre BIOS-innstillinger
Noen ganger kan feilen skyldes endringer i driverklassene for harddiskadministrasjon. Du kan prøve å endre SATA-innstillingene i BIOS til IDE-modus:
Merk: Hvis SATA allerede er i IDE-modus, prøv å endre til andre tilgjengelige alternativer.
1. Start datamaskinen på nytt og åpne BIOS-innstillingene ved å trykke på F1, F2, Del, ESC eller andre taster.

2. Finn SATA-innstillingene og endre fra AHCI, ATA eller RAID til IDE.
3. Gå til «Exit» og velg «Exit Saving Changes».
Metode 7: Slett registernøkkel
Registeret lagrer informasjon om programmer som krever omstart. Hvis denne informasjonen er skadet, kan det føre til feilmeldingen. Slik sletter du den:
1. Åpne Kjør-dialogboksen ved å trykke Windows-tasten + R.
2. Skriv inn regedit og trykk Enter for å åpne Registerredigering.

3. Naviger til følgende mappe i Registerredigering:
HKEY_LOCAL_MACHINESOFTWAREMicrosoftWindowsCurrentVersion

4. Finn «RebootPending»-nøkkelen og høyreklikk på den for å åpne «Tillatelser».

5. Finn ditt brukernavn og klikk på det.

6. Kryss av for «Full kontroll» og klikk «OK».

7. Høyreklikk på «RebootPending»-nøkkelen og velg «Slett».

8. Velg «Ja» for å bekrefte.

9. Start datamaskinen på nytt og sjekk om problemet er løst.
Metode 8: Feilsøk via gjenopprettingsmodus
Hvis ingen av de andre metodene fungerer, kan du prøve å feilsøke via gjenopprettingsmodus. Dette er en mer avansert metode som kan hjelpe deg med å fikse feilen fra bunnen av:
Merk: Følgende trinn ble utført i Windows 10.
1. Start datamaskinen på nytt i sikker modus ved å trykke på Shift-tasten samtidig som du klikker på «Start på nytt».
2. Velg «Feilsøking» på skjermen som vises.

3. Velg «Ledetekst» under «Avanserte alternativer».
4. Skriv inn følgende kommandoer én etter én, og trykk Enter etter hver kommando:
Merk: Skriv inn kommandoene i samme rekkefølge som vist, og vent til prosessen er ferdig.
bcdboot C:Windows bootrec /FixMBR bootrec /FixBoot

5. Start datamaskinen på nytt i normal modus og sjekk om problemet er løst.
Ofte stilte spørsmål (FAQ)
| Q1. Bør jeg starte systemet på nytt etter å ha skannet filer med SFC? | A. Ja, det er nødvendig å starte systemet på nytt etter at SFC-skanningen er ferdig, selv om du ikke blir bedt om det. |
| Q2. Kan jeg stoppe SFC-skanningen? | A. Ja, du kan stoppe SFC-skanningen ved å skrive inn kommandoen sfc /revert i Kjør-dialogboksen. |
| Q3. Hvorfor kan jeg ikke kjøre SFC-skanningen? | A. Problemer med SFC-skanning kan skyldes en korrupt harddisk. Bruk kommandoen chkdsk for å sjekke harddiskens dataintegritet. |
| Q4. Er det greit å stoppe SFC-skanningen midtveis? Vil det skade systemet? | A. Det er helt greit å stoppe SFC-skanningen. Det vil ikke skade systemet. Du kan stoppe den ved å starte Windows på nytt. |
| Q5. Hvor lang tid tar en SFC-skanning vanligvis? | A. En SFC-skanning kan ta omtrent 1 time, avhengig av systemkonfigurasjonen. |
| Q6. Trenger jeg en internettforbindelse for å kjøre SFC-skanningen? | A. Nei, SFC-skanningen krever ikke internettforbindelse. |
Oppsummert er «Systemreparasjon venter, krever omstart»-feilen ofte et resultat av korrupte filer, utdaterte drivere eller programvarefeil. Vi håper denne guiden har hjulpet deg med å løse problemet. Del gjerne hvilken metode som fungerte best for deg i kommentarfeltet nedenfor. Vi setter også pris på tilbakemeldinger og forslag.