Har du opplevd feilmeldinger når du prøver å koble til eksterne lagringsenheter? Kanskje du har sett en melding om at en USB-enhet krever ekstra installasjon? Eller kanskje en lignende melding dukket opp når du brukte en Bluetooth-tilkobling – at en Bluetooth-enhet krever ytterligere installasjon? Da trenger du ikke lete lenger, denne artikkelen gir løsninger for å fikse «enhet krever ytterligere installasjon»-feilen på din PC. Vi presenterer flere metoder for å løse dette problemet, så prøv de ulike fremgangsmåtene for å få enhetene dine til å fungere problemfritt.
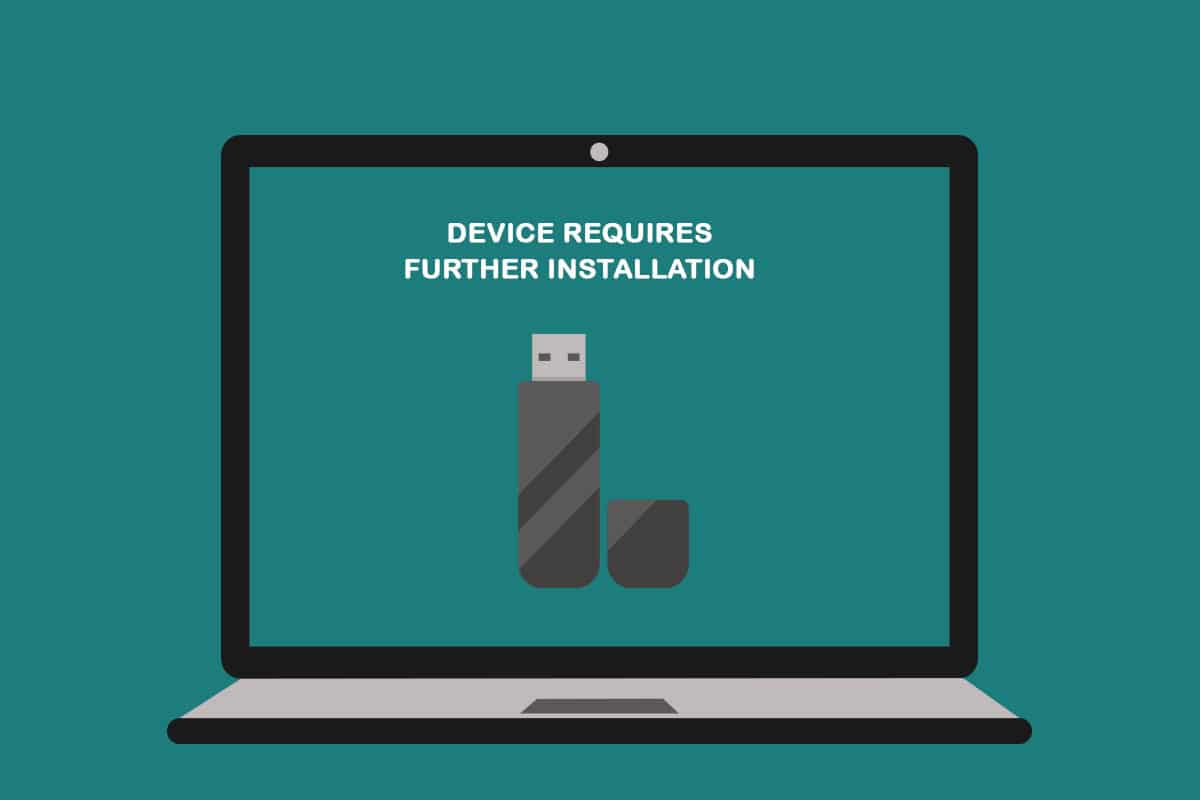
Hvordan fikse «Enhet krever ytterligere installasjon» i Windows 10
Før du dykker ned i løsningene, er det viktig å forstå de mulige årsakene til denne feilen.
-
Manglende analyse av endelig hendelse/tidsstempel: Du har kanskje sett på den første hendelsen ved bruk av driveren, men ikke det siste tidsstemplet i hendelsesloggen.
-
Skadet enhetsdriver: Driveren for enheten kan være korrupt eller feilkonfigurert.
-
Utdatert Windows: Operativsystemet ditt kan være gammelt og ikke støtte enheten din.
-
Feil versjon av Intel PROSet-driveren: En inkompatibel versjon av Intel PROSet-driveren kan være installert.
Grunnleggende feilsøking
Før du prøver mer kompliserte løsninger, kan du starte med disse enkle feilsøkingstrinnene. Hvis problemet skyldes midlertidige feil, kan disse metodene være nok.
1. Start PC-en på nytt
En omstart kan ofte løse problemet. Trykk på Windows-tasten, klikk på strømknappen i Start-menyen, og velg «Start på nytt».
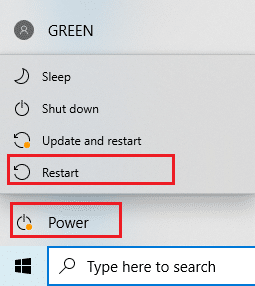
2. Oppdater Windows
En utdatert versjon av Windows kan hindre deg i å bruke enkelte funksjoner. Oppdater Windows for å løse problemet og bruke enheten uten feil. Les vår guide om hvordan du laster ned og installerer den siste Windows 10-oppdateringen.
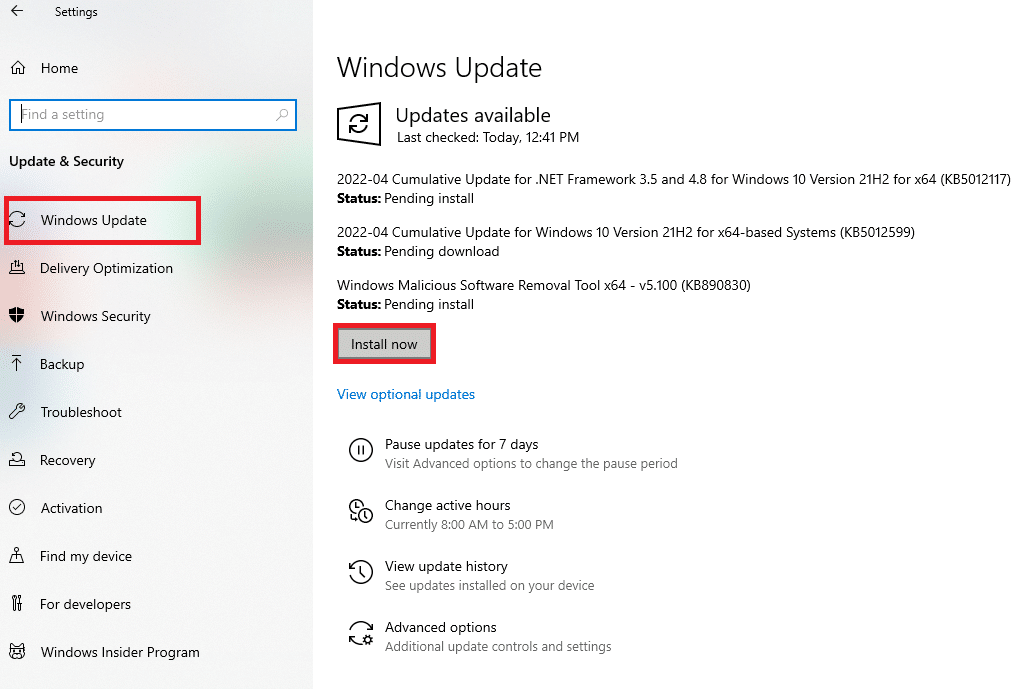
3. Reparer skadede filer
Hvis feilen ligger i PC-en, må du kanskje reparere systemfiler og programvare. Les vår guide for å reparere systemfiler i Windows 10.
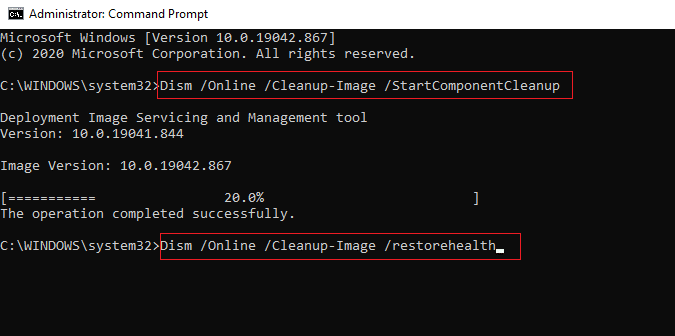
Metode 1: Sjekk det endelige tidsstemplet
Hvis du ikke har sjekket det endelige tidsstemplet for enhetsdriveren, vet du kanskje ikke om problemet ligger der. Her er hvordan du sjekker dette.
Alternativ I: USB-enhet
Slik sjekker du det endelige tidsstemplet for den problematiske USB-enhetsdriveren:
1. Trykk på Windows-tasten, skriv inn «Enhetsbehandling», og klikk på «Åpne».

2. Utvid «Universal Serial Bus-kontrollere», og klikk på USB-enheten du vil sjekke.
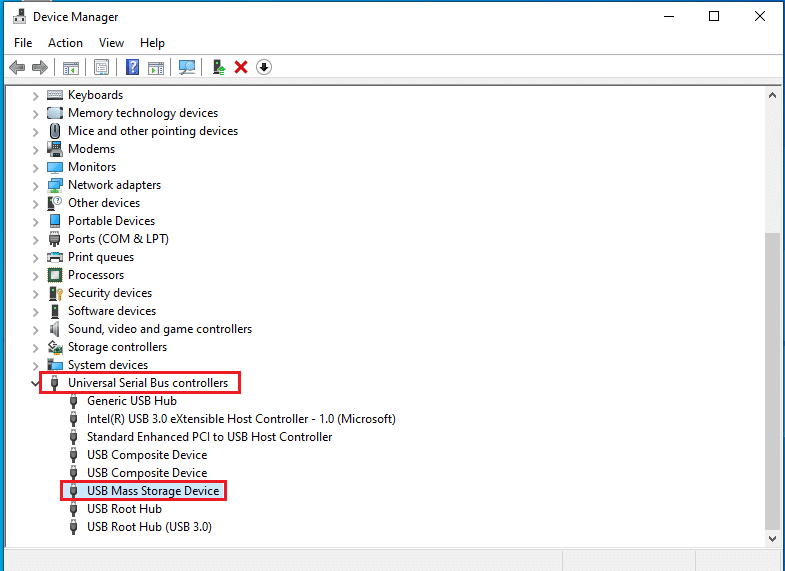
3. Høyreklikk på enheten, og velg «Egenskaper».
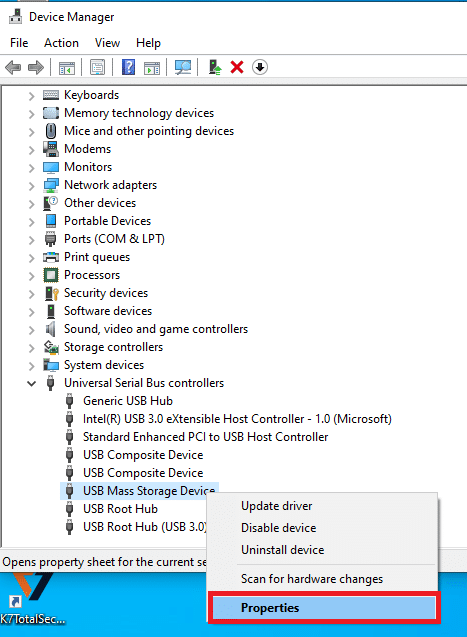
4. Gå til «Hendelser» og sjekk det siste tidsstemplet.
Merk: Hvis tidsstemplet sier at enheten er startet, fungerer enheten som den skal, og trenger ingen endringer.
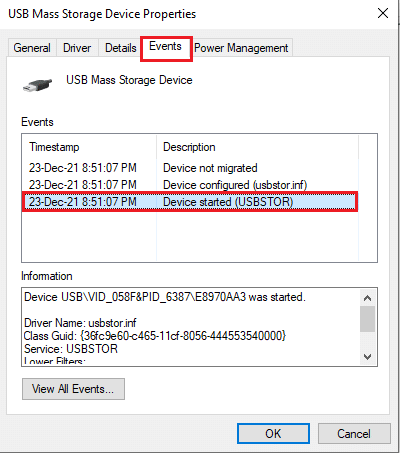
Alternativ II: Bluetooth-enhet
Slik sjekker du det endelige tidsstemplet for Bluetooth-enhetsdriveren:
1. Start Enhetsbehandling fra Windows-søk.

2. Utvid «Bluetooth», og klikk på enheten du vil sjekke.
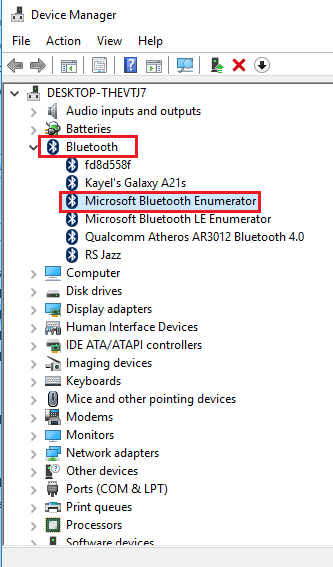
3. Høyreklikk på enheten, og velg «Egenskaper».
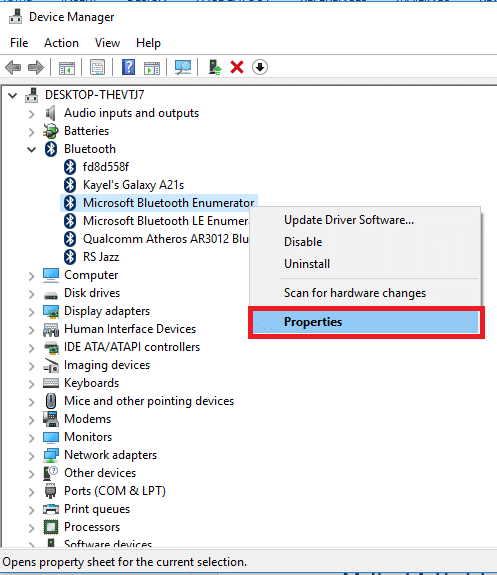
4. Gå til «Hendelser» og sjekk det siste tidsstemplet.
Merk: Hvis tidsstemplet sier at enheten er startet, fungerer enheten som den skal, og trenger ingen endringer.
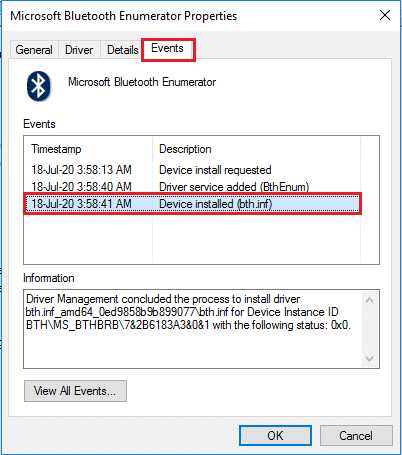
Metode 2: Fjern midlertidige filer
Hvis det finnes skadede filer på (C:)-stasjonen, bør du slette alle midlertidige filer. Dette kan løse problemet med «enhet krever ytterligere installasjon».
1. Trykk Windows + R for å åpne «Kjør».
2. Skriv «cleanmgr.exe» og klikk «OK».
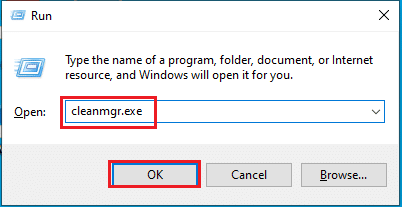
3. Velg (C:) fra «Stasjoner»-menyen, og klikk «OK».
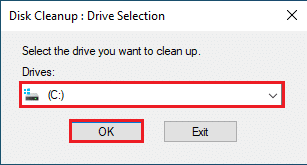
4. Velg filene i listen, og klikk «OK» for å slette dem.
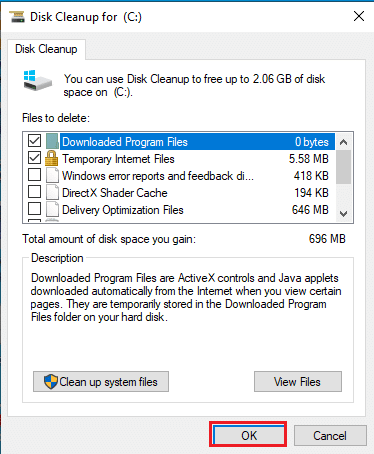
5. Start PC-en på nytt. Nå skal du kunne bruke enheten uten feilmelding.
Metode 3: Oppdater enhetsdriveren
En utdatert driver kan hindre enheten i å fungere optimalt. Her er hvordan du oppdaterer driveren.
Merk: Hvis du ikke klarer å oppdatere driverne, kan du starte PC-en i sikker modus og prøve igjen. Les vår guide for å starte opp i sikker modus i Windows 10.
Alternativ I: Oppdater USB-driver
Slik oppdaterer du USB-enhetsdriveren:
1. Åpne Enhetsbehandling fra Windows-søk.

2. Utvid «Universal Serial Bus-kontrollere», og klikk på USB-enheten.
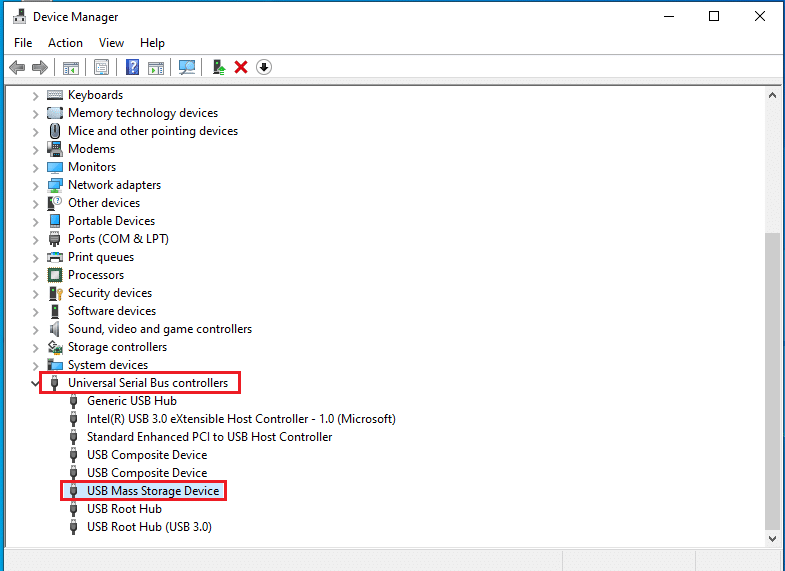
3. Høyreklikk på enheten, og velg «Oppdater driver».
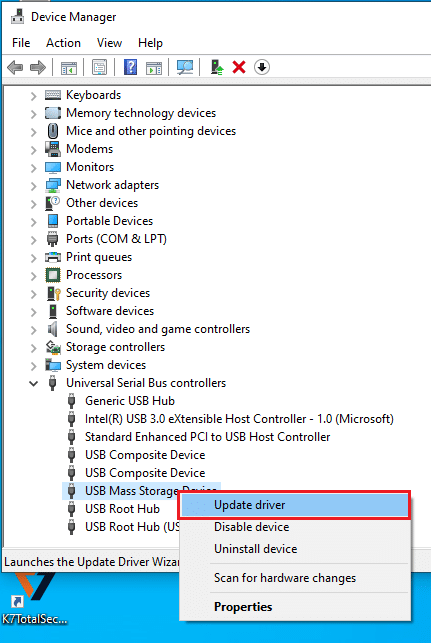
4. Velg «Søk automatisk etter drivere».
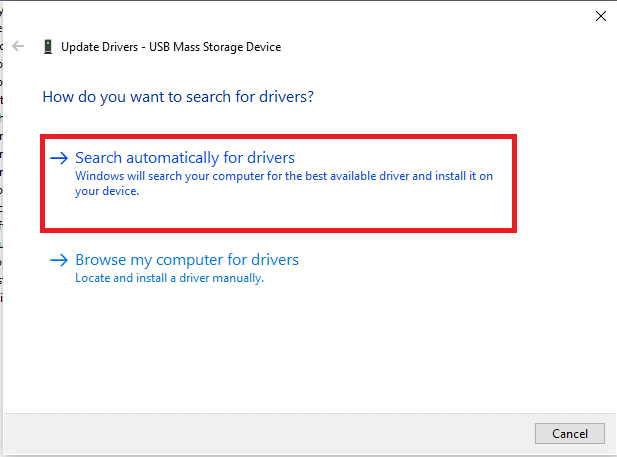
5. Windows laster automatisk ned og installerer tilgjengelige oppdateringer.
Merk: Hvis de beste driverne allerede er installert, vil du få en melding om det.
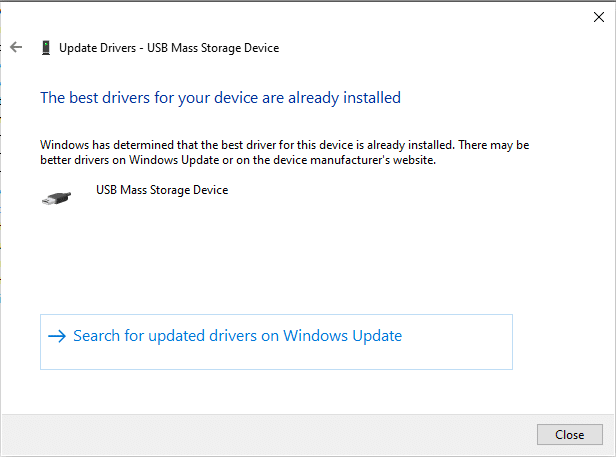
Alternativ II: Oppdater Bluetooth-driveren
Slik oppdaterer du Bluetooth-driveren: Last ned driveren for din Windows-arkitektur fra Intels offisielle nettsted.
Merk: Denne metoden er for PCens innebygde Bluetooth-driver.
1. Finn riktig driver (f.eks. Intel) og klikk på «Last ned».
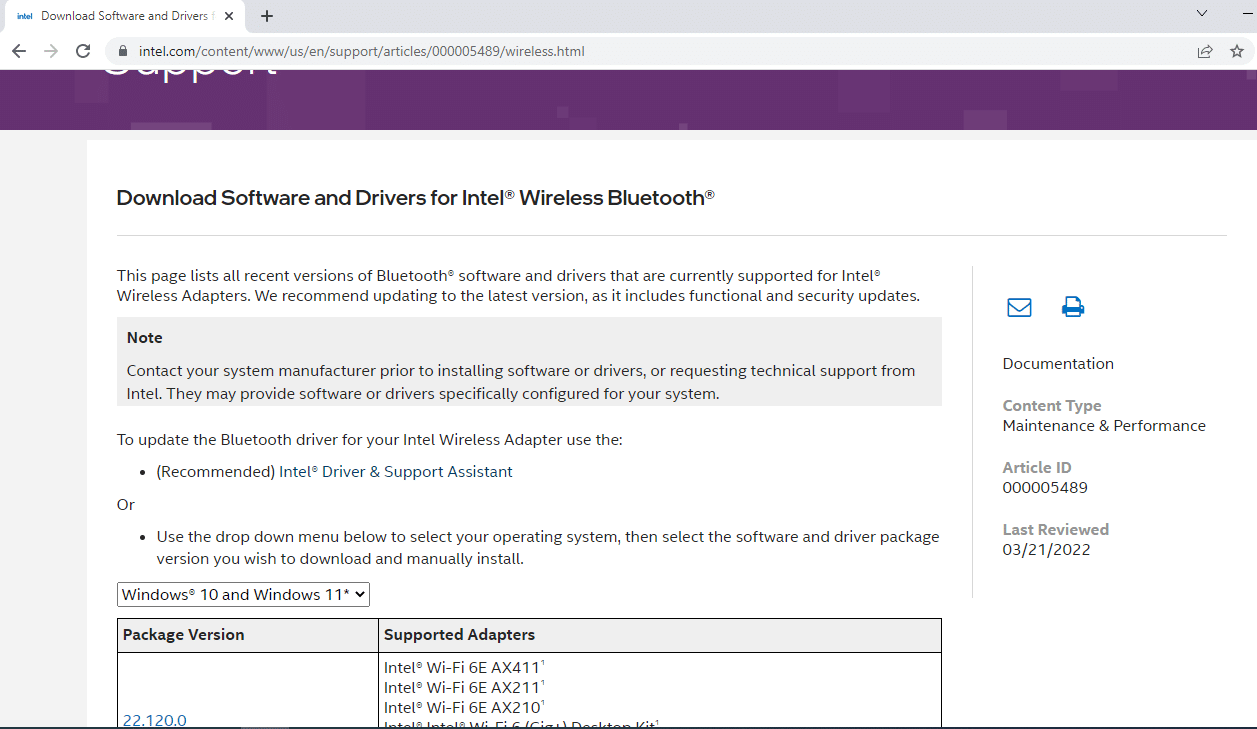
2. Klikk «Jeg godtar», og følg installasjonsveiviseren.
3. Åpne .exe-filen og følg veiviseren for å installere driveren.
4. Start PC-en på nytt.
Metode 4: Avinstaller enhetsdriveren
Hvis ingen av de andre løsningene fungerer, kan du prøve å avinstallere driveren.
Alternativ I: Avinstaller USB-driver
Slik avinstallerer du USB-driveren:
1. Start Enhetsbehandling.

2. Utvid «Universal Serial Bus-kontrollere», og klikk på USB-enheten.
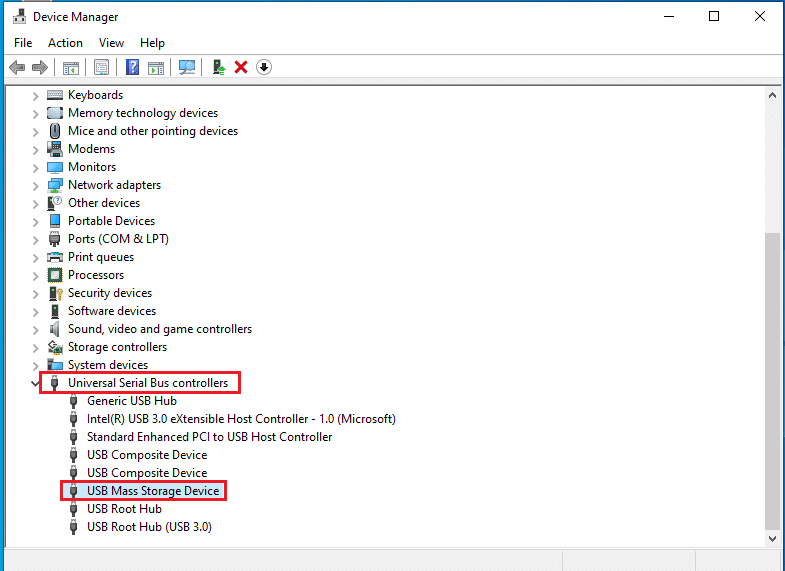
3. Høyreklikk på enheten, og velg «Avinstaller enhet».
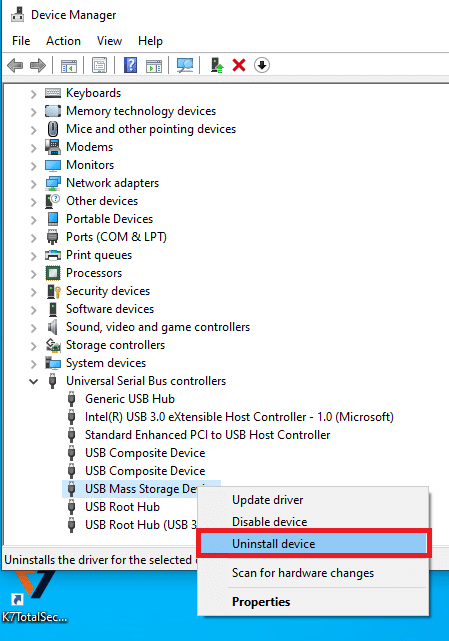
4. Klikk «Avinstaller».
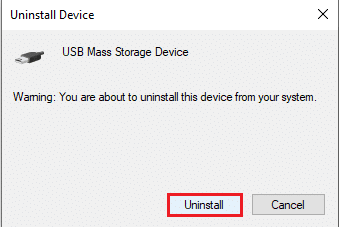
5. Start PC-en på nytt. Driveren installeres automatisk.
Alternativ II: Avinstaller Bluetooth-driver
Slik avinstallerer du Bluetooth-driveren:
1. Naviger til Enhetsbehandling.
2. Utvid «Bluetooth», og klikk på Intel(R) Wireless Bluetooth(R)-driveren.
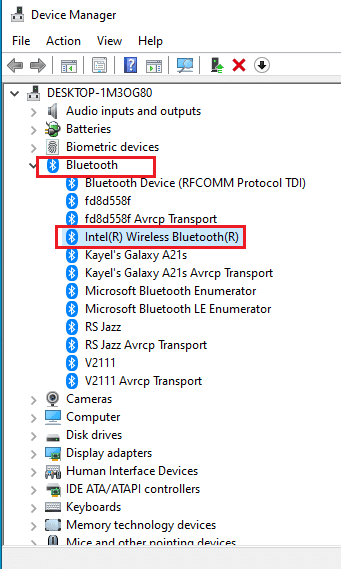
3. Høyreklikk, og velg «Avinstaller enhet».
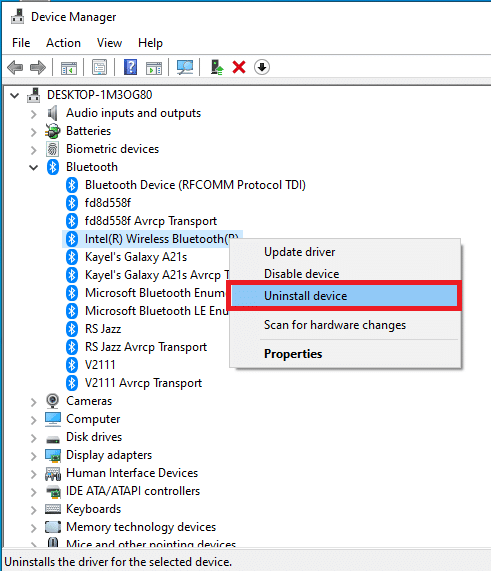
4. Klikk «Avinstaller».
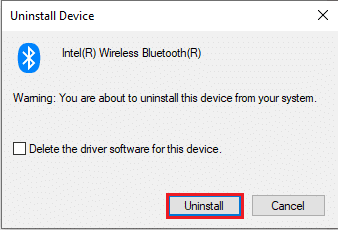
Metode 5: Installer Intel PROSet Wireless Driver
Denne metoden passer hvis du har problemer med Intel Dual Band Wireless-driveren. Installer riktig driver manuelt.
1. Gå til Intel PROSet Wireless Driver-siden, og klikk «Last ned nå» for din Windows-arkitektur.
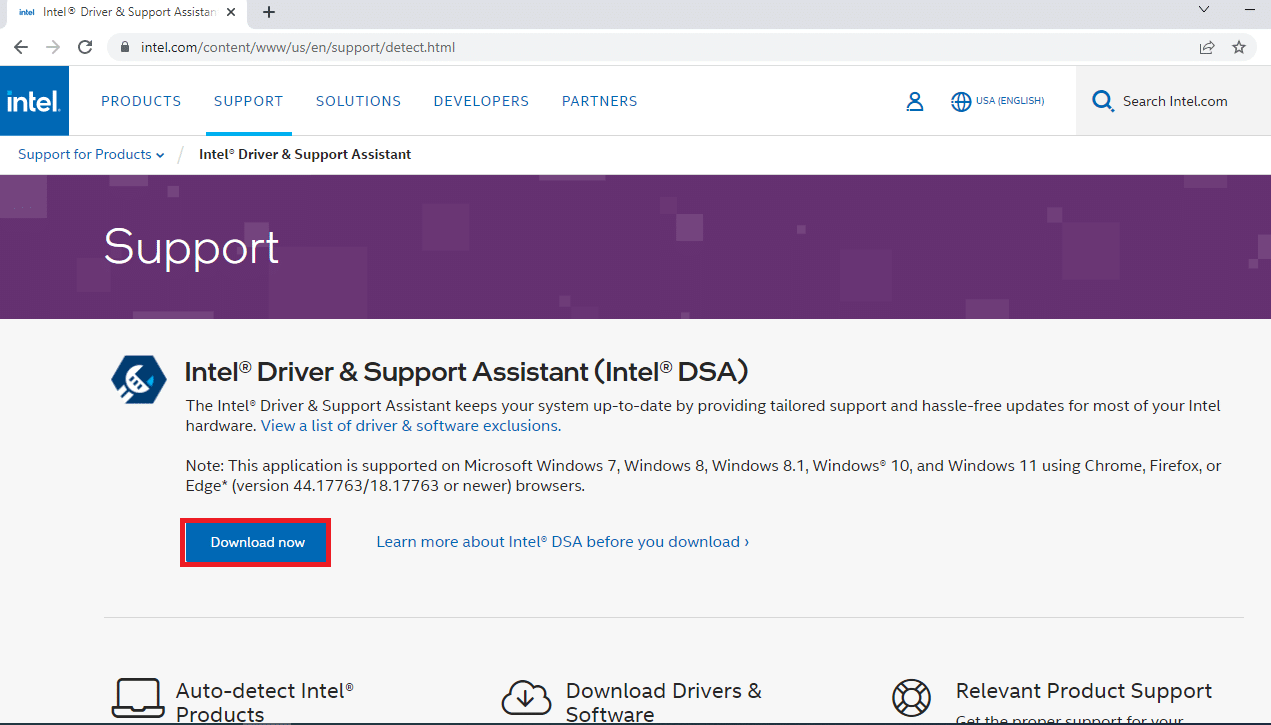
2. Klikk «Jeg godtar» og følg installasjonsveiviseren.
3. Åpne .exe-filen og følg veiviseren for å installere driveren.
4. Start PC-en på nytt.
***
Denne artikkelen har presentert metoder for å fikse «enhet krever ytterligere installasjon»-feilen i Windows 10. Hvis du får denne feilen når du bruker USB- eller Bluetooth-enheter, kan du prøve disse metodene. Del gjerne dine forslag eller spørsmål i kommentarfeltet nedenfor.