Er du en utvikler med høye ambisjoner? Da er det viktig å kjenne til Git, et versjonskontrollsystem som er uunnværlig for utviklere som jobber sammen i samme prosjekt. En vanlig feilmelding som kan oppstå er at «git» ikke blir gjenkjent som en intern eller ekstern kommando, et program eller en batchfil. Denne feilen kan virke forvirrende, men det finnes løsninger. Denne artikkelen presenterer flere metoder for å løse dette problemet på Windows 10.
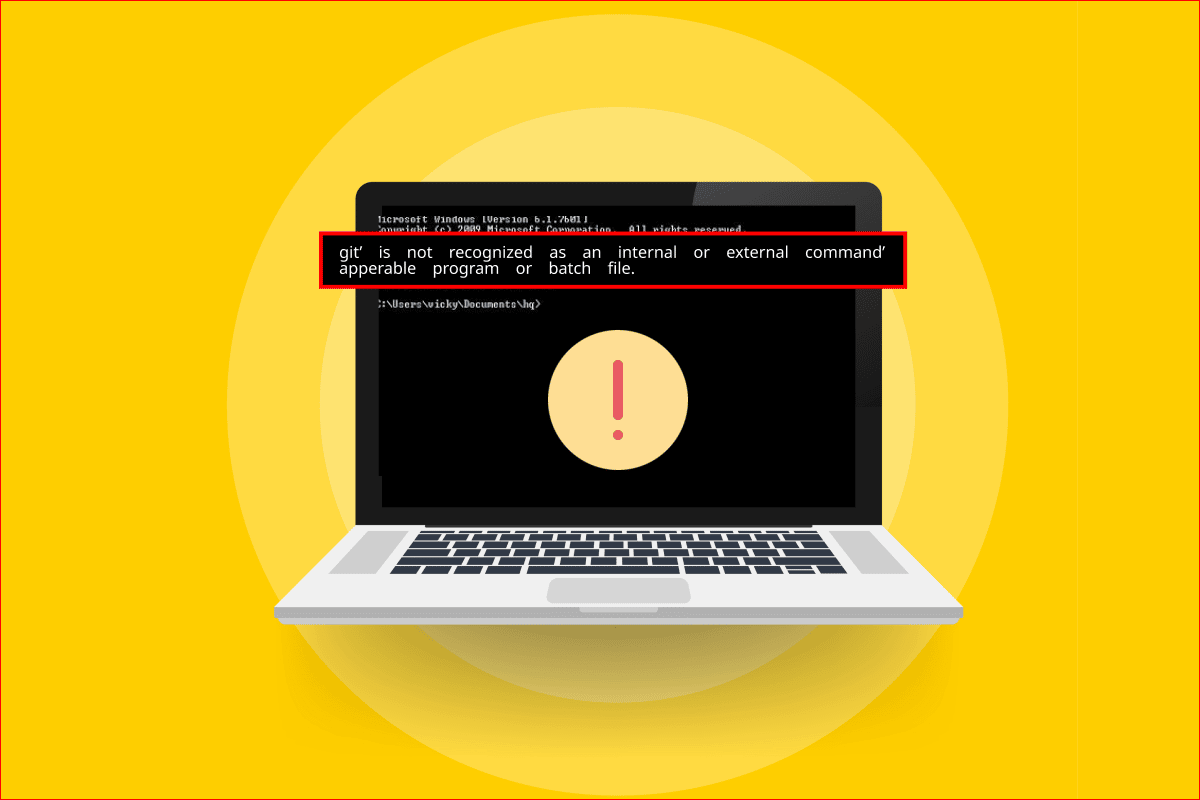
Løs «git» gjenkjennes ikke som en intern eller ekstern kommando-feil
Git, som ble skapt av Linus Torvalds – mannen bak Linux-kjernen – i 2005, er et sentralt verktøy for programvareutvikling.
- Git er et DevOps-verktøy for å håndtere kildekode.
- Det lager lokale kopier av utviklernes kode.
- Dette gir utviklerne muligheten til å ta sikkerhetskopier og spore endringer i koden.
- Git forenkler kommunikasjon og samarbeid om ikke-lineær utvikling.
- En stor fordel er at det er gratis og åpen kildekode.
- Systemet hjelper utviklere med å håndtere alt fra små til svært store prosjekter.
Hvorfor oppstår «git» ikke gjenkjent-feilen?
Her er de vanligste årsakene til at denne feilmeldingen dukker opp:
-
Git er ikke installert – Det er mulig at Git ikke er installert på maskinen din.
-
Problemer med ledetekst – Ledetekst kan være åpen under installasjonen, eller det kan være behov for å starte den på nytt etter installasjon. Dette kan forhindre tilgang til Git.
-
Feil eller manglende Git-sti – Systemet finner ikke stien til Git-programvaren.
Metode 1: Start ledetekst på nytt
En enkel løsning er å starte ledetekst på nytt. Dette kan løse problemet.
Trinn I: Lukk ledetekst
Først, lukk alle forekomster av ledetekst via Oppgavebehandling.
1. Trykk Ctrl+Shift+Esc samtidig for å åpne Oppgavebehandling.
2. Finn «Windows Command Processor» under «Apper» og klikk på «Avslutt oppgave».
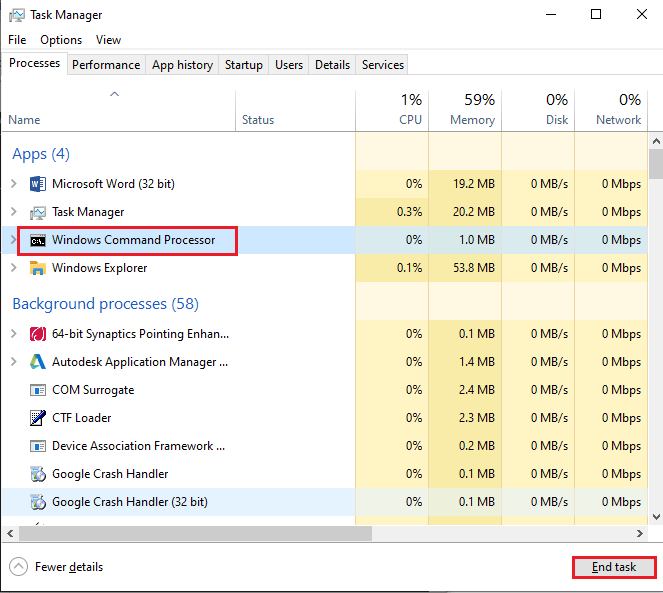
Trinn II: Start ledetekst
Deretter, start ledetekst på nytt og prøv git-kommandoen. Sjekk om feilmeldingen er borte.
1. Trykk på Windows-tasten, skriv «Ledetekst» og klikk på «Åpne».
Merk: Du kan eventuelt høyreklikke og velge «Kjør som administrator» hvis du har problemer med å åpne.
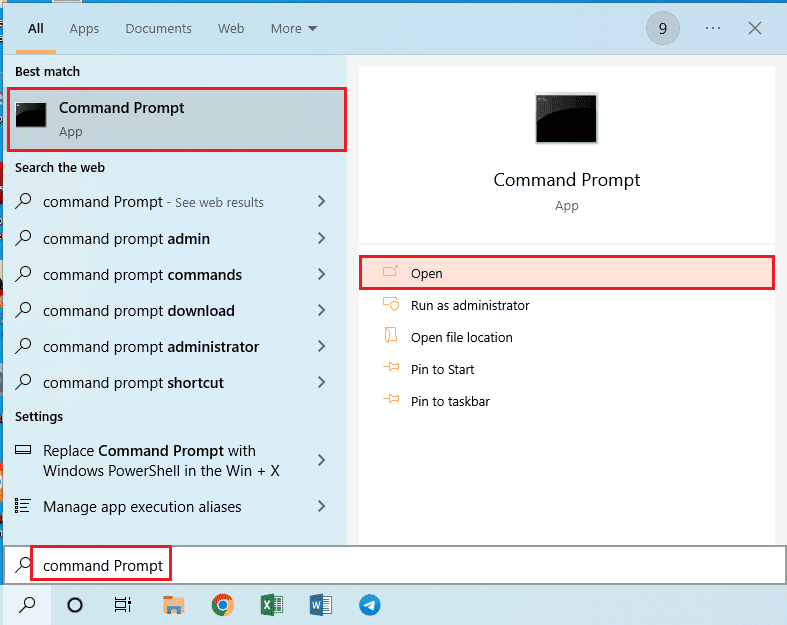
2. Skriv `git` og trykk Enter.
Metode 2: Legg til banen manuelt
Omstart av ledetekst ikke løser problemet, kan du legge til stien til Git-programvaren manuelt.
Trinn I: Kopier stien til git.exe
Først, finn og kopier stien til den kjørbare git.exe-filen i Windows Utforsker.
1. Åpne Windows Utforsker (Windows + E) og naviger til cmd-mappen. Stien kan være enten:
Denne PC > Lokal disk (C:) > Programfiler (x86) > Git > cmd
eller
Denne PC > Lokal disk (C:) > Programfiler > Git > cmd
Avhengig av hvilken versjon av Windows du har (x86 eller x64).
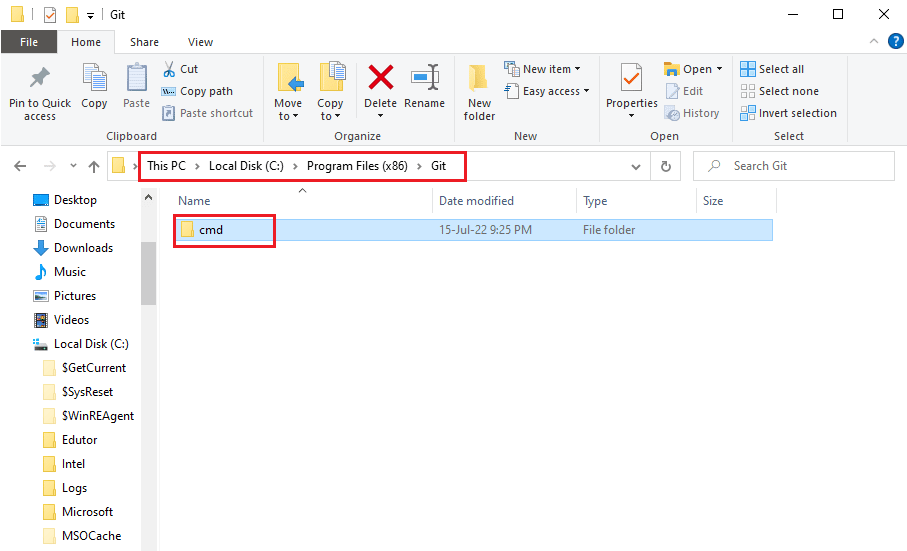
2. Høyreklikk på git.exe og velg «Egenskaper».
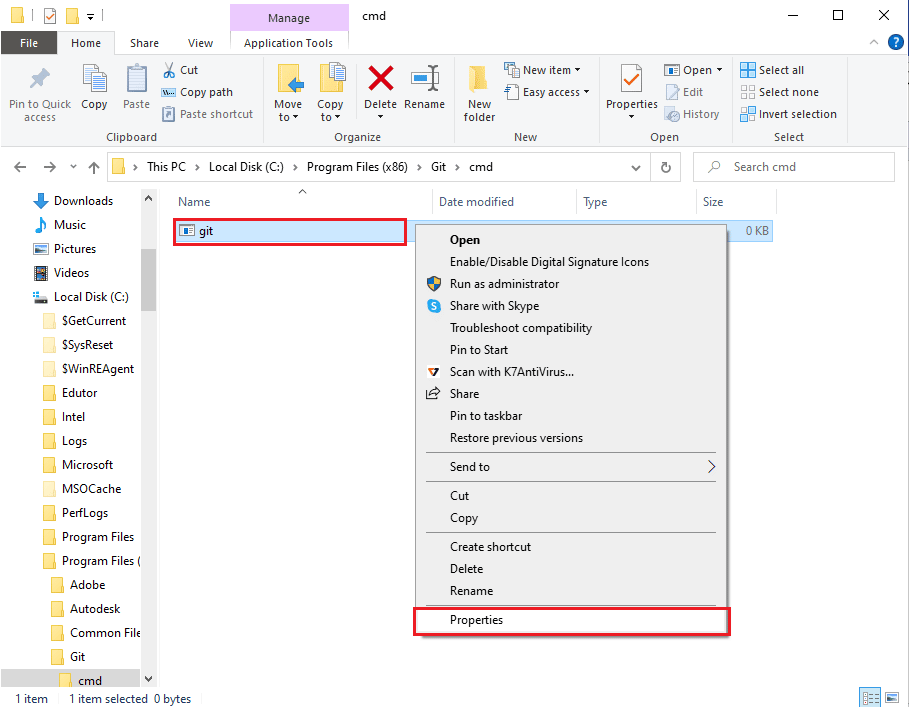
3. Under «Generelt»-fanen, kopier «Plassering»-stien (Ctrl+C).
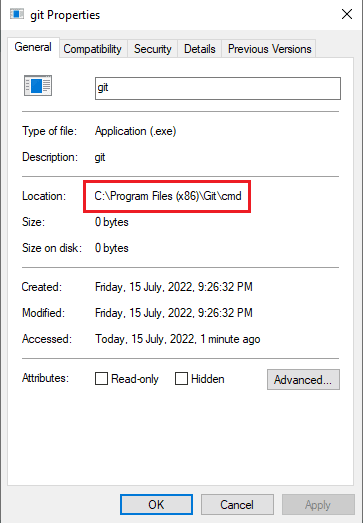
Trinn II: Legg til stien i systemegenskaper
Nå legger vi til Git-stien i systemets miljøvariabler. Dette vil fikse feilen.
1. Trykk Windows + R for å åpne «Kjør».
2. Skriv `sysdm.cpl` og klikk «OK».
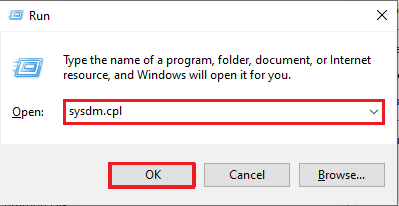
3. Gå til «Avansert»-fanen og klikk på «Miljøvariabler».
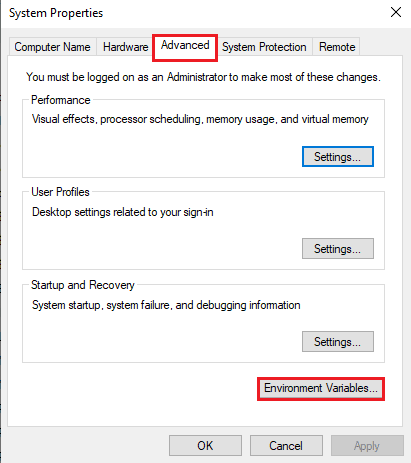
4. Under «Systemvariabler», finn «Path» og klikk «Rediger».
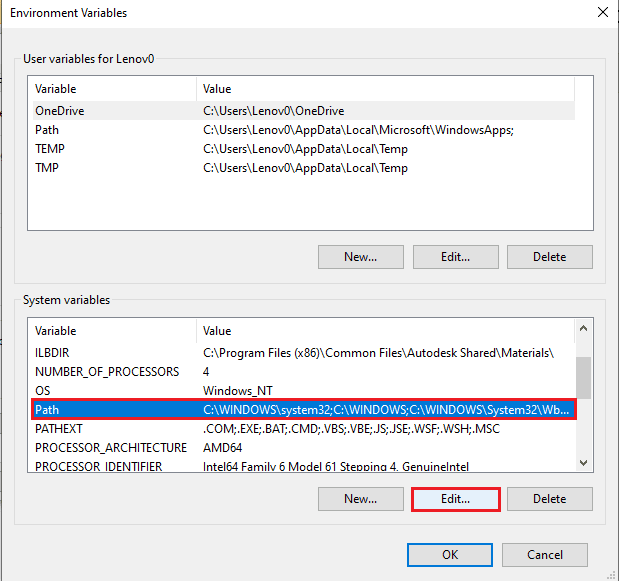
5. Klikk «Ny» i vinduet «Rediger miljøvariabel».
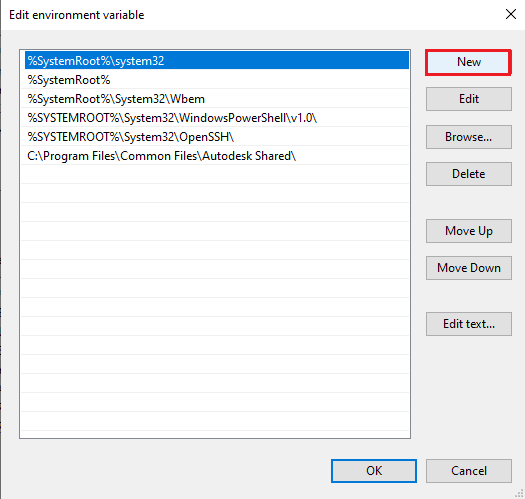
6. Lim inn den kopierte stien (Ctrl + V) og klikk «OK».
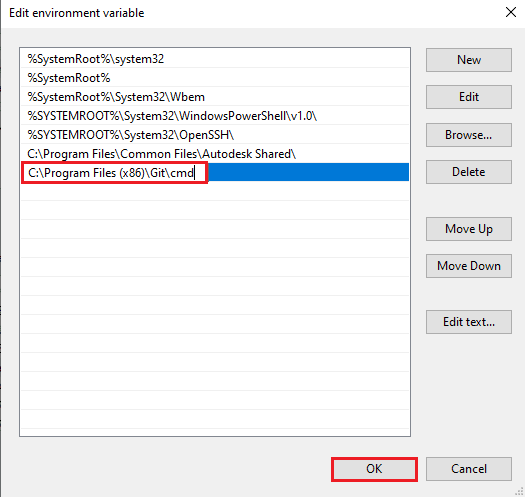
7. Klikk «OK» i «Miljøvariabler»-vinduet.
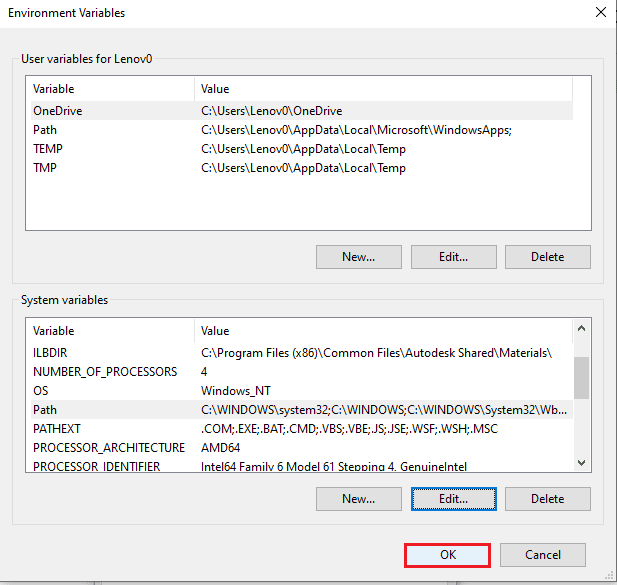
8. Klikk «Bruk» og «OK» i «Systemegenskaper»-vinduet.
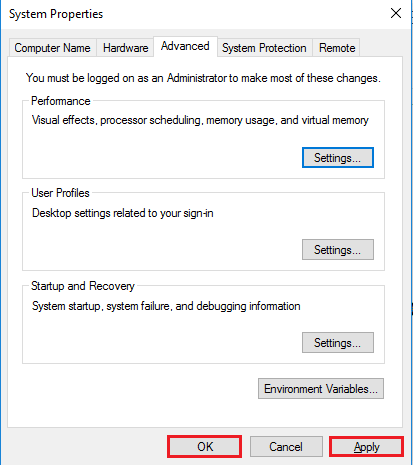
Metode 3: Installer Git på nytt
Hvis de tidligere metodene ikke har løst problemet, prøv å installere Git på nytt.
Trinn I: Avinstaller Git
Først må du avinstallere Git via Kontrollpanel.
1. Trykk Windows-tasten, skriv «Kontrollpanel» og klikk på «Åpne».
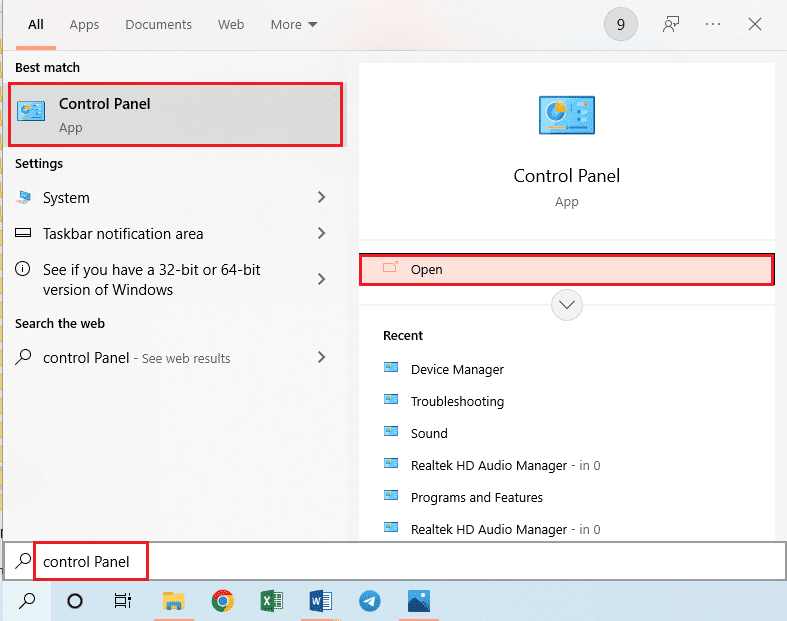
2. Velg «Vis etter > Kategori» og klikk på «Avinstaller et program» under «Programmer».
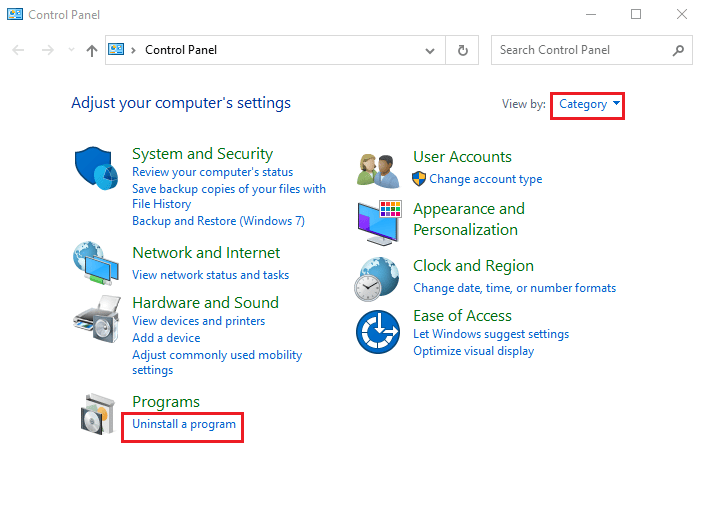
3. Finn og velg Git og klikk på «Avinstaller».
4. Følg instruksjonene for å avinstallere Git, og start deretter maskinen på nytt.
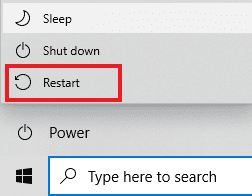
Trinn II: Installer Git på nytt
Nå skal vi laste ned og installere den nyeste versjonen av Git.
1. Trykk Windows-tasten, skriv «Google Chrome» og klikk på «Åpne».
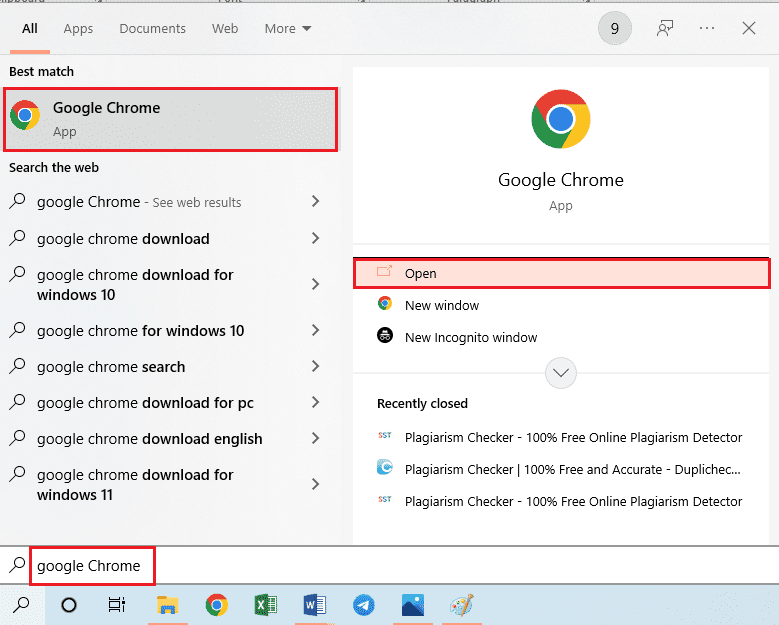
2. Gå til den offisielle Git-nedlastningssiden og klikk på «Last ned for Windows».
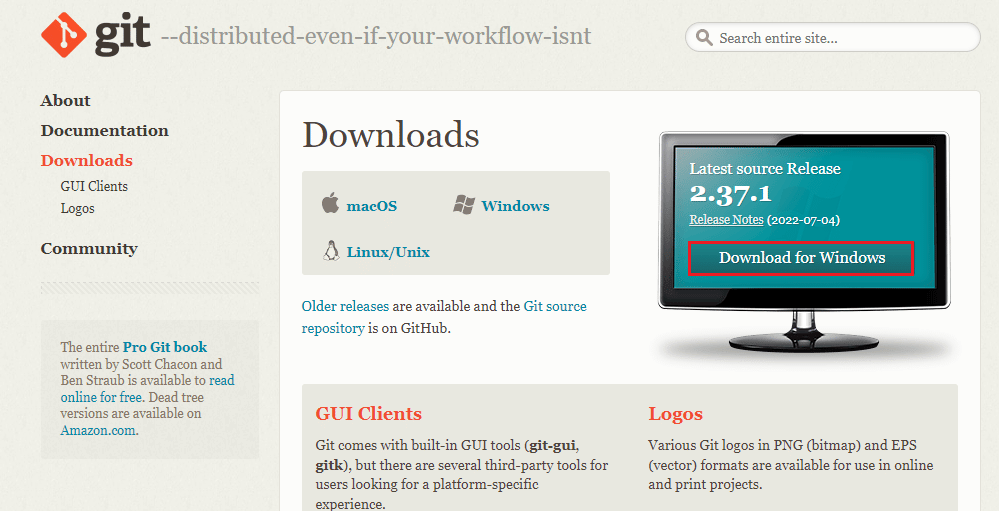
3. Dobbeltklikk på den nedlastede .exe-filen for å starte installasjonen.
4. La alle standardinnstillinger stå uendret under installasjonen og klikk «Neste».
5. I vinduet «Justere ditt PATH-miljø» velger du «Git fra kommandolinjen og også fra tredjeparts programvare» og klikker «Neste».
Merk: Dette sørger for at Git legges til i systemets PATH.
6. Følg instruksjonene i de neste vinduene, og klikk til slutt «Installer».
7. Start PC-en på nytt. Nå skal git-kommandoen fungere.
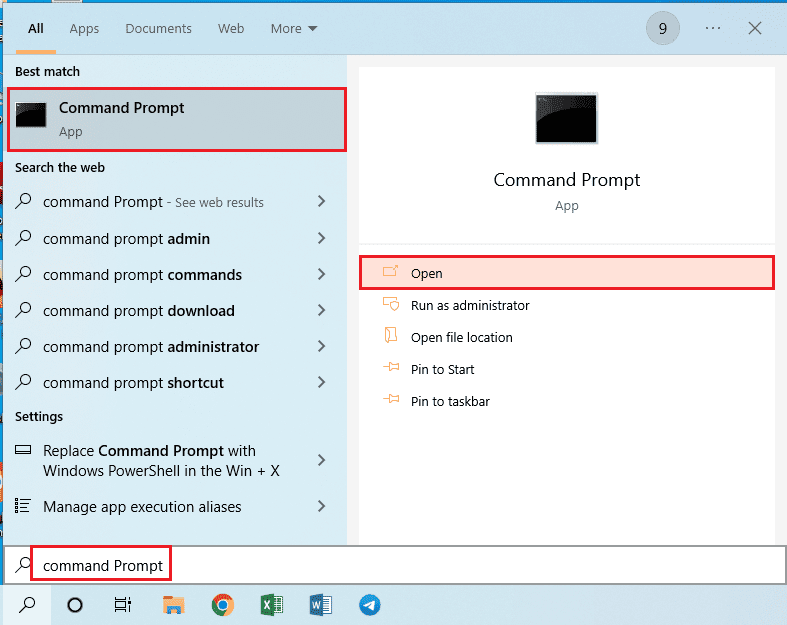
***
Denne artikkelen har forklart metodene for å løse feilmeldingen «git» ikke gjenkjent. Har du andre forslag eller spørsmål? Legg dem gjerne igjen i kommentarfeltet.