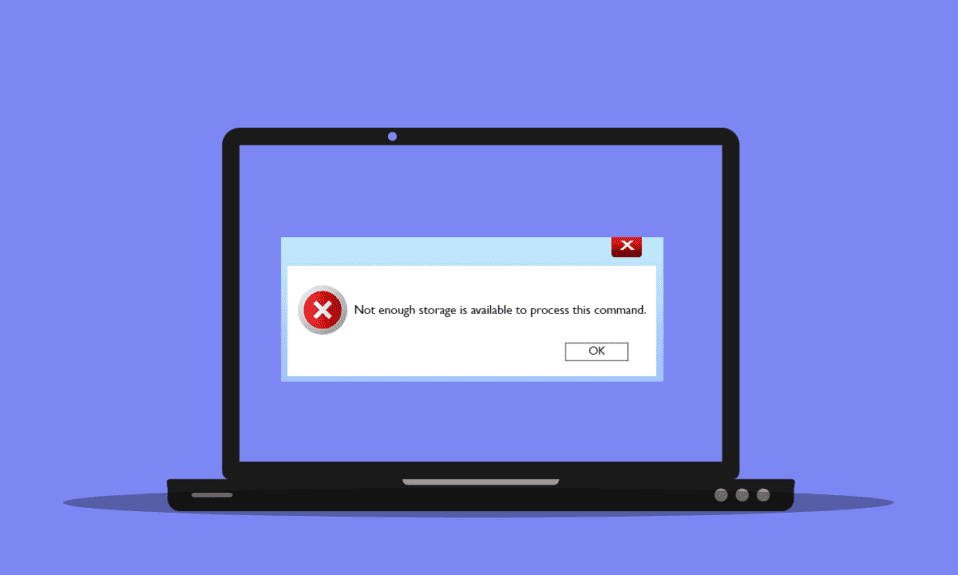
Mange Windows-brukere opplever feilmeldingen «Ikke nok lagringsplass tilgjengelig for å behandle denne kommandoen». Dette skyldes ofte registerfeil, minneproblemer eller konflikter mellom drivere. Denne veiledningen gir deg effektive løsninger for å løse dette problemet i Windows 10. Fortsett å lese for å finne ut hvordan du kan fikse manglende minneressurser.

Løs problemet med manglende lagringsplass for kommandoer
Det finnes flere grunner til at denne feilen kan oppstå. Her er noen av de vanligste årsakene:
- Problemer med lagring på harddisken.
- Konflikter mellom programmer eller tjenester på datamaskinen.
- Inkompatible eller overflødige midlertidige filer.
- Utdaterte grafikkdrivere.
- Ytelsesproblemer.
- Konflikter i operativsystemet.
Heldigvis finnes det flere metoder for å feilsøke og løse dette problemet. Følg disse stegene i rekkefølge for best resultat.
Metode 1: Frigjør plass på C-stasjonen
Feilmeldingen kan skyldes utilstrekkelig lagringsplass. Følg disse instruksjonene for å fjerne unødvendige filer fra C-stasjonen:
1. Åpne Filutforsker ved å trykke Windows-tasten + E.
2. Klikk på «Denne PC-en» i venstre rute, og dobbeltklikk deretter på «Lokal disk (C:)».
3A. Hvis du har mindre enn 10 GB ledig plass, slett uønskede mapper ved å høyreklikke og velge «Slett». Husk å tømme papirkurven etterpå.

3B. Hvis du har tilstrekkelig plass, men fortsatt opplever feilen, fortsett til neste metode.
Metode 2: Lukk bakgrunnsprosesser
Konflikter mellom applikasjoner kan forårsake feilen. Lukk alle bakgrunnsprogrammer én etter én, eller bruk Oppgavebehandling for å tvinge dem til å stenge. Følg en veiledning for å se hvordan du avslutter oppgaver i Windows 10.

Metode 3: Avslutt gamle økter
Åpne delte mapper og økter kan hope seg opp og skape problemer. Lukk gamle økter for å løse feilen.
1. Trykk på Windows-tasten, skriv «Datamaskinbehandling» og klikk «Kjør som administrator».

2. Dobbeltklikk på «Delte mapper», og deretter på «Økter».

3. Lukk aktive økter og sjekk om problemet er løst.

Metode 4: Fjern midlertidige filer
Manglende plass kan forårsake feilen. Følg en guide for å frigjøre plass på harddisken og fjerne unødvendige filer.

Etter å ha fjernet midlertidige filer, sjekk om feilen er løst.
Metode 5: Reparer systemfiler
Korrupte systemfiler kan forårsake feilen. Kjør verktøyene SFC (System File Checker) og DISM (Deployment Image Servicing and Management) etter å ha startet datamaskinen i sikkermodus.
1. Trykk Windows + R for å åpne «Kjør».
2. Skriv «msconfig» og trykk Enter for å åpne «Systemkonfigurasjon».

3. Gå til «Oppstart»-fanen.
4. Kryss av for «Sikker oppstart» under «Oppstartsalternativer» og klikk «OK».

5. Lagre eventuelle åpne filer og lukk alle programmer før du starter datamaskinen på nytt.

6. Bekreft valget og start datamaskinen på nytt i sikkermodus.
7. Følg en guide for å reparere systemfiler med SFC/DISM-kommandoer.

Start datamaskinen i normal modus og sjekk om problemet er løst.
Metode 6: Tilbakestill passord for konfliktende konto
Tilbakestilling av passordet for den lokale kontoen som forårsaker konflikten, kan løse problemet. Følg disse trinnene:
1. Logg inn på en annen konto.
2. Trykk på Windows-tasten, skriv «Kontrollpanel» og klikk «Åpne».

3. Sett «Vis etter» til «Små ikoner», og klikk deretter på «Brukerkontoer».

4. Klikk på «Administrer en annen konto».

5. Velg kontoen som har konflikten.

6. Klikk på «Endre passord».

7. Skriv inn nytt passord to ganger.

8. Klikk «Endre passord» og sjekk om feilen er løst.
Metode 7: Oppdater grafikkdrivere
Utdaterte drivere kan forårsake problemer. Sørg for at alle drivere er oppdaterte. Søk etter de nyeste versjonene på de offisielle nettsidene, eller oppdater dem manuelt. Følg en guide for å se hvordan du oppdaterer grafikkdrivere i Windows 10.

Metode 8: Installer grafikkdrivere på nytt
Hvis driverne er oppdatert, men problemet vedvarer, kan den gjeldende driveren være inkompatibel. Gå til den offisielle produsentens nettside for NVIDIA, AMD eller INTEL, og last ned den nyeste versjonen. Følg en guide for å se hvordan du avinstallerer og installerer drivere på Windows 10.

Etter at driverne er installert på nytt, sjekk om feilen er løst.
Metode 9: Tilbakestill grafikkdrivere
Noen ganger kan den nyeste versjonen av grafikkdriveren forårsake konflikter. Gjenopprett tidligere versjoner av driverne. Følg en guide for å se hvordan du tilbakestiller drivere i Windows 10.

Lagre endringene og sjekk om problemet er løst.
Metode 10: Oppdater MS SQL Server
Noen brukere har rapportert at oppdatering av Microsoft SQL-serveren løste problemet. Denne oppdateringen kommer vanligvis med Windows-oppdateringer. Sjekk om det finnes oppdateringer og installer dem fra det offisielle Microsoft-nettstedet.

Start datamaskinen på nytt etter oppdateringen, og sjekk om problemet er løst.
Metode 11: Kjør skanning for skadelig programvare
Skadelig programvare kan føre til feilen. Skann datamaskinen for virus. Følg en guide for å se hvordan du kjører en virusskanning.

Du kan også se en guide for å fjerne skadelig programvare fra datamaskinen.
Metode 12: Oppdater Windows
Manglende Windows-oppdateringer kan forårsake feilen. Installer de nyeste oppdateringene. Følg en guide for å se hvordan du laster ned og installerer den siste Windows 10-oppdateringen.

Start datamaskinen på nytt etter oppdateringen og sjekk om feilen er løst.
Metode 13: Endre ytelsesinnstillinger
Endring av ytelsesinnstillingene kan løse problemet. Følg disse trinnene:
1. Trykk på Windows-tasten og skriv «Vis avanserte systeminnstillinger» og klikk «Åpne».

2. I fanen «Avansert», klikk «Innstillinger» under «Ytelse».

3. Velg «Juster for best ytelse» under «Visuelle effekter».
4. Klikk «Bruk» og «OK» for å lagre endringene.
Metode 14: Øk personsøkerfil
Personsøkerfilen (byttefil) kan begrense systemminnet. Øk størrelsen på denne filen.
1. Gjenta trinn 1-2 fra forrige metode.

2. Gå til «Avansert» og klikk «Endre» under «Virtuelt minne».

3. Fjern haken for «Administrer automatisk personsøkerfilstørrelse» og velg «Egendefinert størrelse».

4. Øk «Opprinnelig størrelse (MB)» og «Maksimal størrelse (MB)».

5. Klikk «OK» for å lagre endringene, og start datamaskinen på nytt.
Sjekk om problemet er løst.
Metode 15: Endre IRPStackSize-parameter
Endring av denne parameteren kan løse feilen. Vær forsiktig når du redigerer registeret.
1. Trykk på Windows-tasten og skriv «Registerredigering», og klikk «Kjør som administrator».

2. Naviger til følgende sti:
ComputerHKEY_LOCAL_MACHINESYSTEMCurrentControlSetServicesLanmanServerParameters

4. Se etter «IRPStackSize»-parameteren. Hvis den finnes, hopp til trinn 6.
5. Hvis den ikke finnes, høyreklikk og velg «Ny» etterfulgt av «DWORD (32-biters) verdi». Gi den navnet «IRPStackSize».

6. Dobbeltklikk på denne oppføringen og velg «Desimal».
7. Sett verdien til 1 og klikk «OK».

Metode 12: Tilbakestill PC
Hvis ingen av de andre metodene fungerer, må du installere Windows på nytt. Følg en guide for å se hvordan du gjør en ren installasjon av Windows 10.

***
Vi håper denne veiledningen har hjulpet deg med å løse problemet. Del gjerne hvilken metode som fungerte best for deg, og legg igjen en kommentar hvis du har spørsmål eller forslag.