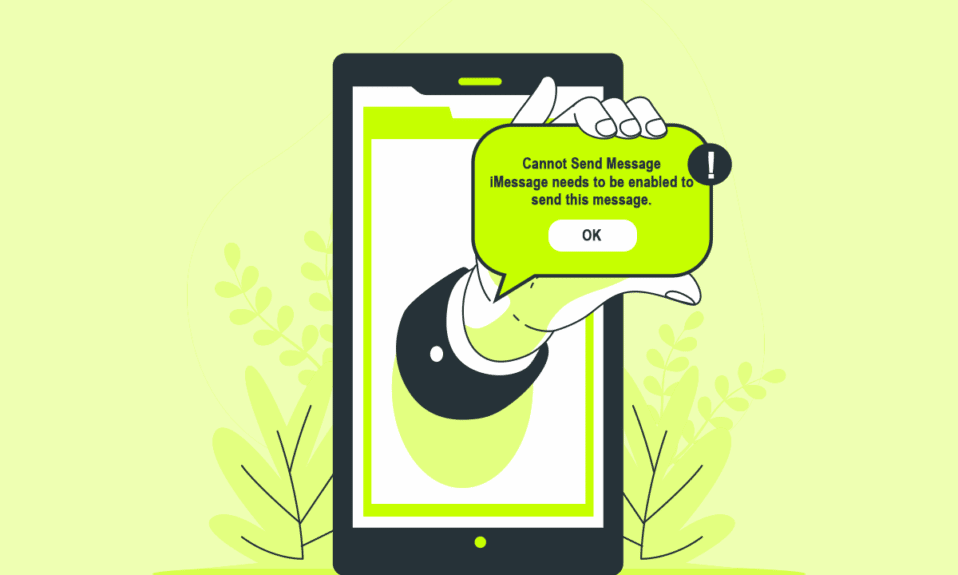
iPhoner tilbyr en rekke meldingsalternativer, inkludert iMessage og tradisjonelle tekstmeldinger. iMessage er en spesielt populær funksjon blant brukere. Likevel opplever noen iPhone-eiere feilmeldingen «iMessage må være aktivert for å sende denne meldingen». Denne artikkelen gir deg omfattende veiledning for å løse dette problemet.
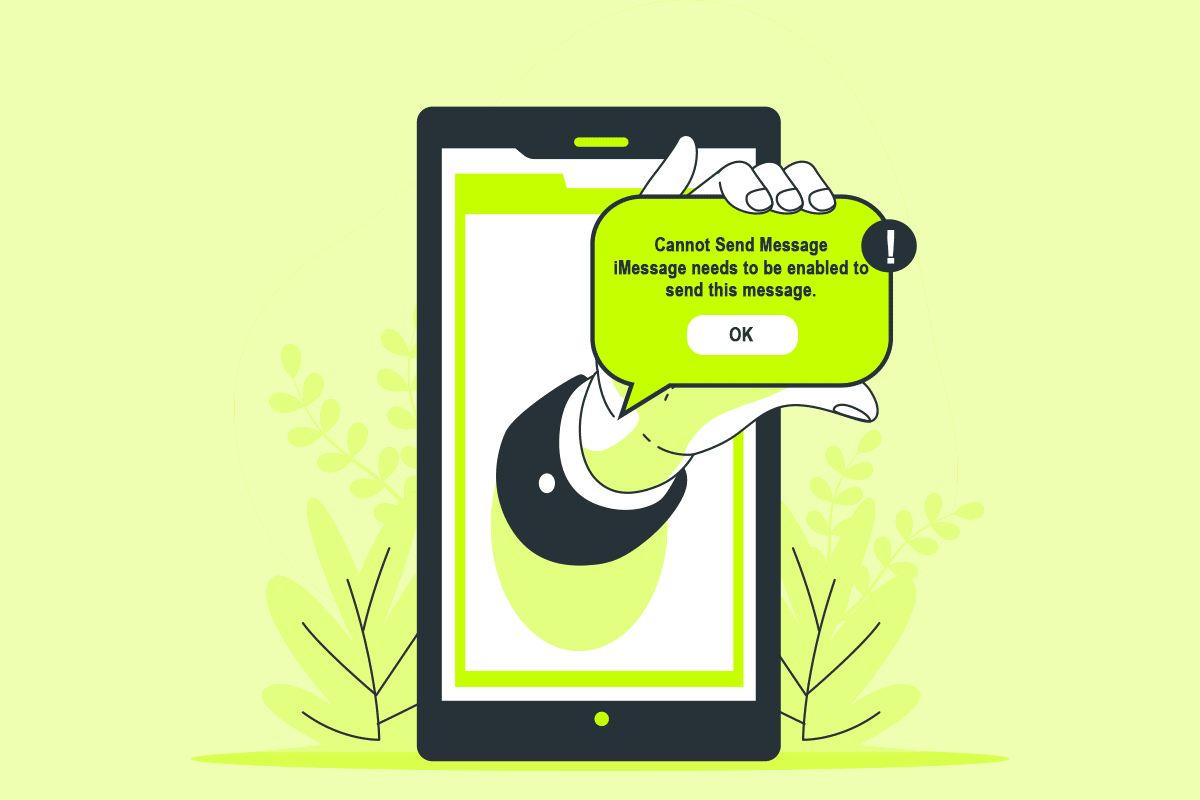
Løsninger for «iMessage må være aktivert for å sende denne meldingen»
Det er flere årsaker til at denne feilmeldingen kan oppstå på din iPhone:
- Ustabile internettforbindelser
- Problemer med Meldinger-appen
- Feil i nettverksinnstillinger
- Deaktivert iMessage-funksjon
La oss se nærmere på de konkrete metodene for å løse dette problemet.
Metode 1: Grunnleggende feilsøking
Start med disse grunnleggende trinnene for å feilsøke problemet:
1. Omstart av iPhone
En omstart kan ofte løse mindre feil som kan forårsake problemet.
- Trykk på strømknappen på din iPhone og hold den inne i noen sekunder.
- Sveip «Slå av» glidebryteren for å slå av enheten.
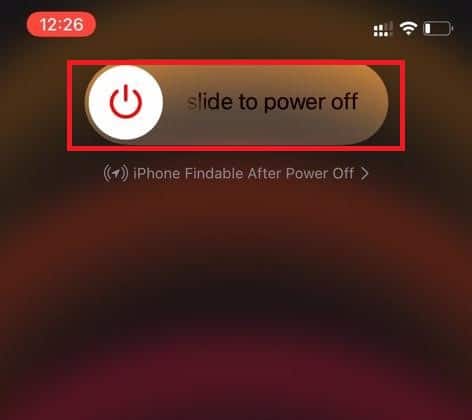
Etter omstart, sjekk om feilmeldingen fortsatt vises.
2. Sjekk iMessage Systemstatus
Hvis iMessage-serveren er nede, vil du ikke kunne sende meldinger. Sjekk iMessage-statusen på Apples side for systemstatus. En grønn prikk indikerer at tjenesten fungerer som den skal.
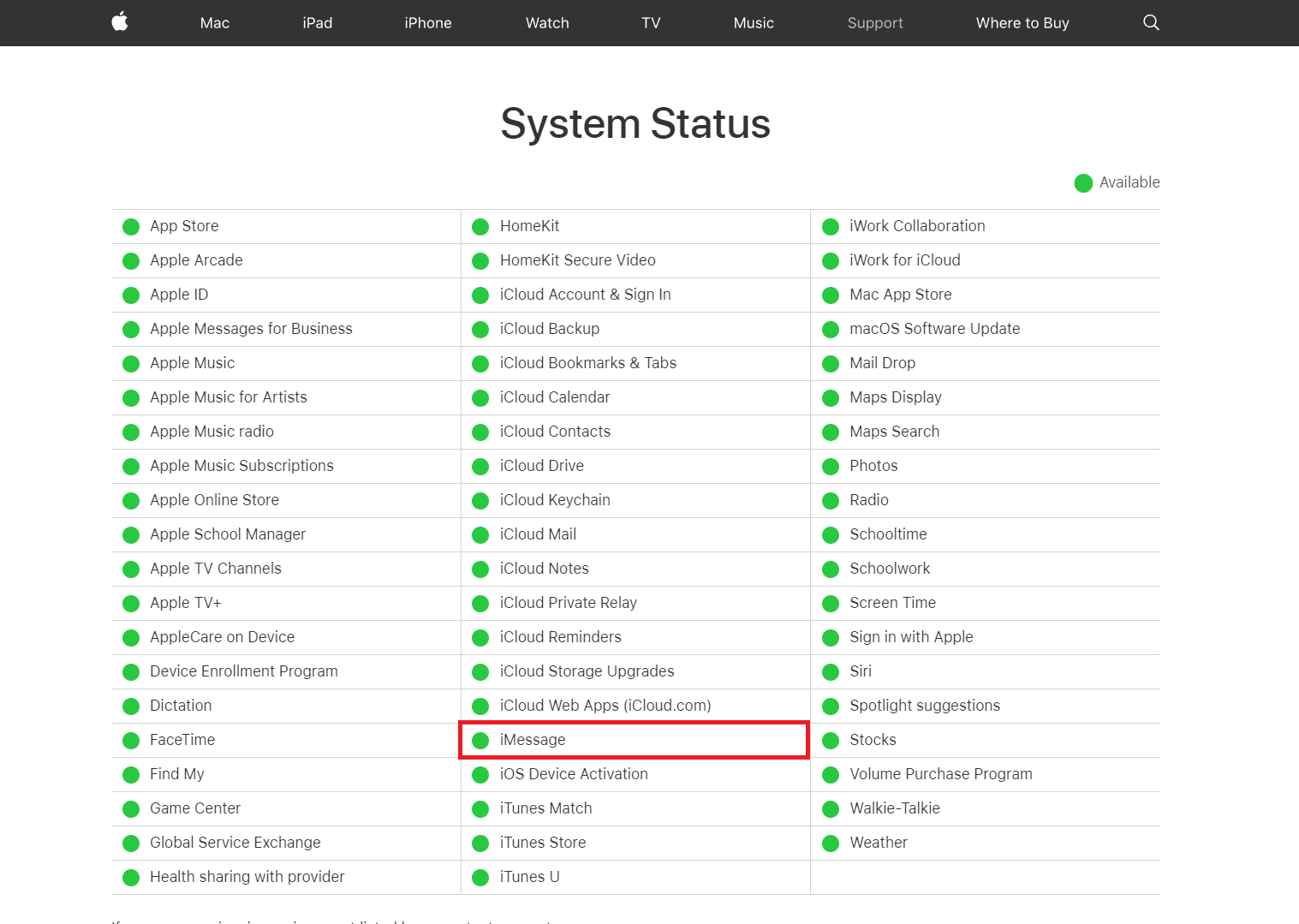
3. Sikre stabil Internett-tilkobling
Sørg for at du har en stabil Wi-Fi-tilkobling eller at mobildatapakken din er aktiv. Du kan forsøke å slå Wi-Fi/mobildata av og på.
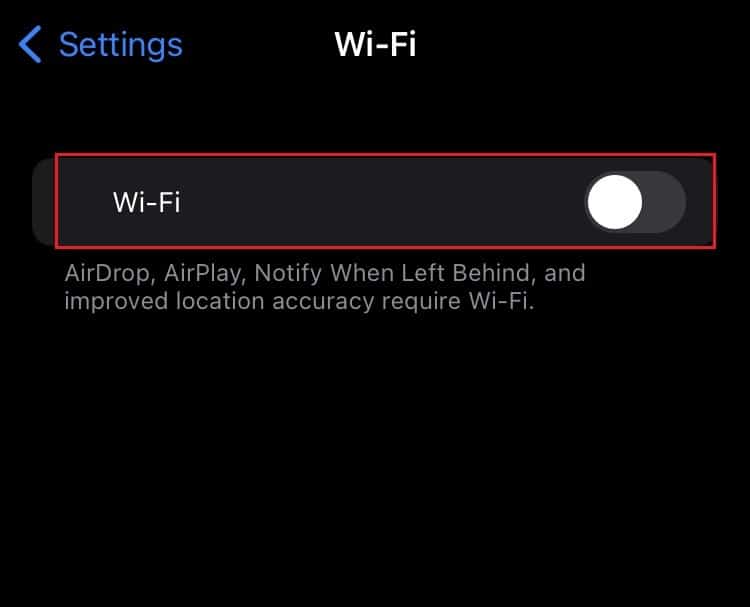
Metode 2: Tving avslutning av Meldinger-appen
Å tvinge en app til å avslutte, lukker den fra bakgrunnen.
- På iPhoner med Hjem-knapp: Dobbelttrykk på Hjem-knappen og sveip opp appen.
- På iPhoner uten Hjem-knapp: Sveip opp fra bunnen og trykk på minusikonet (-) eller sveip opp appen.

Metode 3: Aktiver/Deaktiver iMessage
Du kan prøve å slå iMessage av og på igjen for å se om dette løser problemet:
- Åpne «Innstillinger»-appen.
- Rull ned og trykk på «Meldinger».
- Slå iMessage-bryteren på.
- Hvis bryteren allerede er på, slår du den av og på igjen.
- Start iPhone på nytt.
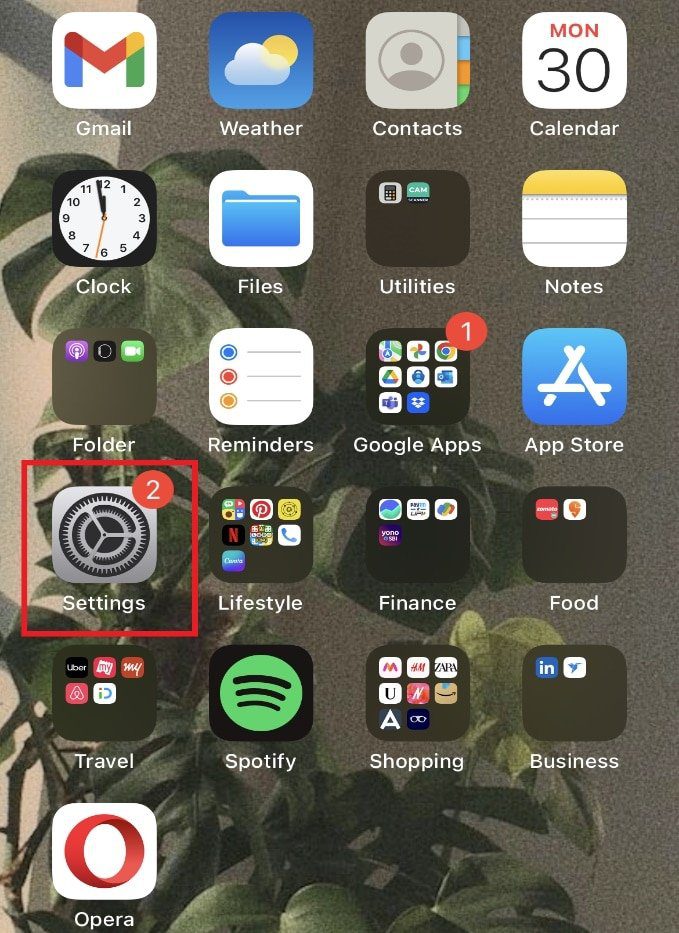
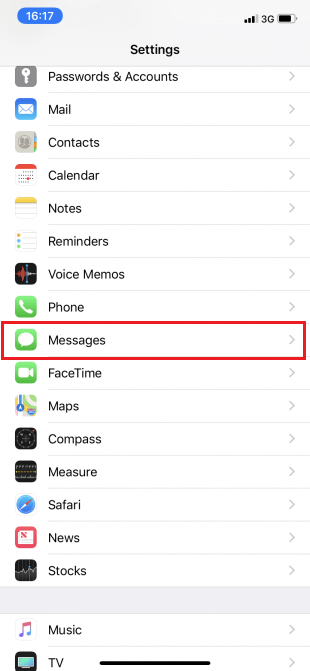
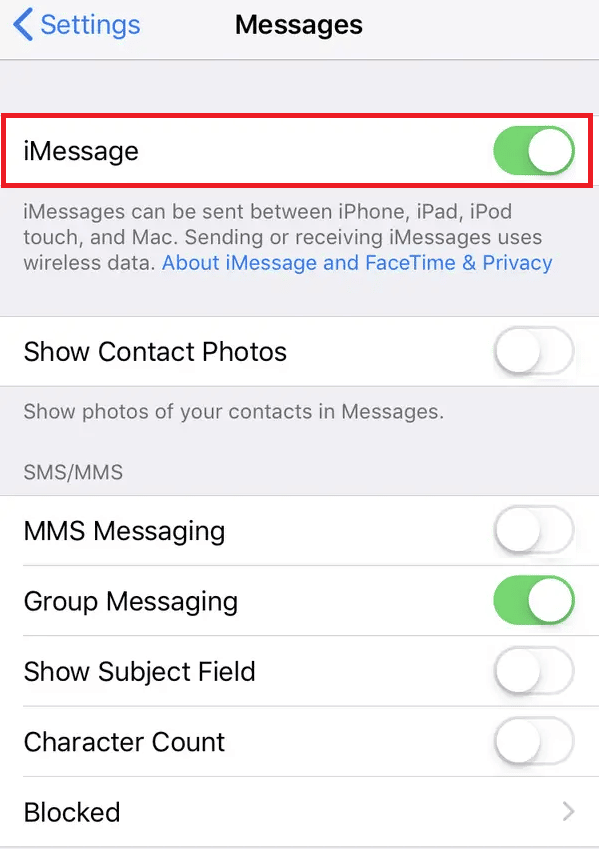
Metode 4: Slett mislykkede meldinger
Feilen kan noen ganger knyttes til en spesifikk melding i en chat:
- Deaktiver iMessage i «Innstillinger».
- Åpne den aktuelle iMessage-samtalen.
- Trykk og hold på den mislykkede meldingen og trykk «Mer».
- Trykk på «Slett»-ikonet nederst til venstre.
- Bekreft slettingen ved å trykke på «Slett melding».
- Send en ny melding i samme chat for å sjekke.
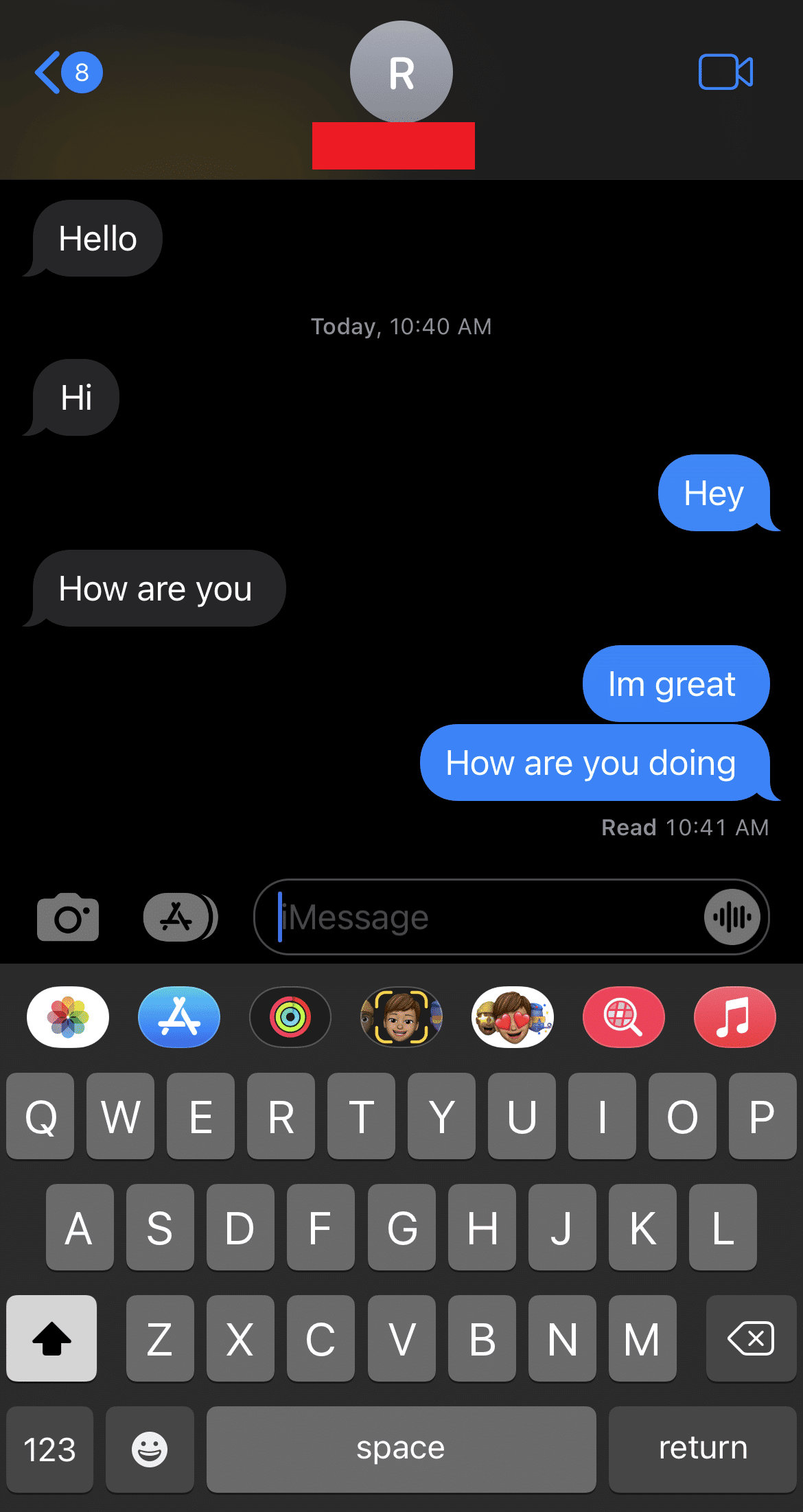
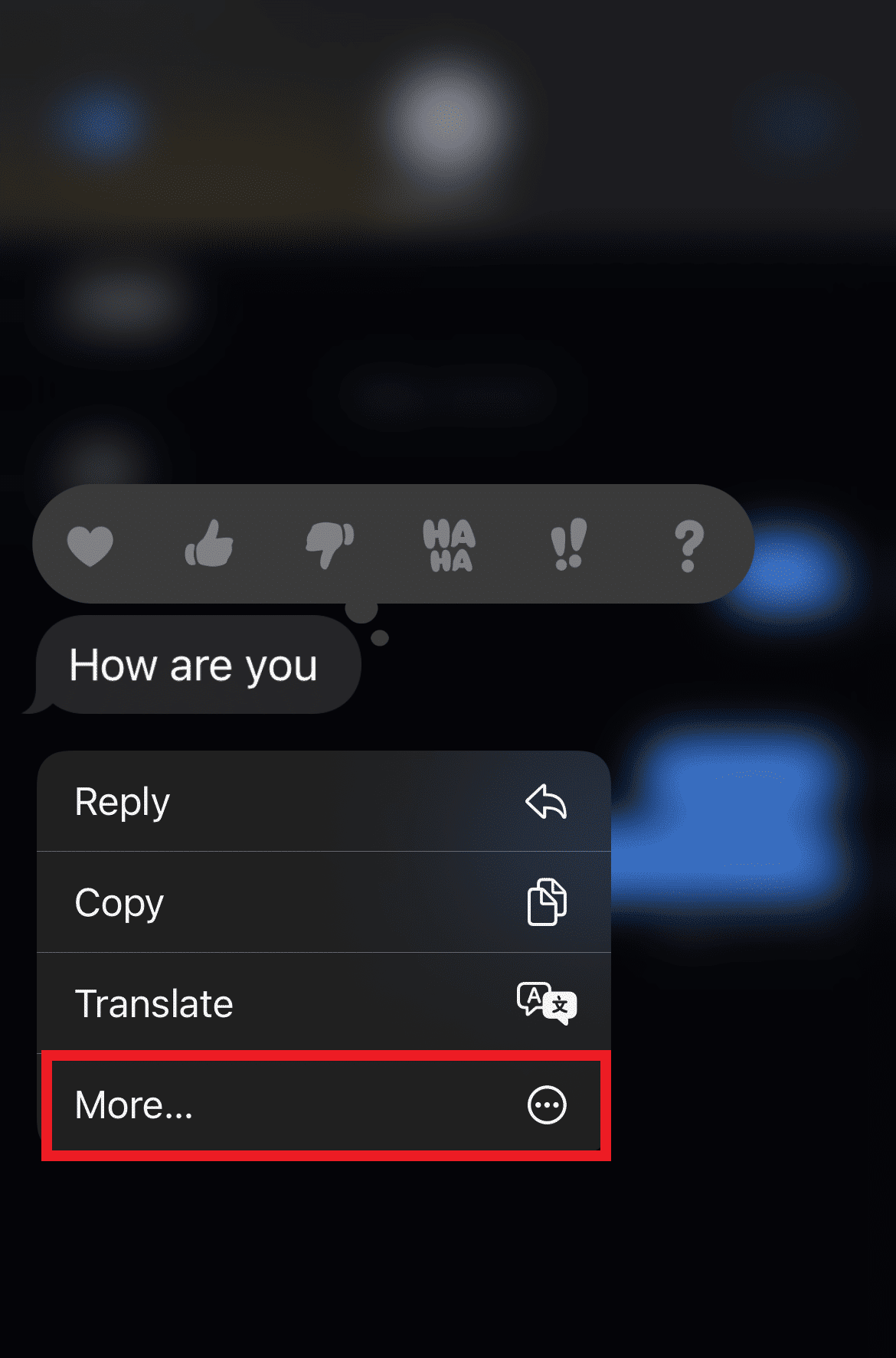
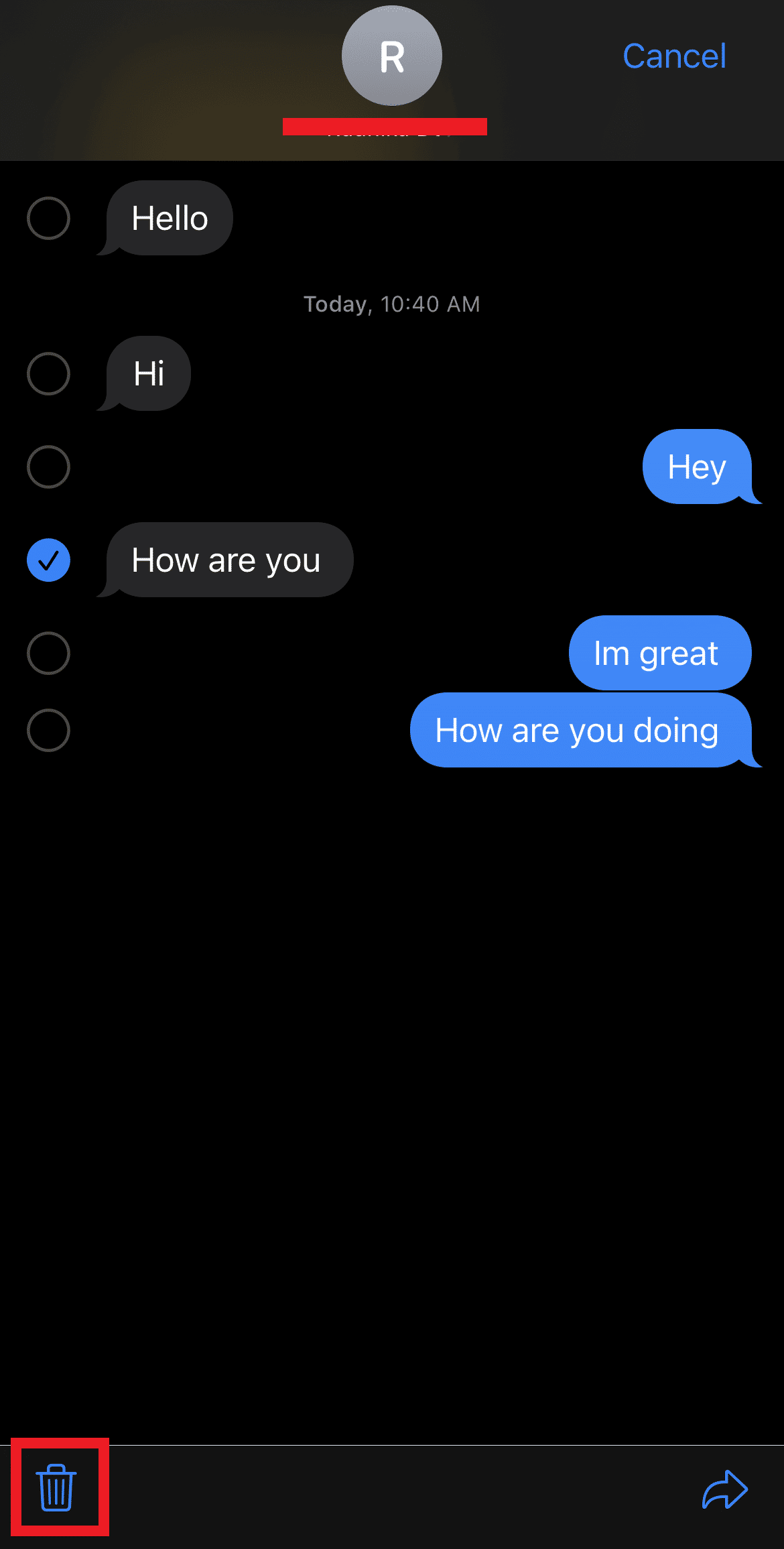
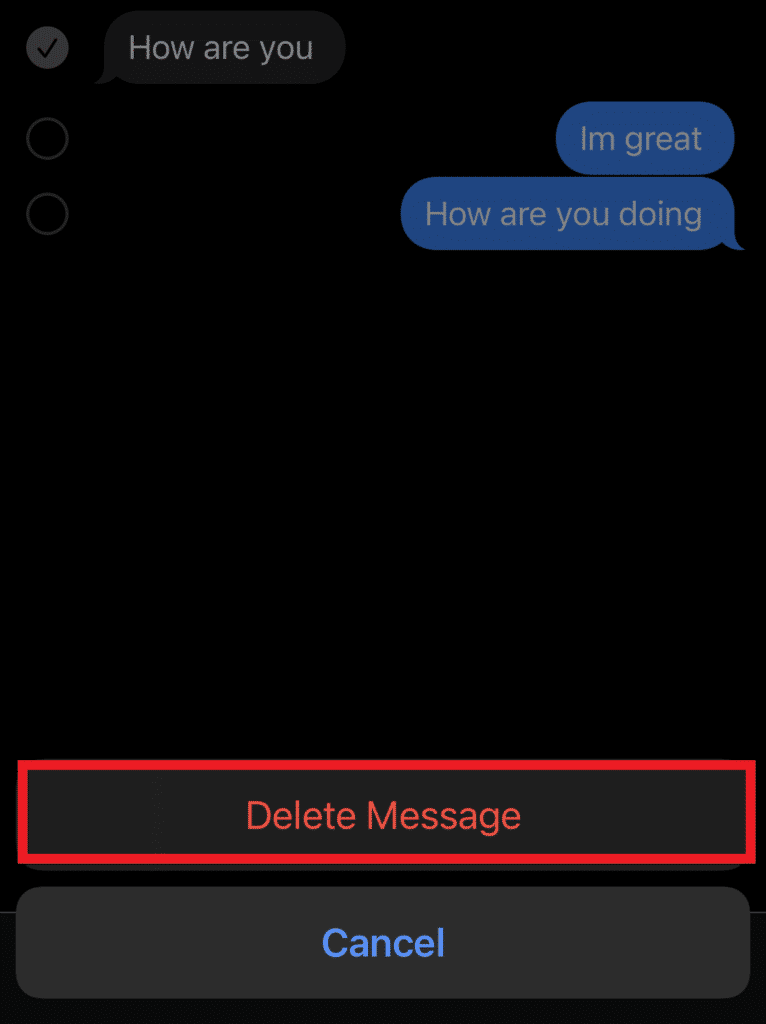
Metode 5: Bruk SMS/MMS
Du kan bruke SMS/MMS som et alternativ:
- Gå til «Meldinger» i «Innstillinger».
- Aktiver iMessage og MMS-meldinger.
- Gå tilbake og trykk på «Mobilnett» eller Wi-Fi og deaktiver det.
- Åpne «Meldinger» og send en melding. Den vil ikke bli sendt med det samme.
- Trykk og hold på meldingen, velg «Send som tekstmelding».
- Slå av iMessage i Innstillinger.
- Aktiver Wi-Fi eller mobildata igjen. Meldingene sendes som SMS/MMS.
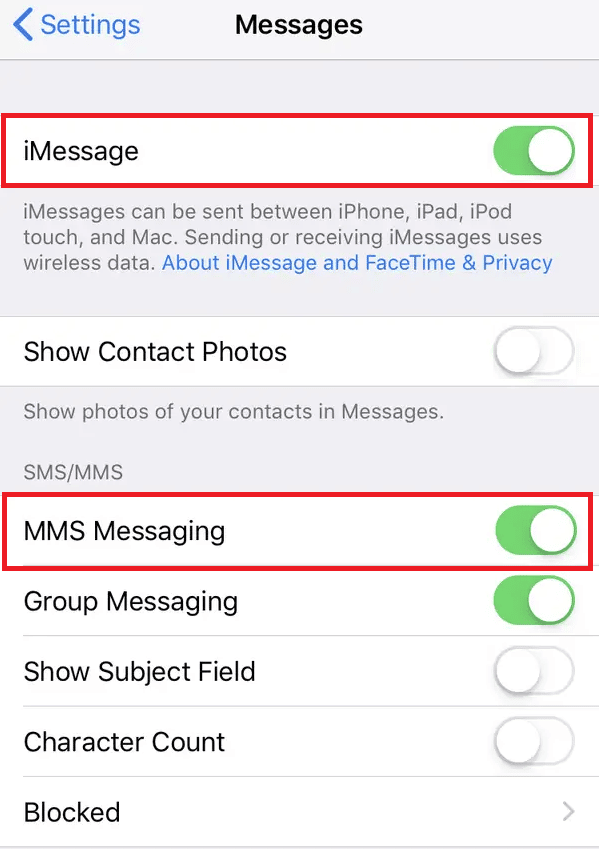
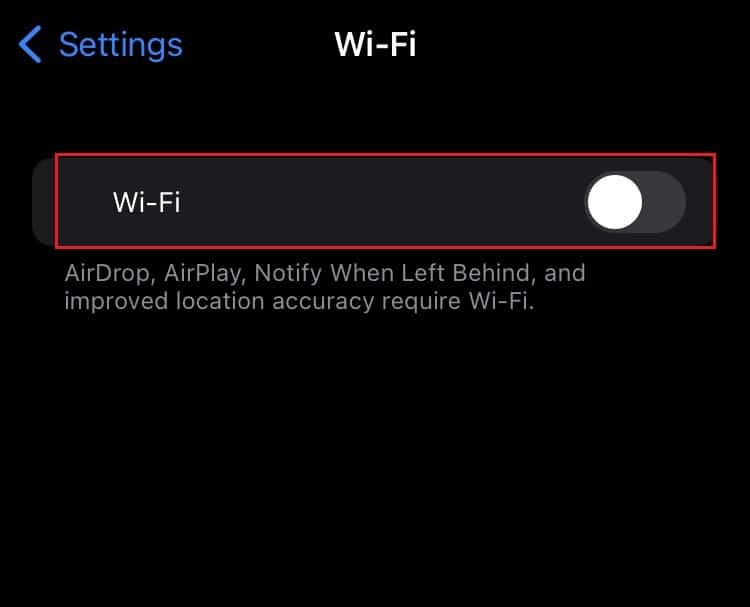
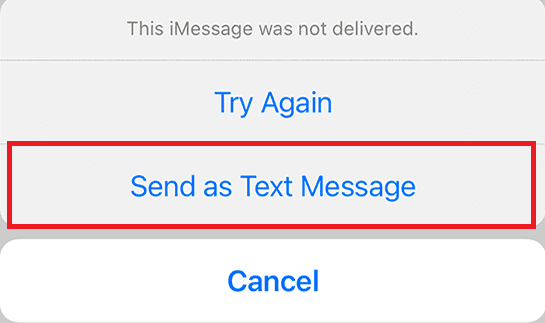
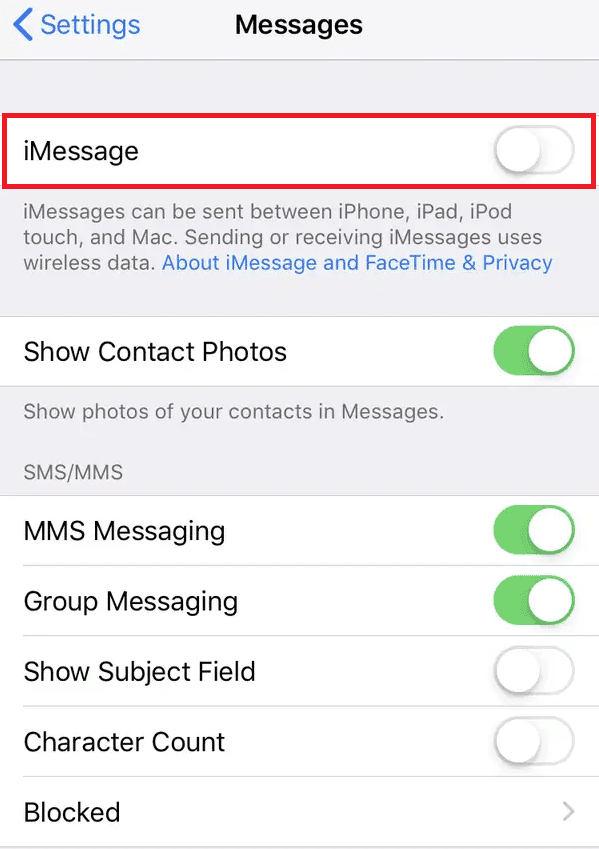
Metode 6: Tilbakestill nettverksinnstillinger
Dette kan løse problemer relatert til nettverkskonfigurasjon:
Merk: Denne metoden vil ikke slette dine data, kun lagrede Wi-Fi-nettverk.
- Slå av iMessage og MMS-meldinger i «Innstillinger».
- Gå til «Generelt» i hovedmenyen «Innstillinger».
- Rull ned og trykk på «Overfør eller tilbakestill iPhone».
- Trykk på «Tilbakestill nettverksinnstillinger» og skriv inn Apple ID-passordet om nødvendig.
- Aktiver iMessage og MMS-meldinger igjen.
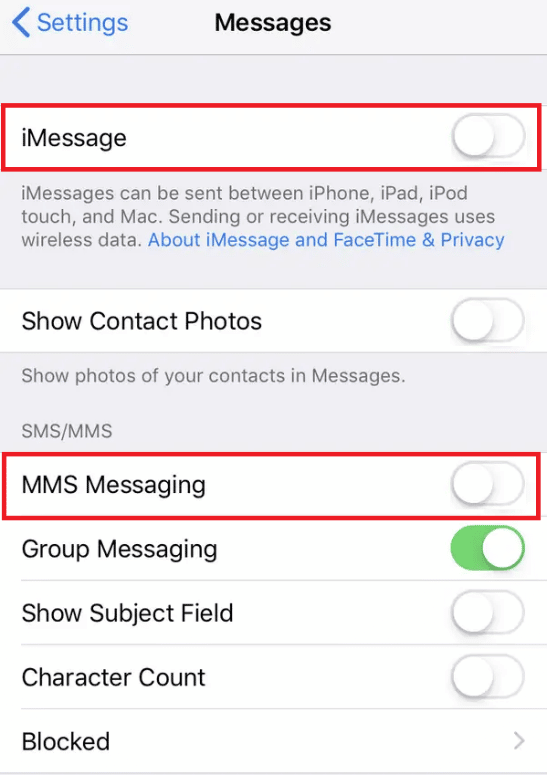
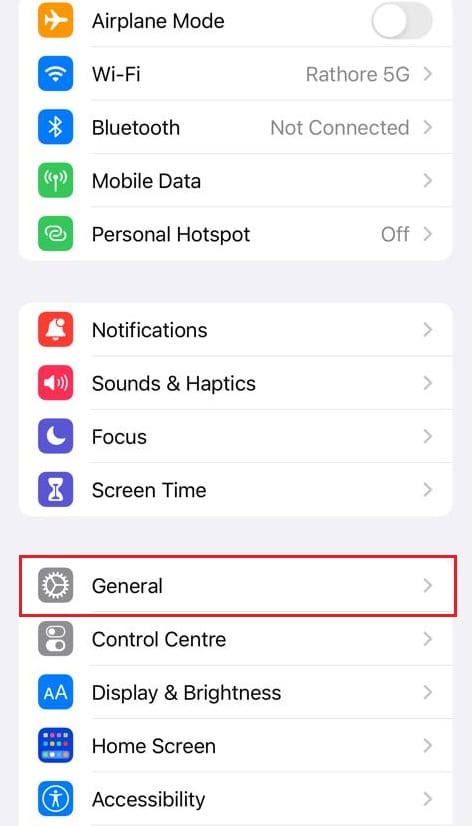
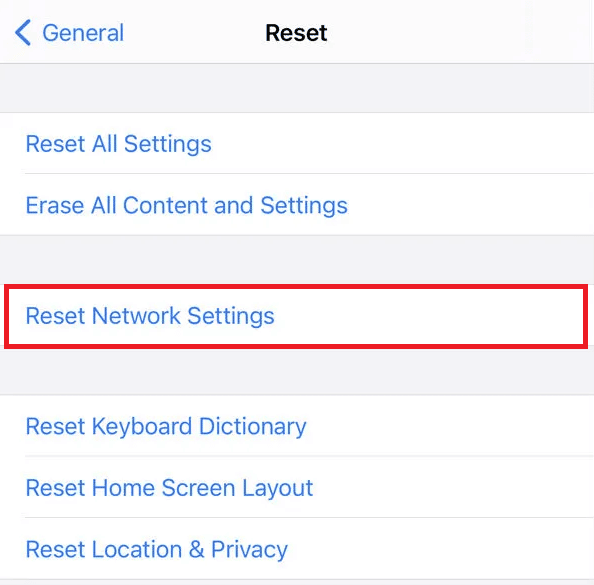
Metode 7: Fabrikktilbakestilling av iPhone
Hvis ingenting annet fungerer, kan du tilbakestille iPhonen til fabrikkinnstillinger:
- Gå til «Generelt» i «Innstillinger».
- Trykk på «Overfør eller tilbakestill iPhone», så «Slett alt innhold og innstillinger».
- Bekreft tilbakestillingen med ditt Apple ID-passord.
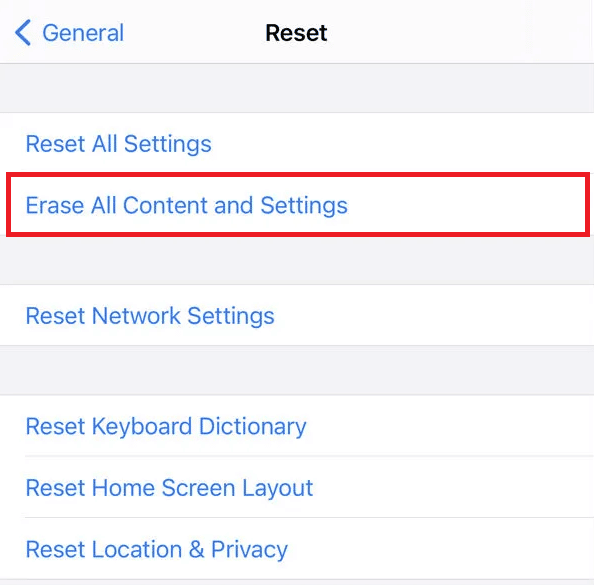
Dette var detaljerte metoder for å løse feilen «iMessage må være aktivert for å sende denne meldingen». Hvis du har spørsmål eller forslag til andre artikler, kan du gjerne dele det i kommentarfeltet under.