En samling av programvareendringer, som inkluderer både nye og tidligere utgitte forbedringer, kalles en kumulativ oppdatering (CU). Det er imidlertid mange brukere som har vanskeligheter med å installere den kumulative oppdateringen KB5008212. Noen opplever at nedlastingsprosessen fryser på 0 % eller 99 %. Hvis du også står overfor dette problemet, er vi her for å hjelpe deg med å løse det. Denne guiden vil vise deg hvordan du kan fikse denne feilen på din Windows 10 PC. La oss starte!
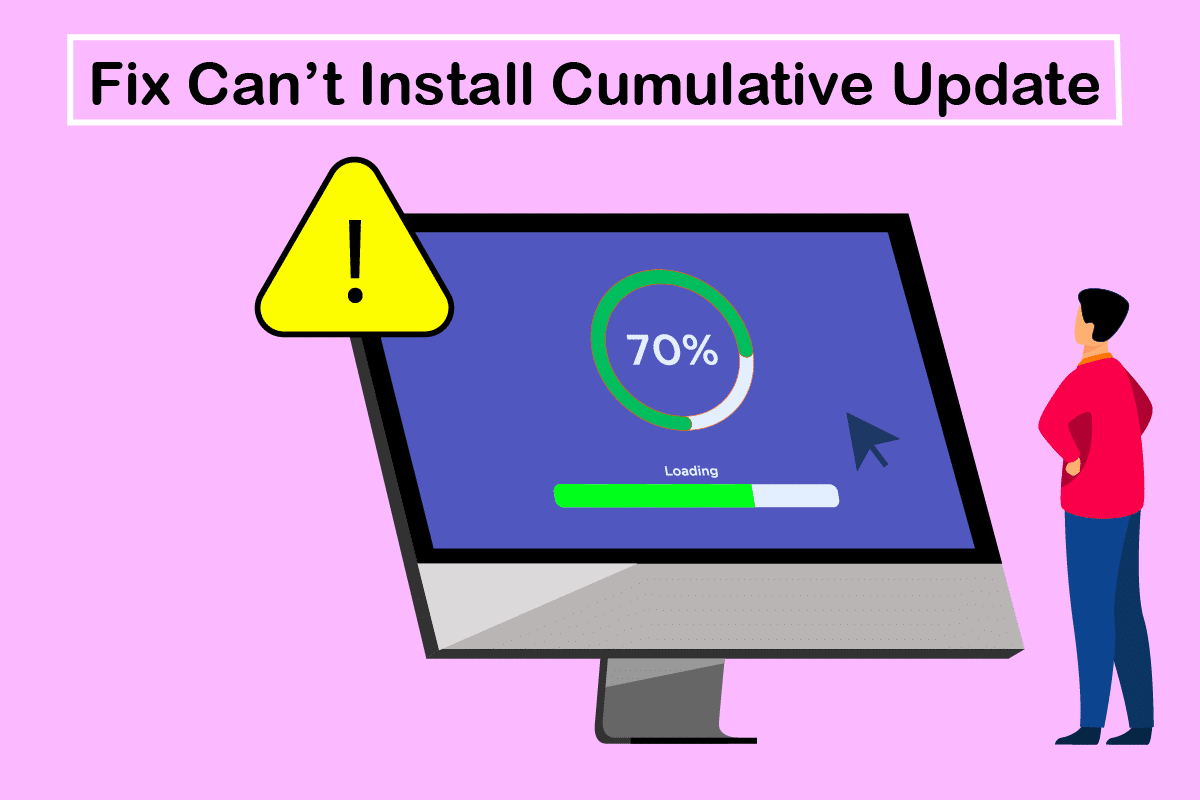
Løsning på problemer med installasjon av kumulativ oppdatering KB5008212 i Windows 10
Hvis du ikke klarer å installere den kumulative oppdateringen KB5008212, eller opplever problemer under installasjonsprosessen, er det flere mulige årsaker til dette. Her er noen av de vanligste årsakene. Gå gjennom disse for å identifisere de mest relevante årsakene i ditt tilfelle, og bruk de tilsvarende feilsøkingsmetodene.
- Enkelte viktige tjenester, som Windows Update og Background Intelligent Transfer Service, er ikke aktivert på din Windows 10-PC.
- Windows Update-komponentene er skadet eller inkompatible.
- Det finnes skadede eller inkompatible systemfiler.
- En nylig installert oppdatering hindrer den nye oppdateringen i å installeres.
- Antivirusprogramvare eller Windows Defender-brannmur blokkerer nedlastingsprosessen.
La oss nå se på hvordan vi kan feilsøke oppdatering KB5008212-feilen på din Windows 10-PC. Den kumulative oppdateringen for Windows 10 KB5008212 ble lansert 14. desember 2021 for Windows 10 2004, v20H2, v21H1 og v21H2.
- Dette er en sikkerhetsoppdatering som skal rette sikkerhetsproblemer som ble rapportert i forrige oppdatering.
- Denne kumulative oppdateringen løser også andre oppdateringsrelaterte problemer på din Windows 10-datamaskin.
- Microsoft anbefaler at brukere oppdaterer systemene sine (når den nyeste versjonen er tilgjengelig) for å unngå feil og andre problemer.
I denne delen har vi samlet en liste over metoder for å fikse problemet med den kumulative oppdateringen KB5008212. Les dem nøye og følg metodene i den rekkefølgen de er presentert for best resultat.
Det anbefales å opprette et systemgjenopprettingspunkt. Dette gjør det mulig å gjenopprette systemet til en tidligere versjon hvis noe skulle gå galt.
Metode 1: Start PC-en i sikker modus
Tredjeparts programvare eller applikasjoner på din Windows 10-PC kan forstyrre nedlastingsprosessen og dermed forårsake feilen med den kumulative oppdateringen KB5008212. Start datamaskinen i sikker modus for å se om det er konflikter med tredjeparts programmer. Følg vår veiledning for å utføre en ren oppstart i Windows 10, og bruk de samme trinnene som beskrevet.

Når datamaskinen har startet i sikker modus, sjekk om du kan installere de kumulative oppdateringene. Hvis det fungerer, avinstaller noen av de nyeste programmene eller applikasjonene du har installert.
Metode 2: Kjør Windows Update-feilsøking
Hvis det er skadede Windows Update-komponenter på PC-en, kan det hindre installasjon av nye oppdateringer. For å reparere disse, kan du bruke det innebygde Windows 10-verktøyet. Ved å kjøre feilsøkingsverktøyet for Windows Update, kan du fikse problemer med nettverkstilkobling, skadede Windows Update-komponenter og ugyldige registernøkler som kan føre til feilen med å ikke kunne installere den kumulative oppdateringen KB5008212. Følg trinnene i vår veiledning for å kjøre feilsøking for Windows Update.

Utfør trinnene som beskrevet, og løs problemene som feilsøkingsverktøyet finner.
Metode 3: Start viktige Windows-tjenester på nytt
Enkelte viktige Windows-tjenester, som Windows Update og Background Intelligent Transfer Service, må være aktivert for å unngå oppdateringsproblemer. Hvis disse tjenestene er deaktivert på systemet ditt, er det mer sannsynlig at du vil oppleve feilen med KB5008212 og problemer med å installere kumulative oppdateringer. Start derfor disse viktige Windows-tjenestene på nytt, som vist nedenfor.
1. Trykk på Windows-tasten, skriv «Tjenester» og klikk på «Kjør som administrator».

2. Bla ned og dobbeltklikk på Background Intelligent Transfer Service.

3. Sett oppstartstypen til Automatisk.
Merk: Hvis tjenestestatusen er Stoppet, klikk på Start-knappen. Hvis tjenestestatusen er Kjører, klikk på Stopp og deretter på Start igjen.

4. Klikk på Bruk > OK for å lagre endringene.

5. Gjenta disse trinnene for andre viktige Windows-tjenester som Cryptographic Services, MSI Installer og Windows Update Services.
Metode 4: Reparer systemfiler
Noen ganger kan systemfilene dine bli skadet av ulike årsaker, for eksempel malware-angrep, feilaktig avslutning av systemet, ufullstendige installasjoner av Windows-oppdateringer, osv. Disse skadede filene kan hindre deg i å installere nye oppdateringer. Det anbefales derfor å reparere disse skadede filene. Heldigvis har Windows 10 innebygde reparasjonsverktøy som SFC (System File Checker) og DISM (Deployment Image Servicing and Management). Følg vår veiledning for hvordan du reparerer systemfiler på Windows 10, og utfør trinnene som beskrevet for å reparere alle skadede filer.

Metode 5: Slett mappen for programvaredistribusjon
Hvis du har kontrollert at Windows Update-tjenestene kjører, og du likevel ikke kan installere de kumulative oppdateringene, er det en annen enkel løsning. Stopp Windows Update-tjenesten og slett mappen «Programvaredistribusjon» i Filutforsker. Deretter starter du Windows Update-tjenestene på nytt. Følg trinnene nedenfor.
1. Åpne vinduet «Tjenester» som administrator, som i metode 3.
2. Bla nedover i listen og høyreklikk på «Windows Update».

3A. Hvis Status ikke er satt til Kjører, går du til trinn 4.
3B. Hvis statusen er Kjører, klikk på Stopp som vist.

5. Åpne Filutforsker ved å trykke på Windows + E-tastene samtidig.
6. Gå til følgende sti:
C:WindowsSoftwareDistributionDataStore

7. Trykk på Ctrl + A-tastene samtidig for å velge alle filene.
8. Høyreklikk og klikk på Slett.

9. Gå deretter til følgende sti:
C:WindowsSoftwareDistributionDownload.

10. Velg alle filer og mapper ved å trykke på Ctrl + A-tastene.
11. Høyreklikk og velg Slett.

12. Gå tilbake til vinduet «Tjenester», høyreklikk på Windows Update og velg Start.

Metode 6: Deaktiver antivirus midlertidig
Antivirusprogramvaren din kan feilaktig blokkere nye oppdateringer fra å installeres. Dette kan være vanskelig å løse. Antivirusprogramvare som Norton og Avast kan hindre installasjon av Windows-oppdateringer. Det anbefales å deaktivere all innebygd eller tredjeparts antivirusprogramvare midlertidig for å se om det løser problemet. Se vår veiledning om hvordan du midlertidig deaktiverer antivirus på Windows 10, og følg instruksjonene for å deaktivere antivirusprogrammet midlertidig.

Etter at du har installert de kumulative oppdateringene på din Windows 10 PC, må du huske å aktivere antivirusprogrammet igjen, da et system uten sikkerhetsprogramvare alltid er i fare.
Metode 7: Bruk Google DNS
Et Domain Name System (DNS) er avgjørende for å etablere en internettforbindelse. DNS-adresser fra din internettleverandør kan være trege, og dette kan forhindre at du installerer den kumulative oppdateringen KB5008212. Google DNS har IP-adressene 8.8.8.8 og 8.8.4.4, som er enkle å huske og gir en sikker DNS-tilkobling mellom klienten og serveren.
Her er en enkel veiledning om hvordan du endrer DNS-innstillinger i Windows 10, som hjelper deg med å endre DNS-adressene på datamaskinen din. Du kan også bytte til hvilken som helst åpen DNS eller Google DNS. Følg instruksjonene og sjekk om du kan installere de kumulative oppdateringene på PC-en.

Metode 8: Avinstaller nylige oppdateringer
Tidligere installerte, inkompatible oppdateringer kan hindre nye oppdateringer fra å lastes ned. Det anbefales derfor å avinstallere de nyeste oppdateringene som er installert for å fikse feilen med KB5008212. Det er enkelt å gjøre, og trinnene er forklart nedenfor.
1. Trykk på Windows-tasten og skriv «Kontrollpanel». Klikk deretter på «Åpne» som vist.

2. Velg «Vis etter: Kategori».
3. Klikk på «Avinstaller et program» under «Programmer»-menyen som vist.

4. Klikk på «Vis installerte oppdateringer» i venstre rute.

5. Finn og velg den nyeste oppdateringen ved å se på «Installert på»-datoen, og klikk deretter på «Avinstaller» som vist nedenfor.

6. Bekreft meldingen og start PC-en på nytt.
Metode 9: Tilbakestill Windows Update-komponenter
For at din Windows 10 PC skal fungere optimalt, må du sørge for at det ikke finnes skadede komponenter. Alle Windows Update-filene er lagret på datamaskinen, og hvis de er skadede eller inkompatible, kan det føre til problemer. Følg vår veiledning om hvordan du tilbakestiller Windows Update-komponenter på Windows 10, for å løse problemer med skadede Windows Update-komponenter.

Denne enkle prosessen innebærer å kjøre et sett med kommandoer i ledeteksten slik at alle de nødvendige Windows-tjenestene startes på nytt. Etter å ha utført alle kommandoene, sjekk om du kan installere de kumulative oppdateringene.
Metode 10: Installer oppdateringer manuelt
Hvis ingen av de andre løsningene i denne guiden fungerer, kan du fortsatt laste ned den kumulative oppdateringen KB5008212 manuelt. På nettsiden for Windows 10-oppdateringshistorikk finner du en oversikt over alle oppdateringer som er utgitt for din Windows-datamaskin. Følg instruksjonene nedenfor for å installere KB5008212-oppdateringen manuelt.
1. Trykk og hold Windows + I-tastene samtidig for å åpne Innstillinger.
2. Klikk på «Oppdatering og sikkerhet».

3. Velg «Vis oppdateringslogg» som vist nedenfor.

4. I listen, sjekk om KB-nummeret (KB5008212) venter på nedlasting på grunn av feil.
5. Skriv inn KB-nummeret i søkefeltet i Microsoft Update Catalog.

6. Klikk til slutt på «Last ned» ved siden av den nyeste KB5008212-oppdateringen, og følg instruksjonene for å fullføre prosessen.

Metode 11: Bruk Media Creation Tool
Hvis du ikke kan installere den kumulative oppdateringen KB5008212 manuelt, kan du prøve å installere den ved hjelp av Media Creation Tool. Dette er den offisielle nedlastingsplattformen som Microsoft anbefaler for å fikse oppdateringsfeil på din Windows 10 PC. Følg trinnene nedenfor.
1. Åpne en nettleser og gå til den offisielle nedlastingssiden for Media Creation Tool.
2. Klikk på «Last ned verktøyet nå» under «Lag Windows 10-installasjonsmedier».

3. Klikk på installasjonsfilen for å kjøre installasjonsprogrammet, og klikk på «Ja» i vinduet for brukerkontokontroll (UAC), hvis et slikt vindu dukker opp.

4. Klikk på «Godta» i vinduet for Windows 10-oppsett som vist.

5. Vent til skanneprosessen er fullført, velg «Oppgrader denne PC-en nå» og klikk på «Neste».

6. Vent til Windows ISO er lastet ned til PC-en og klikk på «Godta».
Merk: Du må vente til alle ventende oppdateringer på datamaskinen er installert, slik at Media Creation Tool kan oppdatere operativsystemet til den nyeste versjonen.
7. Klikk til slutt på «Installer» for å fullføre prosessen.
Metode 12: Utfør en systemgjenoppretting
Hvis ingen av disse metodene fungerer, er det eneste som gjenstår å gjenopprette datamaskinen til en tidligere versjon. For å gjøre dette, se vår veiledning om hvordan du bruker systemgjenoppretting på Windows 10, og følg instruksjonene. Datamaskinen vil da bli gjenopprettet til en tidligere tilstand uten feil.

Etter å ha gjenopprettet din Windows 10 PC, sjekk om du kan installere den kumulative oppdateringen KB5008212.
Metode 13: Tilbakestill PC-en
Hvis du fortsatt opplever problemer, er det siste valget å installere systemfilene på nytt. Dette kan gjøres gjennom en prosess som kalles en ren installasjon. Dette sletter det forrige operativsystemet, dataene som er lagret i programmene, innstillinger og alle dine personlige filer. Deretter blir et nytt OS installert med alle oppdateringene. Du kan også tilbakestille Windows 10 uten å miste data. Se vår veiledning om hvordan du tilbakestiller Windows 10 uten å miste data.

Når du har installert reparasjonen på PC-en din, vil operativsystemet være oppdatert til den nyeste versjonen.
***
Vi håper at denne veiledningen var nyttig, og at du kunne fikse problemet med å ikke kunne installere den kumulative oppdateringen KB5008212 på Windows 10. Du er velkommen til å stille spørsmål og komme med forslag i kommentarfeltet nedenfor.