Problemer med å koble til Minecraft-verdener på Windows 10? Her er løsningene
Minecraft er et svært populært sandkassespill som engasjerer spillere med sin frihet til å designe, skape og overleve. Spillet har et levende fellesskap der mange kan samles og utforske de samme verdenene. Det kan derfor være frustrerende når du opplever at du ikke kan koble til en venns verden eller server. Denne artikkelen tar for seg de vanligste årsakene til tilkoblingsproblemer i Minecraft og gir deg detaljerte løsninger, sortert etter vanskelighetsgrad og effektivitet. Vi anbefaler at du begynner med den første metoden og jobber deg nedover listen.
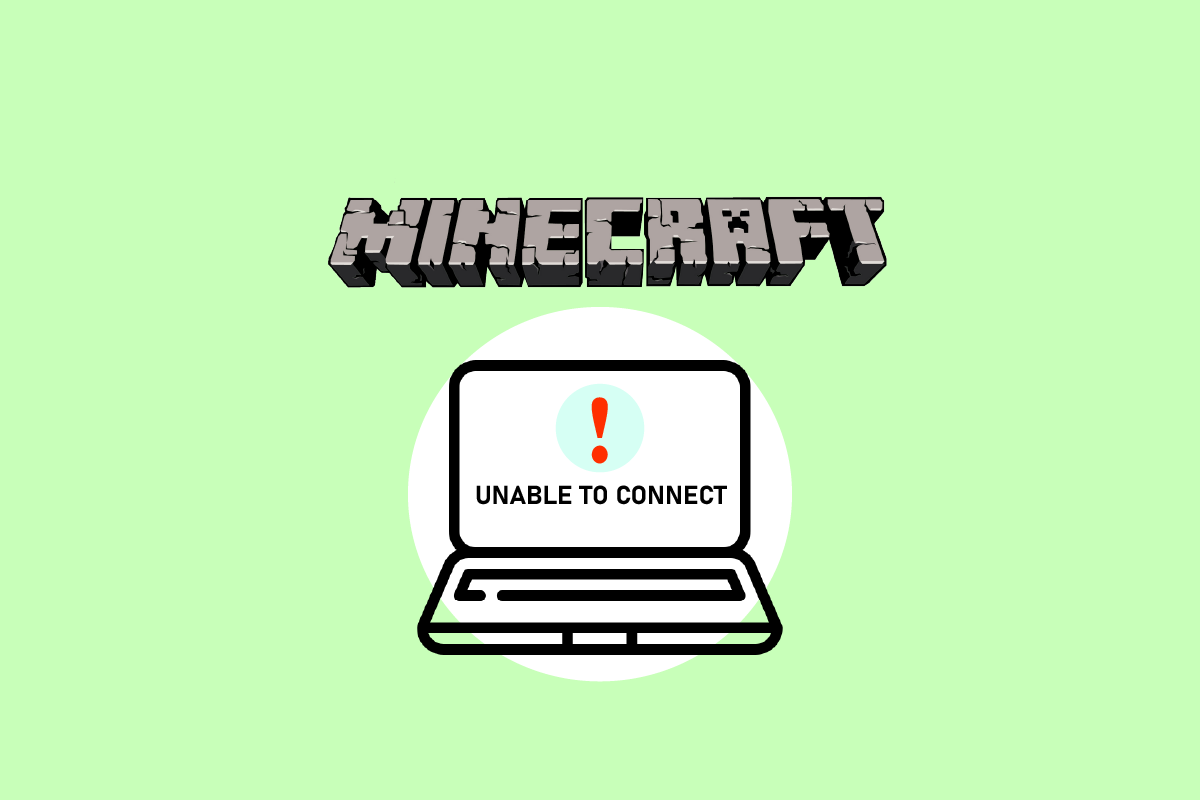
Hvorfor kan du ikke koble til Minecraft-verdenen?
Basert på tilbakemeldinger fra brukere, kan problemer med å koble til Minecraft-verdener ha mange årsaker, fra nettverksrelaterte problemer til feilkonfigurasjoner i selve spillet. Her er en oversikt over de vanligste årsakene:
-
Brannmur: Windows-brannmuren kan blokkere programmer og tjenester som ikke anses som nødvendige. Feilkonfigurering av brannmuren kan hindre Minecraft i å koble til servere og dermed laste inn verdener.
-
Falsk alarm fra antivirus: Noen antivirusprogrammer kan feilaktig flagge legitime programmer som trusler, og dette kan påvirke Minecraft.
-
Problemer med vennelisten: Det har blitt rapportert at vennelisten i Minecraft kan bli korrupt, noe som kan hindre tilkoblinger til venners verdener, selv om du kan koble til andre verdener.
-
Feil innstillinger for flerspiller: Xbox-plattformen (inkludert Xbox-appen for Windows) lar deg skru av flerspillertilkoblinger. Hvis denne funksjonen er aktivert, kan du ikke koble til andre verdener.
-
Internett-leverandørproblemer: I noen tilfeller kan problemet ligge hos din internettleverandør (ISP). En VPN kan omgå disse problemene.
-
Korrupt Microsoft-konto: Selv om det er sjelden, kan Microsoft-kontoen din være korrupt og dermed hindre spillet i å koble til servere.
-
Konflikt med Internet Explorer-innstillinger: Innstillingene i Internet Explorer kan påvirke andre programmer og spill i Windows, inkludert Minecraft.
-
Spillfeil: Det er mulig at spillet inneholder feil som hindrer tilkobling. Oppdatering til nyeste versjon kan løse dette.
Løsningsmetoder
Metode 1: Oppdater vennelisten
Før vi går over til mer tekniske løsninger, starter vi med enkle tiltak i spillet. Hvis du har problemer med å koble til en spesifikk venns verden, kan du prøve å fjerne vedkommende fra vennelisten og legge dem til igjen. Flere spillere har rapportert at dette kan løse problemet.
Vennelisten i Minecraft lagres i din brukerkonto, ikke lokalt på enheten. Hvis det er en feil i vennelisten, kan dette forhindre at du kobler deg til vennens verden. Venner har også litt forskjellige samtale- og spillmekanismer enn fremmede spillere.
1. For å fjerne en venn, trenger du deres brukernavn. Skriv inn følgende kommando i spillet etter at du har dobbeltsjekket navnet, og trykk Enter:
/f remove <brukernavn>
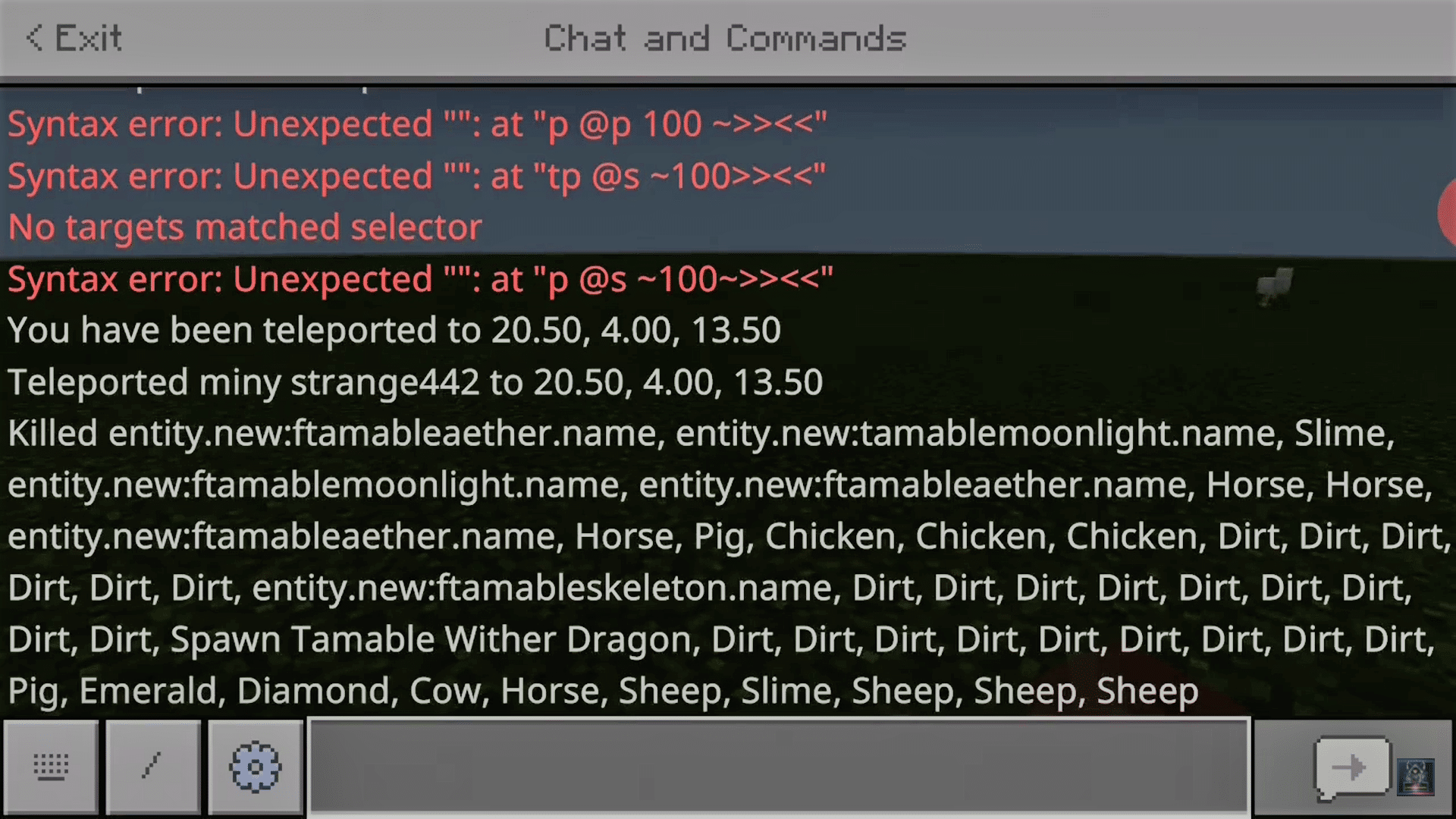
2. Etter at du har fjernet vennen, kan du invitere dem på nytt via Xbox-appen eller inne i spillet.
Merk: Før du prøver denne metoden, sjekk om du kan koble til verdener som eies av andre spillere. Hvis du kan det, betyr det sannsynligvis at problemet ligger i din venneliste.
Metode 2: Aktiver flerspillermodus
En annen vanlig årsak til tilkoblingsproblemer er at flerspillermodus er deaktivert. Når du laster ned Minecraft fra Microsoft Store, håndteres personvern- og flerspilleralternativer av Xbox-kontoen din. For å få den beste spillopplevelsen, bør du laste ned Minecraft fra Microsoft Store. Flerspillerinnstillinger kan endres i Xbox-kontoen din. Hvis flerspilleralternativet er deaktivert, kan du ikke koble til noen verdener. Følg disse trinnene for å aktivere flerspillermodus:
1. Gå til den offisielle Xbox-nettsiden i nettleseren din.
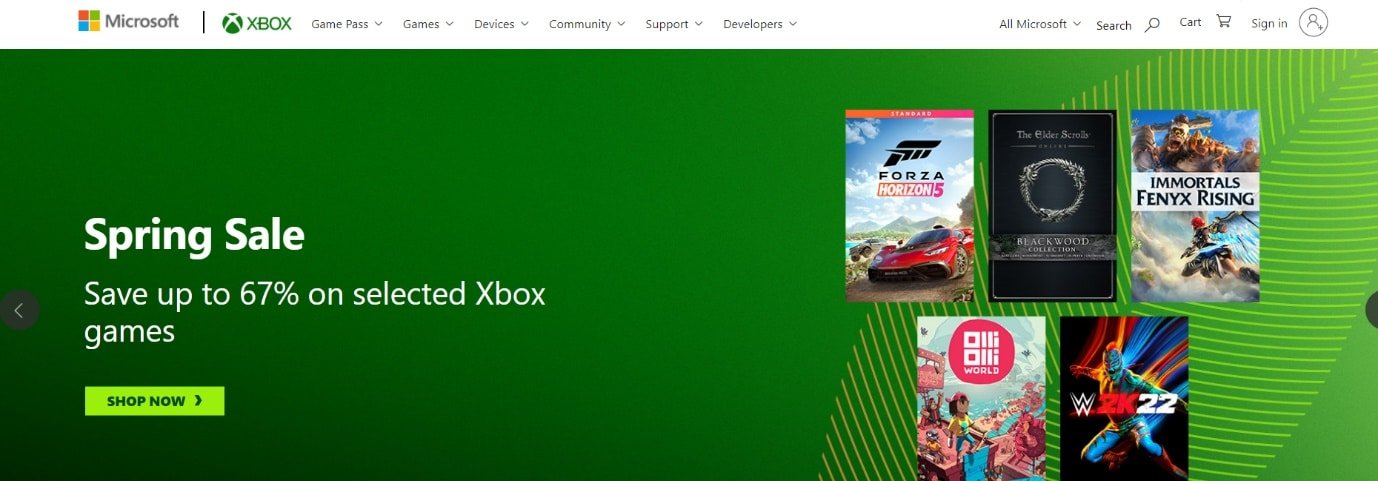
2. Logg inn på Microsoft-kontoen din.
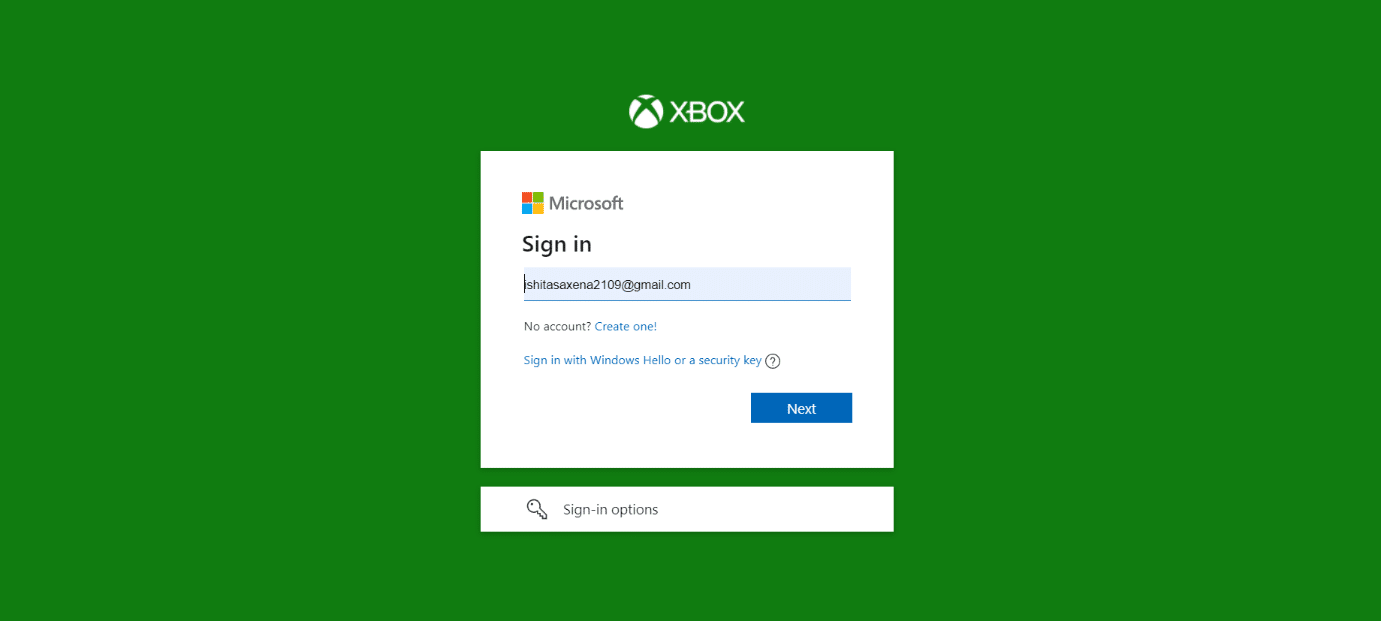
3. Klikk på «Kontoadministrator».
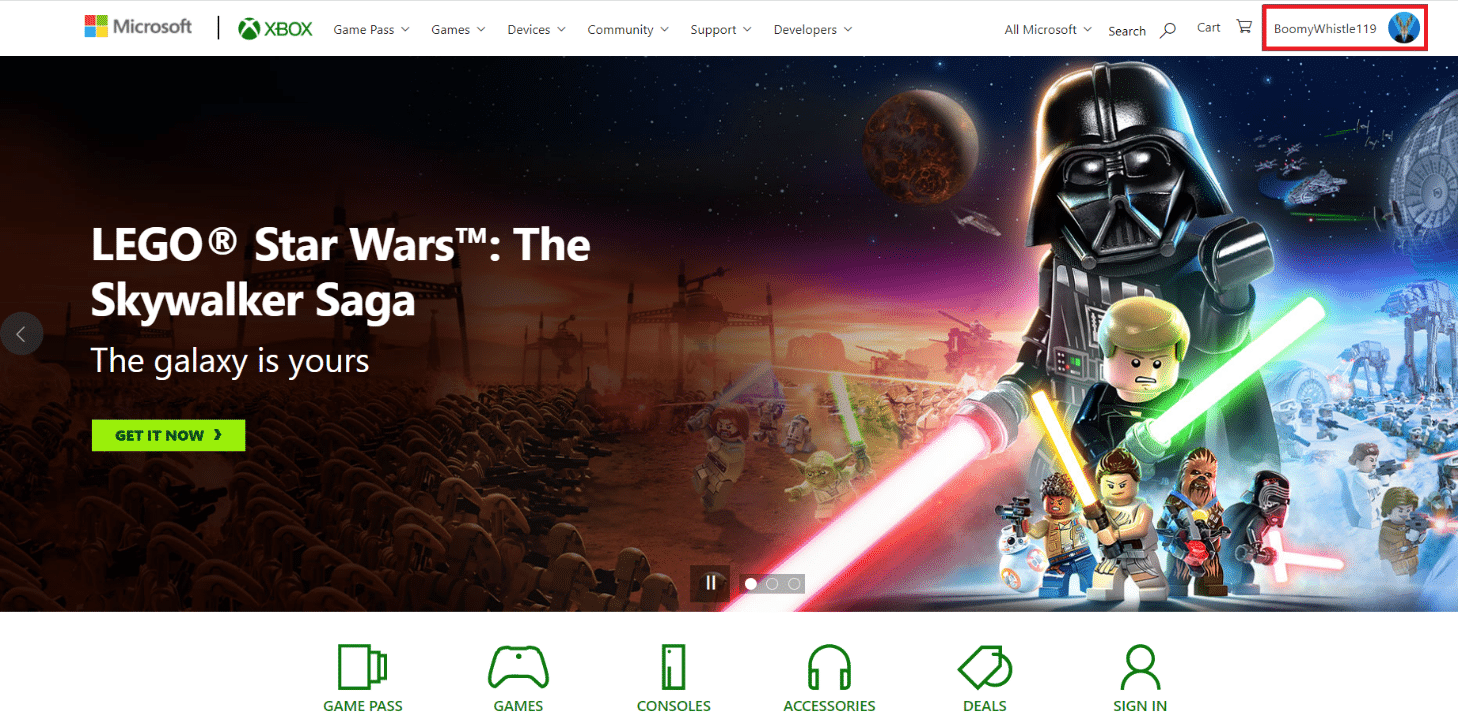
4. Klikk på ikonet med tre prikker og deretter på «Xbox-innstillinger».
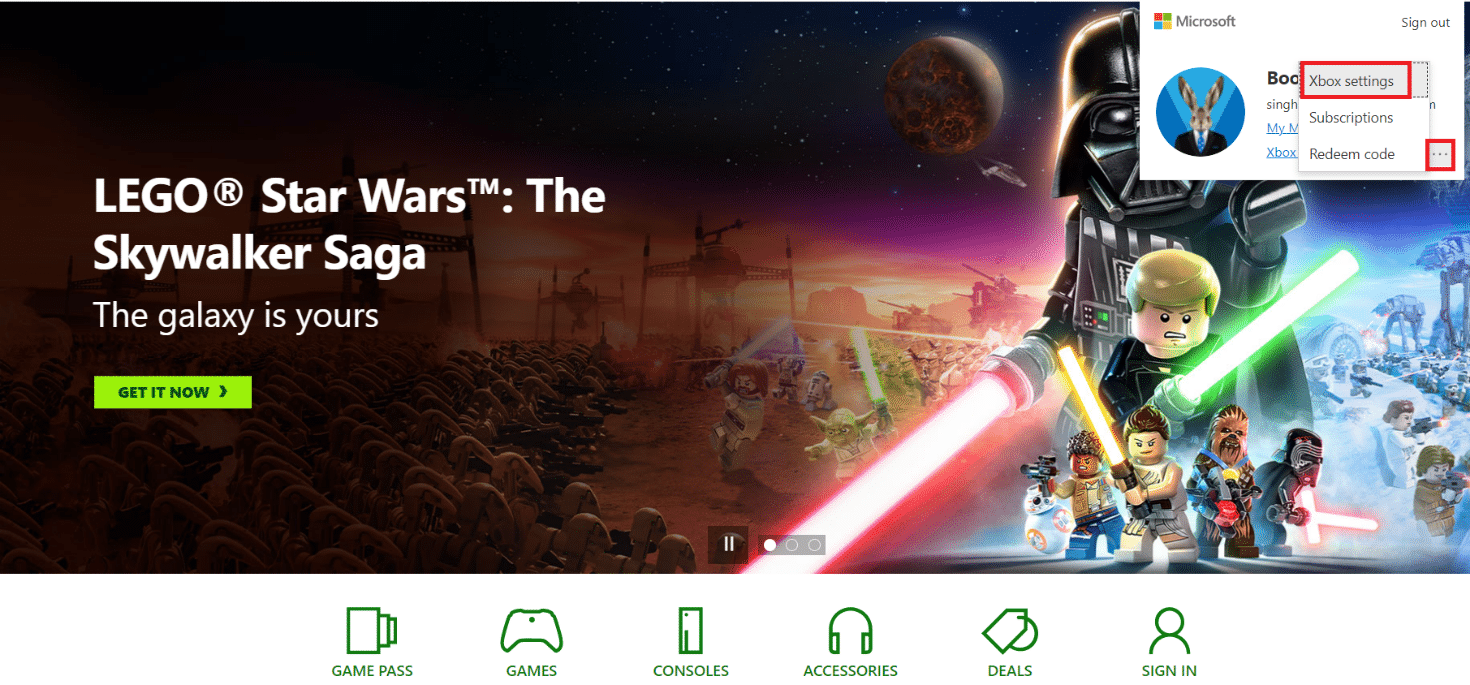
5. Velg «Personvern og nettsikkerhet».
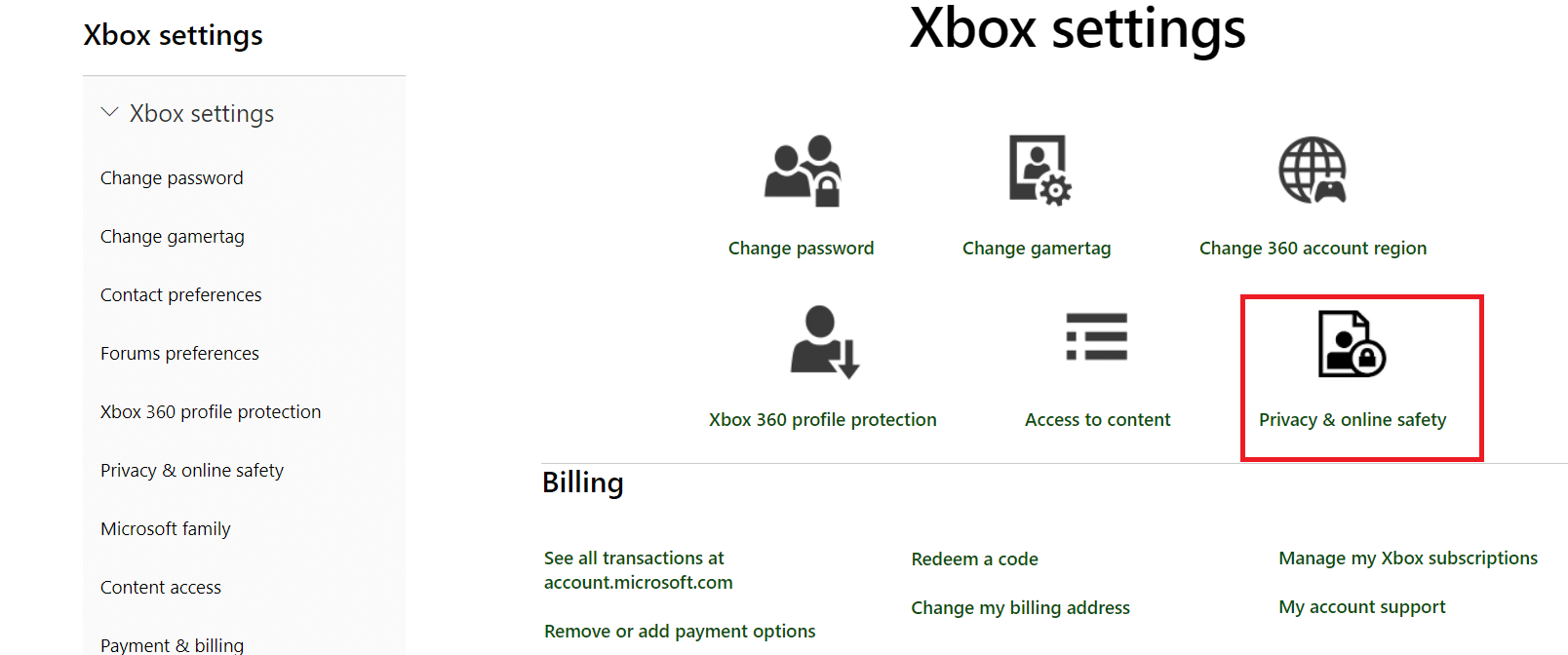
6. Gå til «Xbox One/Windows 10 Online Safety»-fanen.
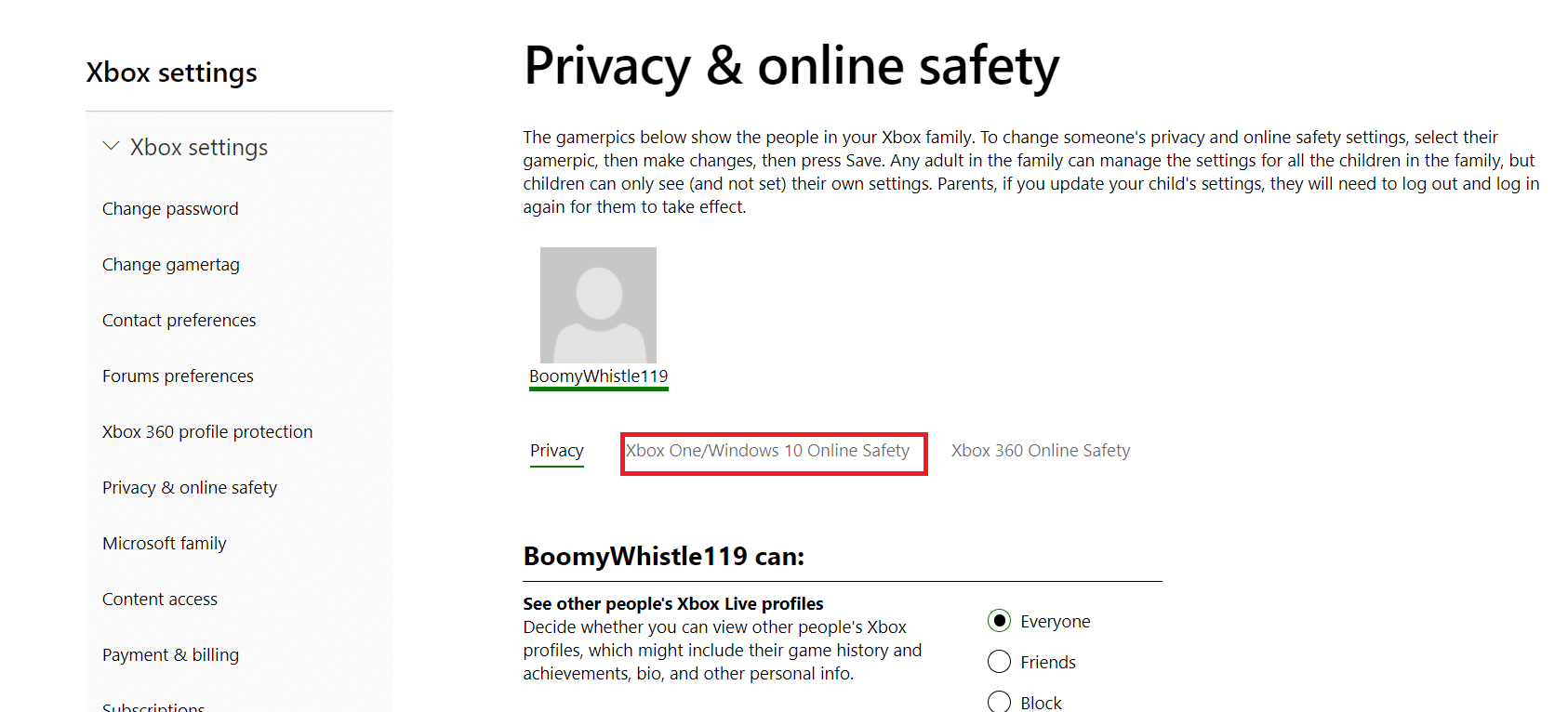
7. Scroll ned og velg «Tillat» for «Du kan bli med i flerspillerspill».
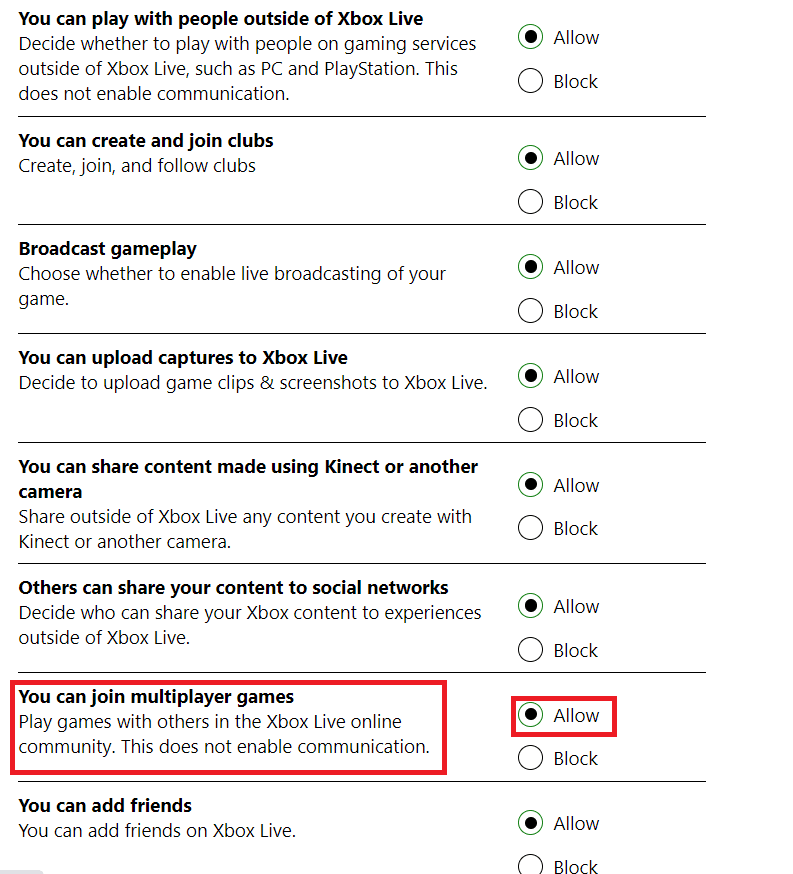
8. Klikk «Send» og deretter «Avslutt».
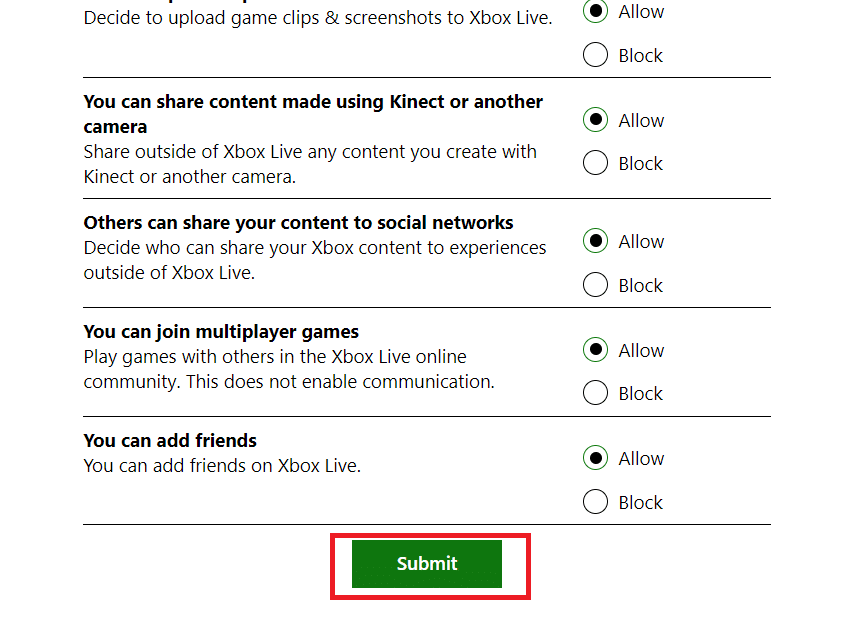
9. Start datamaskinen på nytt og logg inn på Minecraft igjen. Sjekk om problemet er løst.
Metode 3: Oppdater Windows og Minecraft
Før du prøver andre løsninger, må du sørge for at både Windows og Minecraft er oppdatert til de nyeste versjonene. Microsoft-ingeniører har rapportert at problemet kan være knyttet til eldre versjoner av Windows og Minecraft, og at de har gitt ut oppdateringer for å løse dette. Følg disse trinnene for å sjekke etter oppdateringer:
Oppdater Windows:
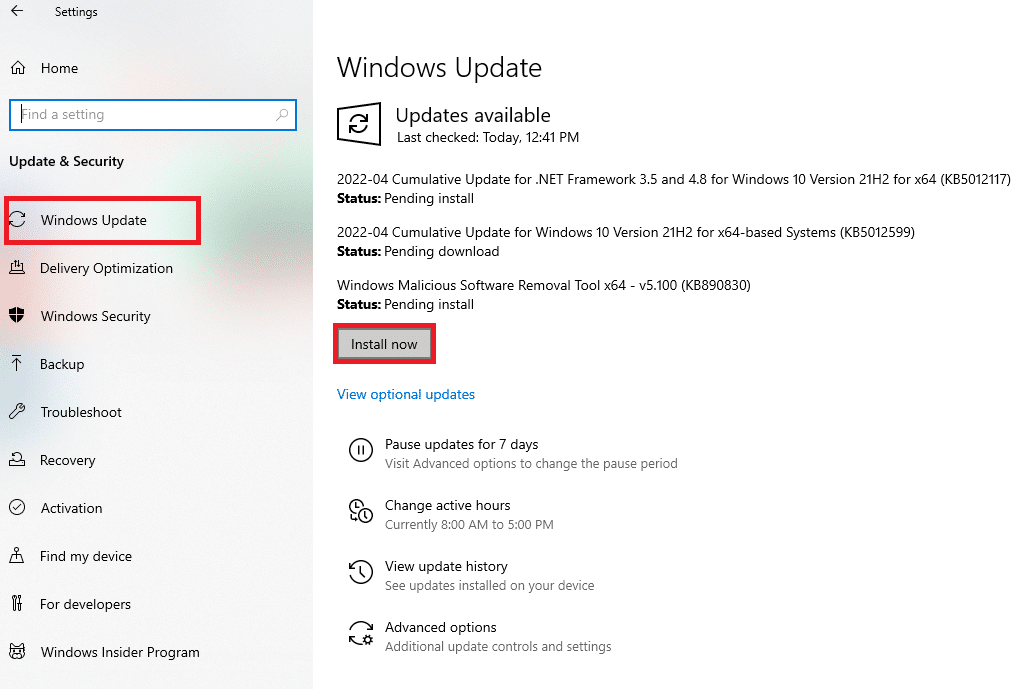
Sjekk Windows Update for tilgjengelige oppdateringer og installer dem.
Oppdater Minecraft:
Vi antar at du har lastet ned spillet via Microsoft Store.
1. Søk etter «Microsoft Store» i søkefeltet og klikk «Åpne».
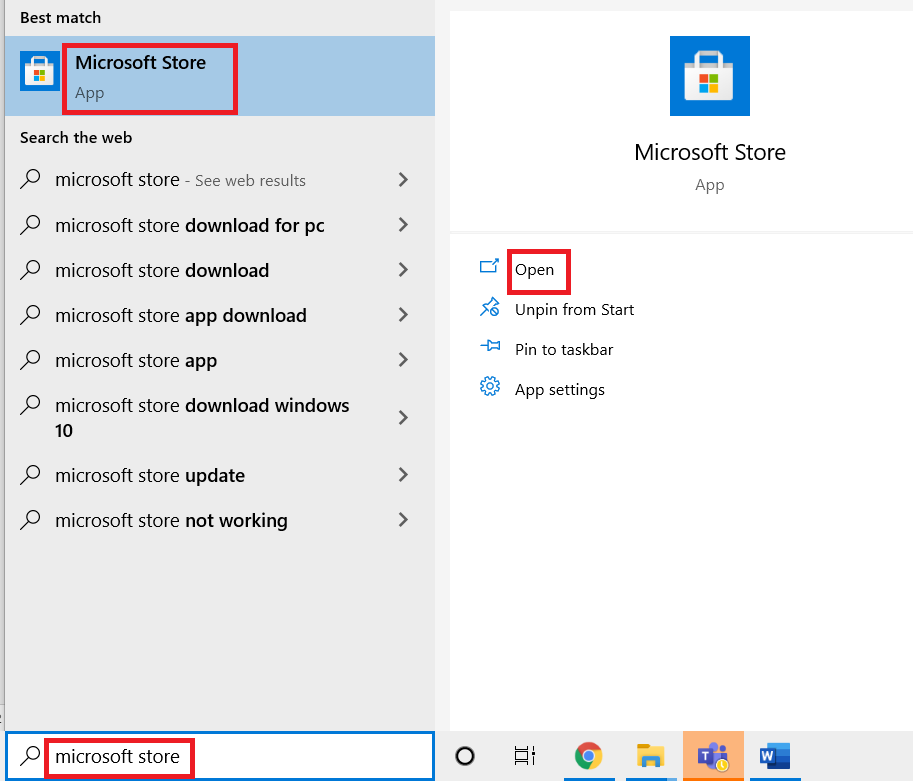
2. Klikk på «Bibliotek»-ikonet nederst til venstre.
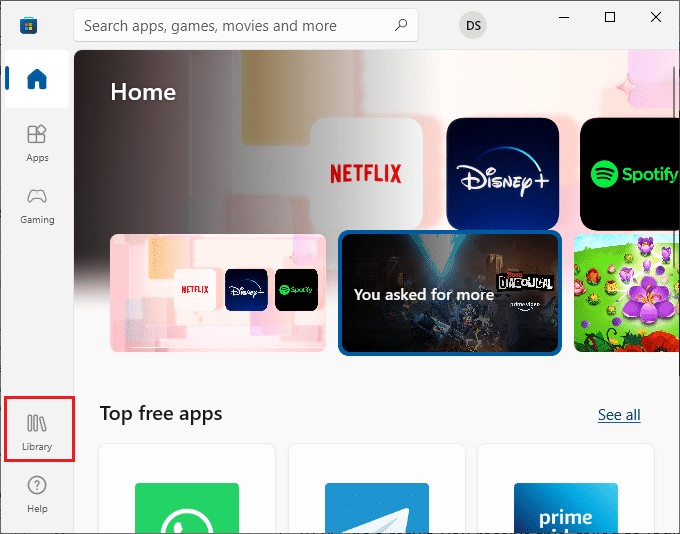
3. Klikk på «Få oppdateringer».
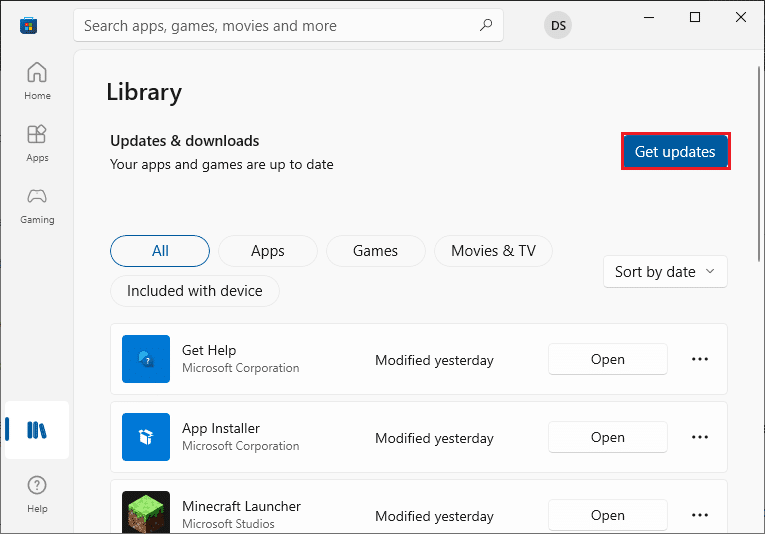
4. Klikk på «Oppdater alle».
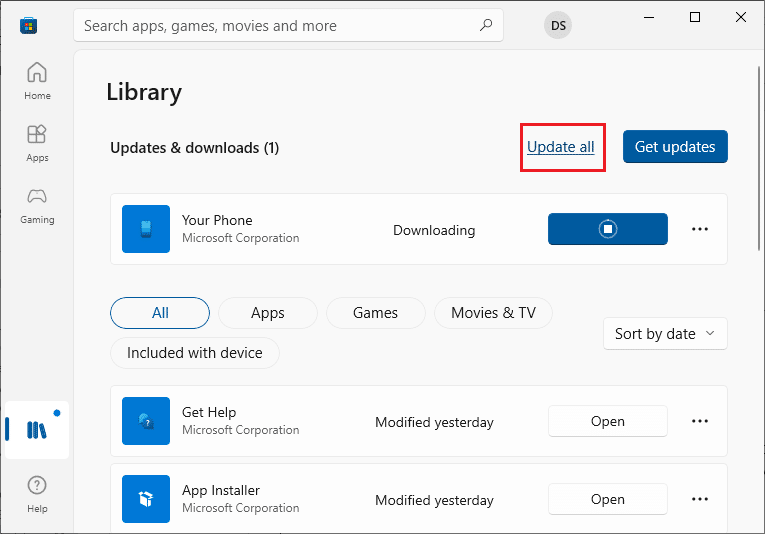
5. Vent til oppdateringene er installert og sørg for at du ser en melding som bekrefter at alle apper og spill er oppdatert.
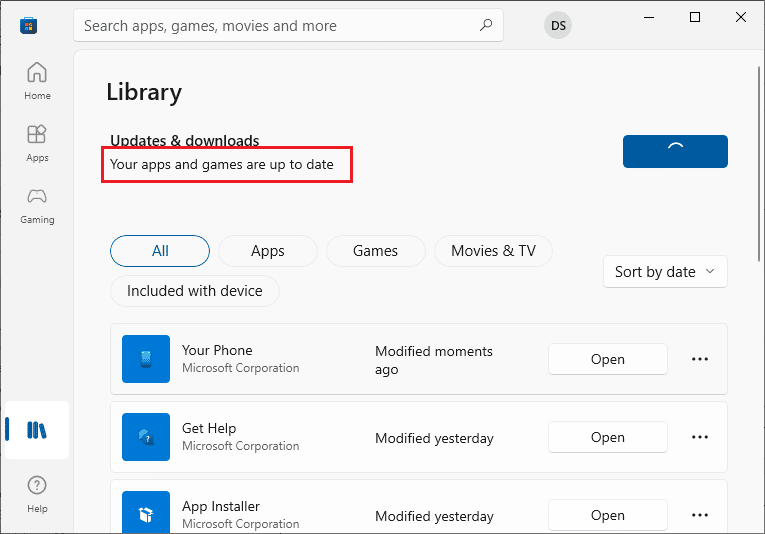
6. Start datamaskinen på nytt og start Minecraft for å se om problemet er løst.
Metode 4: Oppdater nettverksdriveren
En utdatert eller defekt nettverksdriver kan også være årsaken til at Minecraft ikke kan koble til verden. Du må oppdatere nettverksdriveren for å løse dette problemet. Les vår guide om hvordan du oppdaterer nettverksadapterdrivere på Windows 10 for mer informasjon.
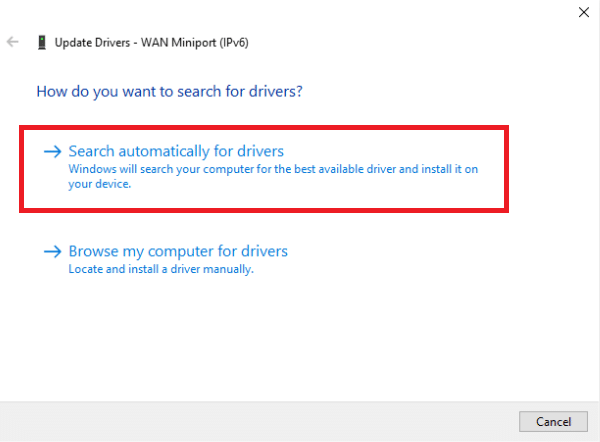
Metode 5: Deaktiver Windows-brannmuren (anbefales ikke)
Windows-brannmuren beskytter datamaskinen din ved å filtrere nettverkstrafikk, men den kan noen ganger feilaktig blokkere legitime applikasjoner. Hvis Minecraft ikke er tillatt gjennom brannmuren, kan dette hindre tilkoblinger til andre verdener. For å undersøke om brannmuren er problemet, kan du deaktivere den midlertidig. Se vår guide om hvordan du deaktiverer Windows 10-brannmuren for detaljerte instruksjoner. Merk at denne metoden kun er for feilsøking, det anbefales ikke å ha brannmuren permanent deaktivert.
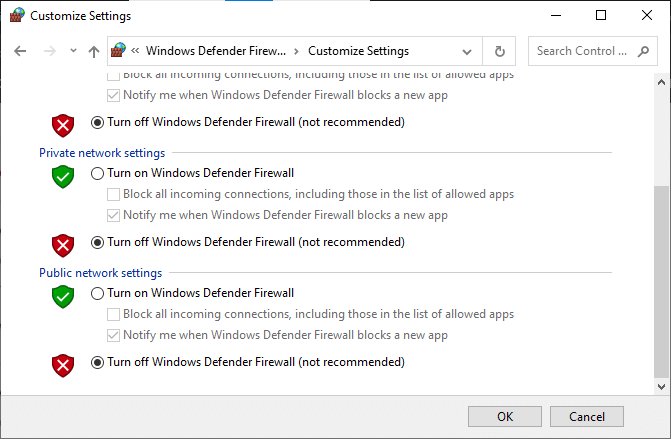
Etter at du har deaktivert brannmuren, følg disse trinnene:
- Hvis du bruker andre pakkeanalysatorer eller spillforsterkere, må du også deaktivere dem. Disse programmene kan også påvirke nettverkstrafikken.
- Start datamaskinen på nytt etter å ha gjort disse endringene.
- Prøv å kjøre Minecraft som administrator ved å høyreklikke på spillet og velge «Kjør som administrator».
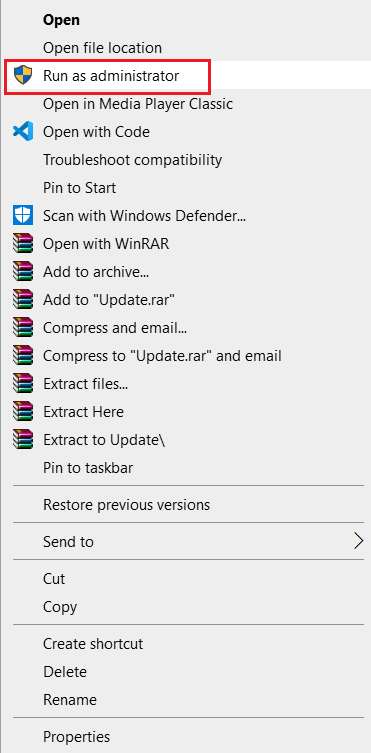
Metode 6: Bruk en VPN-server
Hvis du fortsatt har problemer med tilkoblingen, kan en VPN-server (Virtual Private Network) være en løsning. En VPN kan omgå internettproblemer som kan hindre tilkoblingen til Minecraft-verdener. Overbelastede servere eller geografiske begrensninger fra internettleverandøren din kan noen ganger føre til problemer. Ved å bruke en VPN kan du late som om du kobler til fra et annet land og dermed omgå disse problemene. Les vår guide om hvordan du setter opp en VPN på Windows 10 for veiledning.

Metode 7: Opprett en ny brukerkonto
Korrupte brukerprofiler kan også skape problemer med applikasjoner. Hvis ingenting annet fungerer, kan du prøve å opprette en ny brukerkonto på Windows for å se om Minecraft fungerer der. Hvis spillet fungerer med den nye kontoen, betyr det at din gamle konto er korrupt. Du kan overføre dataene dine til den nye kontoen og slette den gamle.
Merk: Sikkerhetskopier alle data før du fortsetter.
1. Trykk Windows + I for å åpne Innstillinger.
2. Klikk på «Kontoer».

3. Velg «Familie og andre brukere» på venstre side.

4. Klikk på «Legg til noen andre til denne PCen».
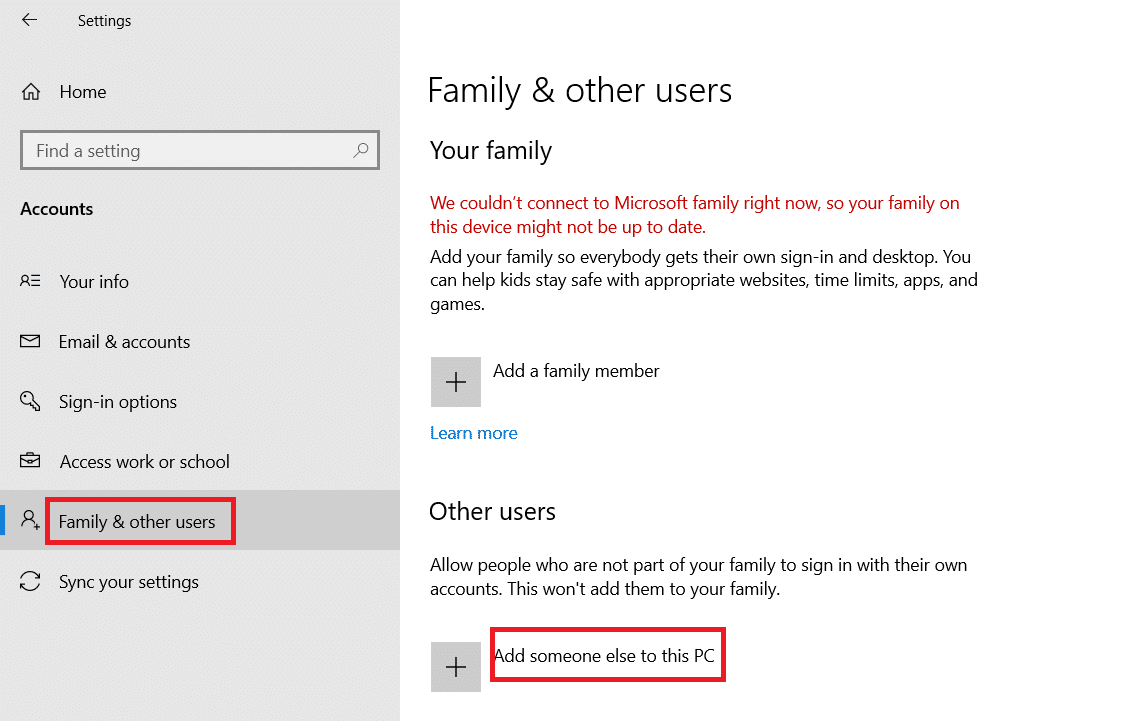
5. Klikk på «Jeg har ikke denne personens påloggingsinformasjon».
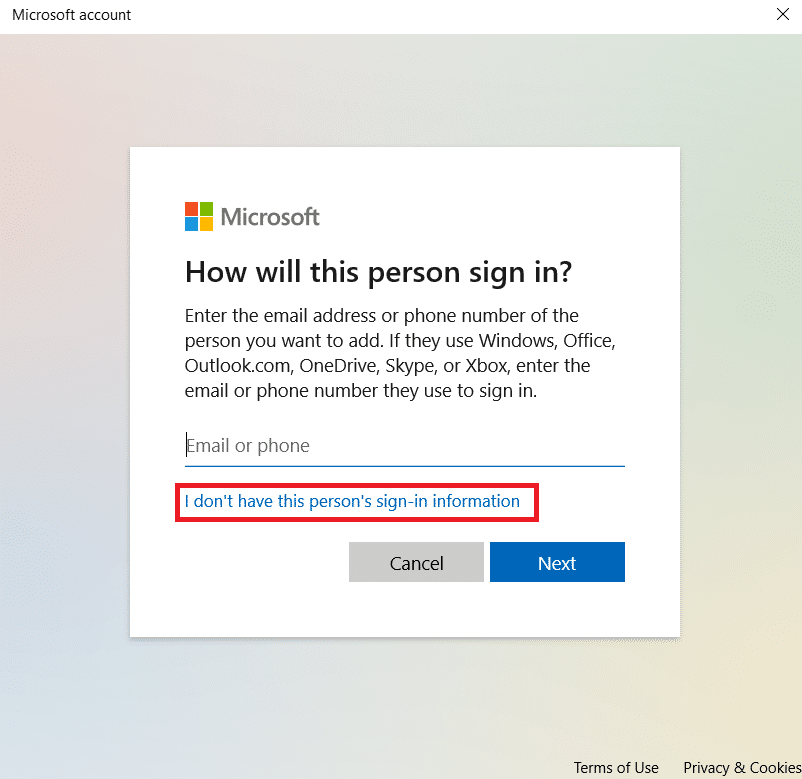
6. Velg «Legg til en bruker uten Microsoft-konto».
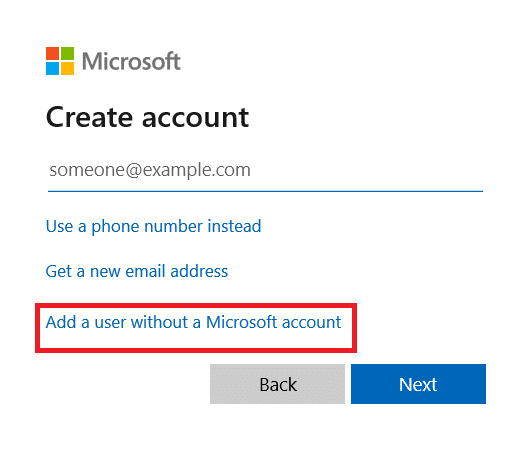
7. Fyll inn informasjonen og velg et passord.
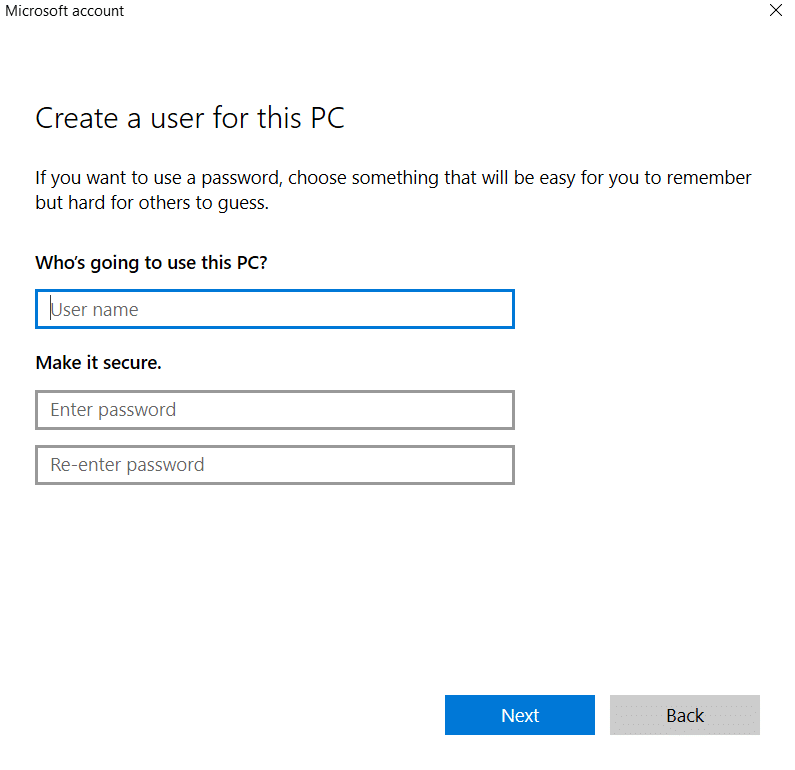
8. Sjekk at den nye kontoen fungerer.
9. Logg inn på den nye kontoen og start Minecraft.
10. Sjekk om problemet er løst.
Metode 8: Tilbakestill Internet Explorer-innstillingene
Siden du bruker Microsoft Store-versjonen av Minecraft, kan den være avhengig av Windows sine innstillinger for internettforbindelser. Disse innstillingene styres i Internet Explorer. Ved å tilbakestille Internet Explorer-innstillingene, kan du løse problemer som kan påvirke Minecraft.
1. Trykk Windows + R for å åpne «Kjør»-dialogboksen.
2. Skriv `inetcpl.cpl` og trykk Enter for å åpne «Internett-egenskaper».
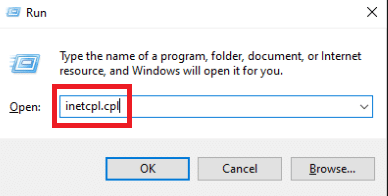
3. Gå til «Avansert»-fanen og klikk på «Tilbakestill» under «Tilbakestill Internet Explorer-innstillinger».
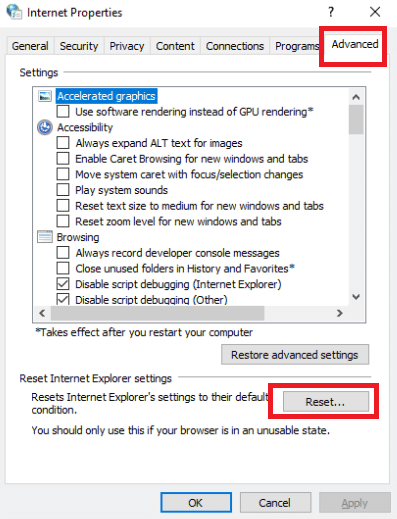
4. Start datamaskinen på nytt og start Minecraft for å se om problemet er løst.
Metode 9: Installer Minecraft Java Edition
Hvis ingen av de ovennevnte metodene har løst problemet, kan du prøve å installere Minecraft Java Edition. Det finnes to ulike versjoner av Minecraft for PC. Du kan laste ned Java Edition fra Microsoft Store eller den offisielle Minecraft-nettsiden. Mange brukere har rapportert at Java Edition fungerer mer stabilt. Følg disse trinnene for å avinstallere den nåværende versjonen av Minecraft og installere Java Edition:
1. Åpne Kjør-dialogboksen.
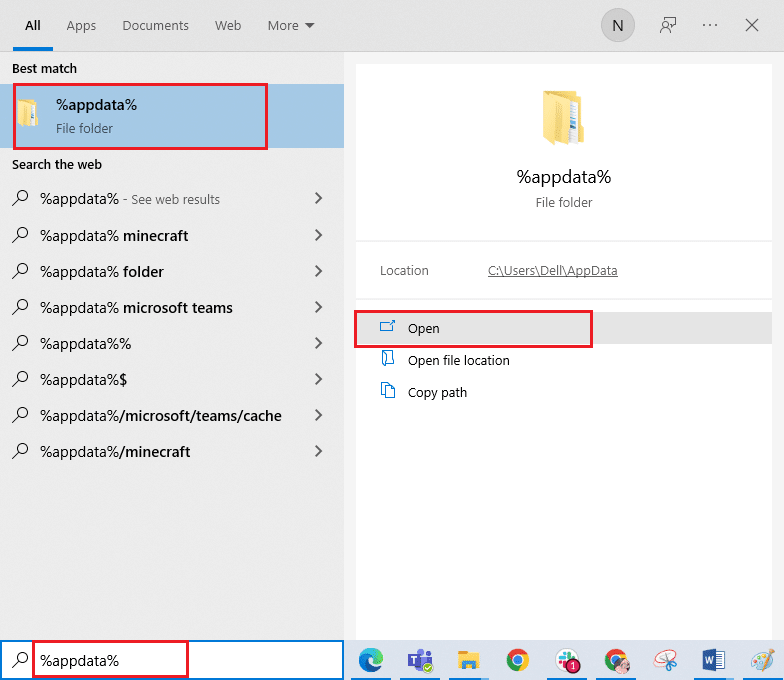
2. Slett Minecraft-mappen.
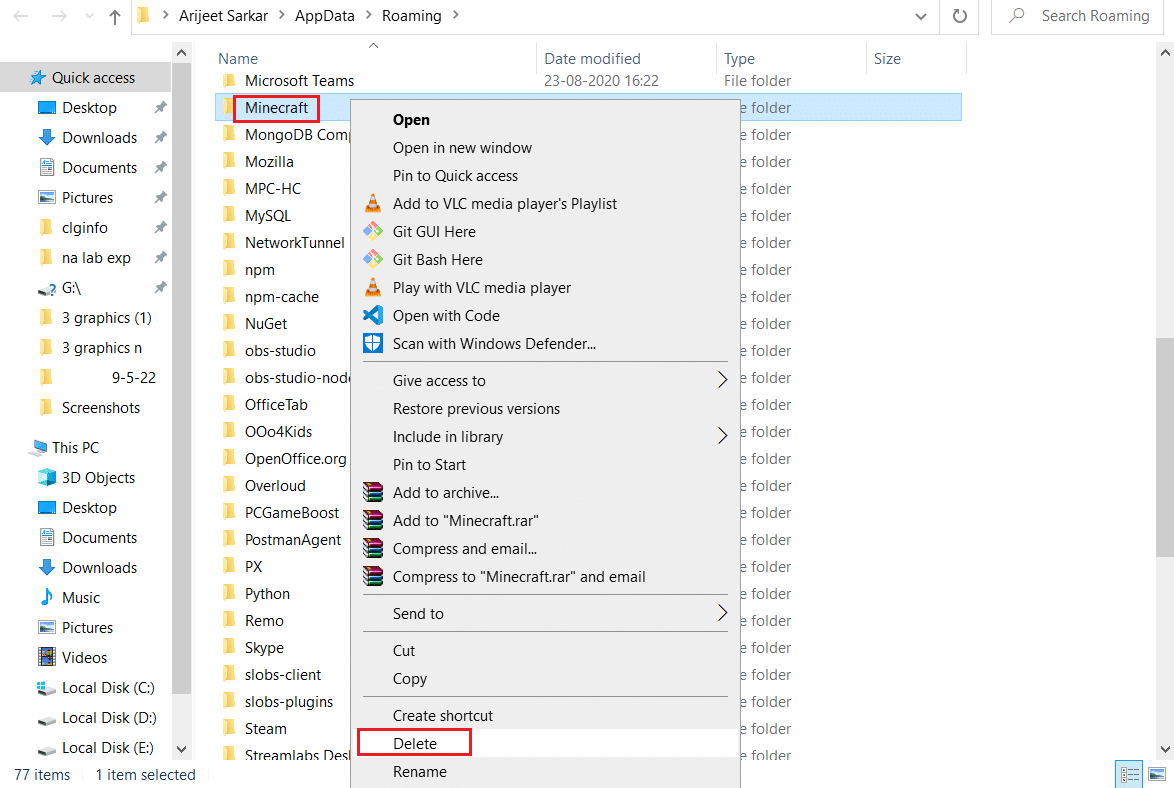
3. Trykk Windows-tasten, skriv `%localappdata%`, og klikk på «Åpne».
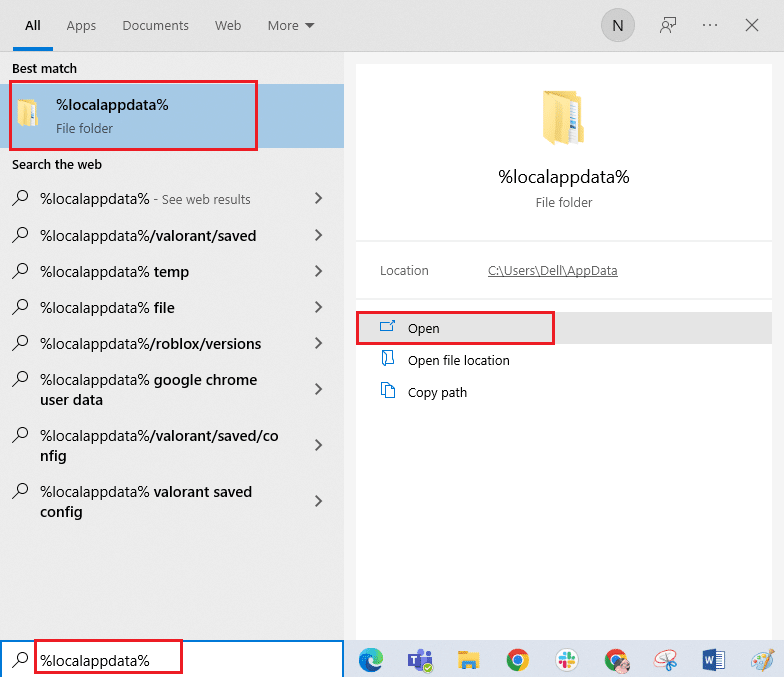
4. Slett Minecraft-mappen igjen.
5. Åpne Kjør-dialogboksen og skriv `appwiz.cpl` og trykk Enter for å åpne «Programmer og funksjoner».
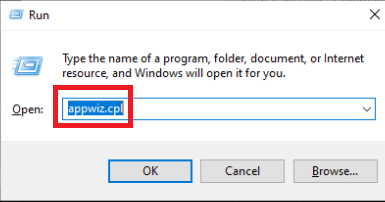
6. Finn Minecraft i listen, høyreklikk og velg «Avinstaller».
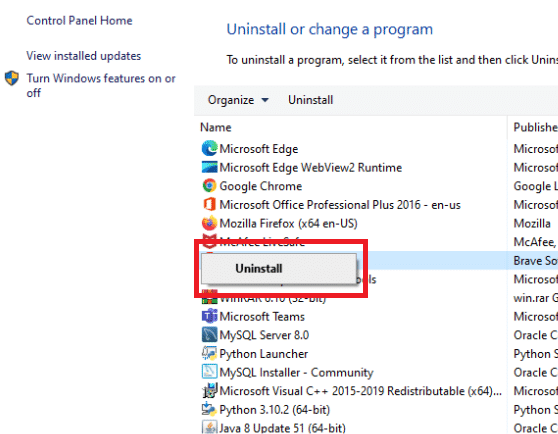
7. Start datamaskinen på nytt etter avinstallasjonen.
8. Gå til den offisielle Minecraft-nettsiden og last ned Java Edition.
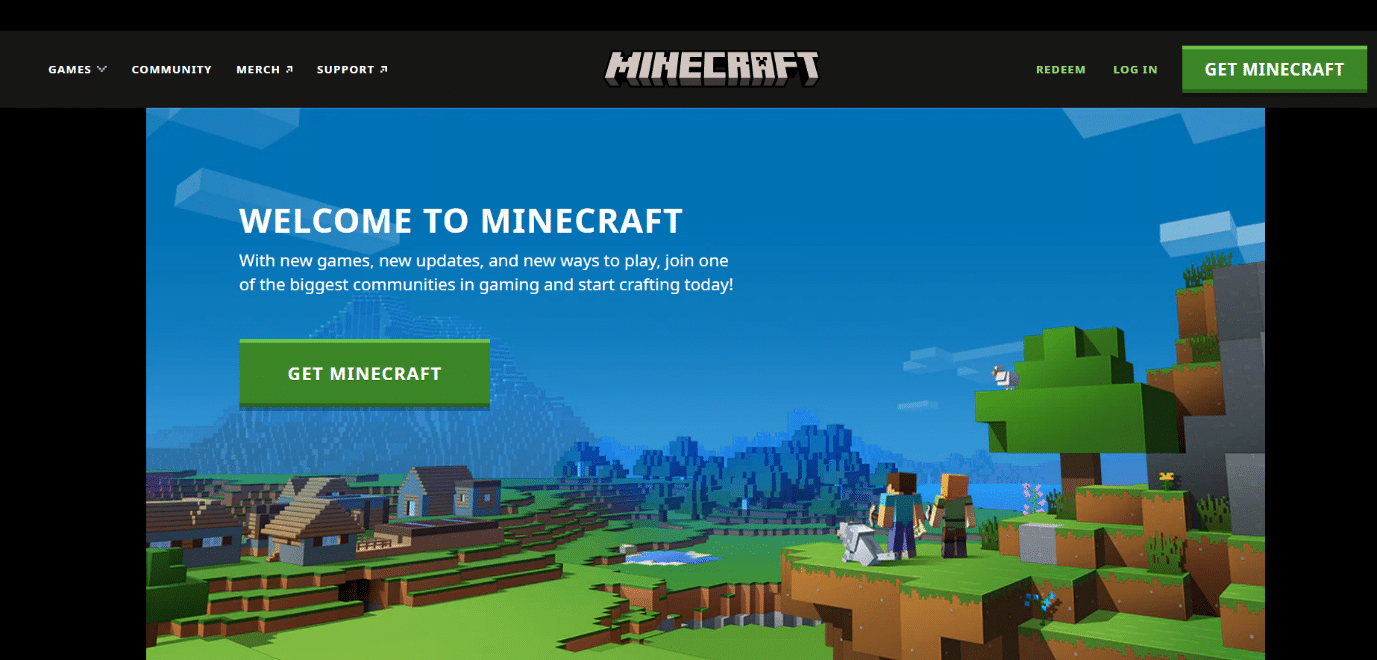
9. Start datamaskinen på nytt etter installasjonen og sjekk om problemet er løst.
***
Vi håper denne guiden har hjulpet deg med å løse tilkoblingsproblemene i Minecraft. Gi oss gjerne tilbakemelding om hvilken løsning som fungerte for deg. Du kan også bruke kommentarfeltet nedenfor hvis du har spørsmål eller andre kommentarer.