Dersom du liker å utforske og modifisere programvaren på din telefon, er du sikkert kjent med TWRP-gjenopprettingsmodus. Denne appen, tilgjengelig via Google Play Store, gir deg muligheten til å installere applikasjoner og programvare fra tredjeparter. En utfordring som noen ganger oppstår, er feilmeldingen «TWRP intern lagring 0MB». Selv om du vet at du har tilstrekkelig lagringsplass til å legge inn nye filer på enheten, kan denne meldingen hindre deg i å montere lagring i TWRP. Det kan være flere grunner til at dette skjer, og det kan føre til at du mister tilgang til uoffisiell programvare og tilpassede ROM-er. Denne artikkelen tar for seg forskjellige metoder for å løse problemet med at TWRP ikke kan montere lagring.
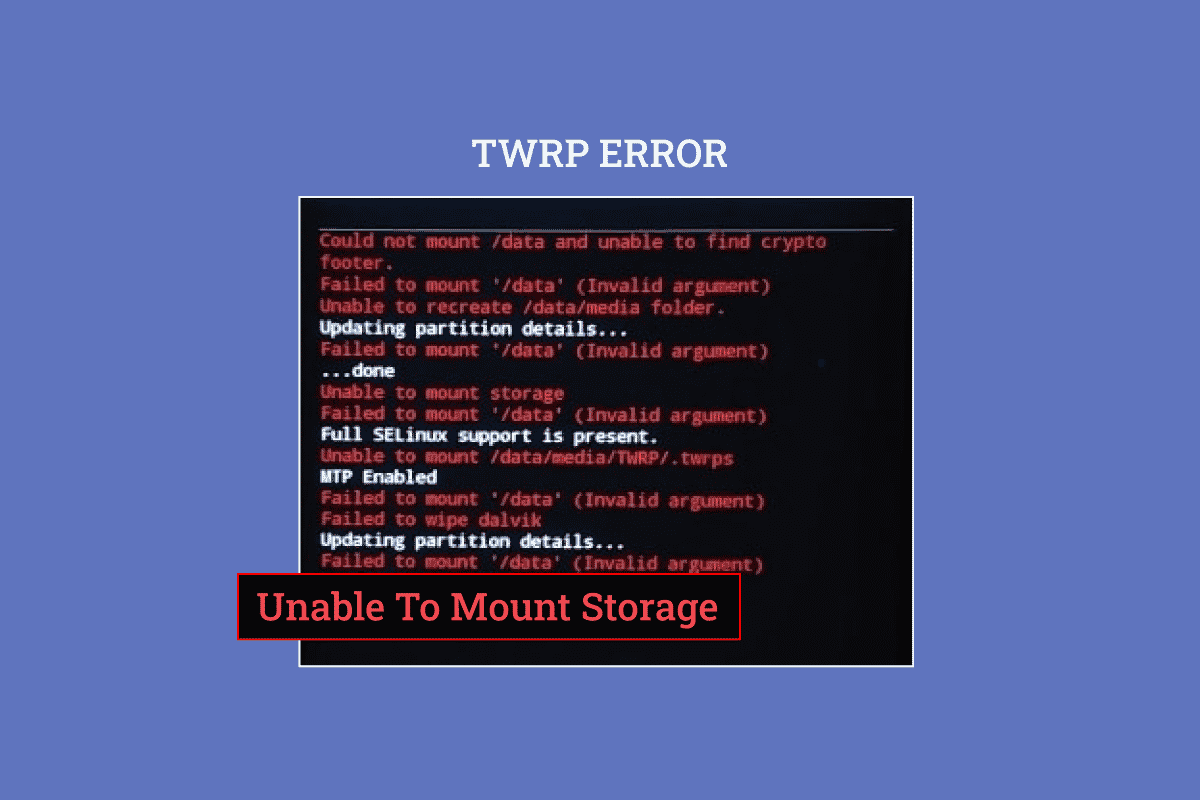
Hvordan Løse «Kan ikke montere lagring» i TWRP på Android
TWRP-gjenopprettingsmodus er et kraftig verktøy som lar deg installere og sikkerhetskopiere filer på telefonen din. Den er tilgjengelig som en app i Google Play Store og regnes som en pålitelig løsning.
Merk: Fremgangsmåten som beskrives her er basert på Samsung Galaxy A21-modellen. Det er viktig å være klar over at innstillingene kan variere avhengig av hvilken telefonmodell og produsent du har.
Slik Installerer du TWRP Recovery Mode-appen
Her er en enkel veiledning for å installere TWRP-gjenopprettingsmodus.
1. Finn og åpne Play Butikk-appen fra telefonens meny.
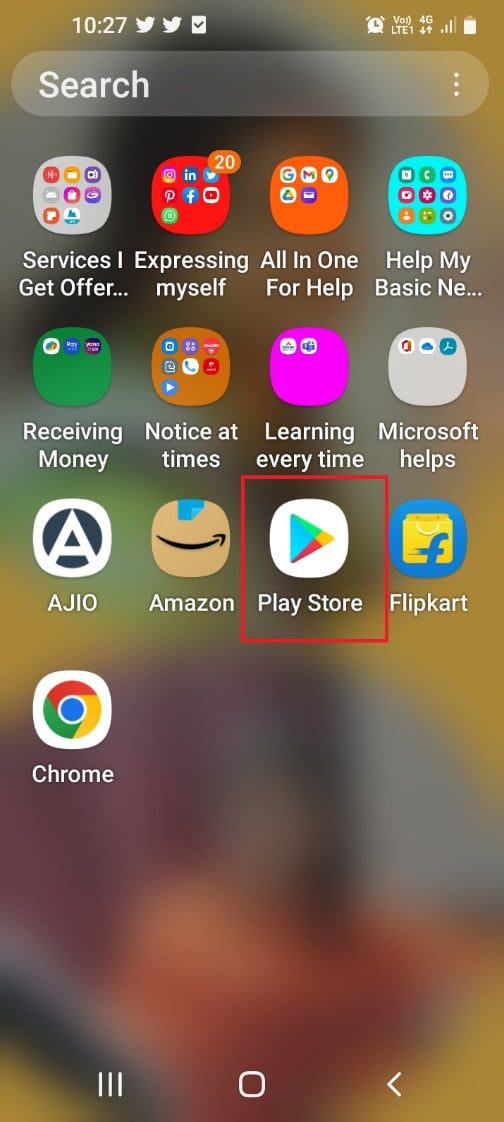
2. Klikk på søkefeltet som du finner øverst på skjermen.
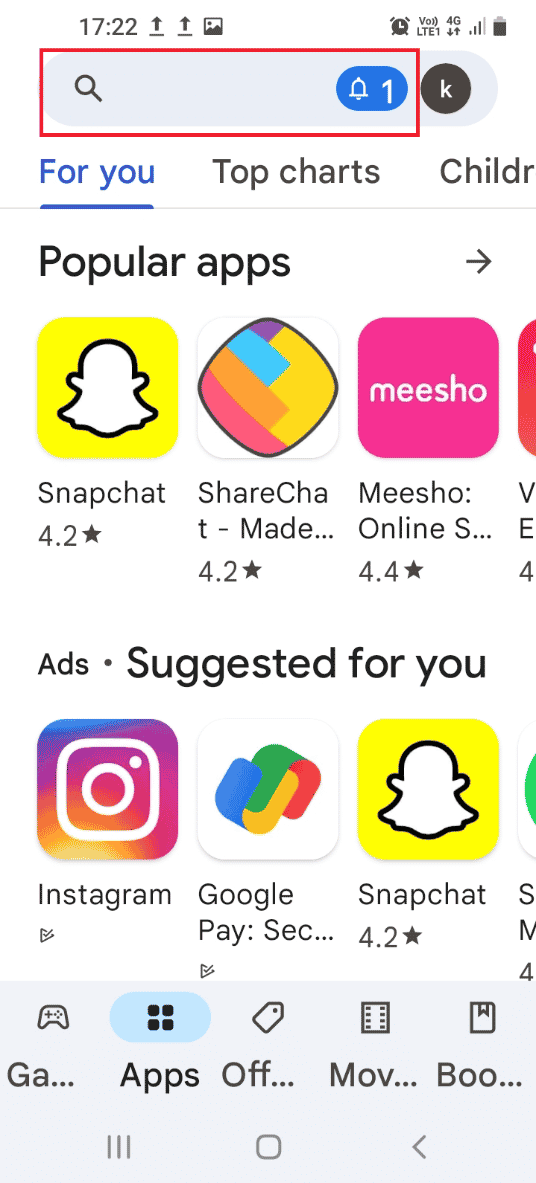
3. Skriv inn «TWRP gjenopprettingsmodus» i søkefeltet, og trykk på søkeikonet.
4. Trykk på «Installer»-knappen ved siden av den offisielle TWRP-appen.
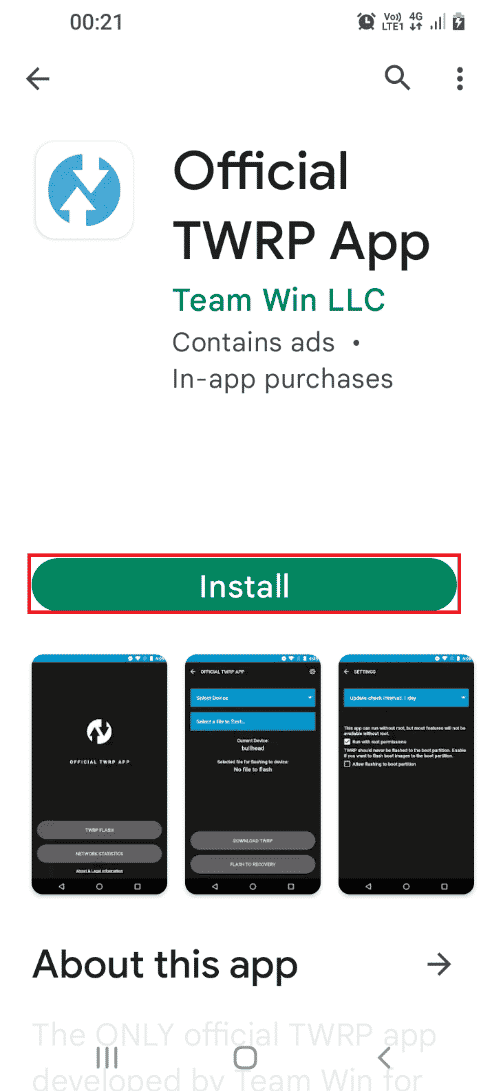
Hvorfor Oppstår Problemet med TWRP Lagring?
Problemet med manglende evne til å montere intern lagring i TWRP kan skyldes flere faktorer:
-
Sikkerhetspassord: Det kan hende at telefonens sikkerhetskode eller låsemønster hindrer tilgangen til lagringsfilene.
-
Ugyldig fil installert: En ZIP-fil som ikke er kompatibel med din telefonmodell kan være en årsak til problemet.
-
Dekryptering feiler: Telefonen din kan ha problemer med å dekryptere filene i de ulike partisjonene.
-
Feilaktig fil flashet: En feil eller skadet fil kan ha blitt flashet til en av partisjonene.
-
Korrupte filer: Filene i partisjonene kan være skadet eller inneholde skadelig programvare.
-
Ødelagt tilbakestilling: Hvis fabrikktilbakestillingsfunksjonen på telefonen er skadet, kan dette føre til problemet.
Nedenfor presenteres ulike metoder for å feilsøke problemer med TWRP-montering på din Android-enhet.
Metode 1: Endre Passord for Skjermlås
En enkel løsning kan være å endre passordet for skjermlåsen på telefonen din.
1. Start Innstillinger-appen fra telefonens meny.
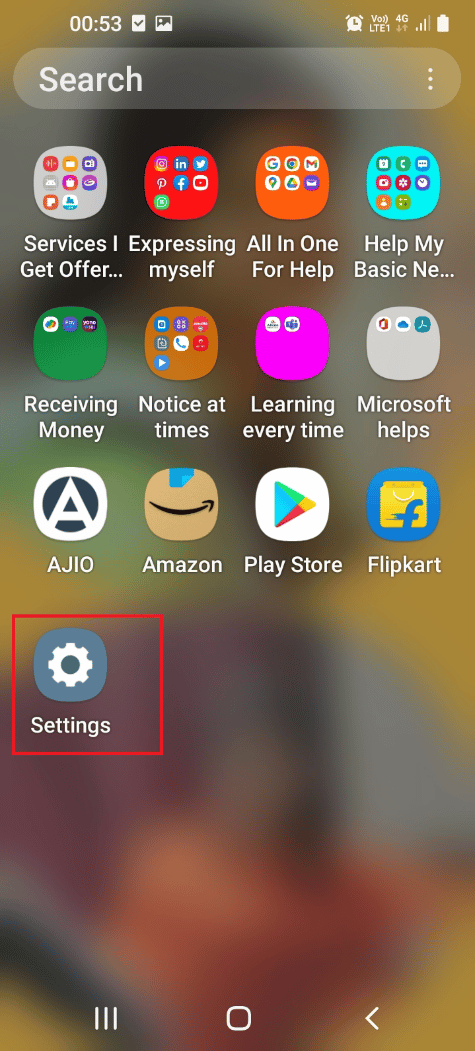
2. Velg «Låseskjerm»-alternativet.
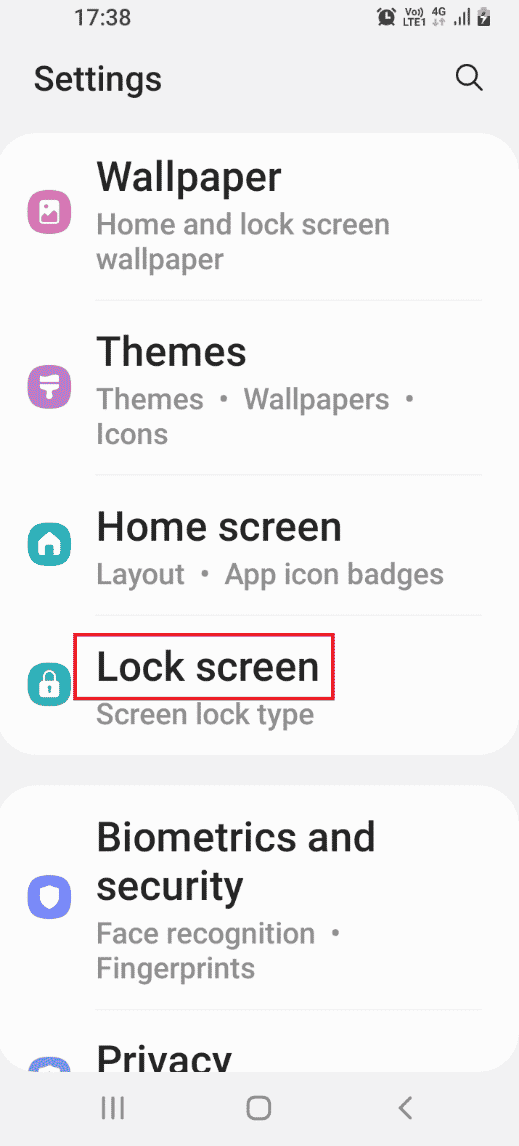
3. Klikk på «Skjermlåstype».
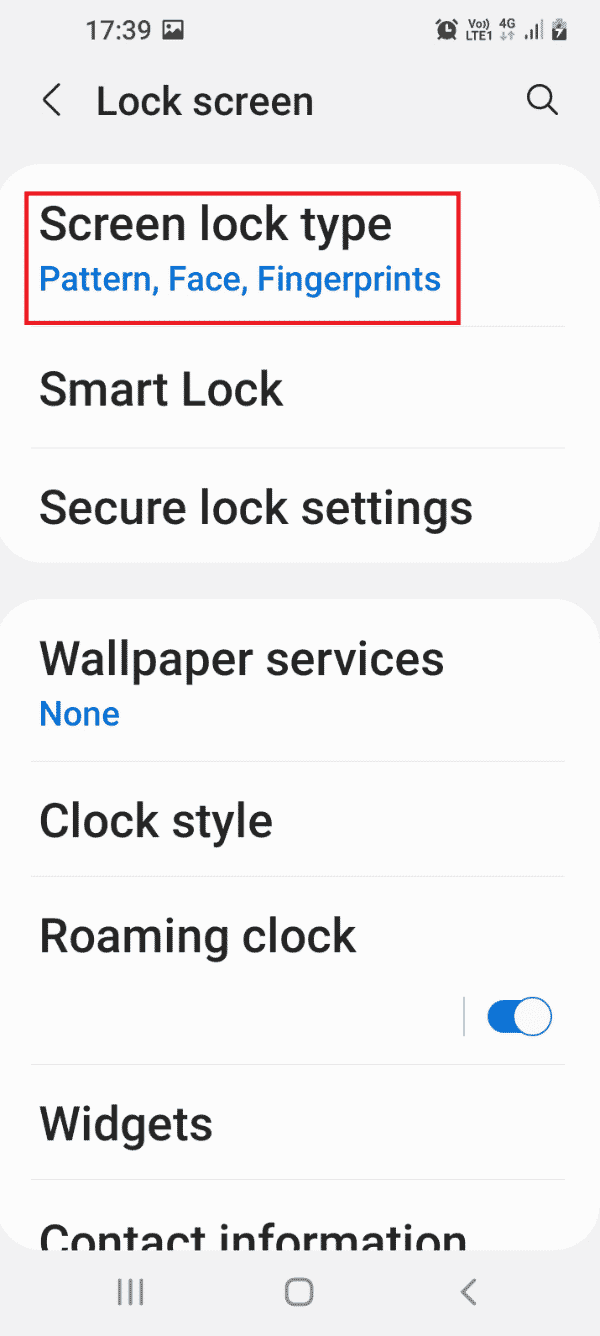
4. Skriv inn ditt nåværende passord eller tegn låsemønsteret.
5. Velg «Passord»-fanen.
Merk: Alternativt kan du trykke på «PIN»-fanen.
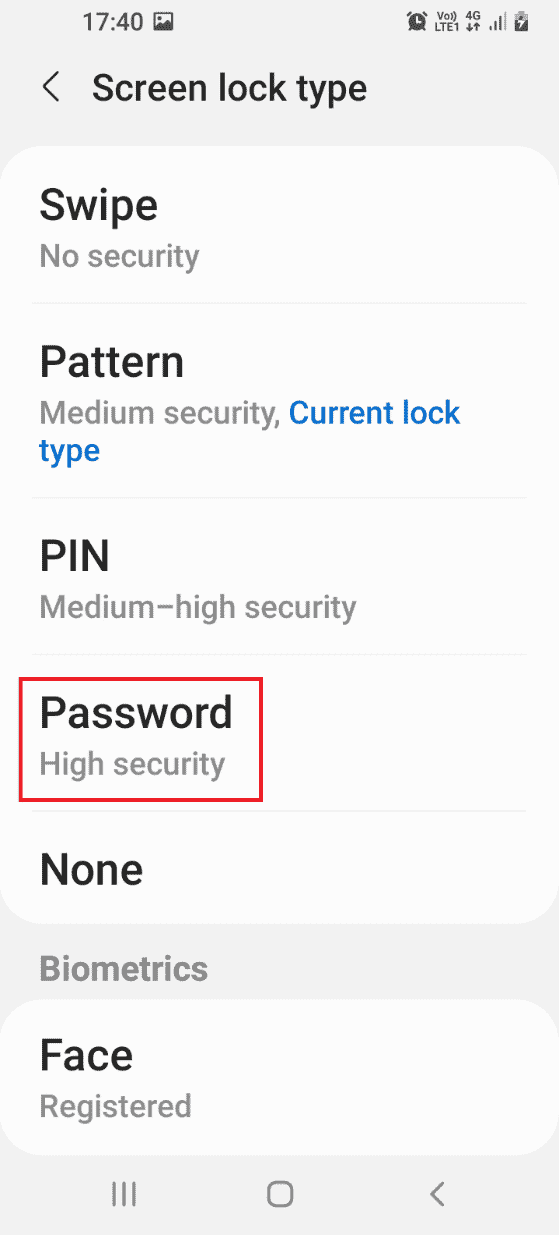
6. Angi et alfanumerisk passord og trykk «Fortsett».
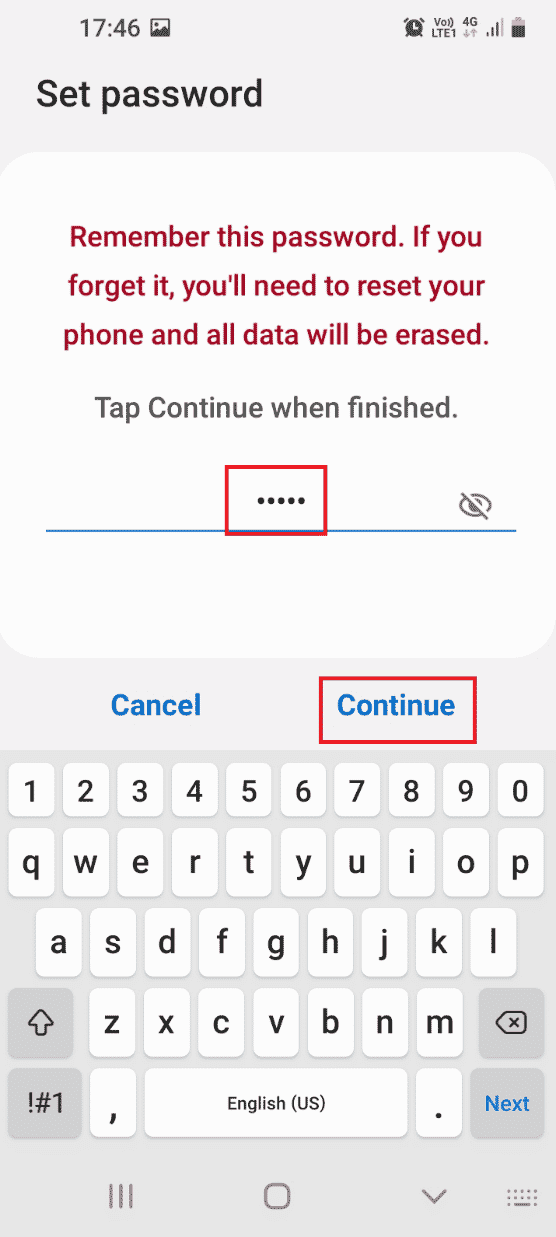
7. Skriv inn det samme passordet igjen og klikk «OK».
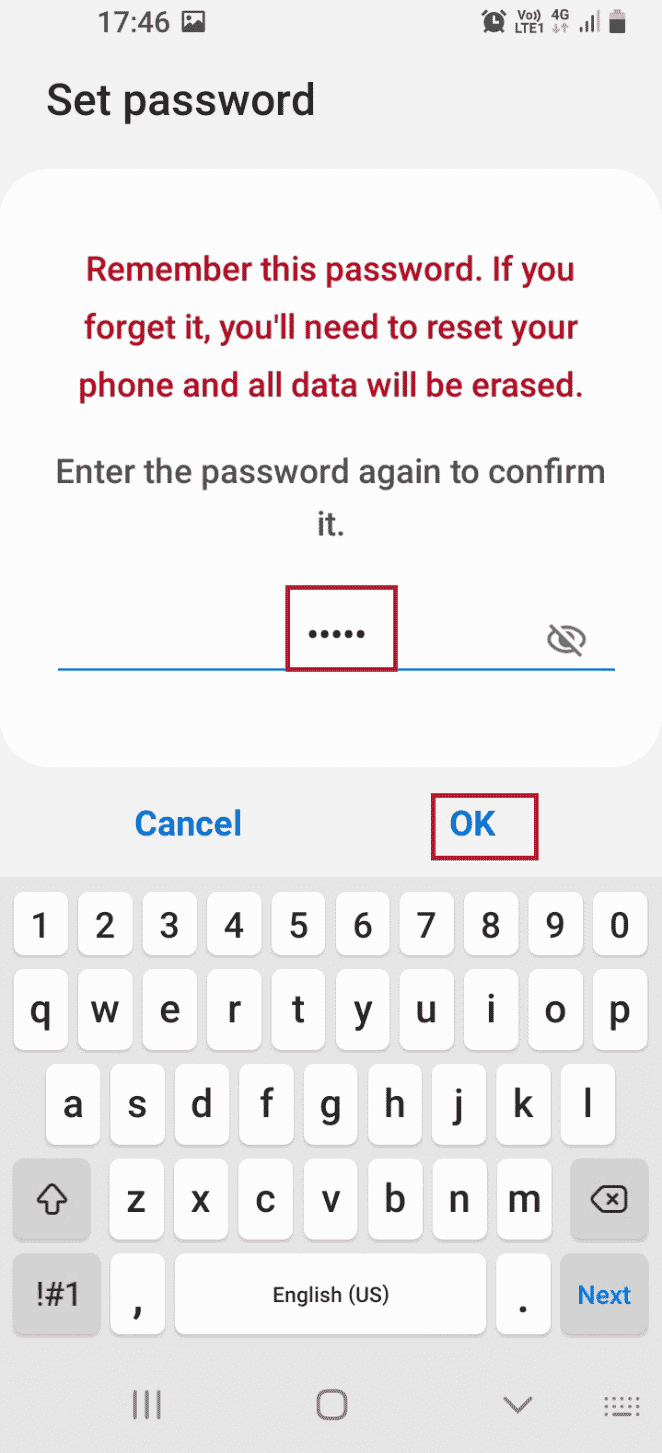
Etter dette, sjekk om problemet med 0 MB lagring i TWRP er løst.
Metode 2: Bruk Micro SD-kort
En midlertidig løsning kan være å bruke et Micro SD-kort for å omgå problemet med intern lagring i TWRP. Du kan flytte filene til partisjonene på et Micro SD-kort.
1. Trykk og hold inne strømknappen, og velg «Slå av».
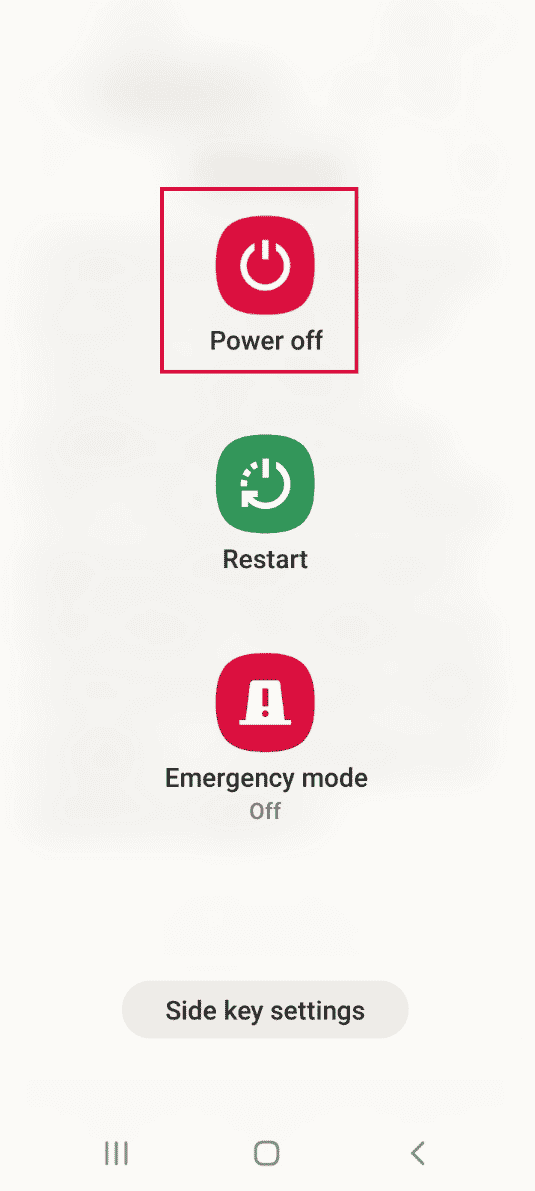
2. Trykk Power + Volum ned-knappene samtidig for å starte telefonen i TWRP-gjenopprettingsmodus.
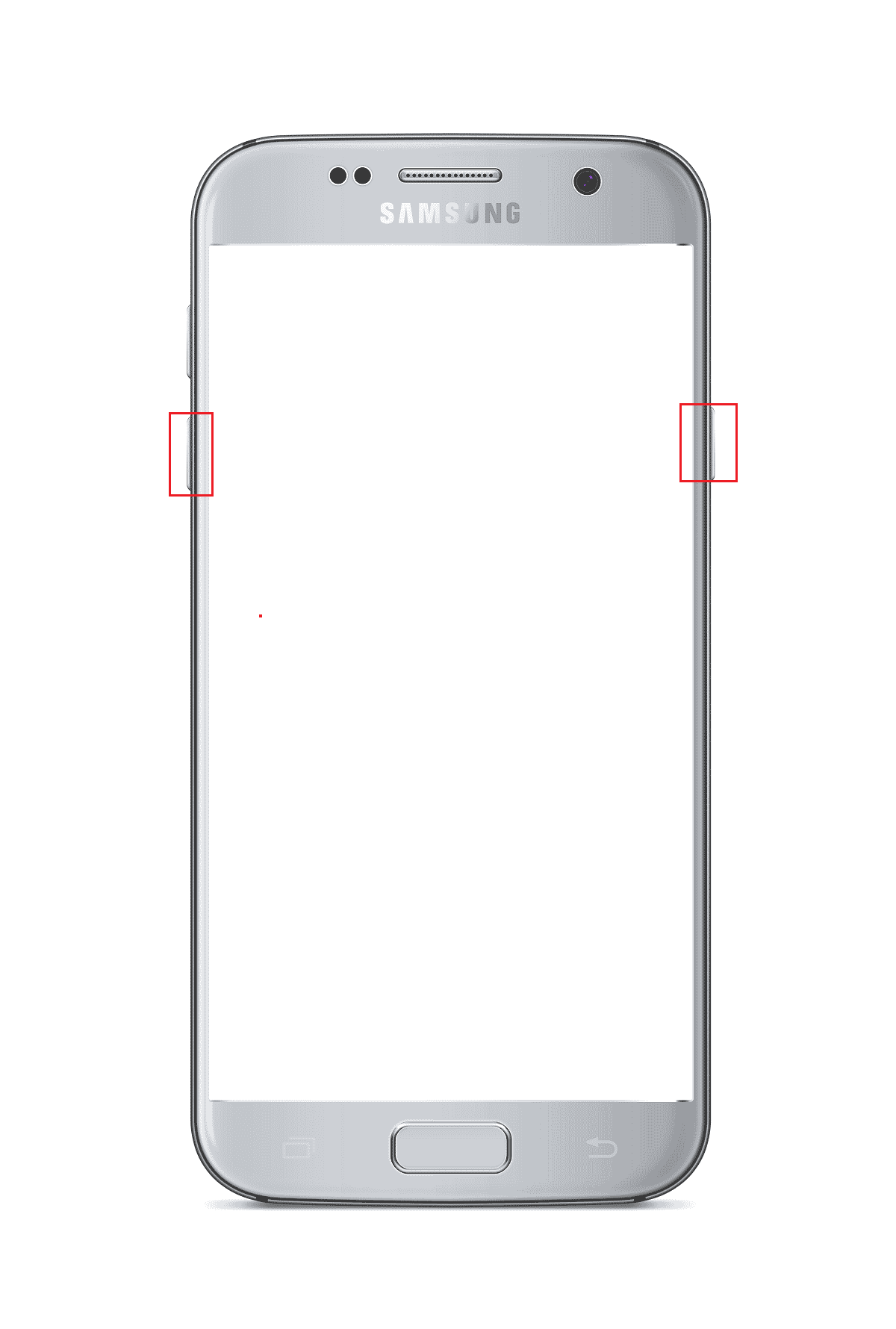
3. Klikk på «Behold skrivebeskyttet»-knappen, og sveip det trippel-pilikonet (eller «Sveip for å tillate endringer») til høyre.
4. Deretter velger du «Installer»-alternativet i Team Win Recovery Project-menyen.
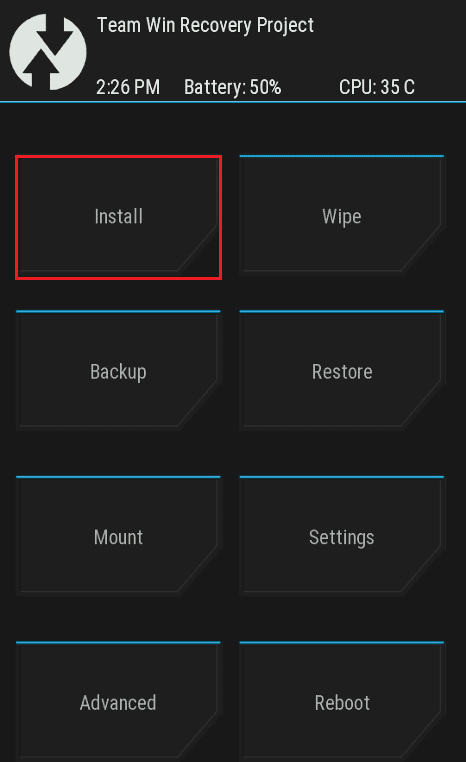
5. Klikk på fanen «Velg lagring».
6. Velg «Micro SD-kort»-alternativet. Sjekk deretter om TWRP-monteringsproblemet er løst.
Metode 3: Formater Data
Dersom du ikke lykkes med å montere TWRP-lagring, kan du prøve å formatere dataene på telefonen din via Team Win Recovery Project-modus.
Merk: Det anbefales å sikkerhetskopiere viktige filer til Google Disk før du fortsetter, for å unngå tap av data.
1. Hold inne strømknappen og velg «Slå av».
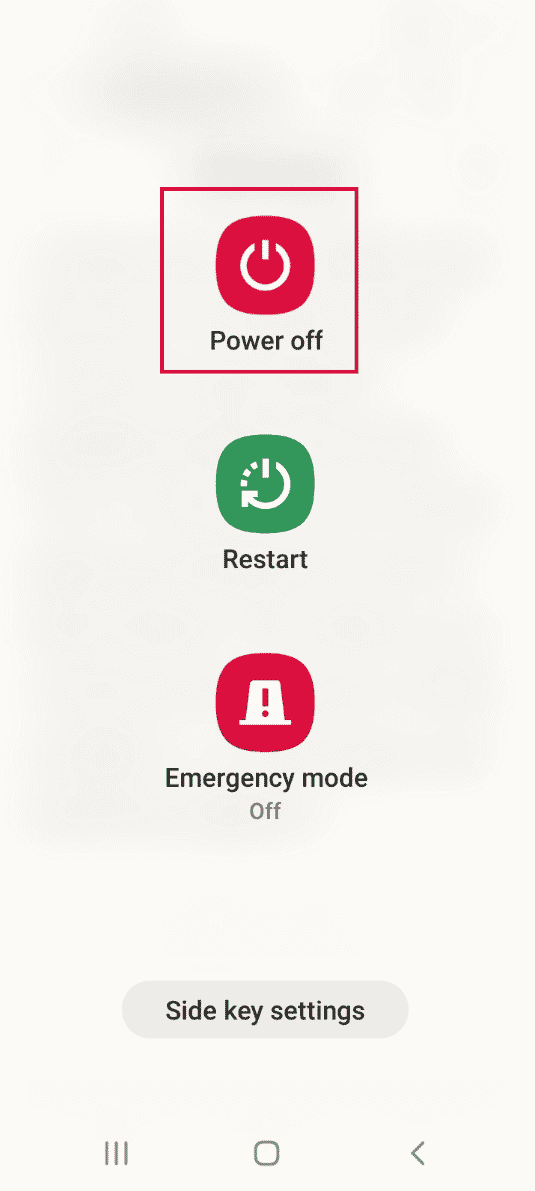
2. Trykk Power+ Volum ned-knappene for å starte opp i TWRP-gjenopprettingsmodus.
3. Trykk på «Behold skrivebeskyttet», og sveip det tredoble pilikonet (eller «Sveip for å tillate endringer») mot høyre.
4. Velg «Tørk»-alternativet i Team Win Recovery Project-menyen.
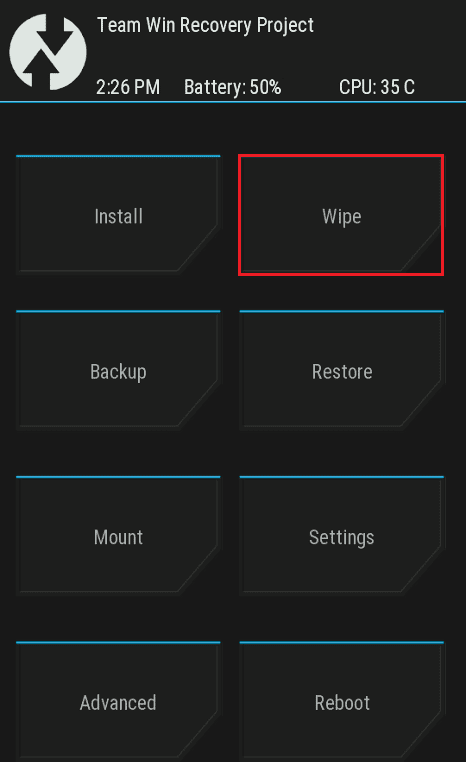
5. Velg «Formater data»-knappen.
6. Skriv «ja» i meldingsboksen og trykk «Enter».
7. Gå tilbake til Team Win Recovery Project-menyen og velg «Start på nytt».
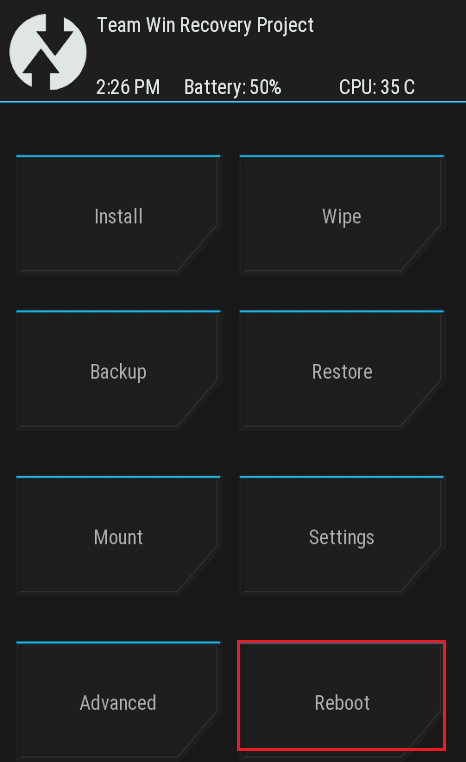
8. Velg «System» for å starte telefonen.
Sjekk nå om 0 MB-problemet i TWRP er løst.
Metode 4: Formater Intern Lagring
Et annet alternativ er å formatere den interne lagringen på telefonen din.
Trinn I: Sikkerhetskopier Filer fra Intern Lagring
Det første trinnet er å sikkerhetskopiere filene på din «Intern lagring»-partisjon i TWRP-gjenopprettingsmodus.
1. Trykk på strømknappen og velg «Slå av».
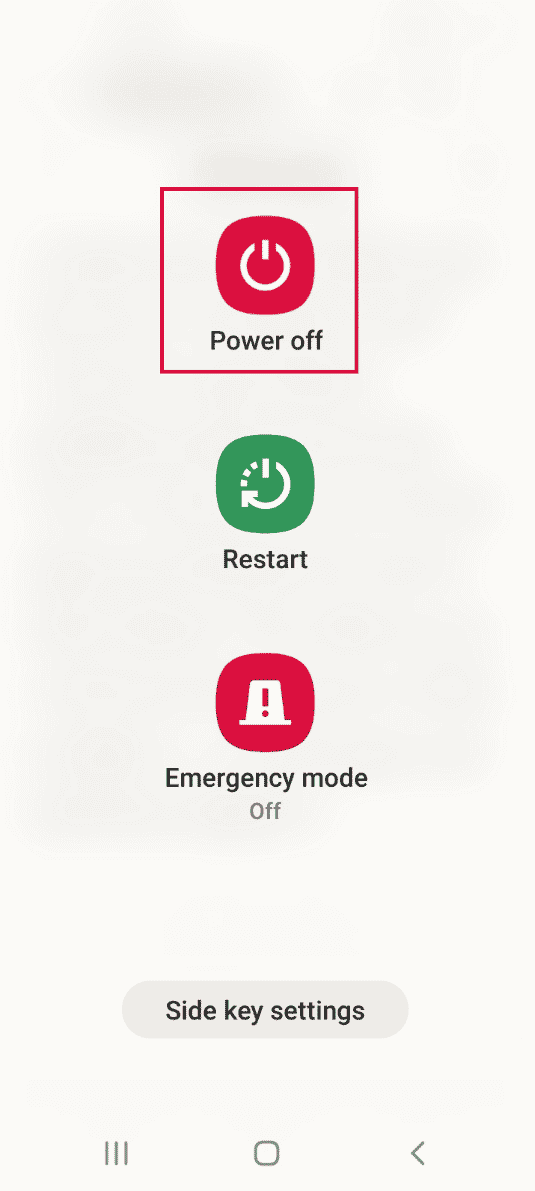
2. Trykk Power + Volum ned-knappene samtidig for å starte opp i TWRP-gjenopprettingsmodus.
3. Velg «Behold skrivebeskyttet», og sveip det trippel-pilikonet (eller «Sveip for å tillate endringer») mot høyre.
4. Velg «Sikkerhetskopiering» fra Team Win Recovery Project-skjermen.
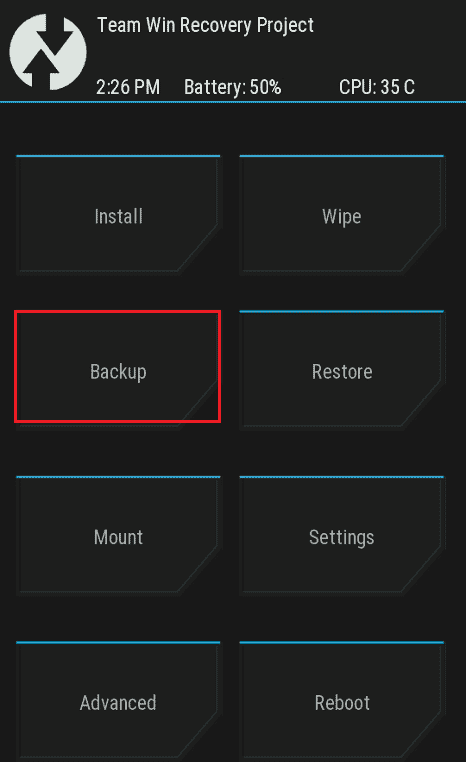
5. Velg «Intern lagring» og trykk «OK».
6. Velg alle partisjonene, og sveip det trippel-pilikonet eller «Sveip for å tørke» mot høyre for å bekrefte valget.
Trinn II: Formater Intern Lagring
Det neste trinnet er å formatere filene på den interne lagringspartisjonen.
1. Start Team Win Recovery Project-appen, og velg «Tørk»-alternativet.
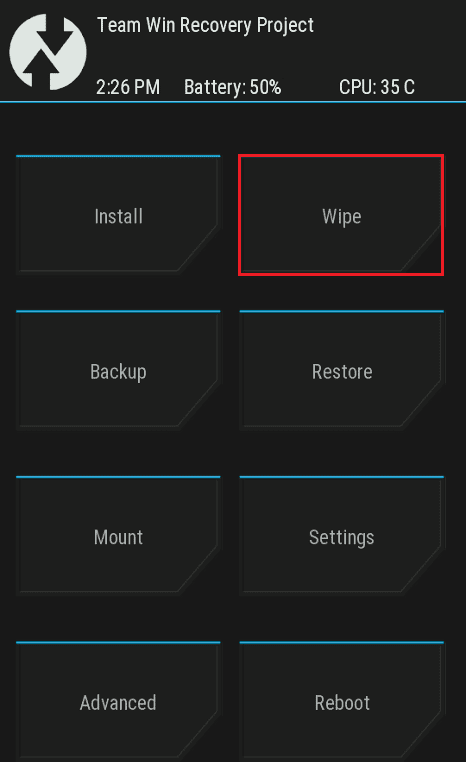
2. Velg «Avansert Tørk».
3. Velg «Intern lagring» i «Velg partisjon som skal tørkes»-delen, og sveip det tredoble pilikonet eller «Sveip for å tørke» mot høyre.
Metode 5: Reparer Systemfiler
For å løse problemet med at TWRP ikke kan montere lagring, kan du reparere systemfilene via TWRP-gjenopprettingsmodus.
1. Hold inne strømknappen og velg «Slå av».
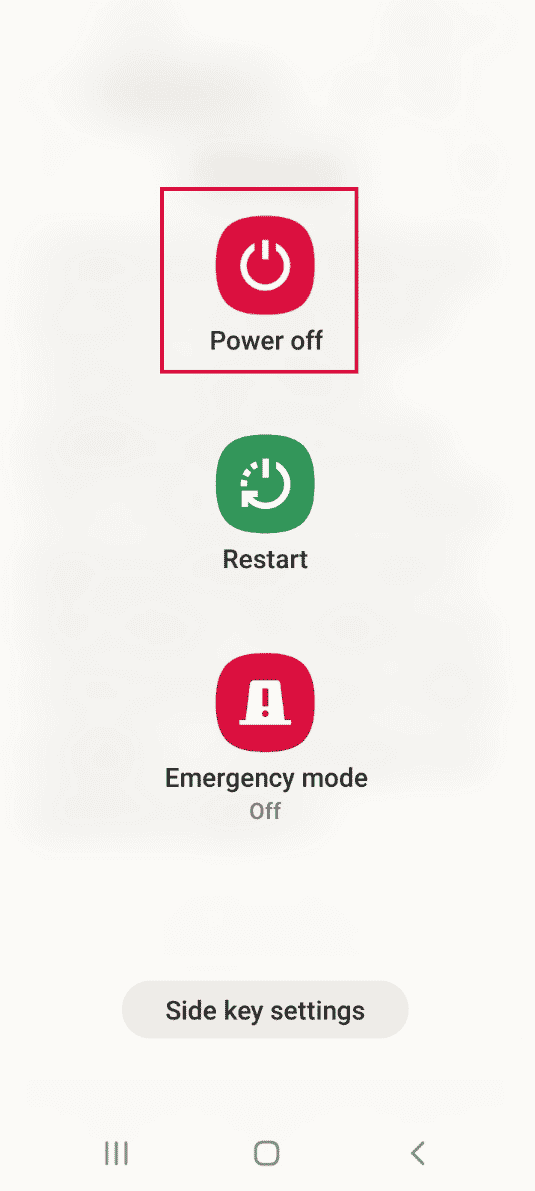
2. Trykk Power + Volum ned-knappene for å starte opp i TWRP-gjenopprettingsmodus.
3. Trykk «Behold skrivebeskyttet», og sveip det tredoble pilikonet eller «Sveip for å tillate endringer» mot høyre.
4. Velg «Tørk»-alternativet i TWRP-menyen.
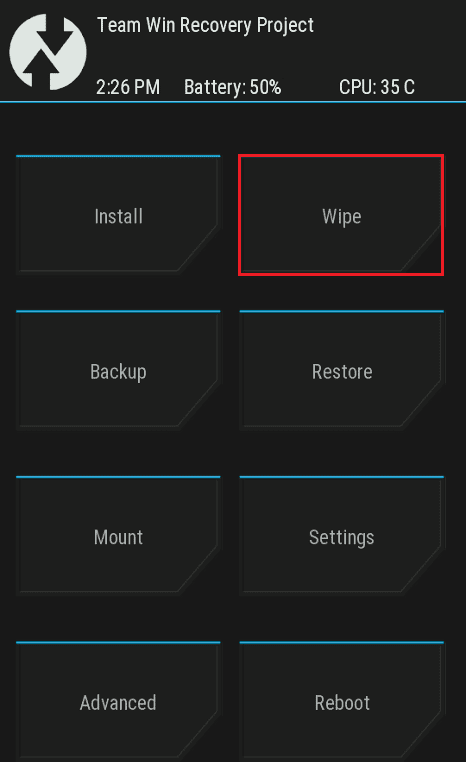
5. Velg «Avansert Tørk».
6. Velg «Data» i delen «Velg partisjon som skal slettes», og velg deretter «Reparer eller endre filsystem».
7. Trykk «Endre filsystem»-knappen.
8. Velg «exFAT»-alternativet og sveip det tredoble pilikonet (eller «Sveip for å endre») mot høyre på skjermen.
Hvis TWRP-monteringsproblemet vedvarer, kan du prøve følgende trinn for å reparere flere filer (valgfritt):
9. Gå tilbake til «Reparer eller endre filsystem»-skjermen, og velg «Endre filsystem».
10. Velg «EXT 2» fra menyen, og sveip det tredoble pilikonet (eller «Sveip for å endre») mot høyre.
11. Gå tilbake til menyen, velg «EXT 4», og sveip det tredoble pilikonet (eller «Sveip for å endre») mot høyre.
12. Gå tilbake til Team Win Recovery Project-skjermen, og velg «Monterings»-alternativet.
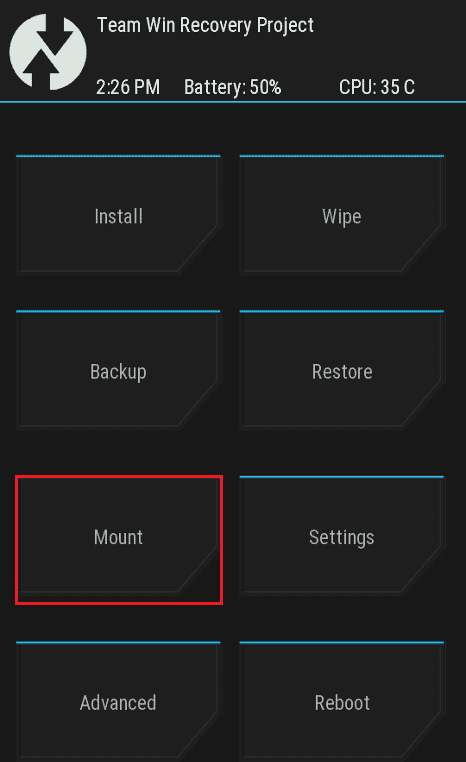
13. Velg «data» og «mikro-SD-kort» i «Velg partisjon som skal monteres»-delen, og flash filene.
Metode 6: Bruk ADB-kommando
Den siste utveien kan være å bruke ADB-kommandoer (Android Debug Bridge) via din Windows-PC.
Alternativ I: Bruk Fastboot-kommando
Det første alternativet er å bruke fastboot-kommandoen og formatere data på telefonen.
Trinn I: Aktiver ADB-enheter på din PC
Du må aktivere ADB-enhetene ved hjelp av det offisielle ADB-verktøyet.
1. Koble telefonen til Windows-PCen med en USB-kabel.
2. Trykk på Windows-tasten, skriv «Google Chrome» og velg «Åpne».
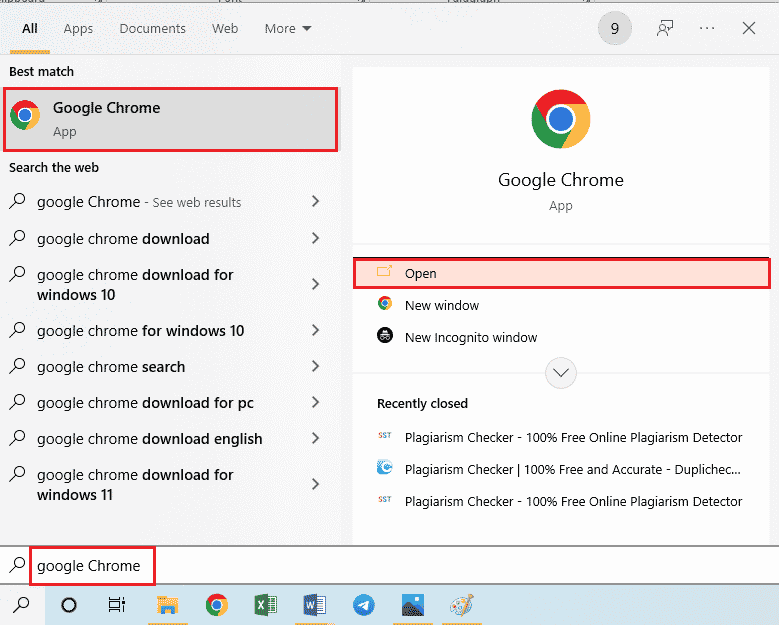
3. Åpne nettsiden Android SDK Platform Tools, og last ned «SDK Platform-Tools for Windows» under «Nedlastinger».
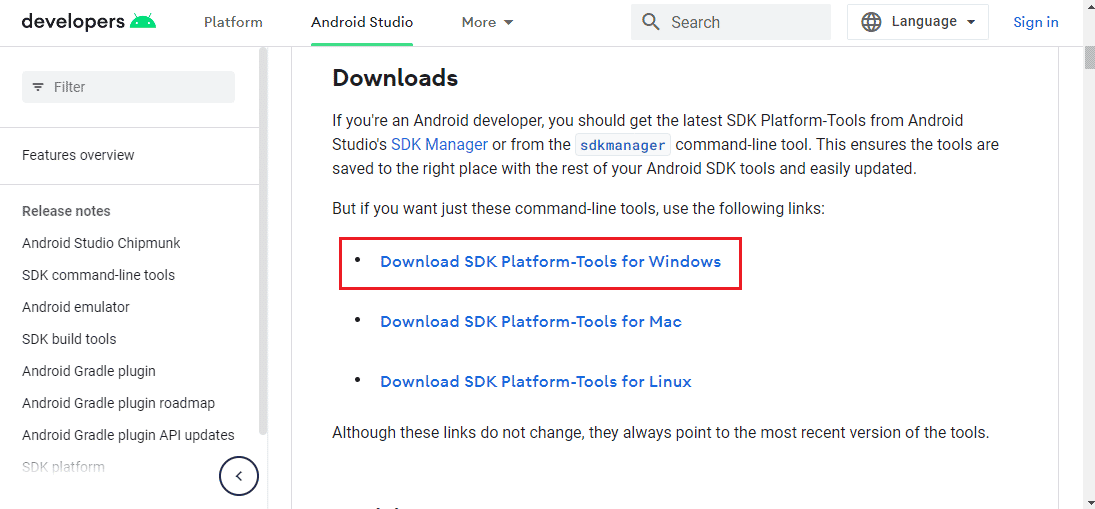
4. Bruk et komprimeringsverktøy som WinZip, og pakk ut filene til en mappe på den lokale disken (C:) – for eksempel «adb».
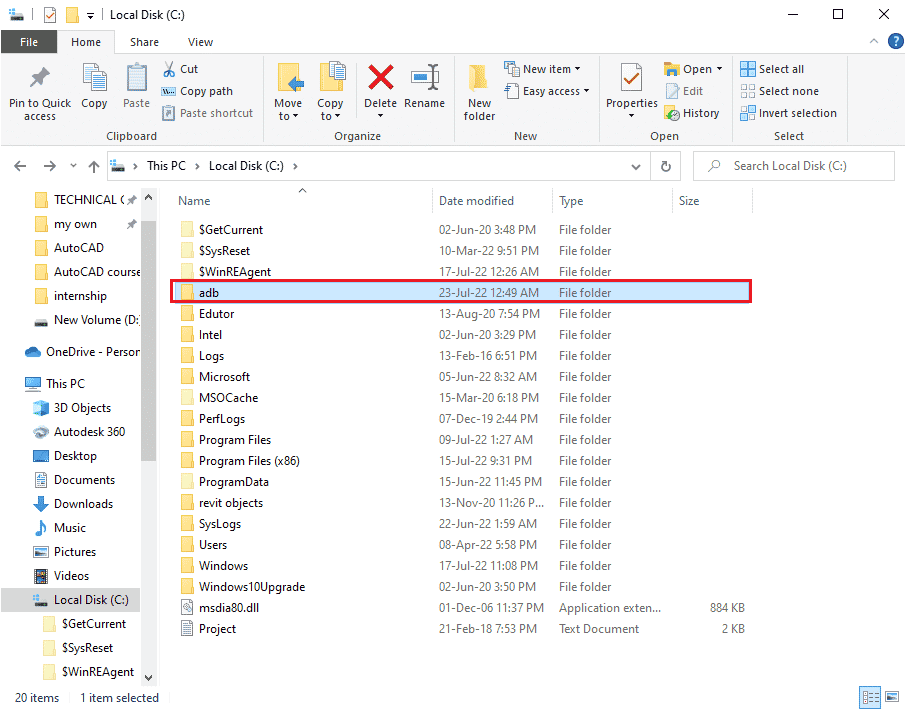
5. Trykk på Windows-tasten, skriv «Windows PowerShell», og velg «Kjør som administrator».
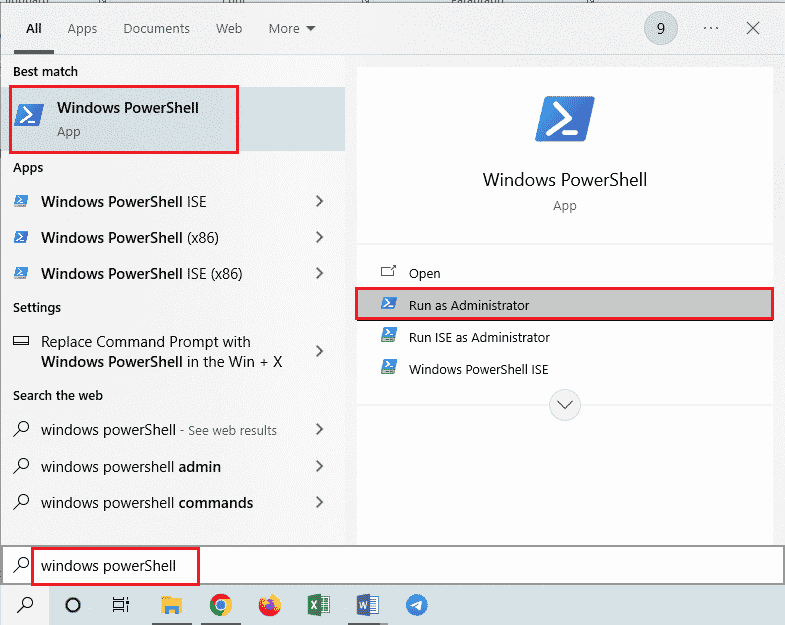
6. Skriv inn kommandoen «./adb devices» og trykk «Enter» for å sjekke tilkoblede enheter.
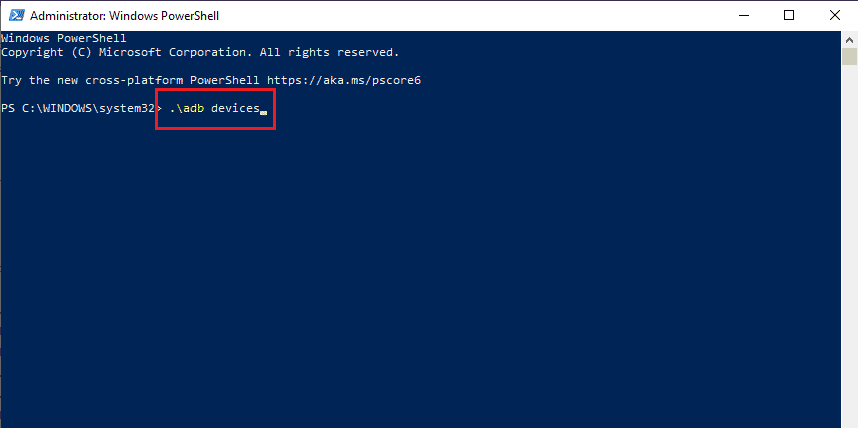
7. Trykk «Godta» på telefonen.
Trinn II: Aktiver USB-feilsøking
Du må aktivere «Utvikleralternativer» på telefonen for å aktivere USB-feilsøking.
1. Start Innstillinger-appen fra telefonens meny.
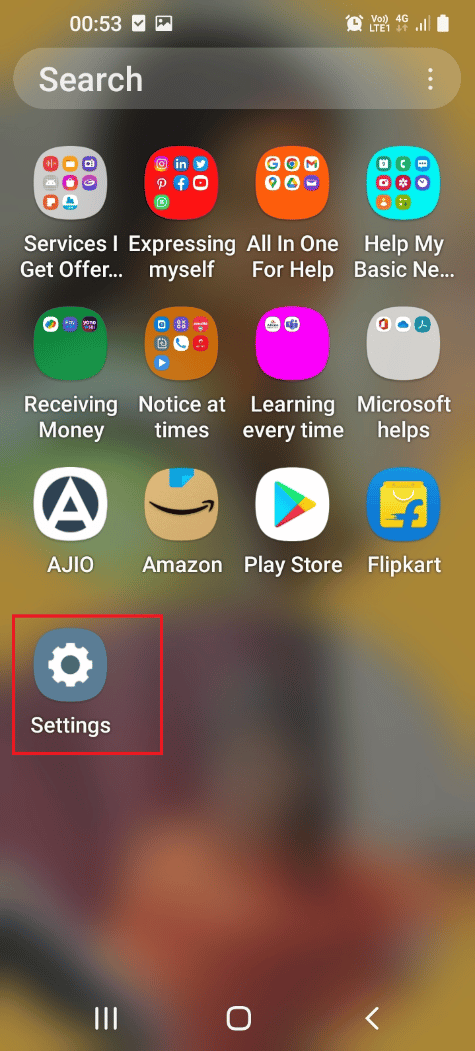
2. Velg «Om telefon»-fanen.
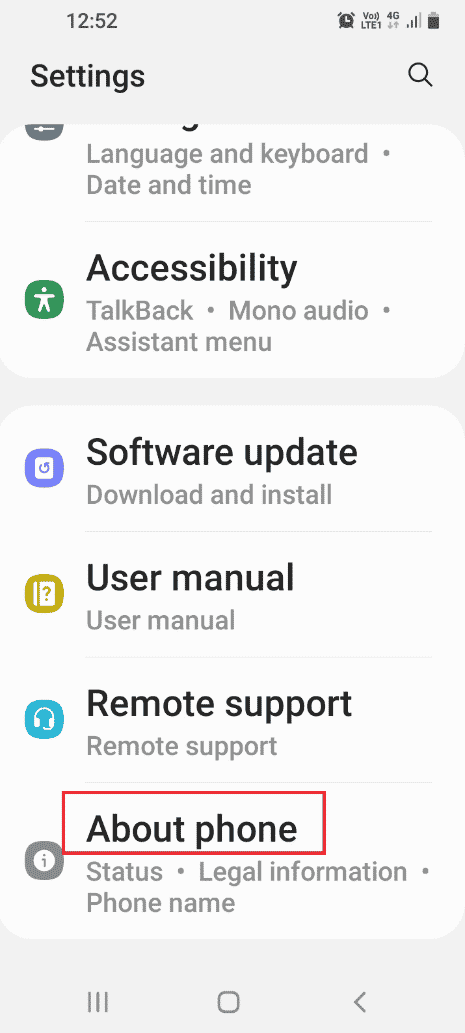
3. Velg «Programvareinformasjon».
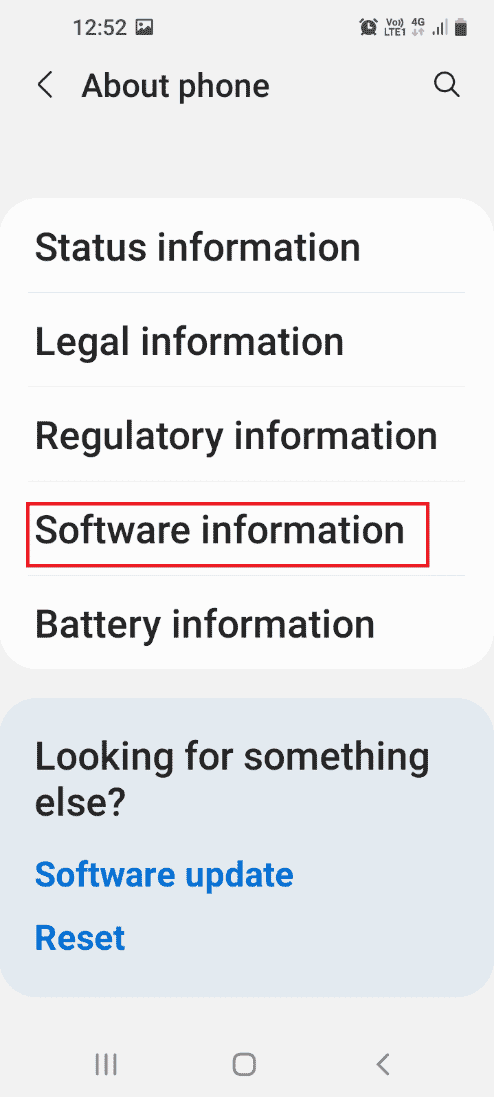
4. Trykk på «Byggnummer»-fanen 7 ganger.
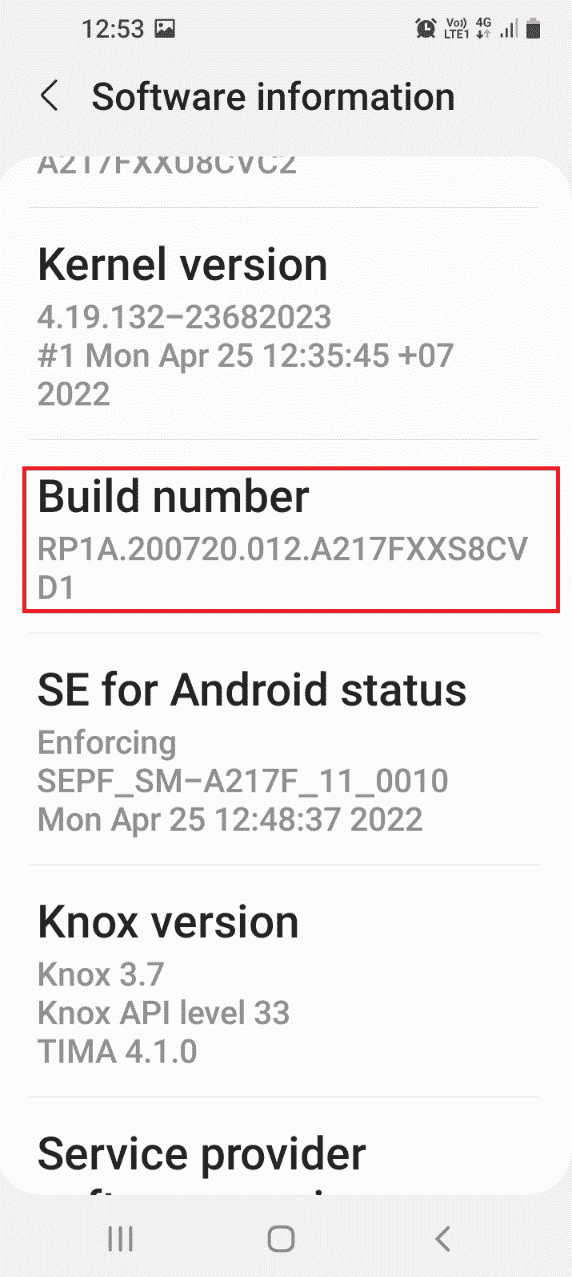
5. En melding om at «Utviklermodus er aktivert» vises.
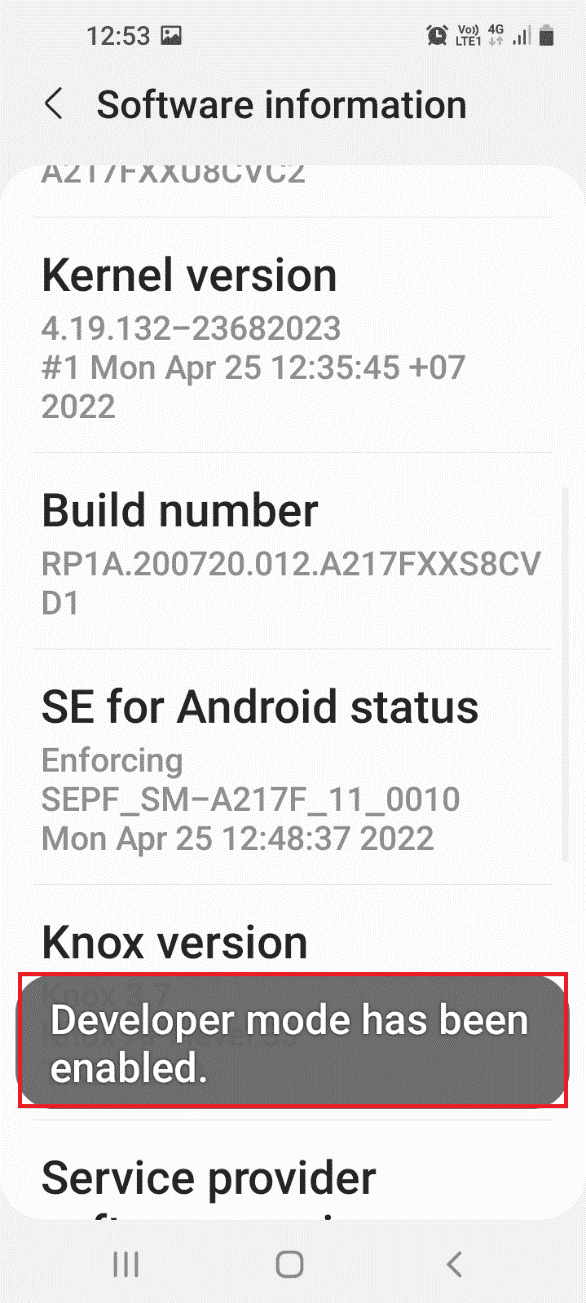
6. Gå tilbake til hovedsiden for «Innstillinger» og velg «Utvikleralternativer».
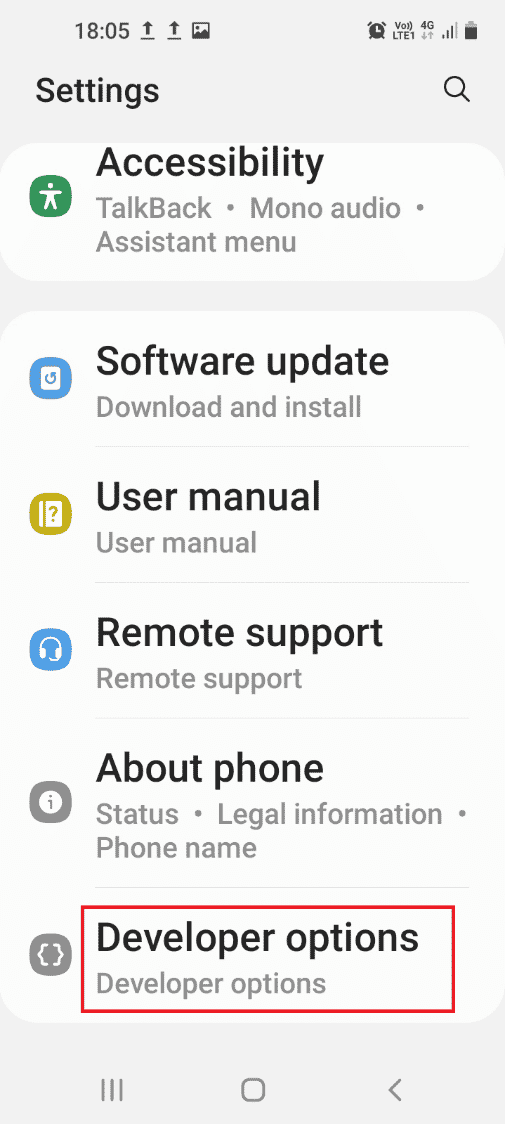
7. I «Feilsøking»-seksjonen, slå på alternativet for «USB-feilsøking».
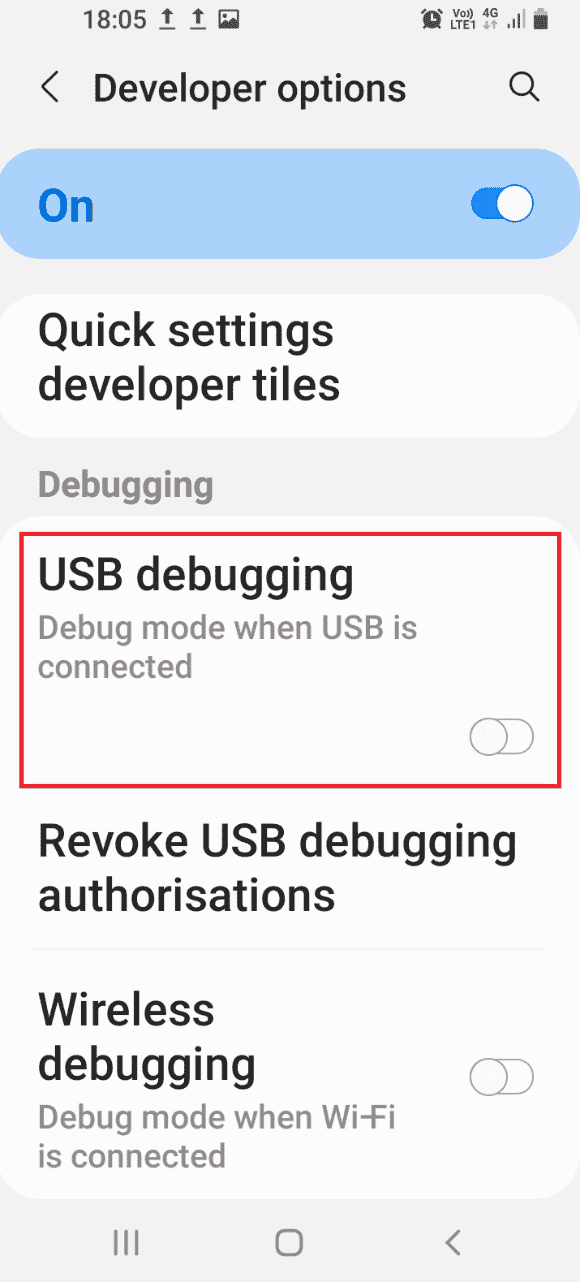
8. I «Tillat USB-feilsøking?»-bekreftelsen, trykk «OK».
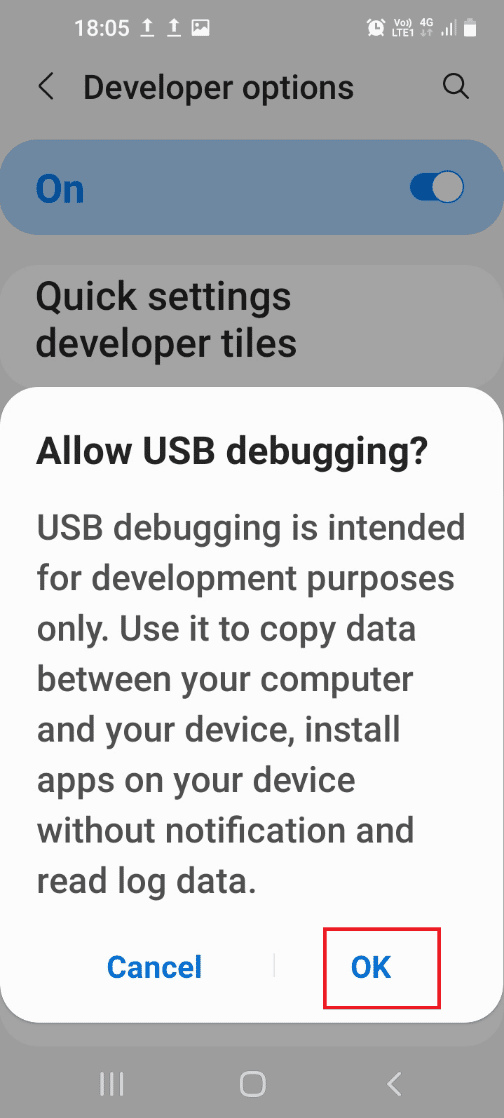
Trinn III: Aktiver Node Tree Debugging
For at Windows-PCen skal kunne gjøre endringer på Android-telefonen din, må du aktivere funksjonen «Node Tree Debugging».
1. Gå tilbake til «Innstillinger»-hovedsiden, og velg «Tilgjengelighet».
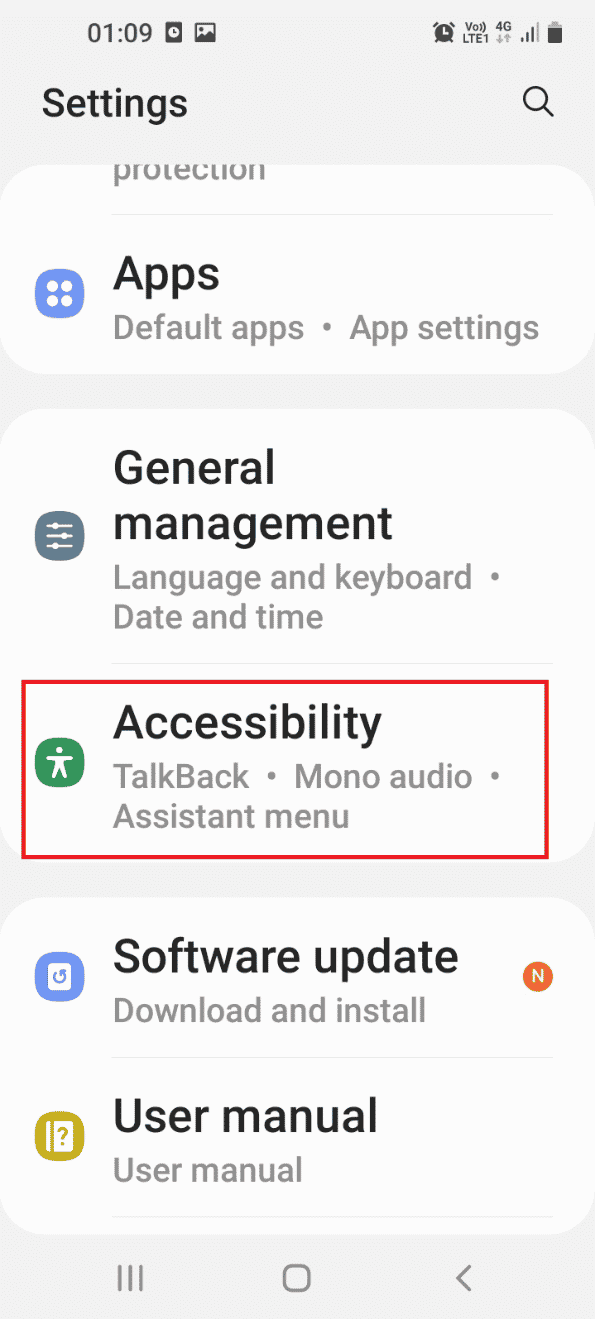
2. Velg «TalkBack»-alternativet.
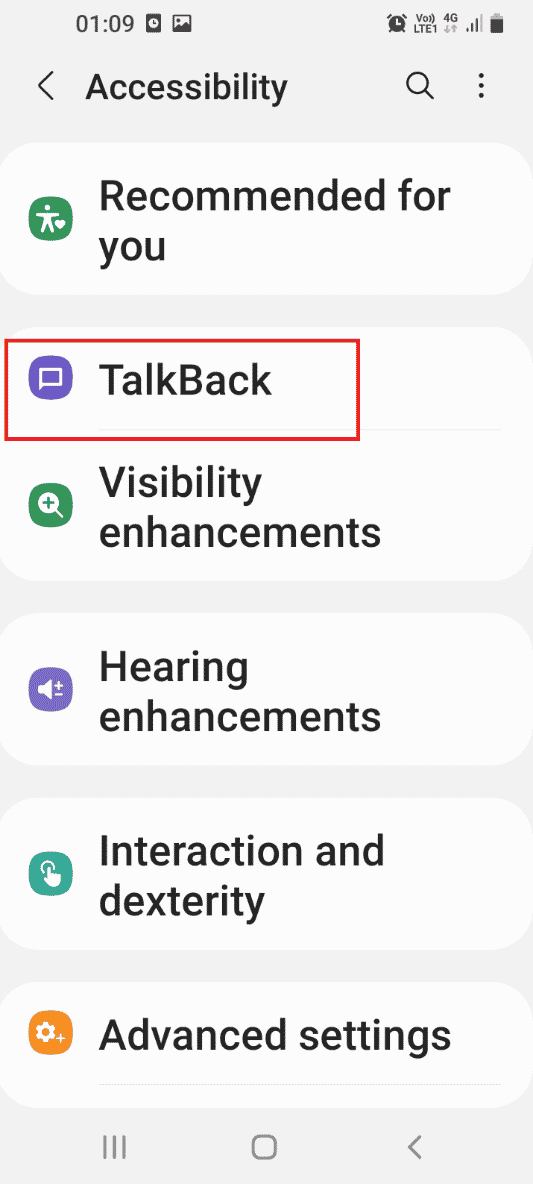
3. Trykk «Innstillinger»-alternativet.
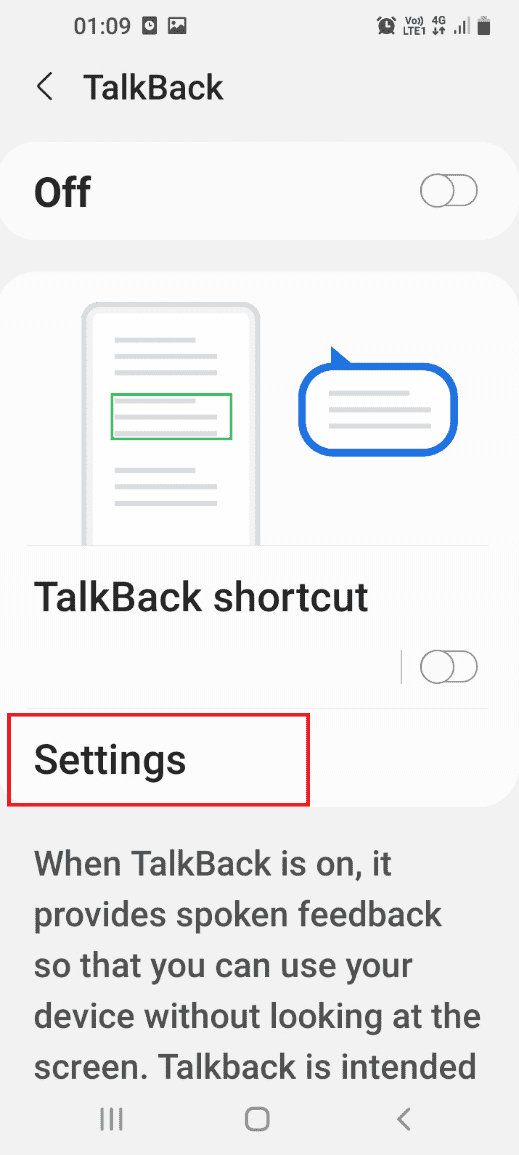
4. Deretter velger du «Avanserte innstillinger».
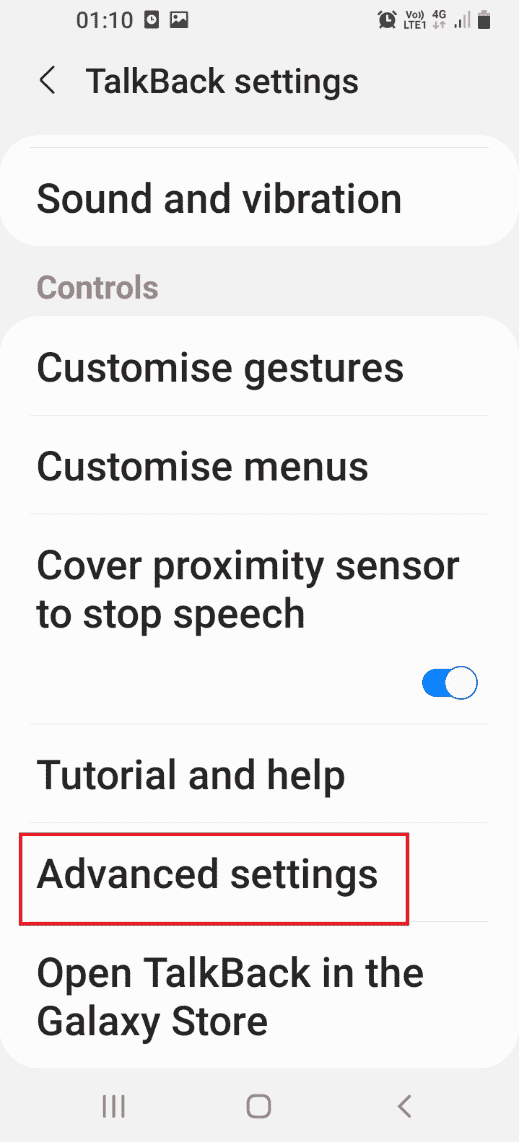
5. Velg «Utviklerinnstillinger».
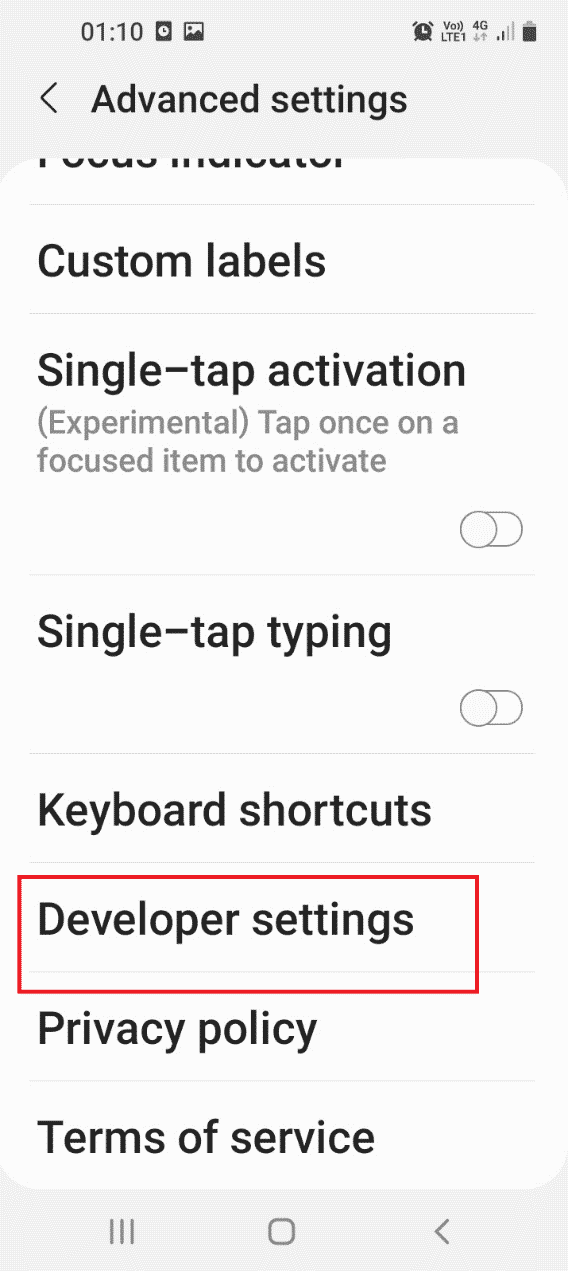
6. Slå på «Aktiver nodetrefeilsøking»-alternativet.
<img class=»alignnone wp-image-116009″ width=»340″ height=»752″ src=»https://wilku.top/wp-content/uploads/2022/07/