I vår moderne tidsalder, preget av teknologiske fremskritt, lengter mange etter å utforske nye produkter som dukker opp på markedet. Likevel er det forskjellige faktorer som kan hindre oss i å investere i de nyeste modellene. En fordel i denne sammenhengen er at det finnes enheter som kan gi en tilnærmet opplevelse av det nye. For eksempel, om du er lei av å se på din vanlige LCD-TV, kan en Fire TV Stick transformere den til en smart-TV. Når en oppdatering for Fire TV Stick 4K lanseres, er det viktig å installere den for å sikre at TV-en fungerer optimalt. La oss si du støter på feilmeldingen «Kan ikke oppdatere Fire TV Stick 4K». Selv etter gjentatte forsøk kan problemet vedvare. For å løse dette, anbefaler vi at du leser denne artikkelen og følger de foreslåtte metodene. Som en bonus forklarer vi også hvordan du oppdaterer Fire TV Stick korrekt.
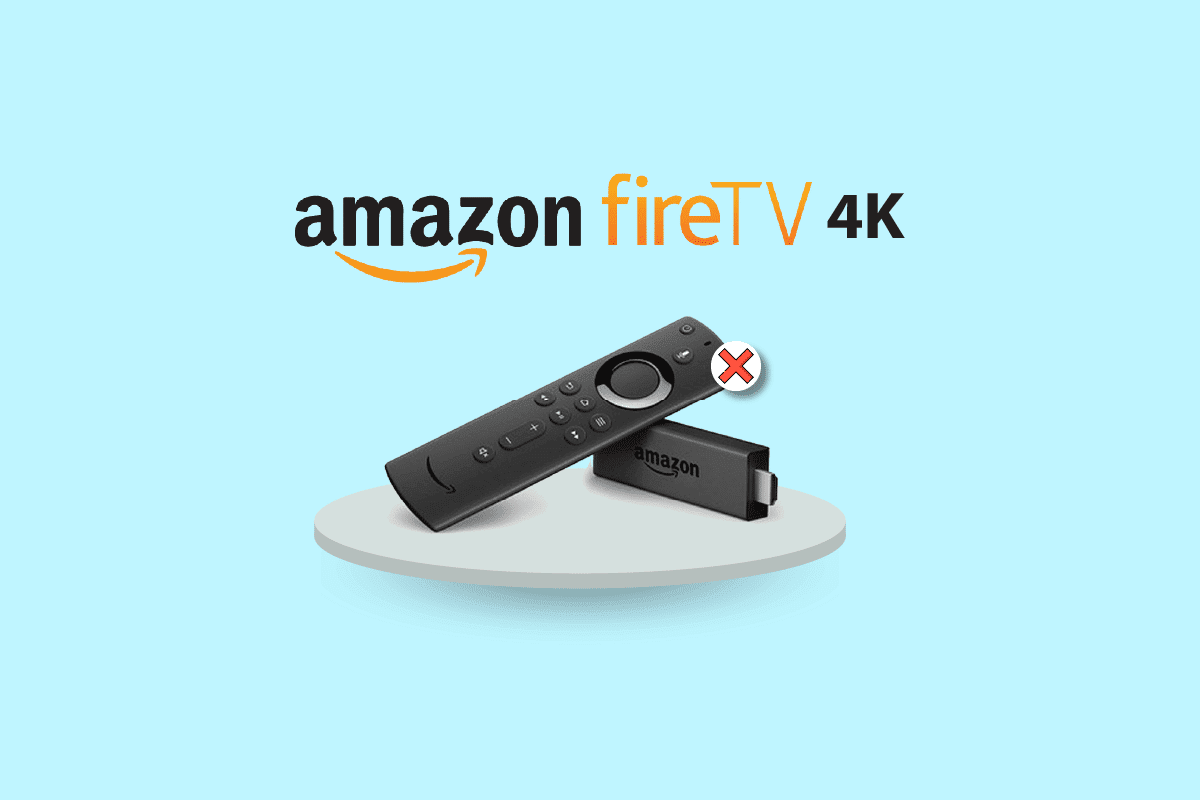
Løsning for «Kan ikke oppdatere Fire TV Stick 4K»
Her er noen vanlige årsaker til at oppdatering av Fire TV Stick til nyeste versjon kan mislykkes:
-
Problem med internettforbindelse: Det kan være problemer med Wi-Fi-nettverket du bruker, som hindrer nedlasting av oppdateringen.
-
Feil ved oppdatering: Programvarefeil kan forstyrre installasjonsprosessen, og du kan få feilmeldingen «Kan ikke oppdatere Fire TV Stick 4K». Dette kan skyldes installasjon av ukjent programvare.
-
Manglende lagringsplass: Tilstrekkelig lagringsplass er nødvendig for å laste ned oppdateringen. Mange apper kan redusere tilgjengelig plass.
-
VPN aktivert: En aktiv VPN kan redusere internettforbindelsen og hindre oppdatering.
Hvordan oppdatere Fire TV Stick 4K
I denne delen går vi gjennom den detaljerte prosessen for å oppdatere Fire TV Stick til den nyeste versjonen.
1. Gå til «Innstillinger» på startskjermen.
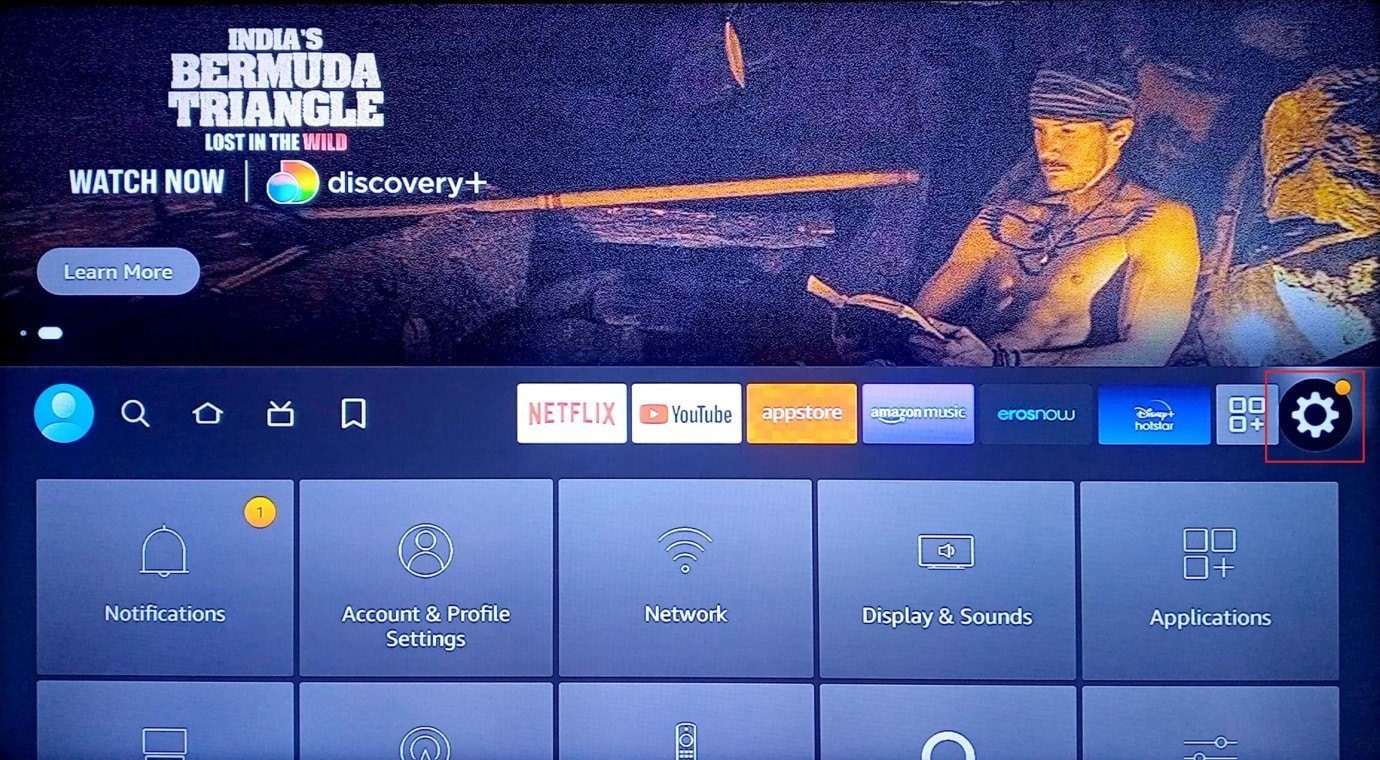
2. Velg «Min Fire TV».
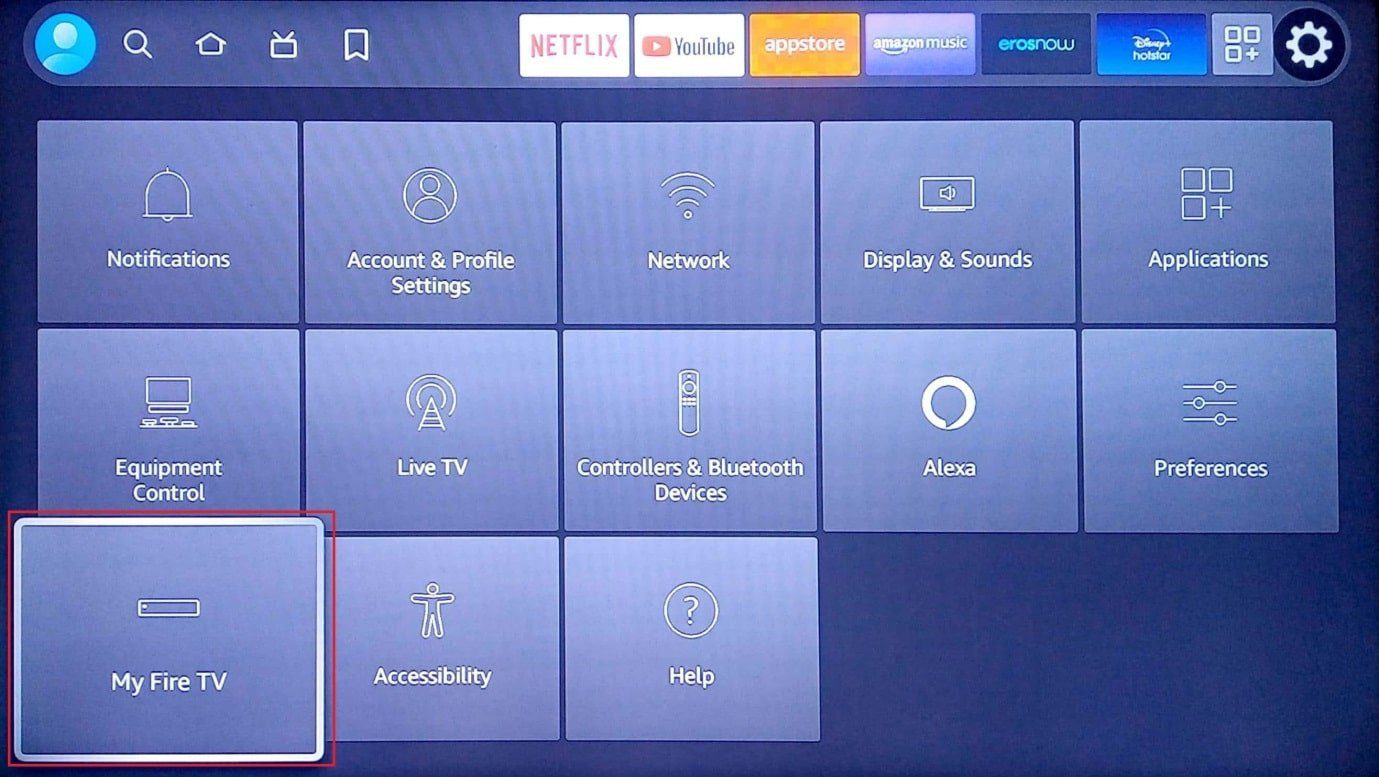
3. Velg «Om» i listen.
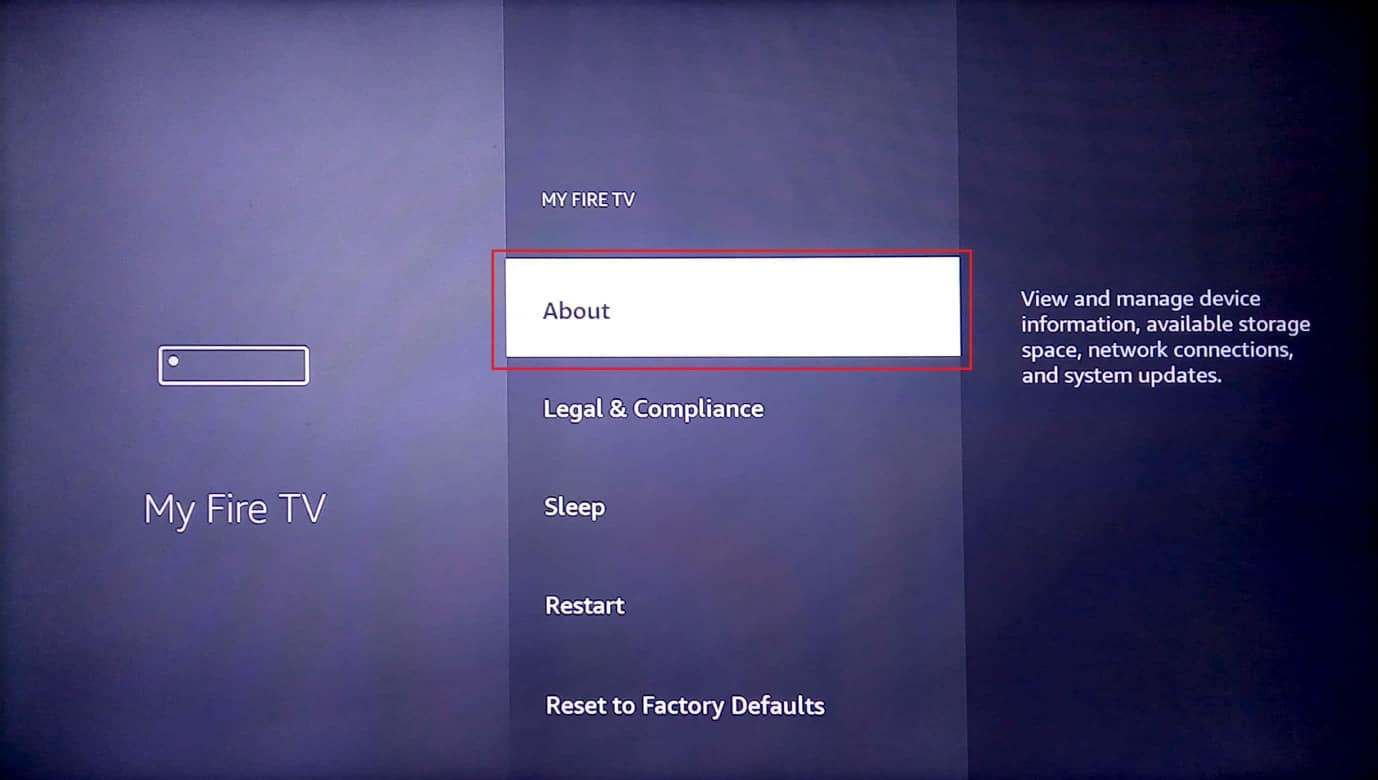
4. Klikk på «Se etter oppdateringer».
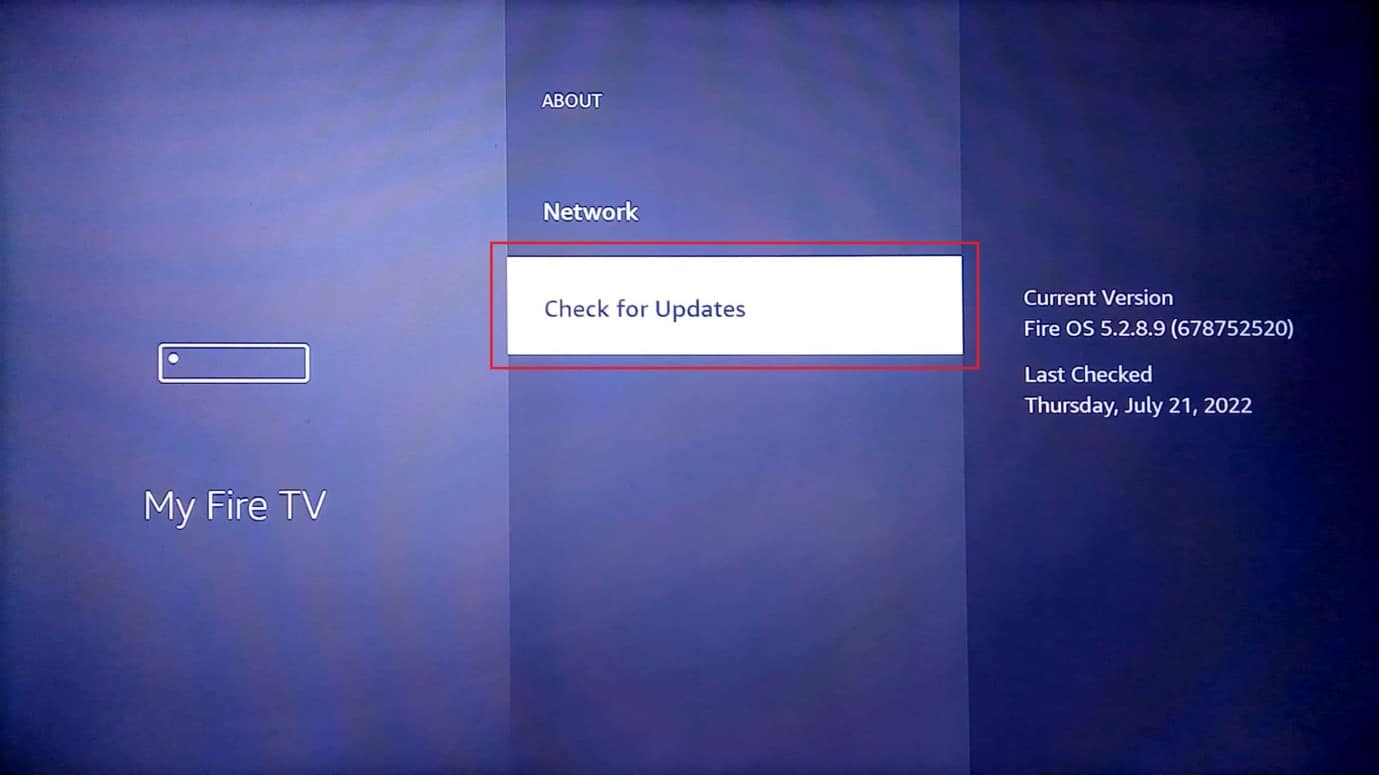
5. Velg «Installer oppdatering».
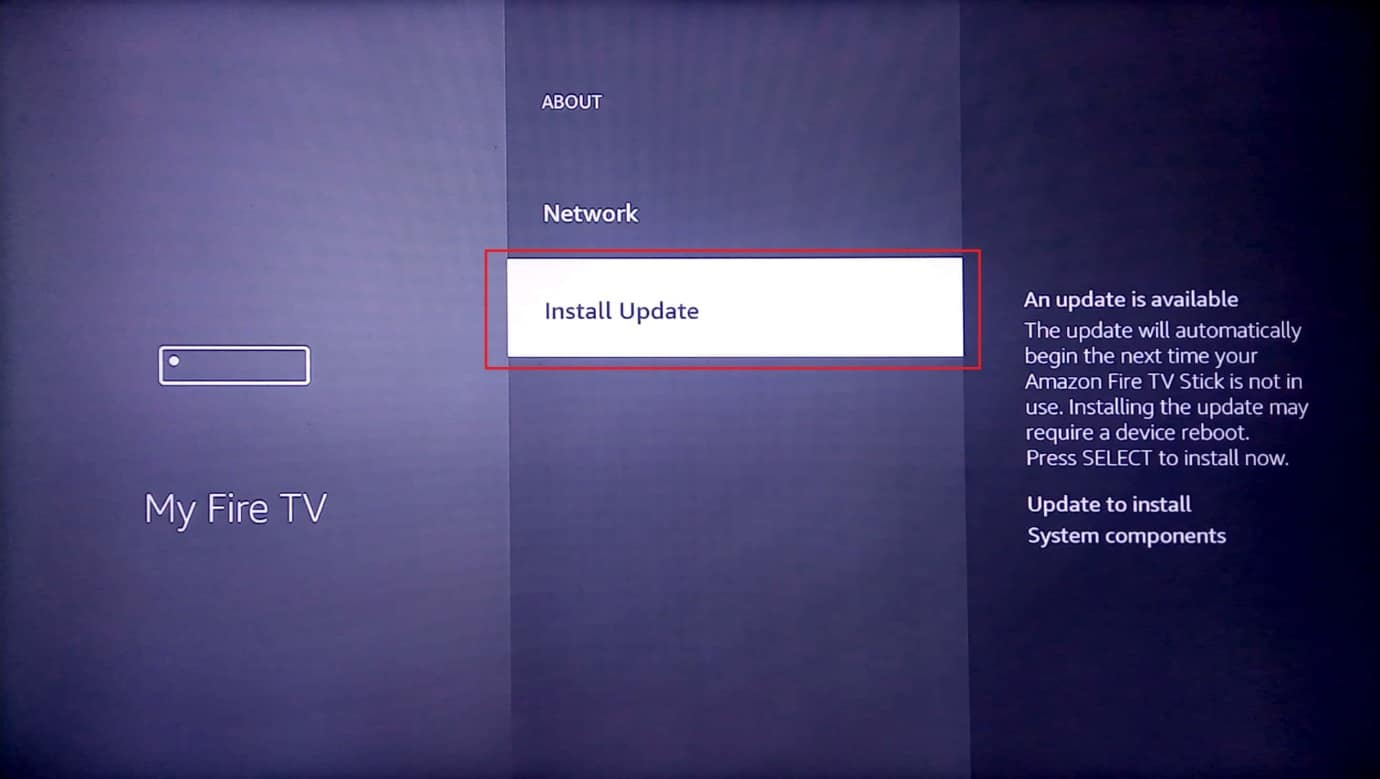
Nedenfor finner du flere metoder for å løse problemet «Kan ikke oppdatere Fire TV Stick 4K».
Metode 1: Grunnleggende feilsøking
Enkle feilsøkingsmetoder kan hjelpe med å fikse mindre feil som kan forårsake problemer med oppdateringen.
1A. Feilsøking av maskinvare
Sjekk maskinvaretilkoblinger og portene til Fire TV Stick.
-
Bruk originalt utstyr: Bruk strømadapteren og HDMI-kabelen som fulgte med Fire TV Stick.
-
Bytt HDMI-kabel: Om kabelen er skadet, bytt den. En høyhastighets HDMI-kabel kan forbedre dataoverføringen.
-
Direkte tilkobling: Unngå HDMI-hub, koble kabelen direkte til HDMI-porten.
-
Sjekk fjernkontrollen: Forsikre deg om at fjernkontrollen fungerer som den skal. Bytt den ut om nødvendig.
-
Perifere enheter: Koble fra og tilkobel perifere enheter som mottakere og lydplanker.
1B. Koble HDMI-kabelen til Fire TV Stick på nytt
En mindre feil kan hindre overføring av data. Koble fra og til HDMI-kabelen igjen.
1. Koble fra Fire TV Stick og vent i 5 minutter.
2. Koble til igjen og oppdater.
1C. Omstart av Fire TV
En universell metode er å omstarte enheten.
1. Gå til «Innstillinger».
2. Velg «Min Fire TV».
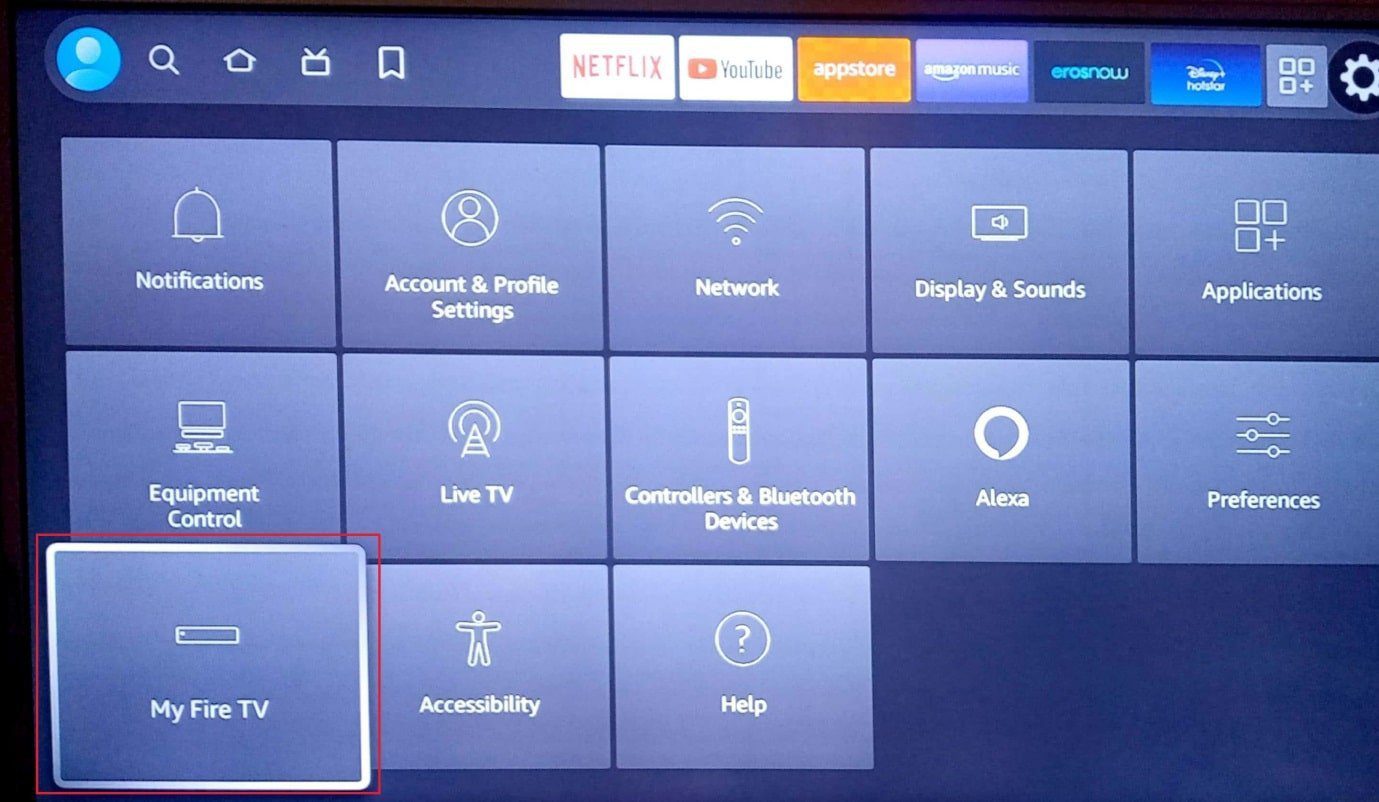
3. Velg «Start på nytt».
Merk: Du kan også trykke på velg-knappen (den runde knappen) og Play/Pause-knappen i 5 sekunder.
4. Bekreft omstart.
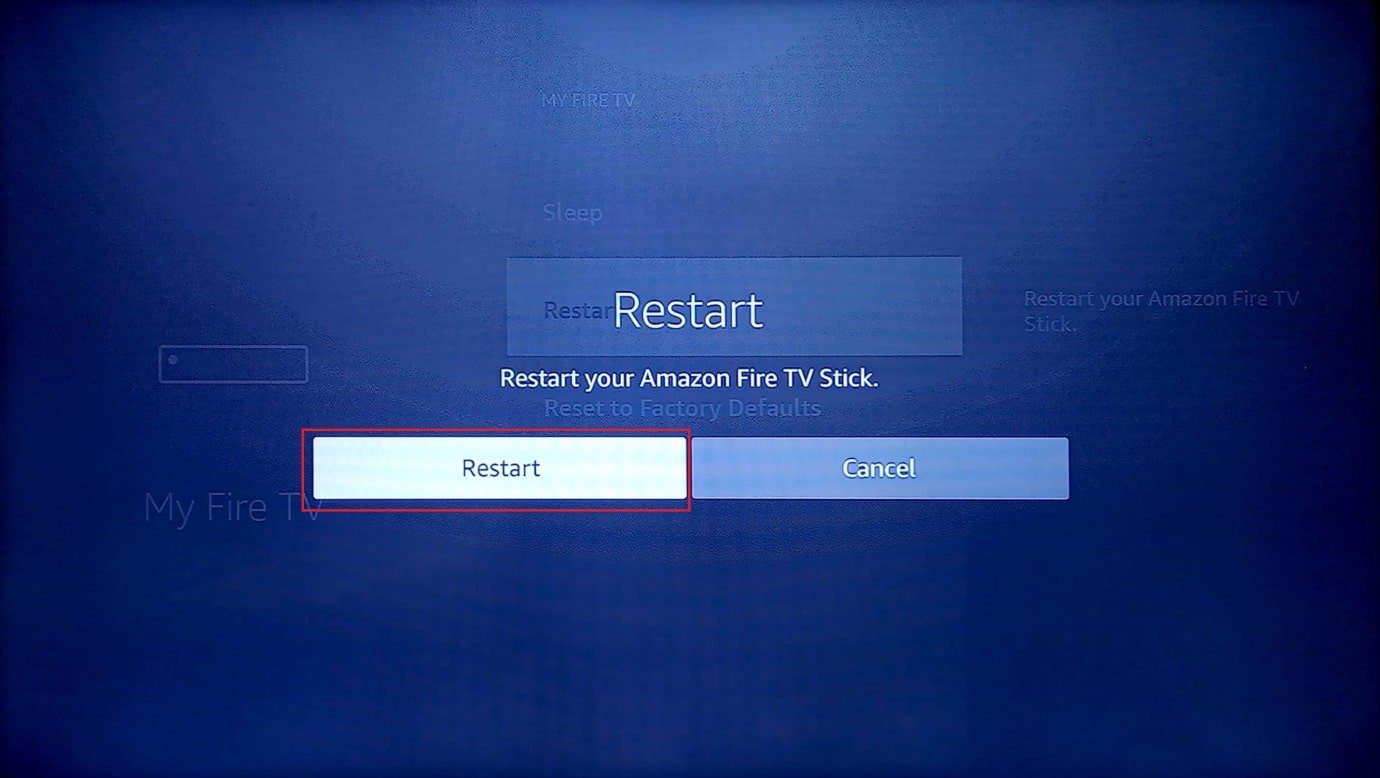
1D. Tvangsstart av enheter
En tvangsstart kan fjerne mindre feil.
Alternativ I: Tvangsstart av Fire TV Stick
1. Koble Fire TV fra HDMI og USB.
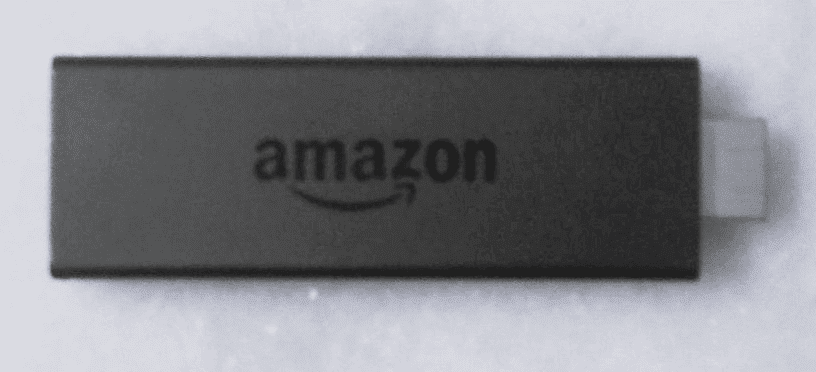
2. Vent i 60 sekunder, koble til og slå på.
Alternativ II: Tvangsstart av Wi-Fi-ruteren
1. Slå av ruteren ved strømknappen.

2. Koble fra strømmen i 60 sekunder.
3. Slå på igjen og koble til Fire TV Stick.
1E. Gå til «Voice View»
Om skjermen sitter fast, hold tilbake+menyknappene samtidig.
1F. La Fire TV kjøle seg ned
Ved bruk i varme omgivelser, la den hvile jevnlig.
- Slå av, vent 10-15 minutter.
- Slå av hver 4-5 time.
1G. Bruk VPN (om aktuelt)
En VPN som NordVPN kan hjelpe. Bruk VPN for å laste ned region-spesifikke oppdateringer, ellers er det ikke anbefalt.
1H. Sjekk Amazon-servere
Sjekk Amazon server-status. Vedlikehold kan være årsaken til problemet. Vent til serverne er oppe igjen.
Metode 2: Feilsøking av internettforbindelse
Problemer med internettforbindelsen kan være årsaken til oppdateringsproblemer.
Trinn I: Sjekk internetthastighet
Opplastingshastigheten bør være over 25 Mbps. Bruk en PC til å sjekke. Besøk Speedtest for å sjekke hastigheten.
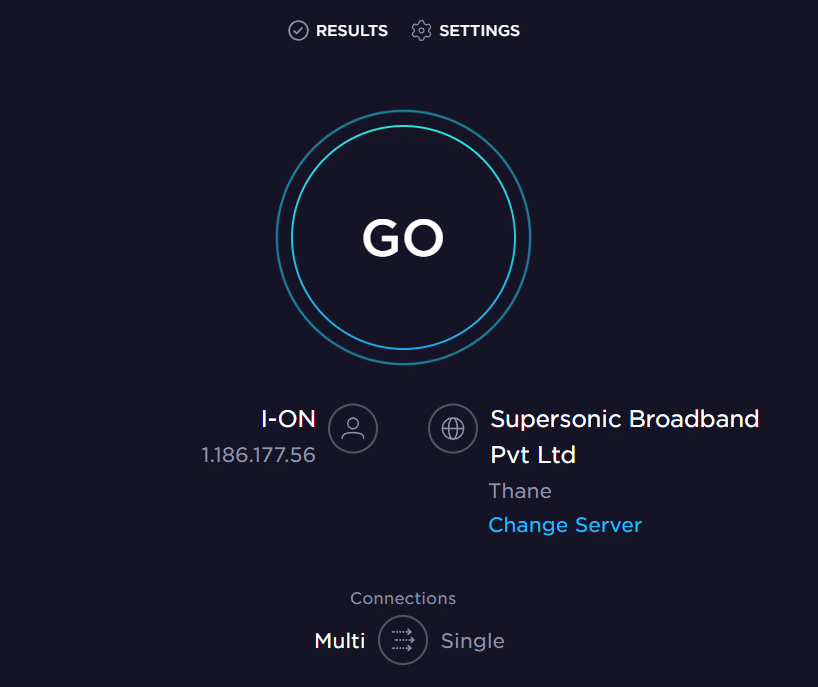
Om hastigheten er lav, prøv et annet nettverk eller oppgrader din internettplan.
Trinn II: Styrk internettforbindelsen til Fire TV Stick
- Koble fra andre enheter på Wi-Fi.
- Juster avstanden mellom Fire TV Stick og ruteren.
Trinn III: Sjekk om Fire TV er koblet til Internett
Kontroller at Fire TV Stick er koblet til Wi-Fi.
1. Gå til «Innstillinger».
2. Velg «Nettverk».
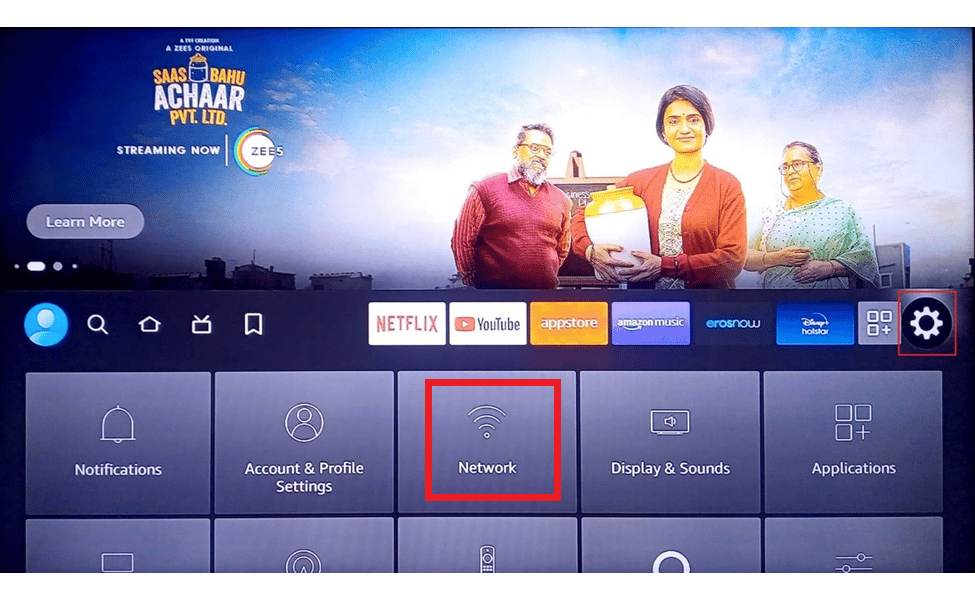
3. Trykk på Play/Pause-knappen for å se om den er tilkoblet.
Trinn IV: Koble til internett på nytt
Koble fra og til Wi-Fi igjen.
1. Gå til «Innstillinger».
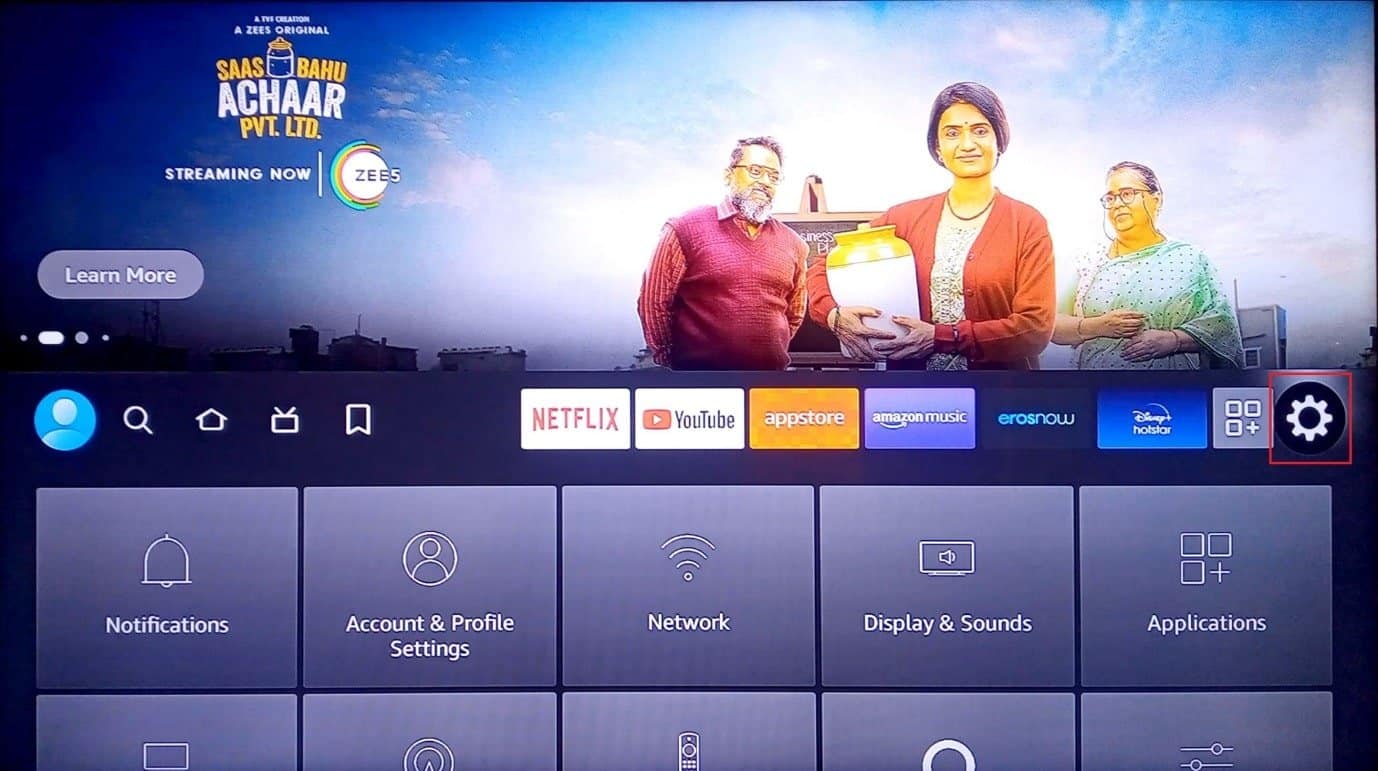
2. Velg «Nettverk».
3. Velg ditt hjemme-Wi-Fi.
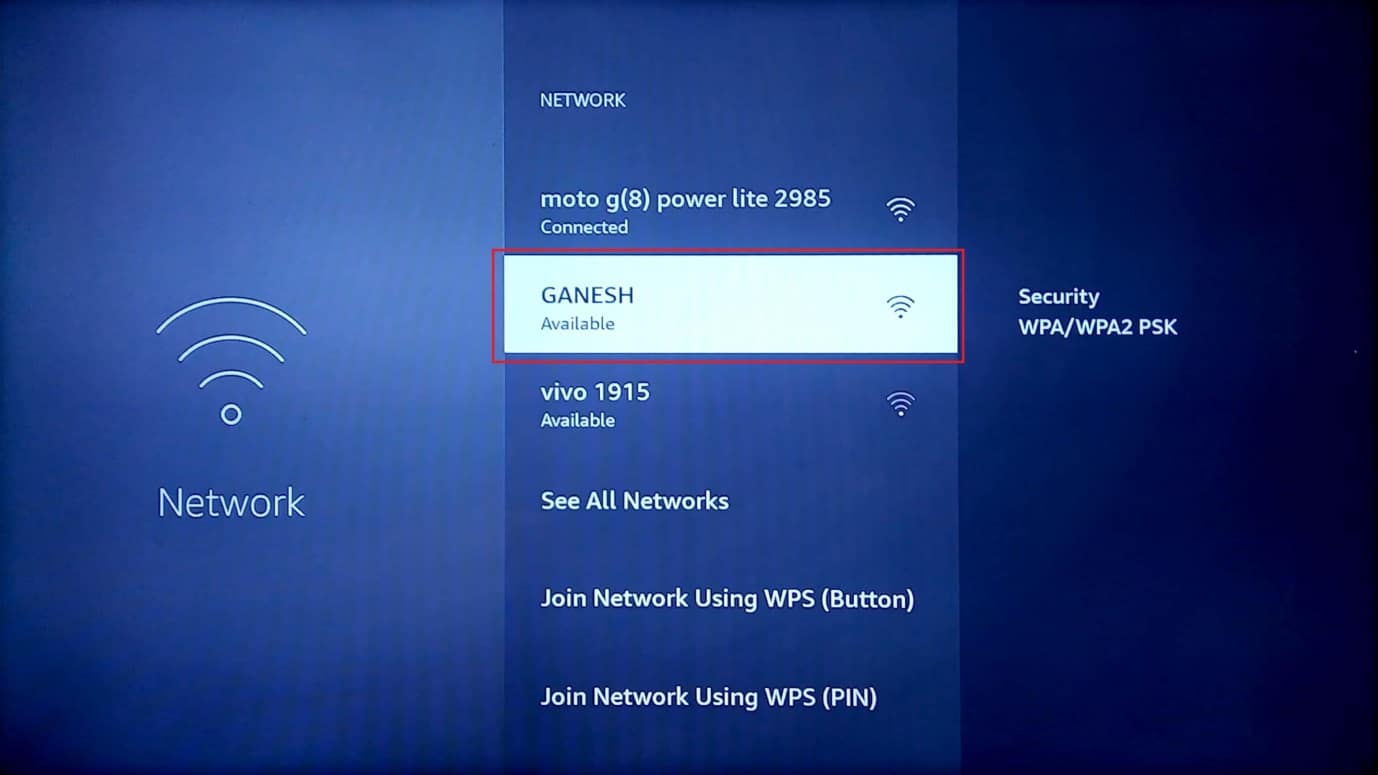
4. Velg nettverket og trykk OK to ganger.
5. Skriv inn passordet og velg «Koble til».
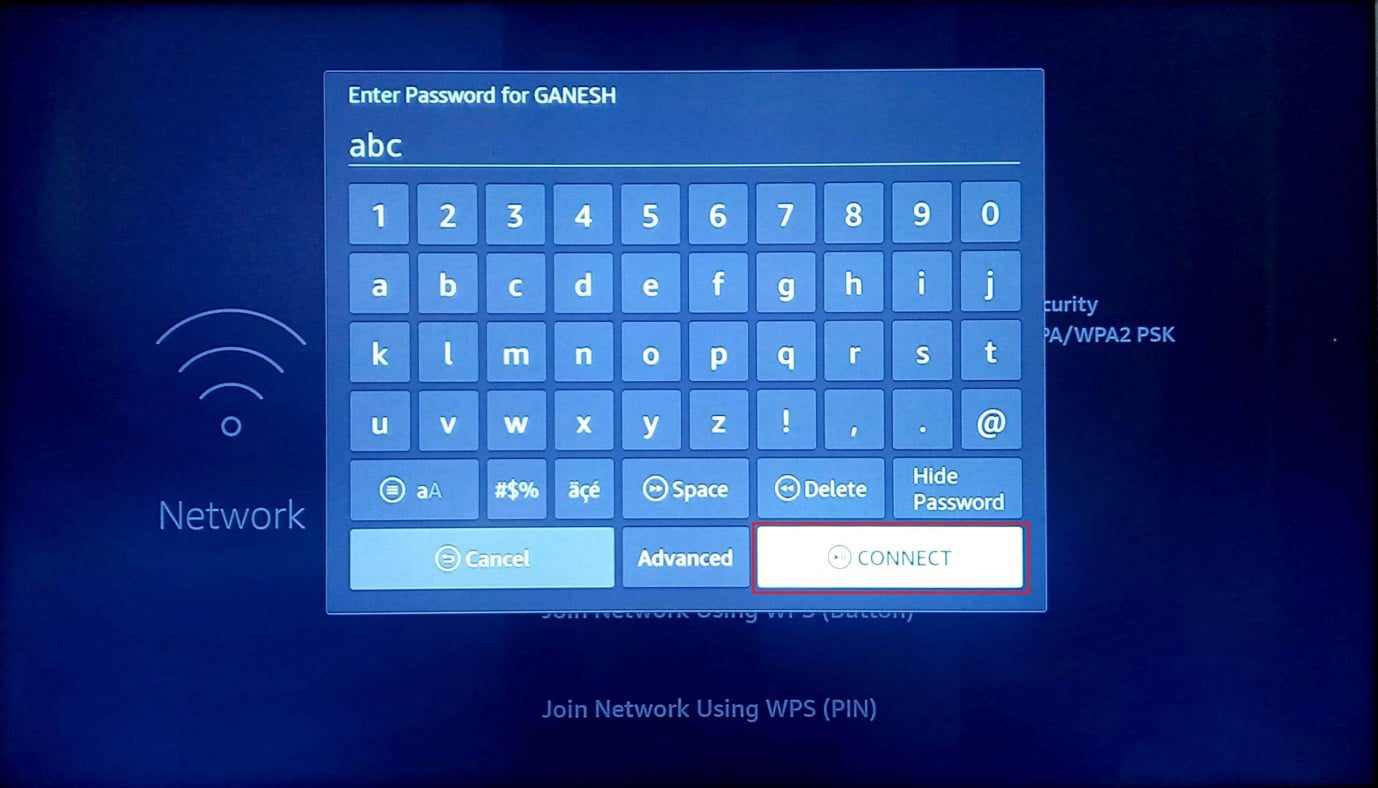
Trinn V: Deaktiver VPN
VPN kan hindre internetthastigheten. Deaktiver VPN og prøv igjen.
1. Åpne VPN-tjenesten på Fire TV Stick.
2. Deaktiver VPN.
Metode 3: Frigjør lagringsplass
Fire TV Stick har 8 GB lagring. Oppdatering krever 500 MB. Frigjør lagringsplass om nødvendig.
Trinn I: Sjekk tilgjengelig lagring
Sjekk tilgjengelig lagringsplass.
1. Gå til «Innstillinger».
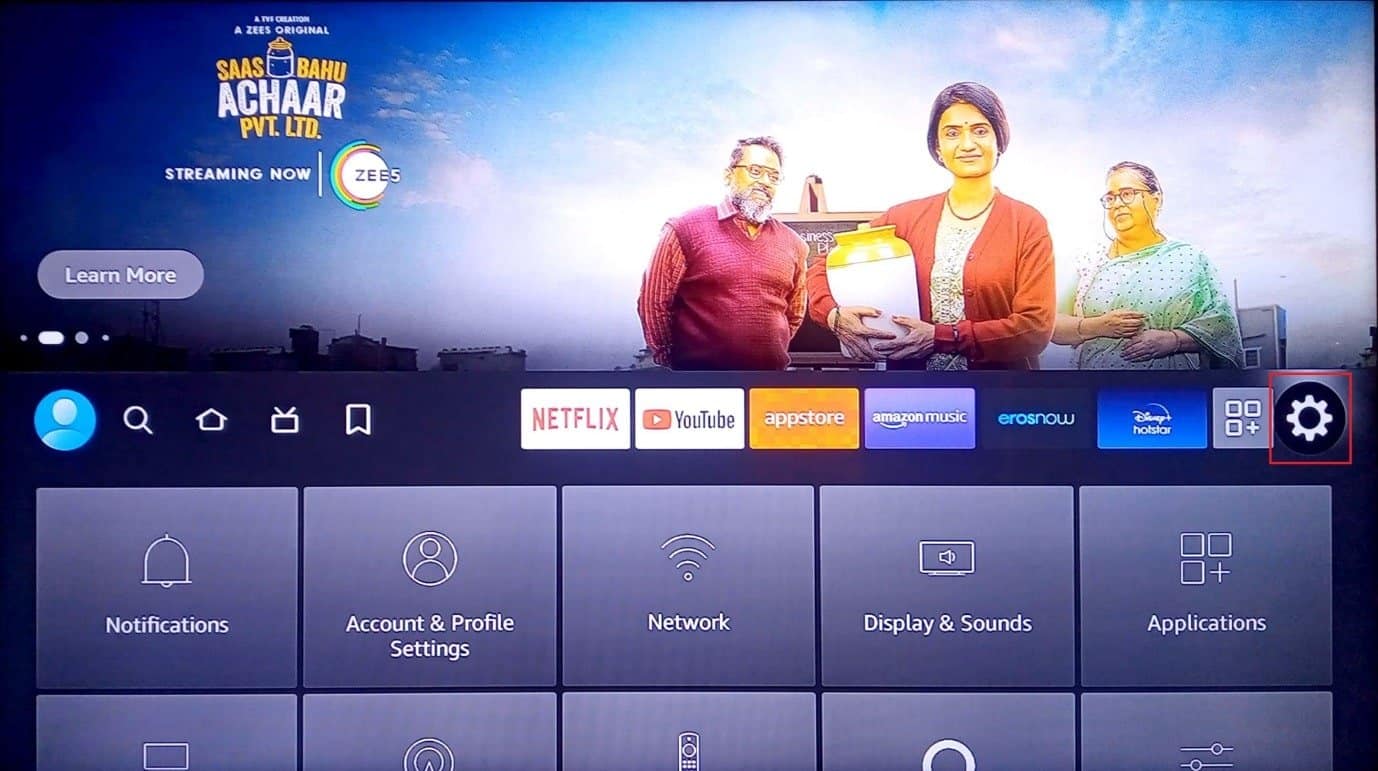
2. Velg «Min Fire TV».
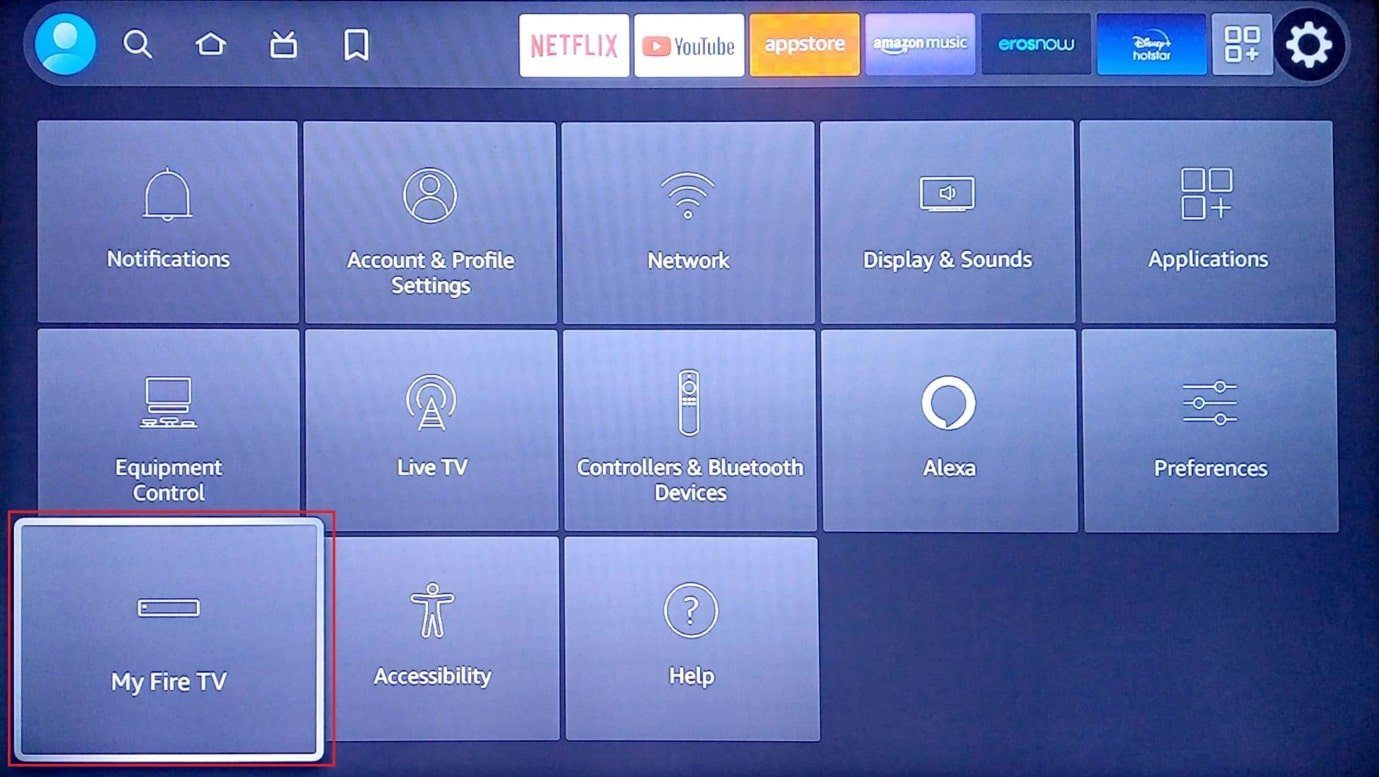
3. Velg «Om».
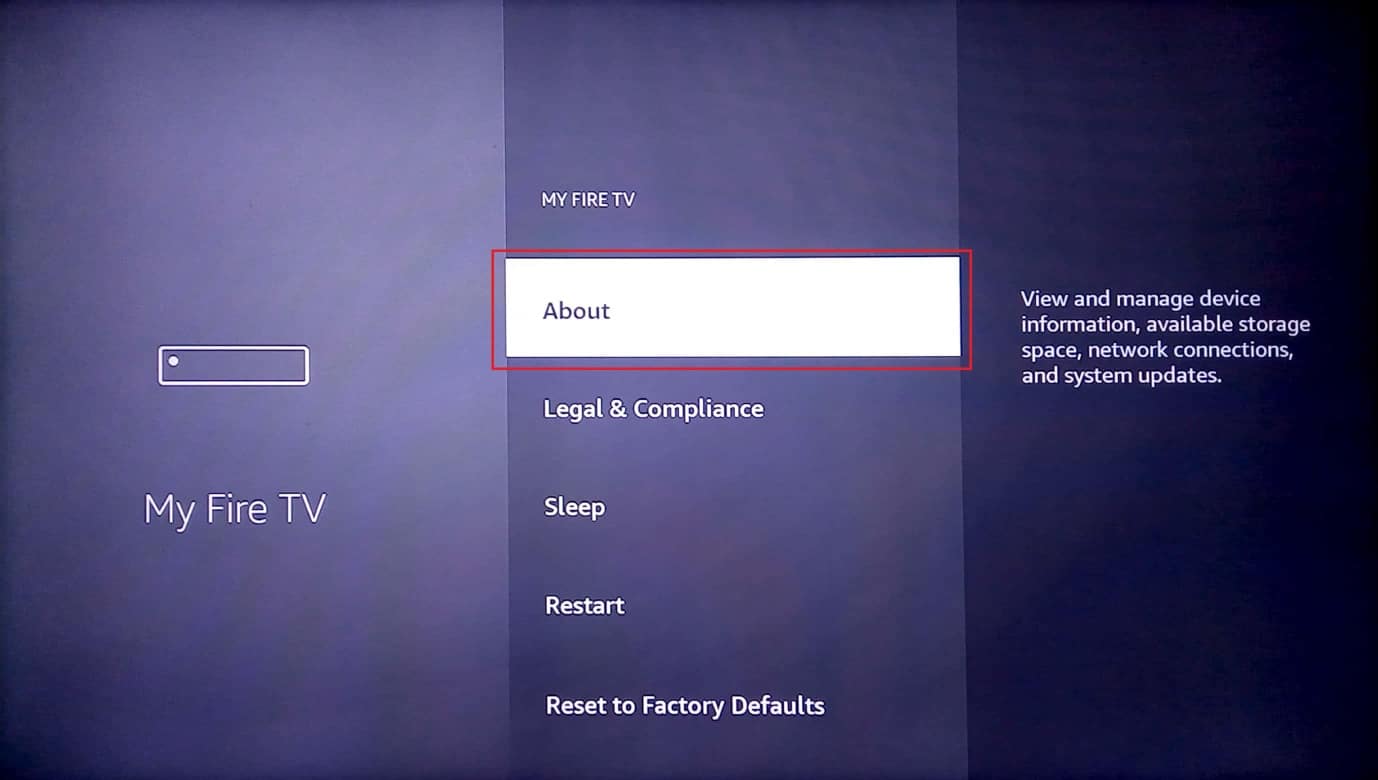
4. Sjekk lagringsfanen.
Trinn II: Avinstaller apper
Avinstaller unødvendige apper for å frigjøre plass. Tøm app-buffer og data før avinstallering.
1. Gå til «Programmer» i innstillinger.
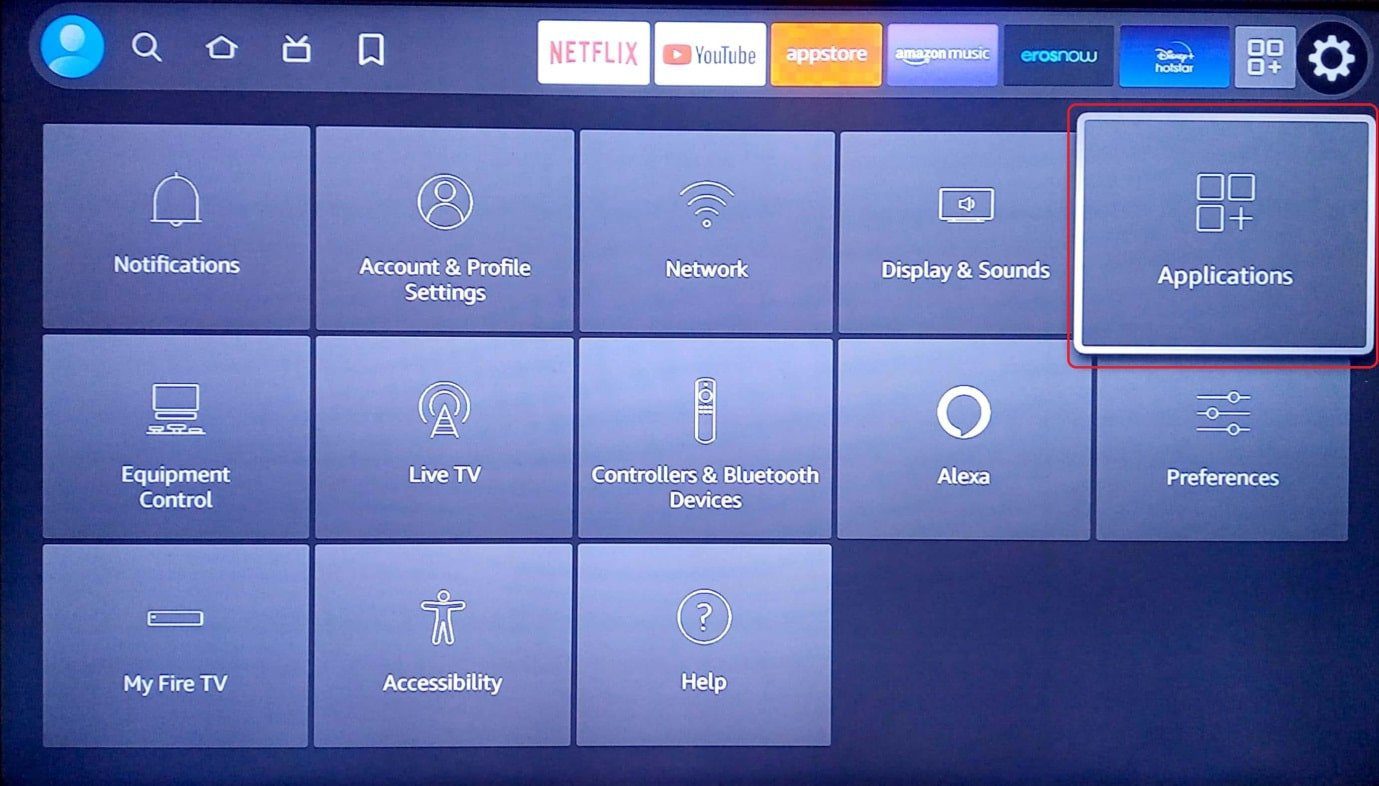
2. Velg «Administrer installerte applikasjoner».
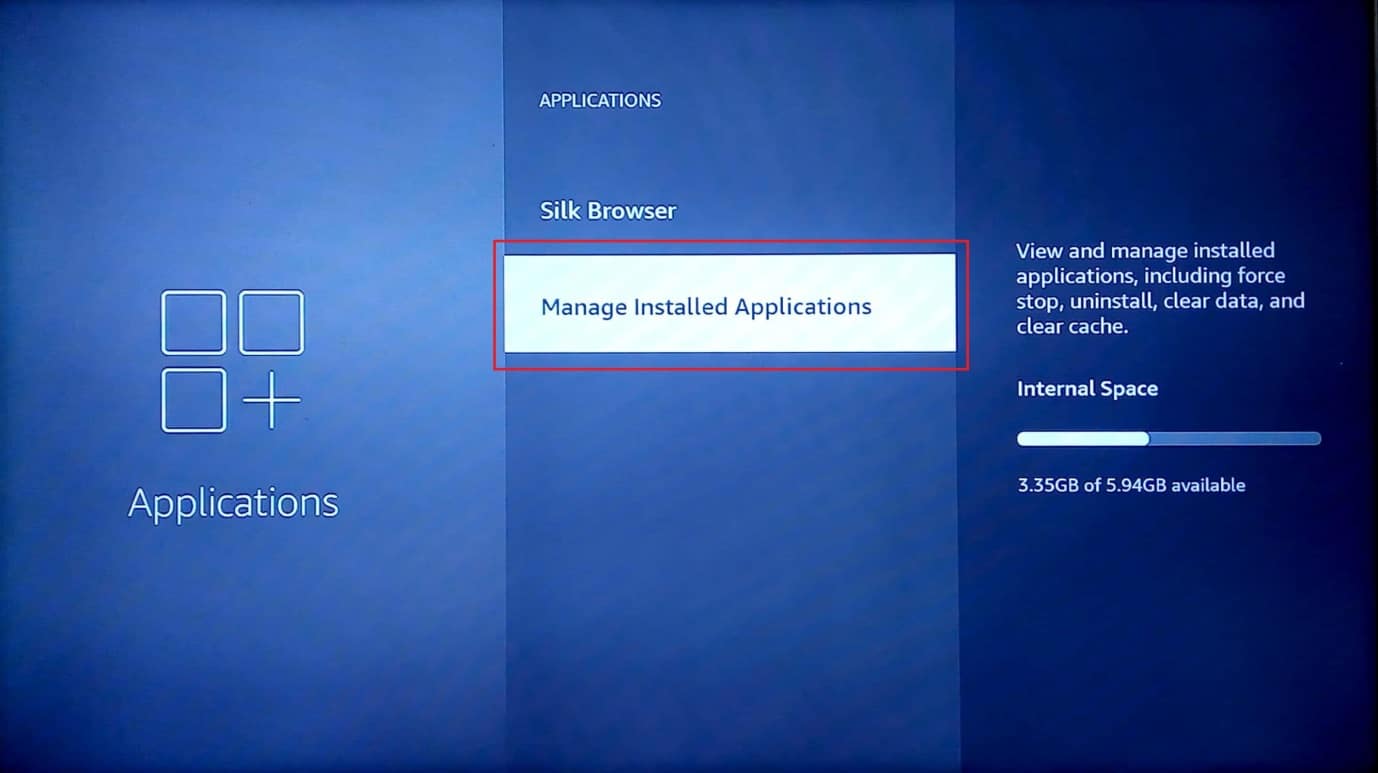
3. Velg appen du vil avinstallere (for eksempel Netflix).
Merk: Netflix brukes som eksempel.
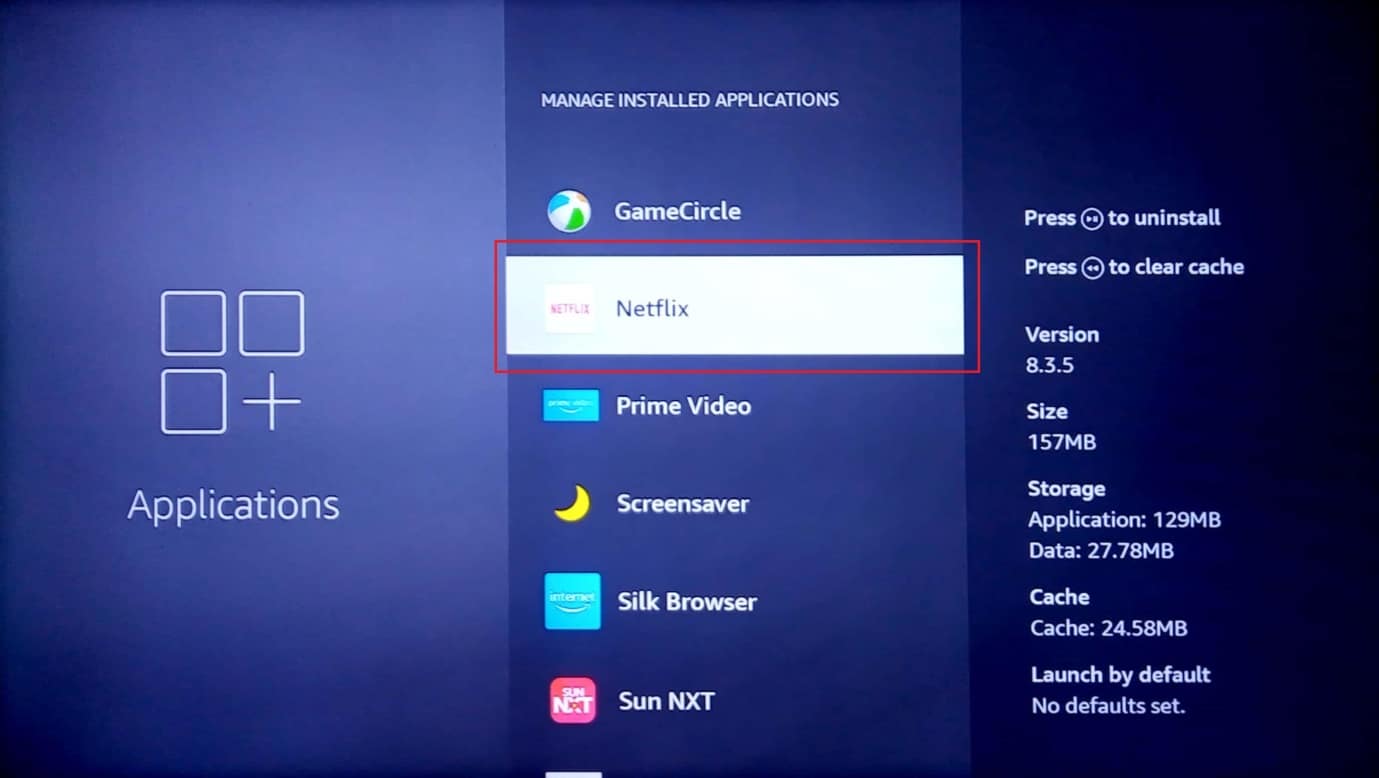
4. Velg «Tving stopp».
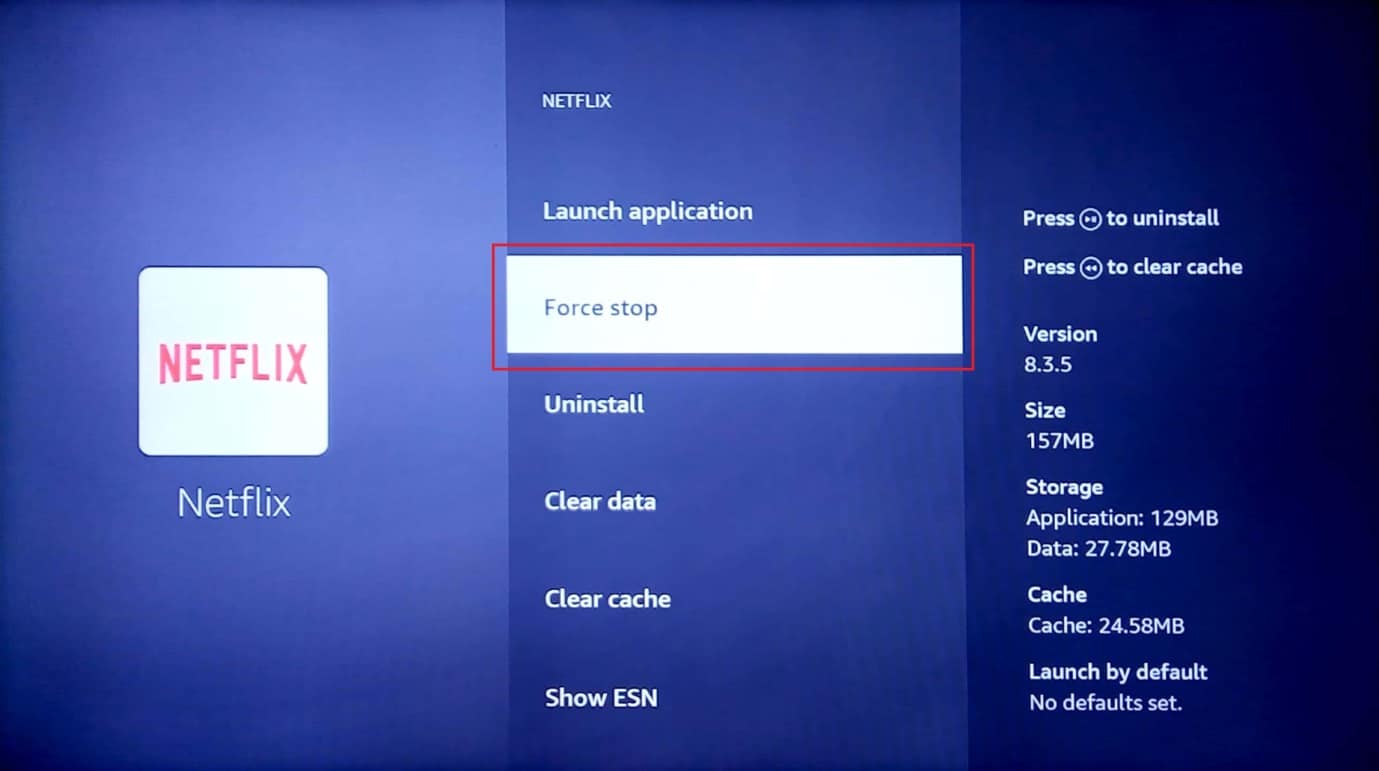
5. Velg «Tøm hurtigbuffer».
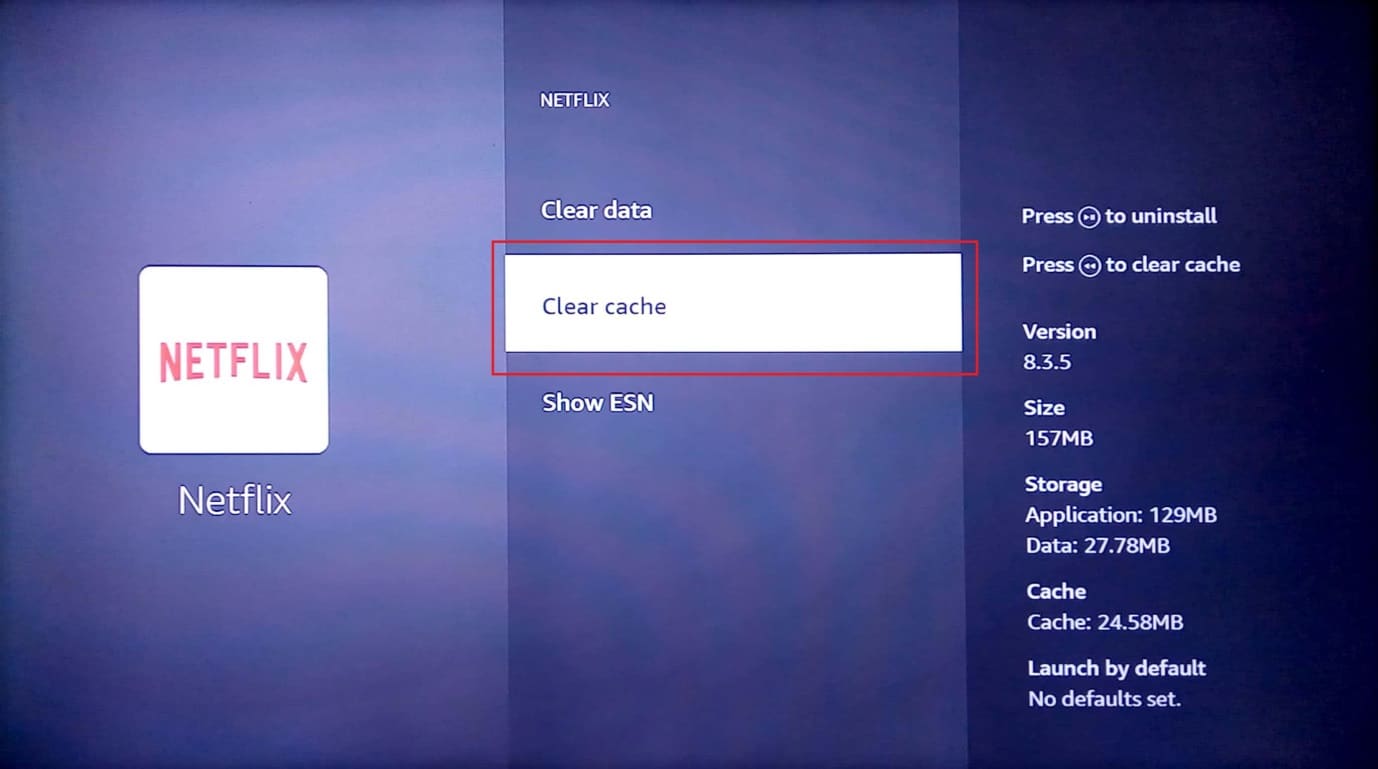
6. Velg «Slett data».
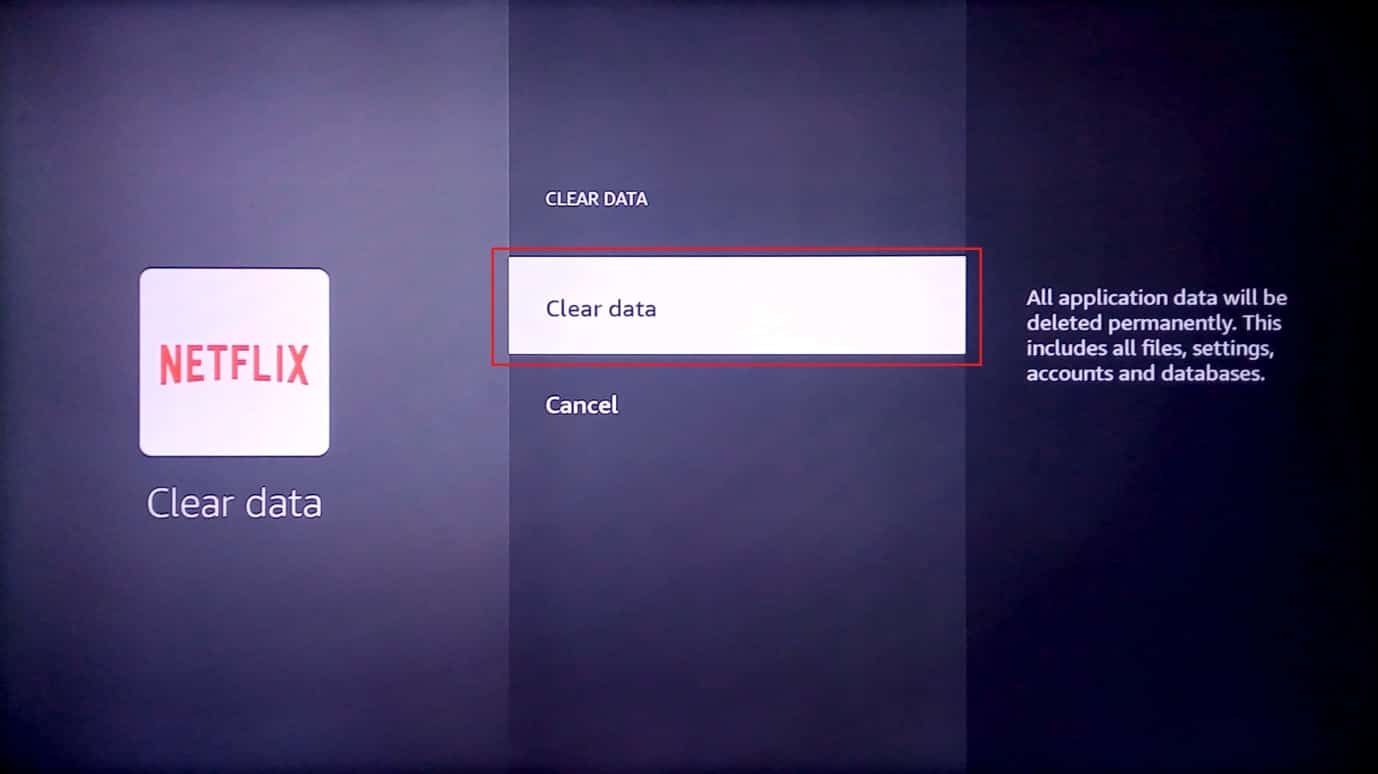
7. Bekreft dataletting.
8. Velg «Avinstaller».
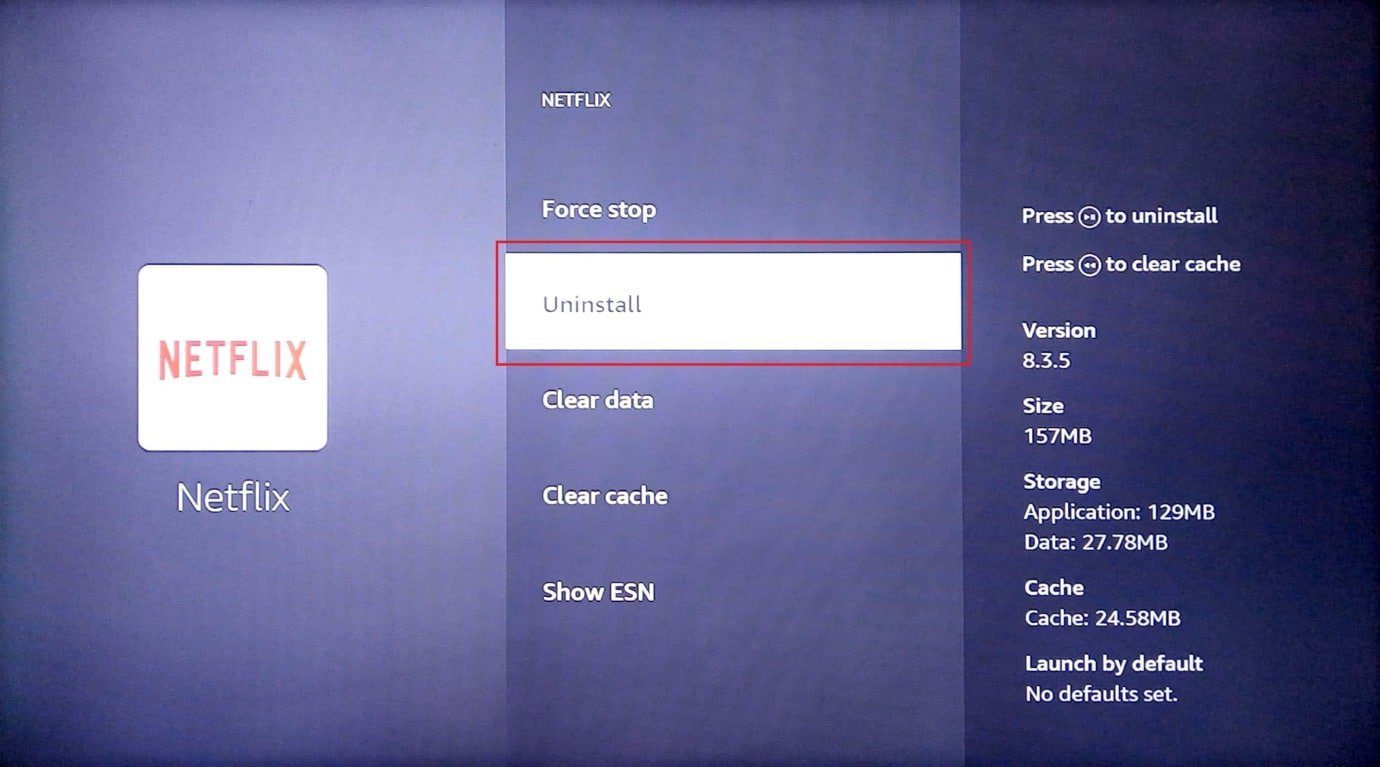
9. Bekreft avinstalleringen.
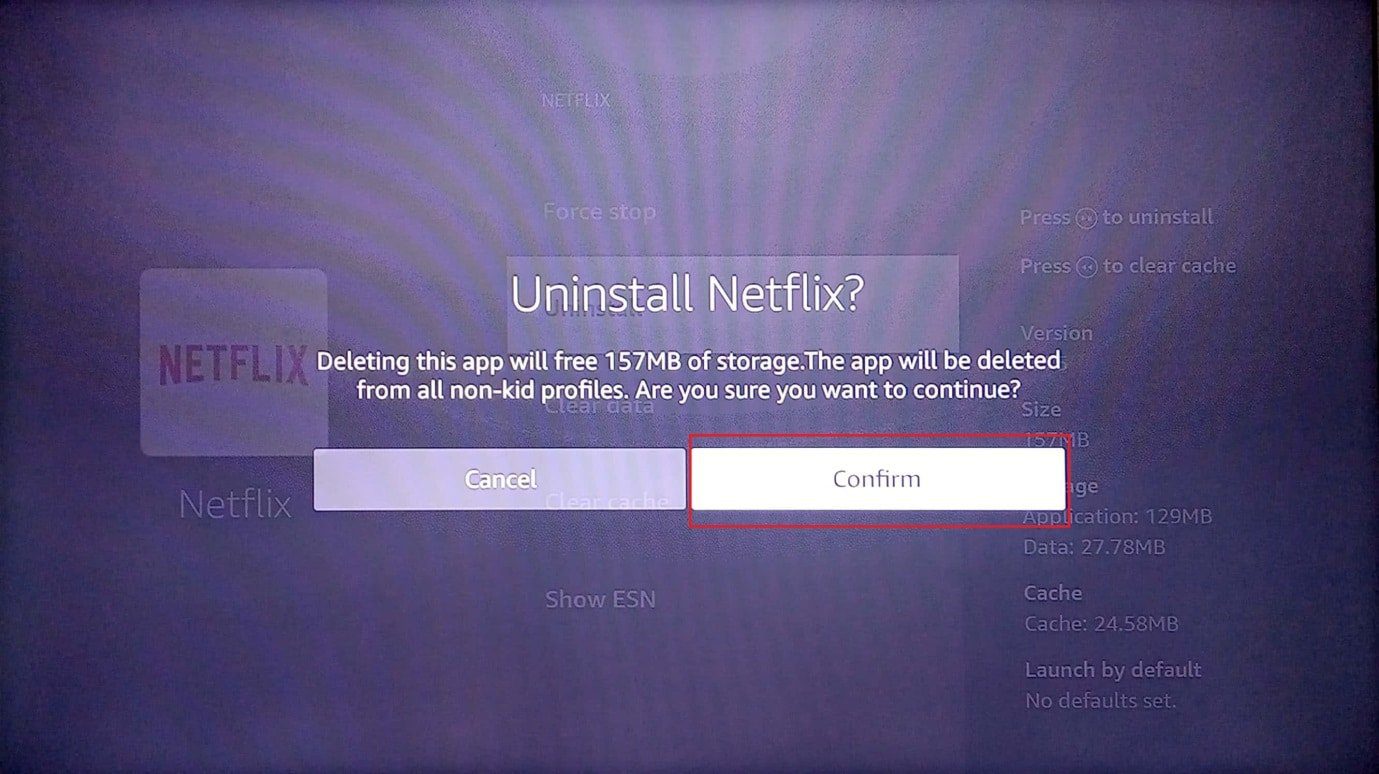
Metode 4: Endre DNS manuelt
Feil DNS-innstillinger kan hindre oppdatering. Endre DNS manuelt.
Trinn I: Finn IP-adresse
1. Trykk på menyknappen og velg «Min Fire TV».
2. Velg «Om».
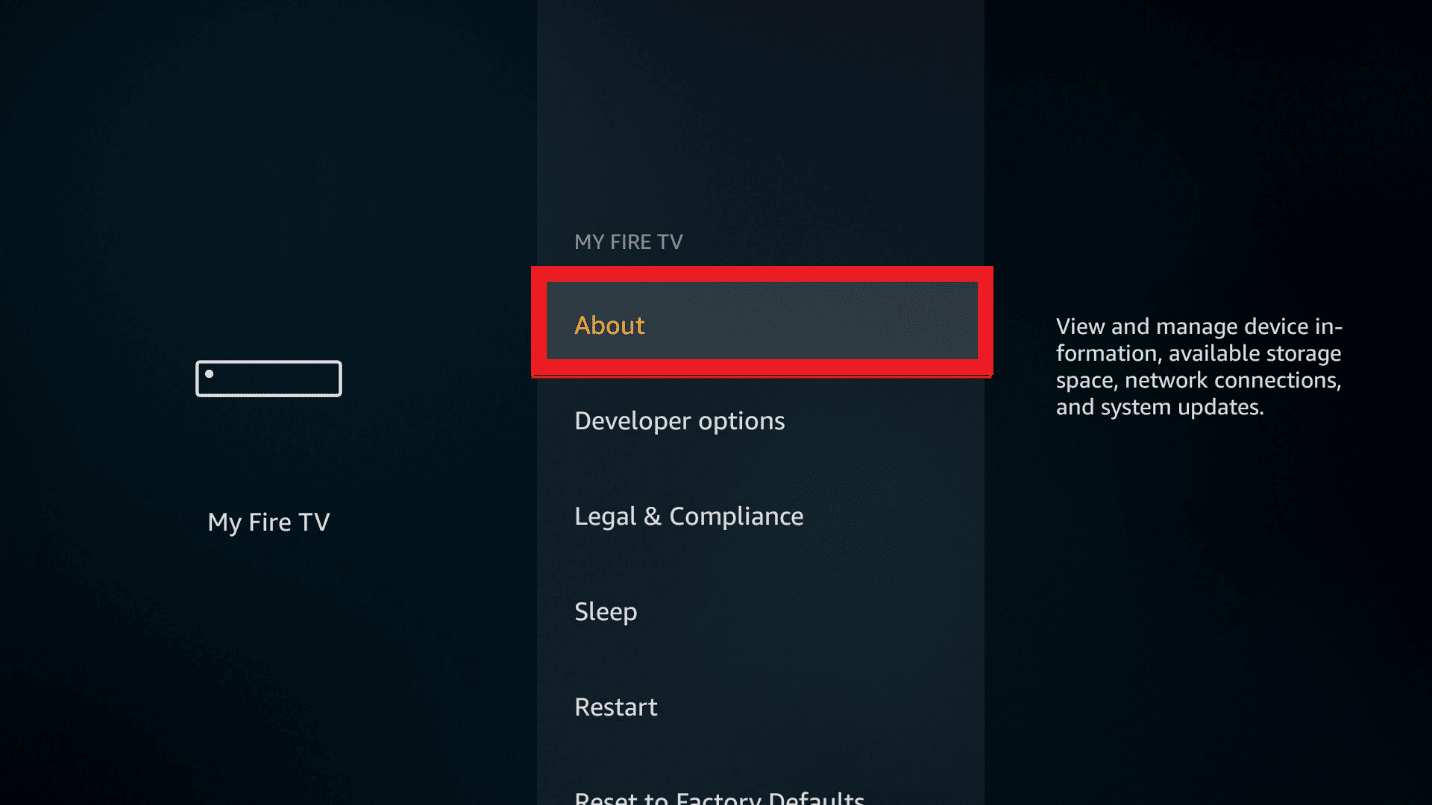
3. Velg «IP-innstillinger».
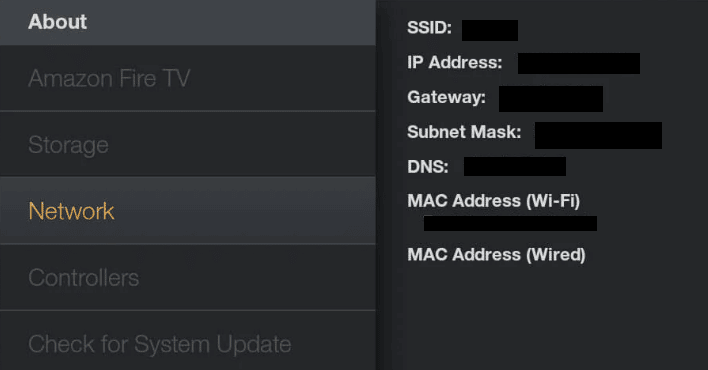
Trinn II: Velg Wi-Fi-nettverk
1. Gå til «Nettverk» i innstillinger.
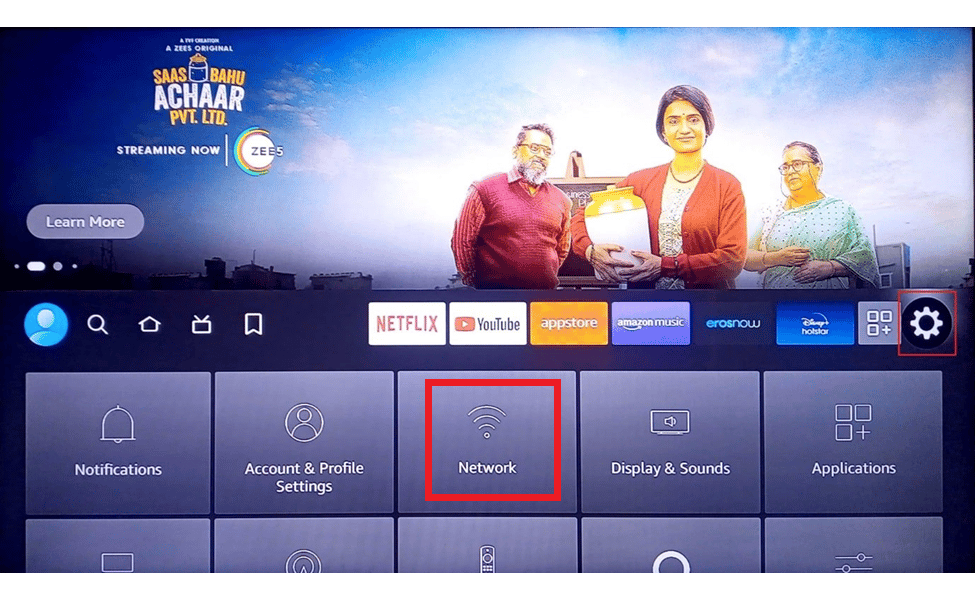
2. Velg «Glem dette nettverket».
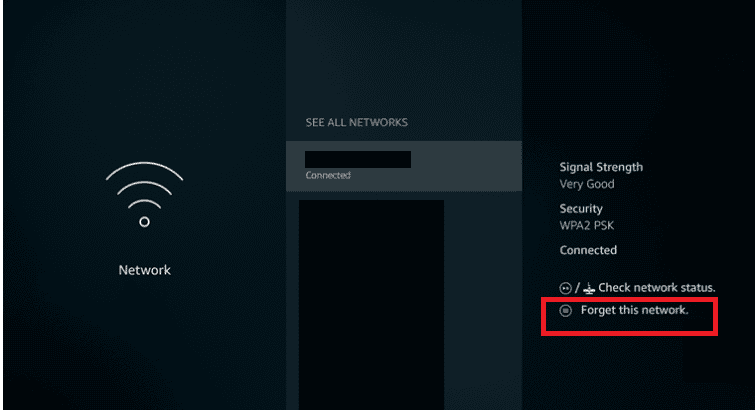
3. Koble til igjen og velg «Avansert».
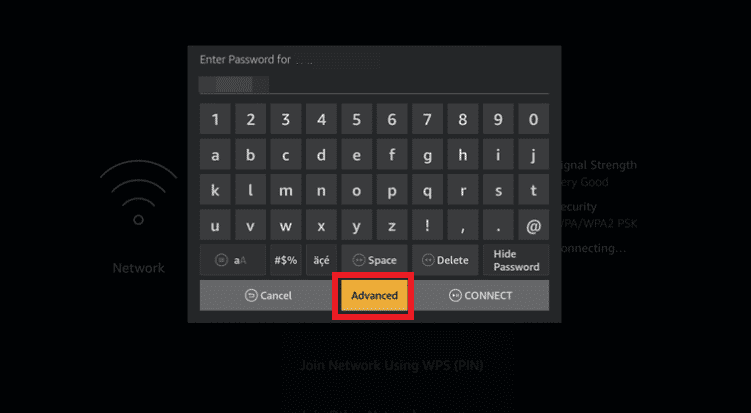
4. Angi IP og gateway fra trinn 1.
5. Angi primær (DNS 1) og sekundær (DNS 2) DNS.
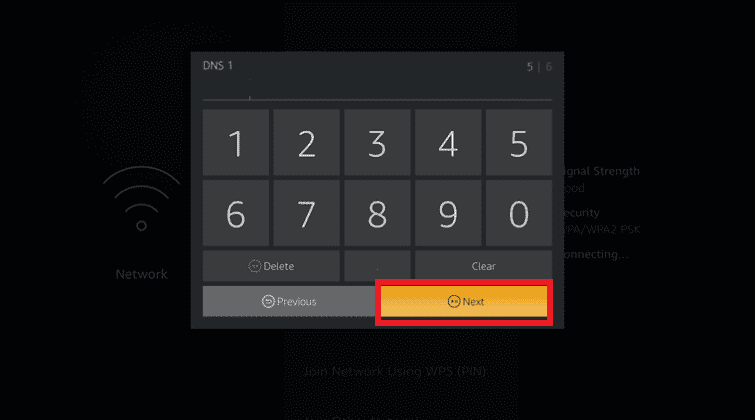
6. Omstart og prøv oppdatering igjen.
Metode 5: Fabrikkinnstilling
Som en siste løsning, prøv fabrikktilbakestilling.
1. Åpne «Innstillinger».
2. Velg «Min Fire TV».
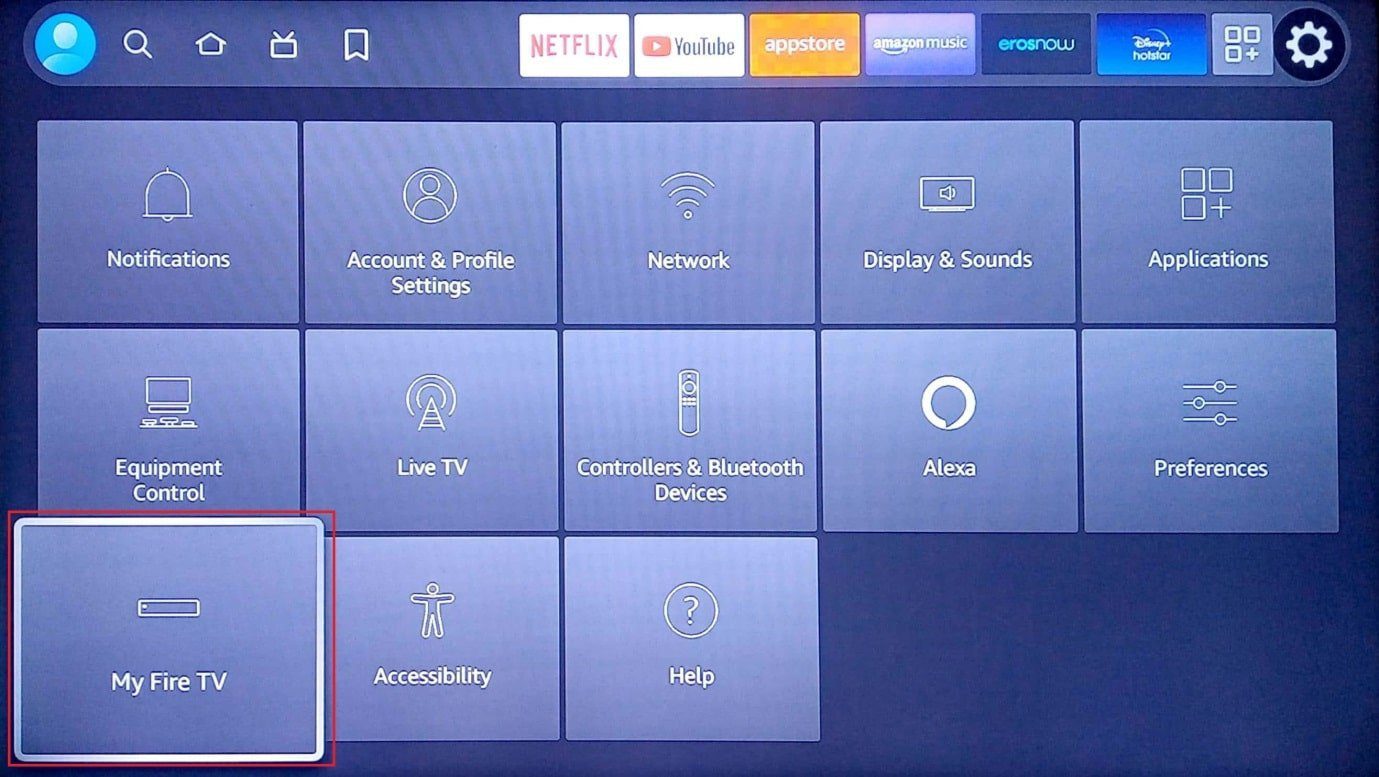
3. Velg «Tilbakestill til fabrikkinnstillinger» og skriv inn PIN.
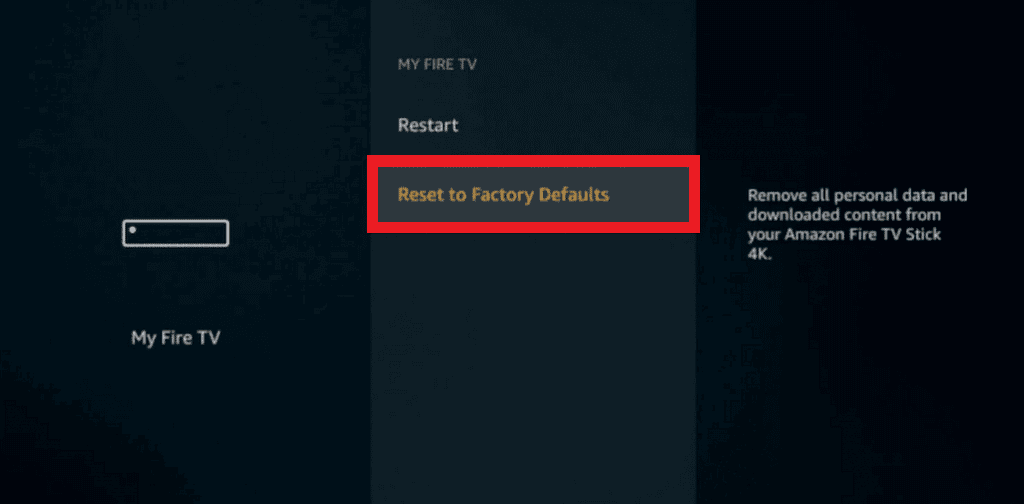
Merk: Alternativt, trykk Tilbake+Høyre pil for å komme til dette alternativet.
4. Bekreft tilbakestilling.
Metode 6: Kontakt Amazon Fire TV-støtte
Om ingen av metodene fungerer, kontakt Amazon Fire TV-støtte.
- Spør om returhistorikk.
- Søk profesjonell hjelp.
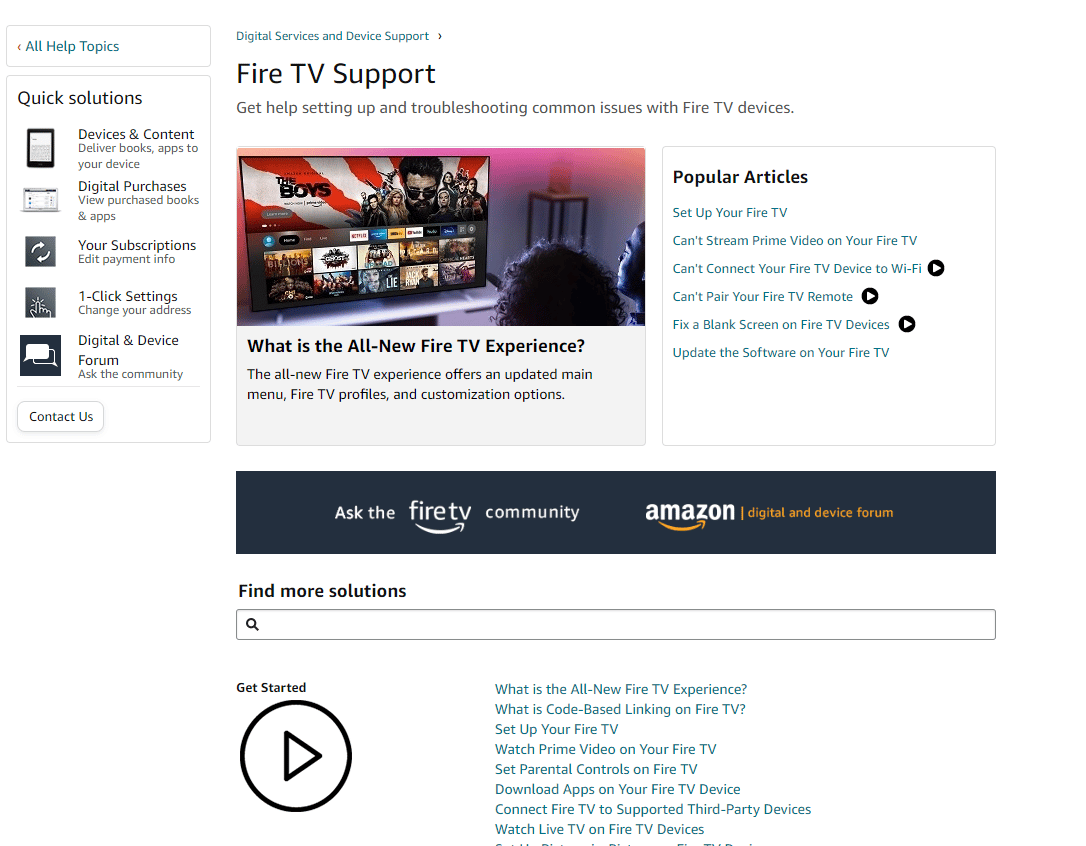
***
I denne artikkelen har du lært hvordan du løser problemet med å ikke kunne oppdatere Fire TV Stick 4K. Vi setter pris på dine tilbakemeldinger og spørsmål i kommentarfeltet.