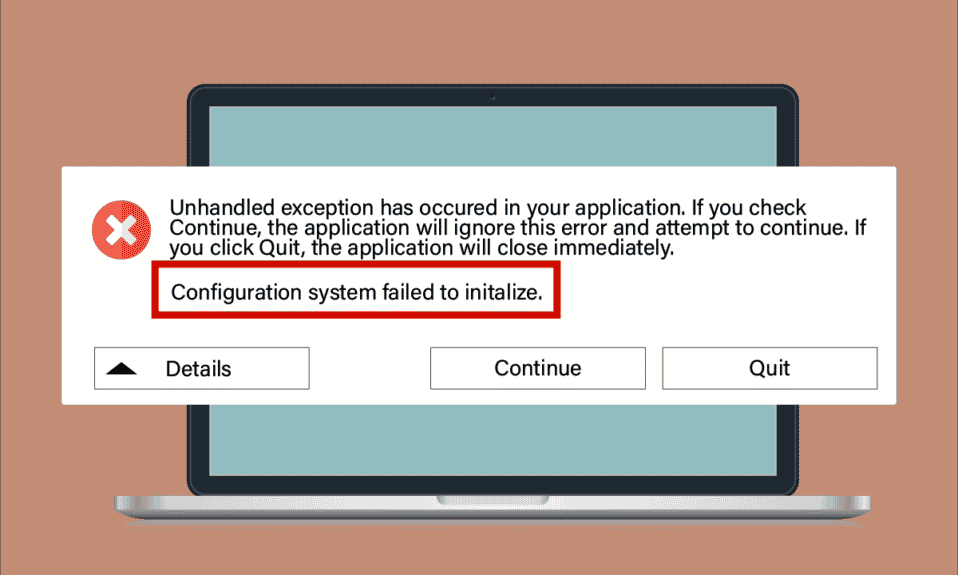
Windows 10 er et populært operativsystem, men det er ikke uten problemer. En av de vanligere feilene er at konfigurasjonssystemet ikke klarer å initialiseres. Dette kan skje når du starter datamaskinen, åpner et nylig installert program, eller til og med et eldre program etter en oppdatering. Det finnes ingen spesifikk årsak til denne feilen, men den kan relativt enkelt fikses. Noen ganger kan en tredjepartsapplikasjon forhindre at programmer åpnes, mens i andre tilfeller kan .NET-rammeverket være årsaken. Denne artikkelen gir deg trinnvise instruksjoner for å løse dette problemet. Les videre for å lære mer!

Hvordan løse problemet med konfigurasjonssystemet som ikke initialiseres i Windows 10
Her er noen vanlige årsaker til at du kan oppleve feilen «Konfigurasjonssystemet kunne ikke initialiseres» på din Windows 10 PC:
- Ødelagte systemfiler eller komponenter på datamaskinen.
- Konfigurasjonsfiler som ikke er kompatible.
- Utgåtte applikasjoner, drivere eller operativsystem.
- Ondsinnet programvare på datamaskinen.
- Konflikter i brukerkontoen.
- Skadede installasjonsfiler for Windows.
La oss nå se på noen feilsøkingsmetoder som kan hjelpe deg med å løse dette problemet. Vi går gjennom ulike teknikker i en spesifikk rekkefølge for å oppnå best mulig resultat.
Metode 1: Reparasjon av systemfiler
Hvis det finnes skadede systemfiler på datamaskinen din, kan dette føre til flere feil. Disse filene kan bli korrupte på grunn av ufullstendige installasjoner, feilaktig avslutning av datamaskinen eller virusangrep. For å sikre systemets integritet, bør du kjøre SFC (System File Checker) og DISM (Deployment Image Servicing and Management) skanninger. Disse innebygde verktøyene kan enkelt startes via kommandolinjen. Du kan finne en detaljert guide i artikkelen vår om hvordan du reparerer systemfiler i Windows 10. Følg instruksjonene der for å se om dette løser problemet.

Etter at de skadede filene er reparert, sjekk om problemet er løst. Hvis feilen fortsatt oppstår, fortsetter du med neste feilsøkingsmetode.
Metode 2: Endre konfigurasjonsfiler
Feilen «Konfigurasjonssystemet kunne ikke initialiseres» kan også skyldes problemer med konfigurasjonsfilene i Microsoft .NET-rammeverket. Dette rammeverket inneholder viktige biblioteker som flere applikasjoner er avhengige av. For å løse dette, må du sørge for at det første elementet under <configuration> er <configSections>. Følg trinnene nedenfor for å sjekke og korrigere dette.
Merk: Før du starter, installer Notepad++ på datamaskinen din. Veiledningen bruker Notepad++. Du kan bruke den nylig installerte versjonen av Notepad++.
1. Trykk Windows-tasten + E for å åpne Filutforsker.
2. Naviger til følgende sti:
C:WindowsMicrosoft.NETFramework64v4.0.30319Config
Merk: Versjonen v4.0.30319 kan variere avhengig av rammeverket installert på din datamaskin.

3. Høyreklikk på konfigurasjonsfilen for programmet som forårsaker problemet, og velg «Rediger med Notepad++».

4. Finn <configuration>-elementet i filen. Sjekk at det første elementet inni <configuration> er <configSections>.

5. Hvis du finner andre elementer mellom <configuration> og <configSections>, sletter du disse.
6. Lagre endringene ved å trykke Ctrl + S, og lukk alle vinduer.
7. Start datamaskinen på nytt.
Metode 3: Slett konfigurasjonsfilen for applikasjonen
En skadet konfigurasjonsfil kan føre til at applikasjonen ikke initialiseres. I dette tilfellet kan du prøve å slette filen og deretter starte programmet på nytt. Når programmet startes på nytt, opprettes konfigurasjonsfilen automatisk, og dette kan løse problemet.
1. Åpne Filutforsker som beskrevet i Metode 2.
2. Gå til følgende stier:
C:UsersUSERNAMEAppDataLocal C:UsersUSERNAMEAppDataRoaming
Merk: Husk å vise skjulte filer og mapper i Vis-fanen for å se AppData-mappen.

3. I begge disse mappene finner du mappen for programmet som gir deg problemer, høyreklikker du på den og velger Slett.
Merk: Du kan også endre navn på mappen eller flytte den til et annet sted om du ønsker å gjenopprette den senere.

Metode 4: Kjør en skanning etter skadelig programvare
Programmer som lastes ned fra uautoriserte kilder kan være infisert med virus eller skadelig programvare. Derfor anbefales det å kjøre en skanning for skadelig programvare før du bruker et nyinstallert program. Hvis du er usikker på hvordan du skanner datamaskinen din, se vår guide om hvordan du kjører en virusskanning. Følg trinnene der for å utføre en skanning.

For å fjerne skadelig programvare fra datamaskinen din, kan du også se vår guide «Slik fjerner du skadelig programvare fra din PC i Windows 10». Dette vil hjelpe deg med å løse feilen med konfigurasjonssystemet.
Metode 5: Endre antivirusinnstillinger
Noen ganger kan antivirusprogramvare forhindre at visse programmer åpnes, da den identifiserer dem som en trussel. Hvis du bruker et tredjeparts antivirusprogram, må du enten godkjenne appen i innstillingene, eller deaktivere programmet midlertidig.
Alternativ I: Godkjenn applikasjoner
Først, la oss se hvordan du kan godkjenne den problematiske appen i antivirusprogrammet ditt.
Merk: Avast brukes som et eksempel her. Følg de tilsvarende trinnene for din antivirusprogramvare.
1. Trykk på Windows-tasten, skriv avast og klikk på Åpne.

2. Klikk på menyalternativet i øvre høyre hjørne.

3. Velg Innstillinger fra rullegardinmenyen.

4. Under fanen Generelt, klikk på «Blokkerte og tillatte apper». I den høyre ruten klikker du på TILLAT APP under «Liste over tillatte apper».

5. Klikk på LEGG TIL >-knappen ved siden av applikasjonen du ønsker å godkjenne.
Merk: App Installer er brukt som et eksempel her. Følg trinnene i henhold til din applikasjon.

Merk: Du kan finne applikasjonens sti ved å velge «SELECT APP PATH».
6. Klikk til slutt på LEGG TIL for å bekrefte, og applikasjonen vil nå være godkjent i Avast.

Merk: Du kan velge eller fjerne markeringen fra ulike Avast-funksjoner (som Ransomware Shield) etter behov.
7. Hvis du ønsker å fjerne en app fra Avast-listen senere, klikker du på ikonet med tre prikker i hovedinnstillingsvinduet. Her ser du to valg. Klikk på «Fjern».
- Endre tillatte funksjoner: Her kan du endre funksjonene du aktiverte da du godkjente applikasjonen.
- Fjern: Fjerner appen fra Avast-listen over tillatte apper.

Alternativ II: Deaktiver antivirus midlertidig (hvis aktuelt)
Hvis godkjenning av appen ikke løser problemet, kan du prøve å deaktivere antivirusprogrammet midlertidig. Se vår guide «Slik deaktiverer du antivirus midlertidig i Windows 10» for instruksjoner.

Når du kan kjøre det problematiske programmet, må du huske å slå på antivirusprogrammet igjen, da en datamaskin uten sikkerhet alltid er en trussel.
Metode 6: Deaktiver Windows Defender-brannmur (anbefales ikke)
Windows Defender-brannmuren, som er en innebygd sikkerhetsfunksjon, kan også blokkere enkelte programmer. Hvis dette er tilfelle, kan du oppleve feilen om at konfigurasjonssystemet ikke initialiseres. Hvis du mistenker at brannmuren blokkerer visse funksjoner, se vår guide «Slik deaktiverer du Windows 10-brannmuren». Det er imidlertid generelt ikke anbefalt å deaktivere brannmuren på grunn av risiko for sikkerhetsangrep. Alternativt kan du legge til unntak i brannmuren for de aktuelle programmene. Følg vår guide om å tillate eller blokkere apper gjennom Windows-brannmuren for å gjøre dette.
Merk: Husk å aktivere brannmuren igjen når du har løst problemet med appene dine, for å unngå mulige sikkerhetsrisikoer.

Metode 7: Oppdater Windows
Microsoft tilbyr gratis oppdateringer for å opprettholde funksjonaliteten og ytelsen til din Windows-PC. Oppdateringer retter feil, forbedrer brukeropplevelsen og gir sikkerhetsforbedringer. Oppdateringer kan også inkludere oppdaterte drivere. Microsoft slipper sikkerhetsoppdateringer og reparasjoner som regel den andre tirsdagen i hver måned, kjent som «Patch Tuesday». Her er noen viktige punkter om Windows-oppdateringer:
- Du kan velge om du vil installere oppdateringer manuelt eller automatisk. Det anbefales å konfigurere automatiske oppdateringer for alle viktige applikasjoner, og manuelt installere valgfrie oppdateringer.
- Du kan også se oppdateringsloggen for å se oversikten over installerte oppdateringer, med dato og klokkeslett.
Sjekk at du har den nyeste versjonen av Windows. Hvis det er ventende oppdateringer, følg guiden vår «Slik laster du ned og installerer den siste oppdateringen for Windows 10».

Etter at du har oppdatert Windows, sjekk om feilen er løst.
Metode 8: Oppdater enhetsdrivere
For at maskinvaren skal fungere optimalt med programvaren din, er det viktig at alle enhetsdrivere er oppdatert til den nyeste versjonen. Du kan oppdatere drivere manuelt fra produsentens nettside for hver maskinvarekomponent. Du kan også bruke et tredjepartsverktøy for å oppdatere alle driverne. Defekte eller korrupte drivere kan føre til feilen med konfigurasjonssystemet. Oppdater driverne for å løse problemet. Mange brukere har opplevd at oppdatering av nettverksdrivere løser problemet. Det anbefales å oppdatere WLAN-drivere for å forbedre nettverkskortenes pålitelighet, løse kompatibilitetsproblemer og fikse feilen. Se vår guide om hvordan du oppdaterer nettverksadapterdrivere i Windows 10 for detaljerte instruksjoner.

Etter at du har oppdatert driverne, sjekk om problemet er løst.
Metode 9: Opprett ny lokal konto
Hvis de forrige løsningene ikke fungerer, kan det være et problem med brukerkontoen din. I så fall anbefales det å opprette en ny lokal konto. En lokal konto er en konto som ikke er knyttet til din Microsoft-e-post. Den har bare et brukernavn og passord. Hvis din nåværende lokale konto eller administratorkonto er korrupt eller har feil konfigurasjon, se vår guide «Slik oppretter du en lokal brukerkonto i Windows 10». Hvis du ikke opplever feilen på den nye kontoen, kan du overføre dataene dine til den nye kontoen og fjerne den gamle.

Metode 10: Installer enhetsdrivere på nytt
Selv om du har installert de nyeste driverversjonene, kan det oppstå inkompatibilitet. For å løse dette, kan du prøve å installere driverne på nytt. Følg instruksjonene i vår guide «Slik avinstallerer og installerer drivere i Windows 10».

Etter at du har installert driverne på nytt, sjekk om problemet er løst.
Metode 11: Tilbakestill enhetsdriveroppdateringer
Hvis den gjeldende versjonen av enhetsdriverne ikke er kompatibel med datamaskinen din, kan dette også føre til feilen. Å tilbakestille drivere til en tidligere versjon kan hjelpe. Dette kalles tilbakestilling av drivere, og du kan finne trinnene i guiden vår «Slik tilbakestiller du drivere i Windows 10».

Etter at du har tilbakestilt driverne, sjekk om problemet er løst.
Metode 12: Utfør en ren oppstart og avinstaller unødvendige apper
Hvis ingen av de foregående metodene har hjulpet, kan du prøve en ren oppstart av datamaskinen. En ren oppstart starter bare et minimum av drivere og programmer. De viktigste driverne og tjenestene er aktivert, mens andre er deaktivert. Start PC-en i sikker modus, og prøv å starte programmet. Hvis det fungerer, aktiver applikasjonene en etter en for å identifisere hvilken applikasjon som forårsaker problemet. Når du har funnet synderen, prøv å avinstallere den. For instruksjoner om hvordan du utfører en ren oppstart, se vår guide «Slik utfører du ren oppstart i Windows 10».

Når datamaskinen din har startet i sikker modus, sjekk om du kan åpne programmet uten feil. Hvis det går, avinstallerer du nylig installerte programmer. Følg disse trinnene for å avinstallere apper i Windows 10:
1. Trykk Windows-tasten + I for å åpne Windows-innstillinger.
2. Klikk på Apper.

3. Finn appen du vil avinstallere, klikk på den, og velg «Avinstaller».
Merk: Minecraft-starteren er brukt som et eksempel her.

4. Bekreft forespørselen, og start datamaskinen på nytt. Sjekk om du nå kan åpne programmet.
Metode 13: Tilbakestill PC
Hvis ingen av de nevnte metodene har løst problemet, må du kanskje utføre en ny installasjon av Windows-operativsystemet. Denne prosessen sletter alle data på harddisken din og installerer en ny kopi av Windows 10. Før du starter, må du sikkerhetskopiere alle viktige data, laste ned nødvendige drivere, sjekke systemkravene, sjekke aktiveringen av Windows 10, skaffe deg en produktnøkkel og koble fra alle tilkoblede enheter. Følg disse trinnene:
- For å tilbakestille datamaskinen, følg instruksjonene i guiden «Slik utfører du en ren installasjon av Windows 10».
- Etter å ha installert Windows 10 på nytt, sjekk at den er aktivert under Innstillinger.
- Installer alle oppdateringer som beskrevet i Metode 7.
Dette vil løse alle problemer relatert til enheten, inkludert feilen vi diskuterer.

***
Dette avslutter veiledningen. Forhåpentligvis kan du nå løse feilen med konfigurasjonssystemet som ikke initialiseres i Windows 10 ved hjelp av disse metodene. Hvis du fortsatt har spørsmål, vennligst ta kontakt i kommentarfeltet.