Microsoft IPP-driveren (Internet Printing Protocol) er en programvarekomponent som muliggjør kommunikasjon mellom datamaskinen din og skriveren. Når du sender utskriftsjobber, bruker datamaskinen denne driveren for å koordinere oppgavene med skriveren. Denne driveren er essensiell, da alle skrivere krever den for å fungere optimalt. Enkelte brukere har rapportert at etter oppgradering til Windows 11, tillater Microsoft IPP-driveren kun utskrift i gråtoner og svart/hvitt. Dette resulterer i at skriveren kun kan produsere utskrifter i grått eller uten farger, selv om skriveren er i stand til å skrive ut i fullfarge. Dette problemet er ofte relatert til selve driveren, men det kan også skyldes andre medvirkende faktorer. La oss utforske noen løsninger for å løse problemene med at Microsoft IPP-klassedriveren kun tilbyr gråtoner, samt problemer med tosidig utskrift.
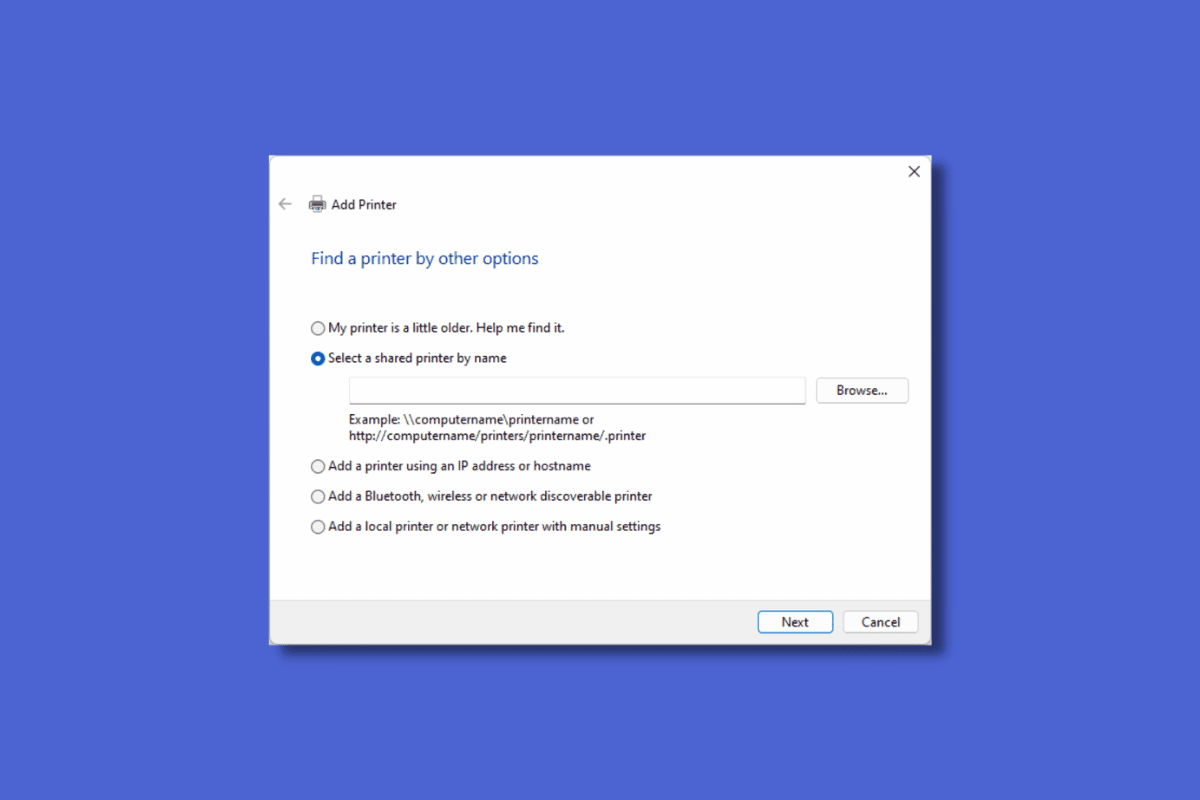
Løsninger for Microsoft IPP Class Driver som kun tillater gråtoner
Her er noen vanlige årsaker til at fargeutskrift ikke fungerer:
- Feil skriverport er valgt
- Utdaterte eller defekte skriverdrivere
- Feilfunksjon i skriveren
- Aktivert standardskriverfunksjon
Metode 1: Bruk Windows Feilsøkingsverktøy
Et av de første tiltakene du bør prøve når du opplever problemer med Microsoft IPP-driveren, er å benytte deg av Windows sitt innebygde feilsøkingsverktøy for skrivere. Dette verktøyet kan automatisk oppdage og potensielt løse eventuelle problemer.
1. Åpne Innstillinger-menyen ved å trykke Windows-tasten + I samtidig.
2. Velg «Oppdatering og sikkerhet».
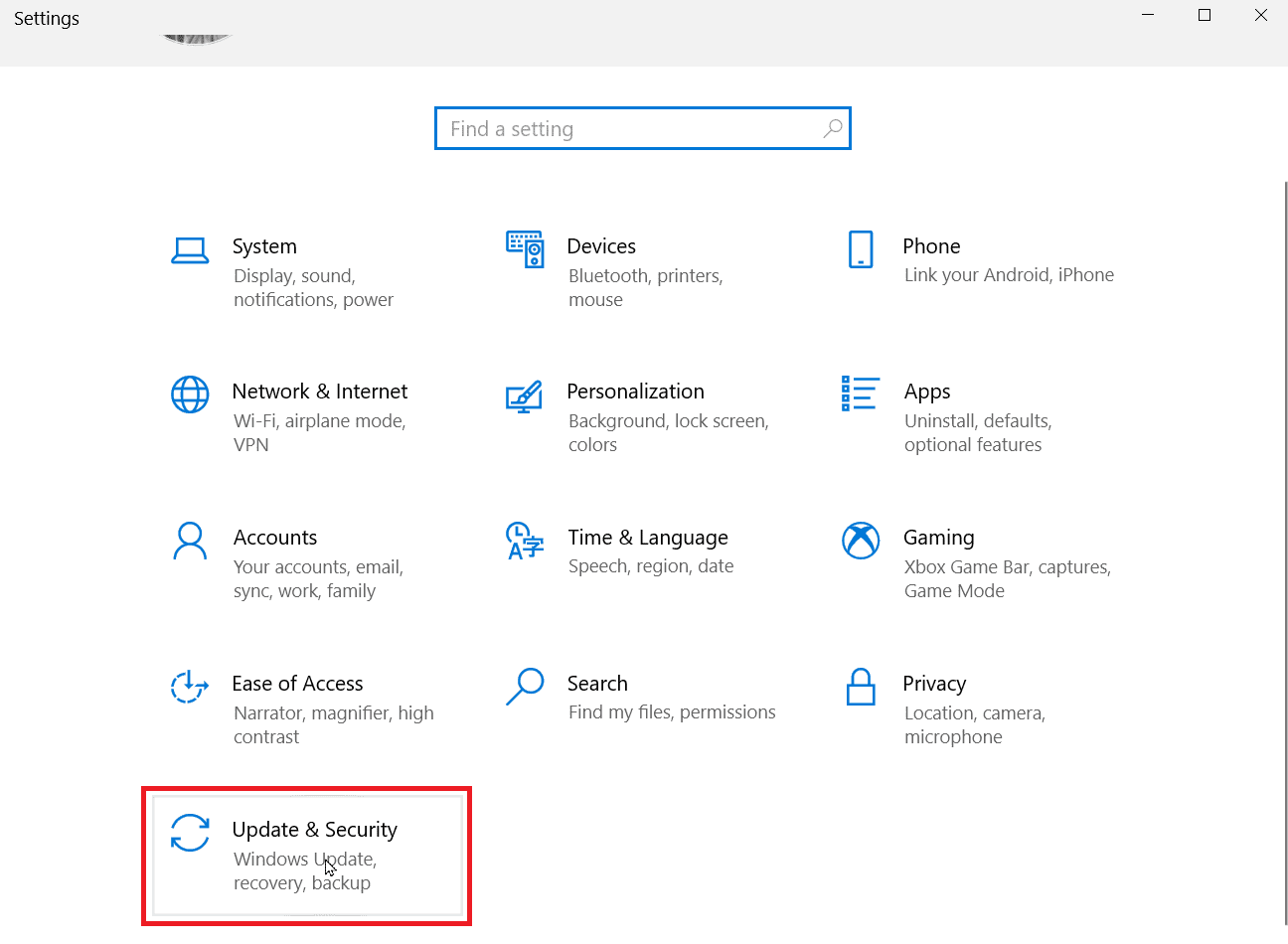
3. I menyen til venstre, klikk på «Feilsøking», og deretter «Tilleggsfeilsøkere».
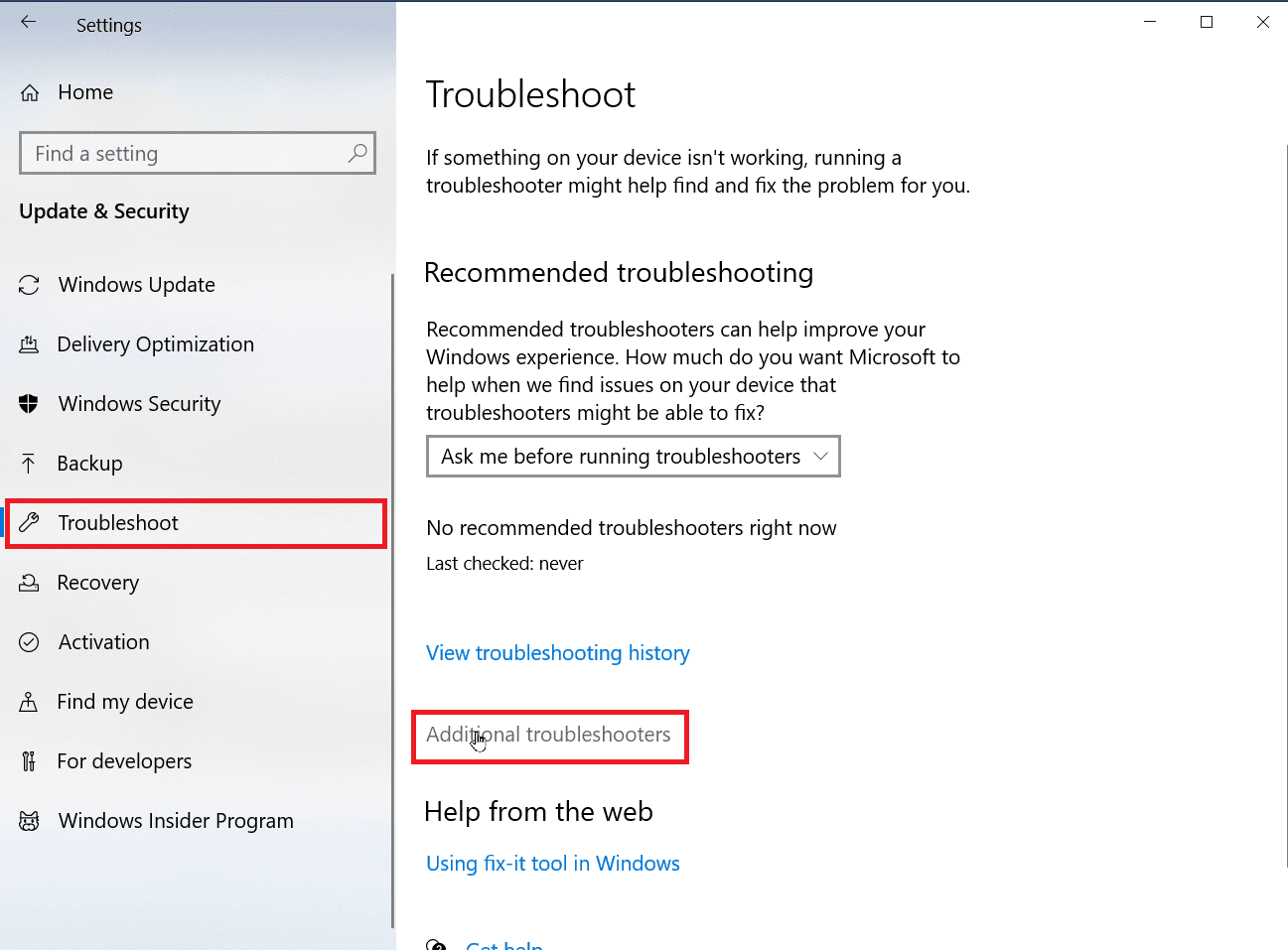
4. Finn «Skriver» i listen og klikk på «Kjør feilsøking».
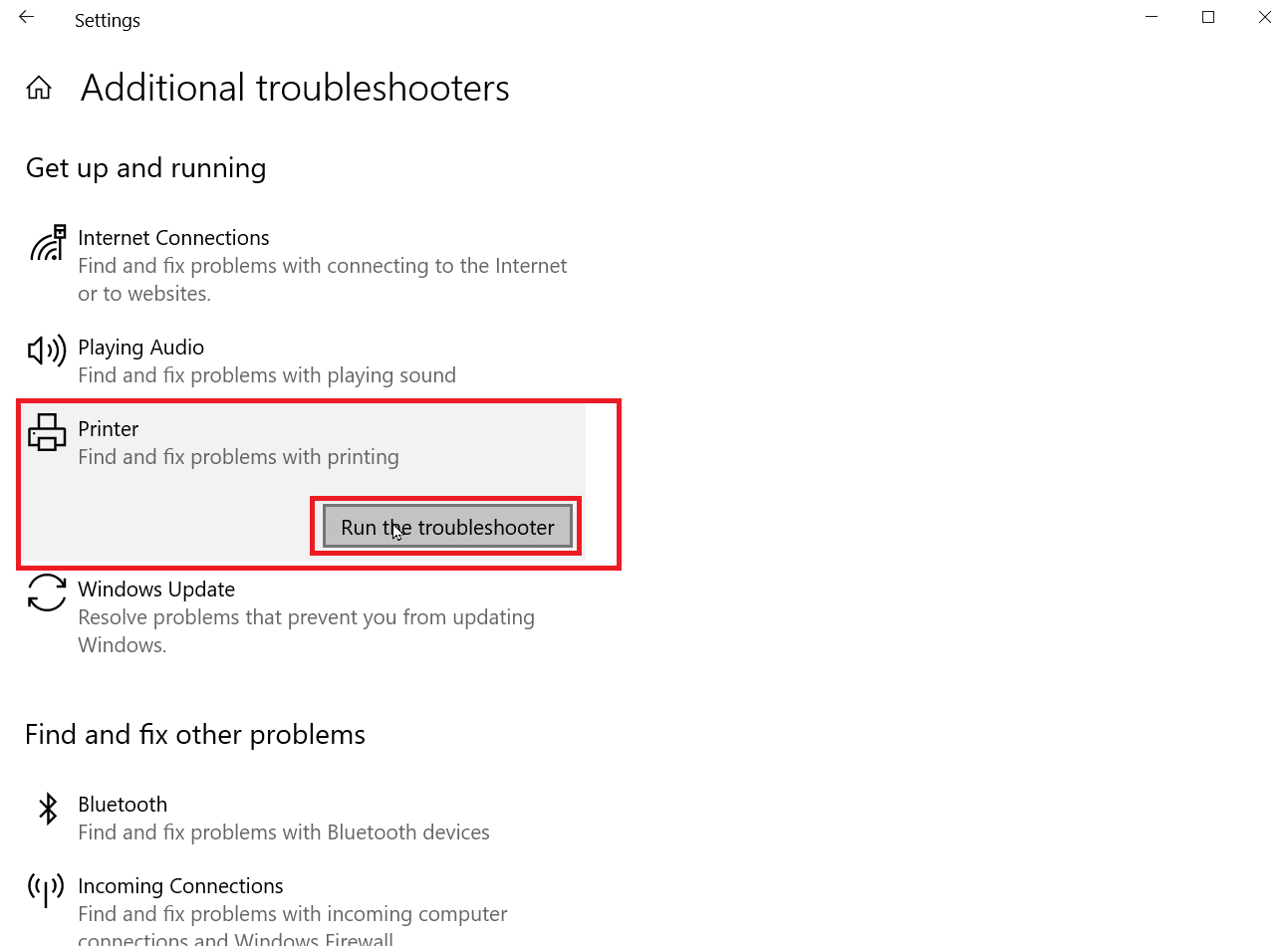
5. Feilsøkingsverktøyet vil nå analysere systemet ditt for å identifisere mulige feil.
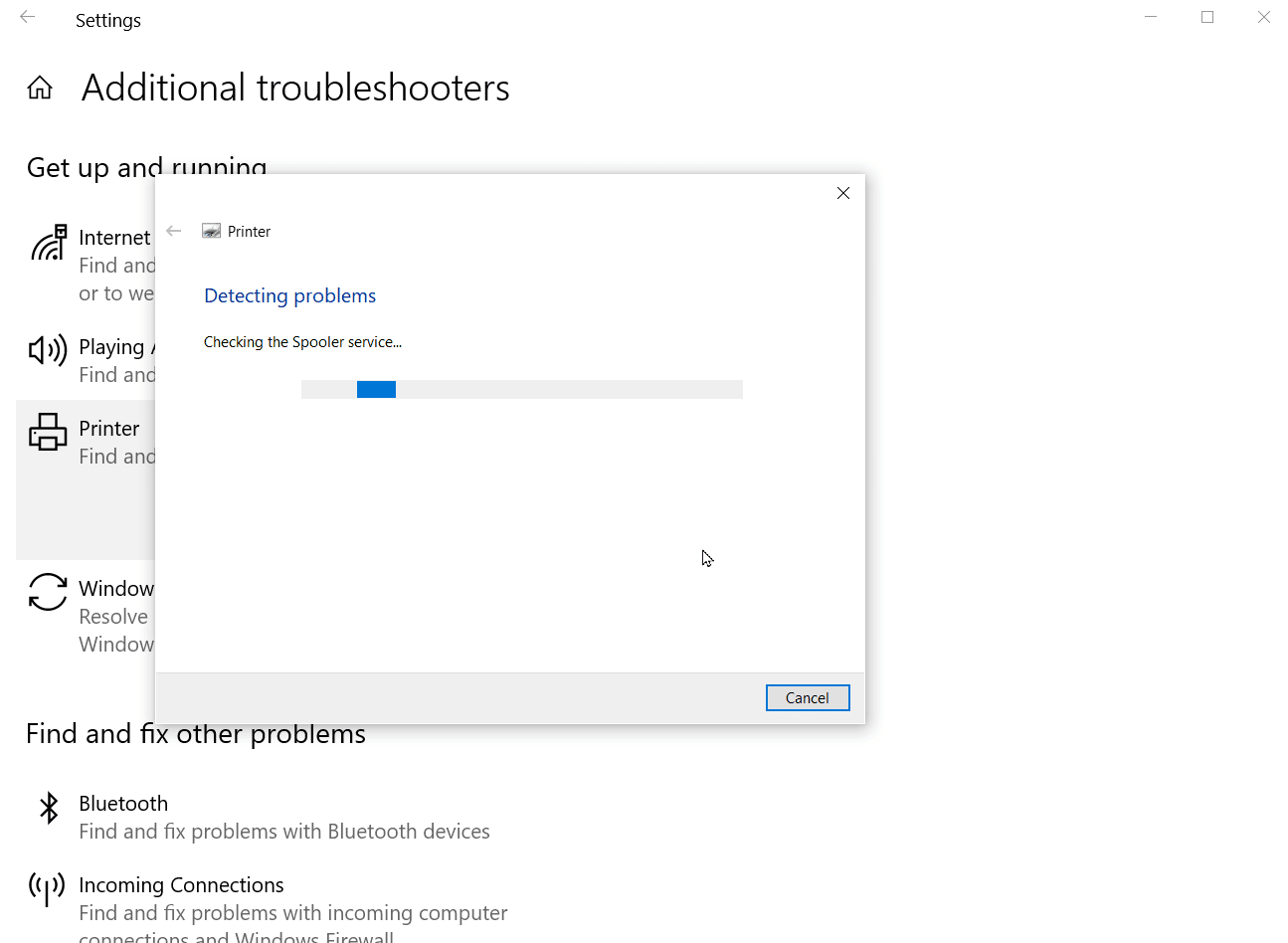
6. Hvis feilsøkingen finner en løsning, velg «Bruk denne løsningen» for å implementere endringen.
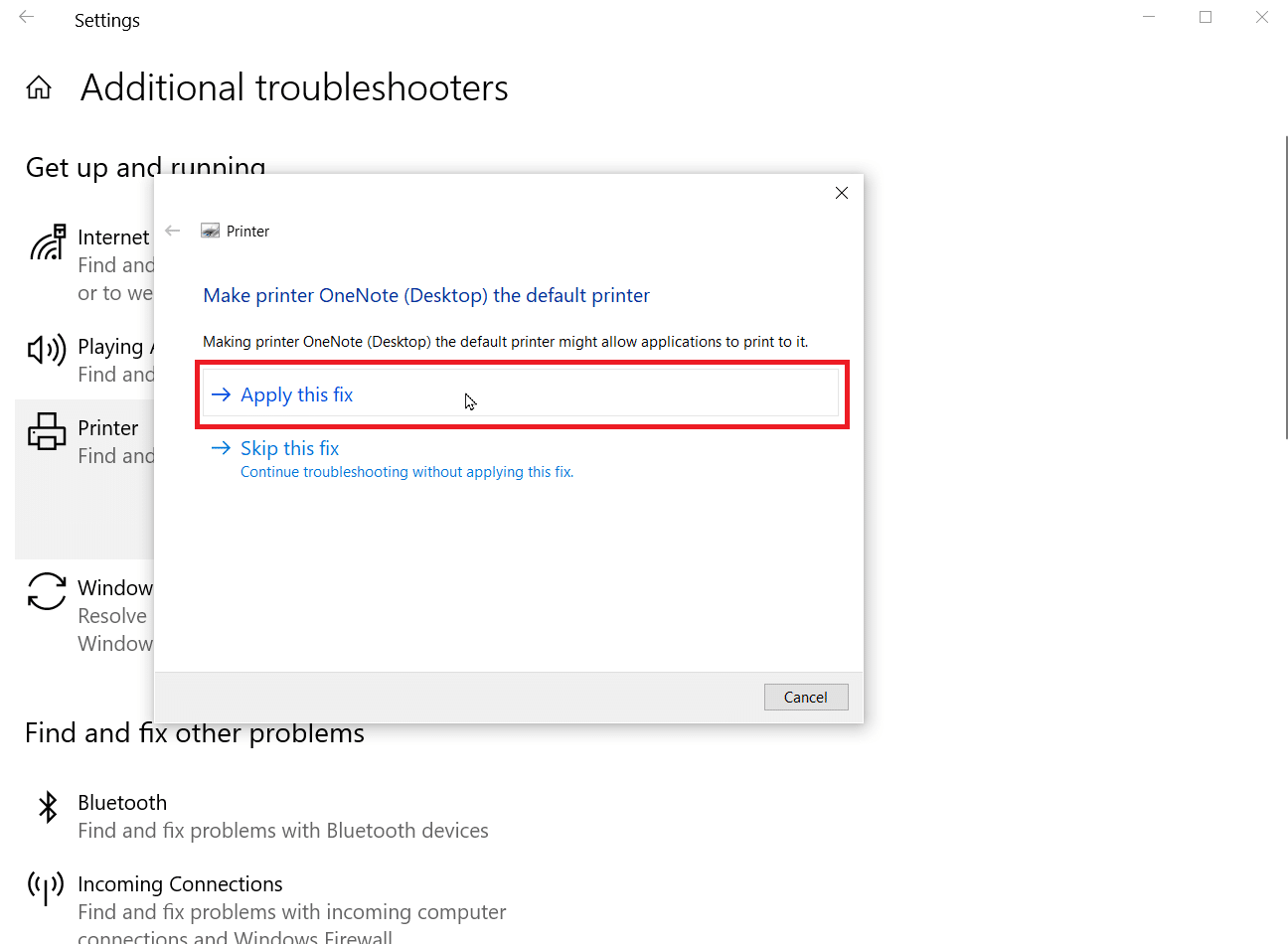
Metode 2: Kontroller Skriverinnstillinger
Ved utskrift, er det viktig å forsikre seg om at «Skriv ut i gråtoner» ikke er valgt. Du må velge fargeutskrift for å få farger. Følg disse trinnene:
1. Åpne Windows Innstillinger.
2. Klikk på «Enheter».
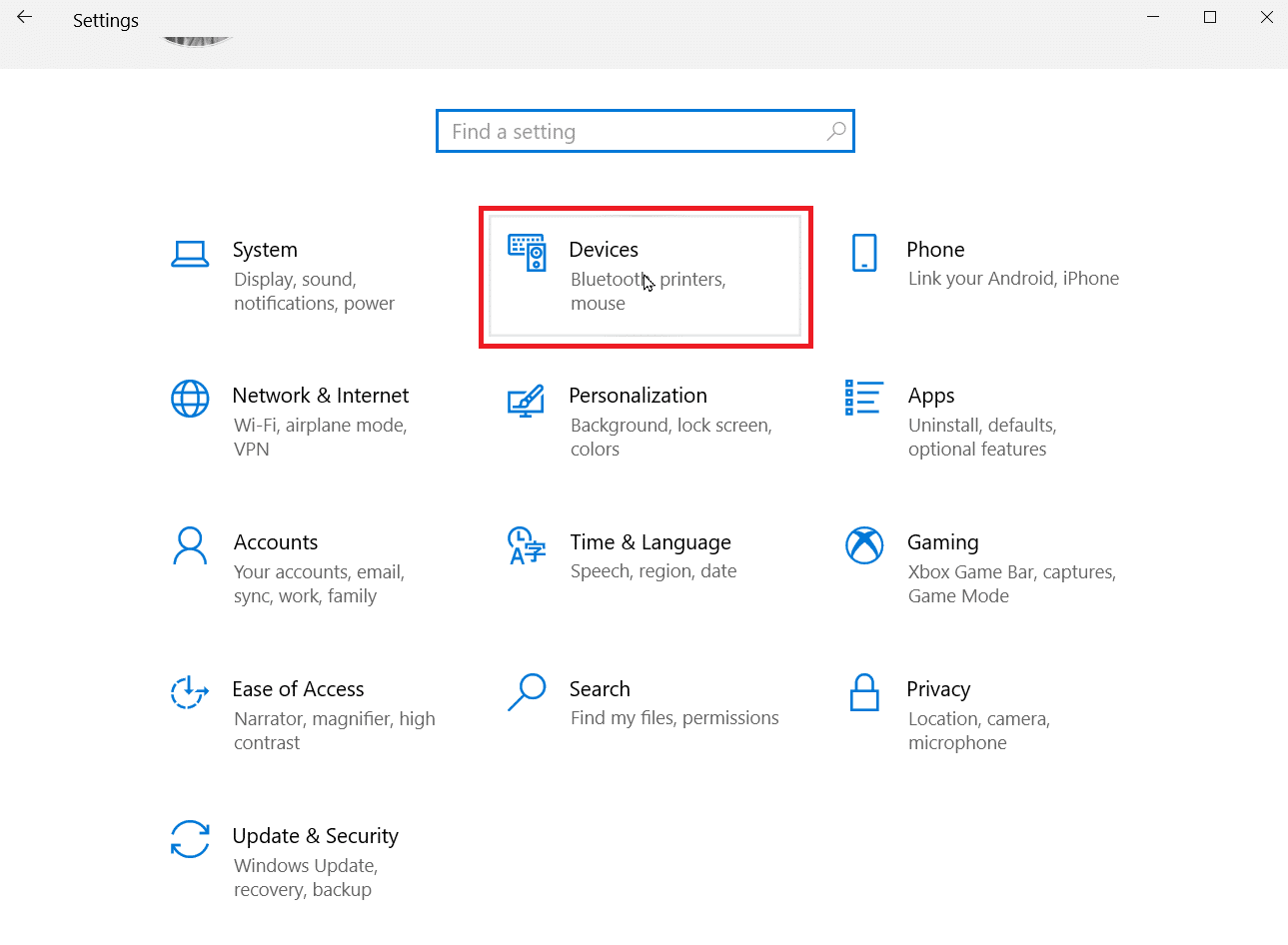
3. Under «Skrivere og skannere», velg skriveren din, og klikk på «Utskriftsinnstillinger».
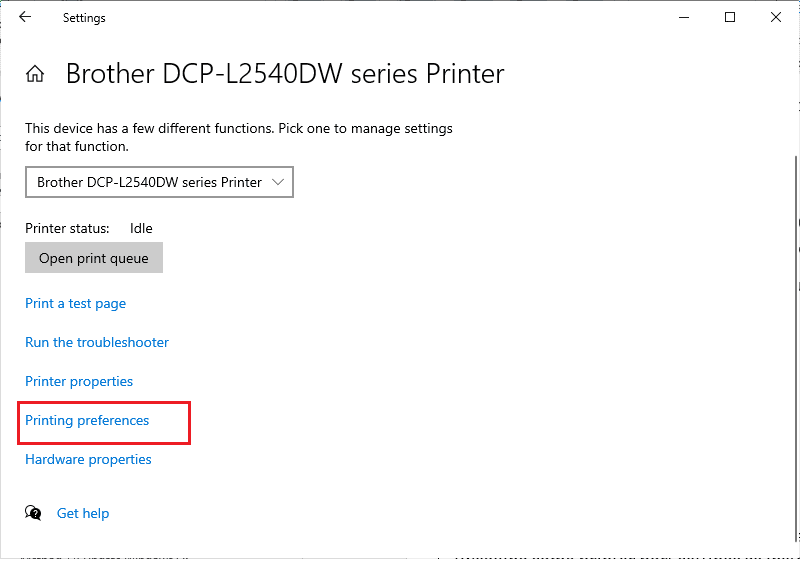
4. Gå til fanen «Funksjoner» eller lignende, og forsikre deg om at «Skriv ut i farger» er valgt under «Fargealternativer».
Metode 3: Deaktiver Automatisk Valg av Skriver
Windows kan av og til velge feil skriver, som fører til at Microsoft IPP-driveren kun tillater gråtoner. Dette kan deaktiveres i innstillingene:
1. Åpne Windows Innstillinger.
2. Klikk på «Enheter».
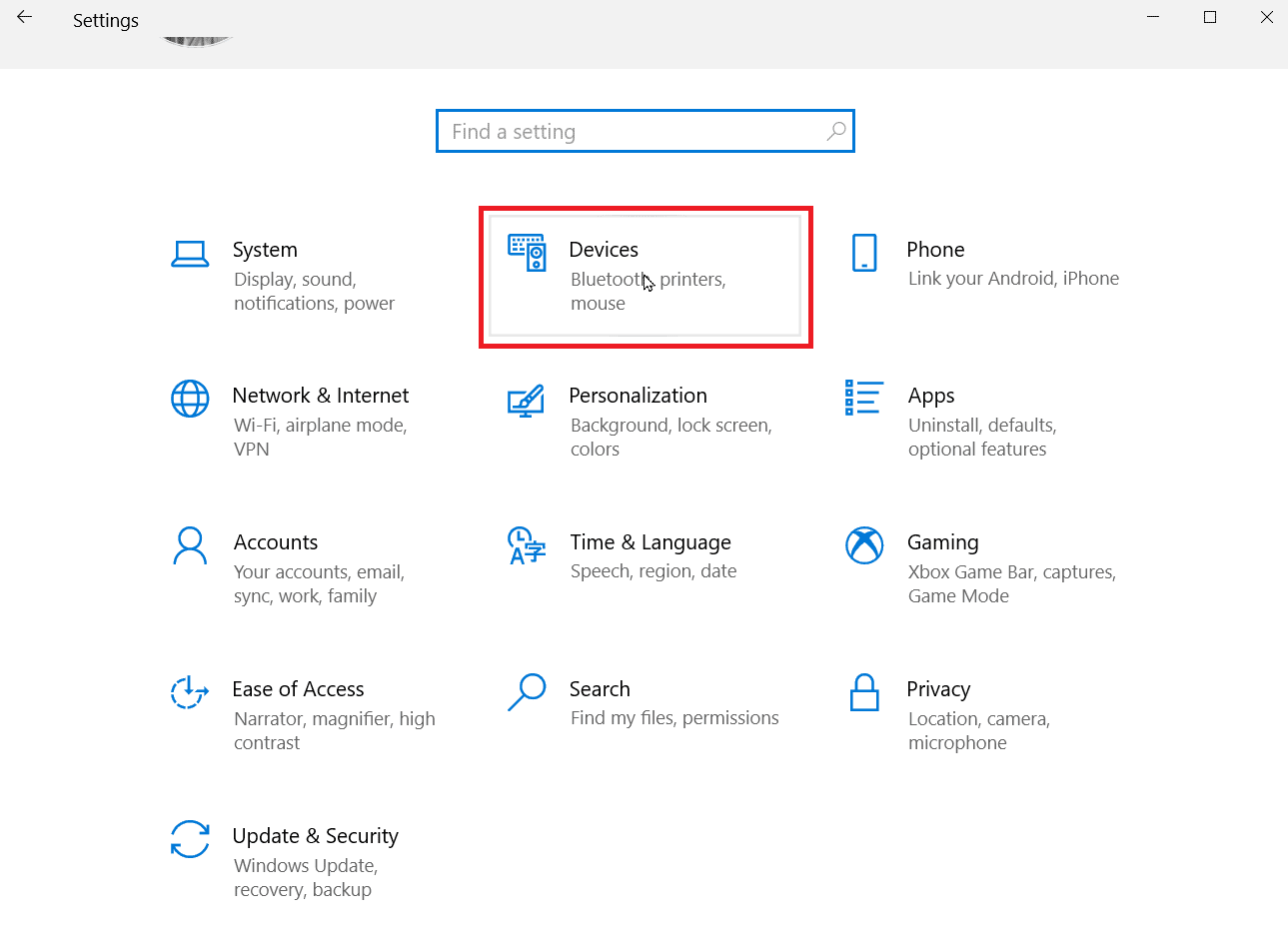
3. Velg «Skrivere og skannere» i menyen til venstre.
4. Fjern haken for «La Windows administrere standardskriveren min» for å deaktivere denne funksjonen.
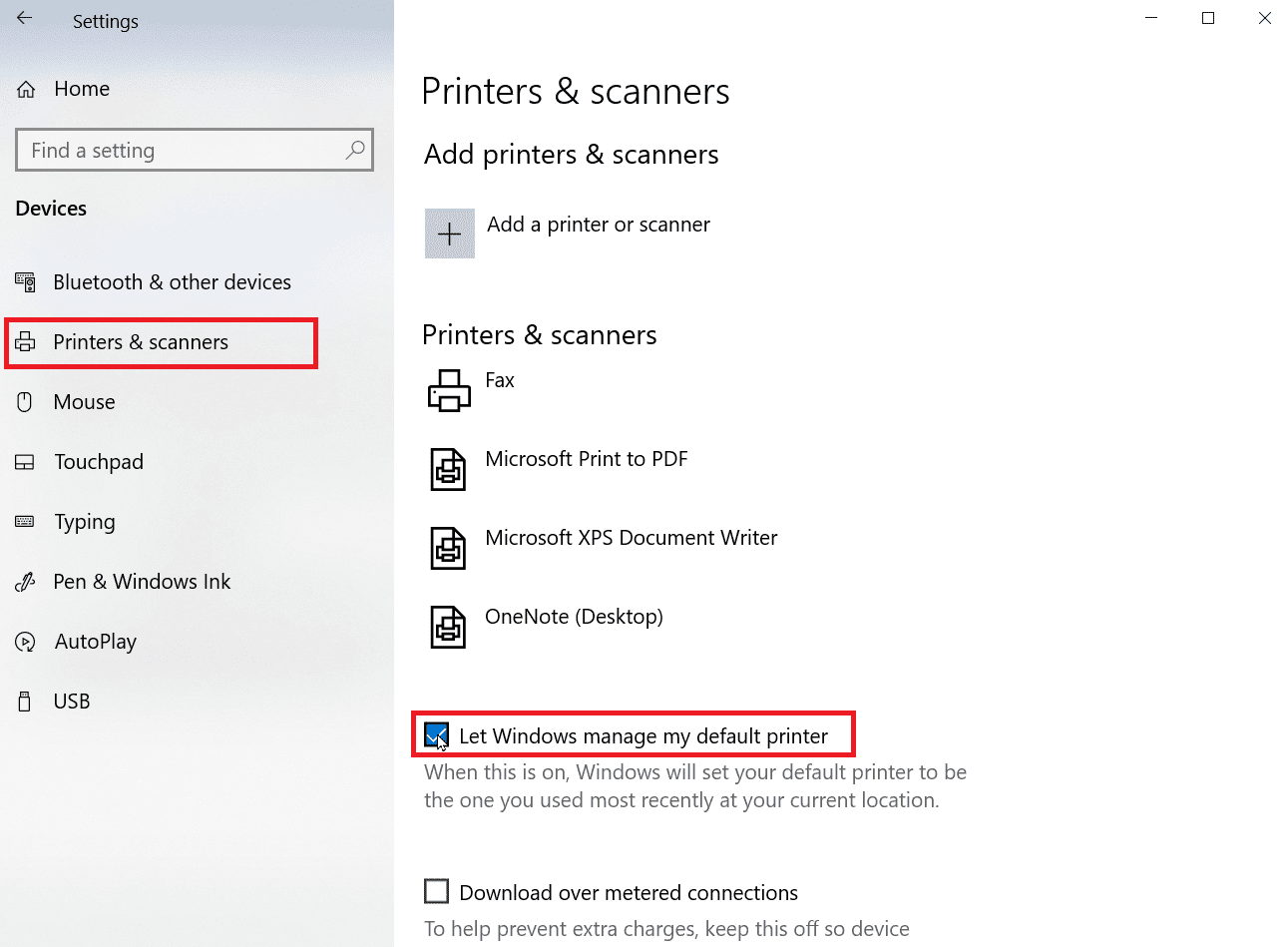
Metode 4: Benytt Microsoft XPS Document Writer
Microsoft XPS Document Writer lager dokumenter i XML-format. Hvis du opplever problemer med Microsoft IPP-driveren, kan du prøve å skrive ut gjennom denne. Slik gjør du det:
1. Høyreklikk på filen du ønsker å skrive ut, og velg «Skriv ut».
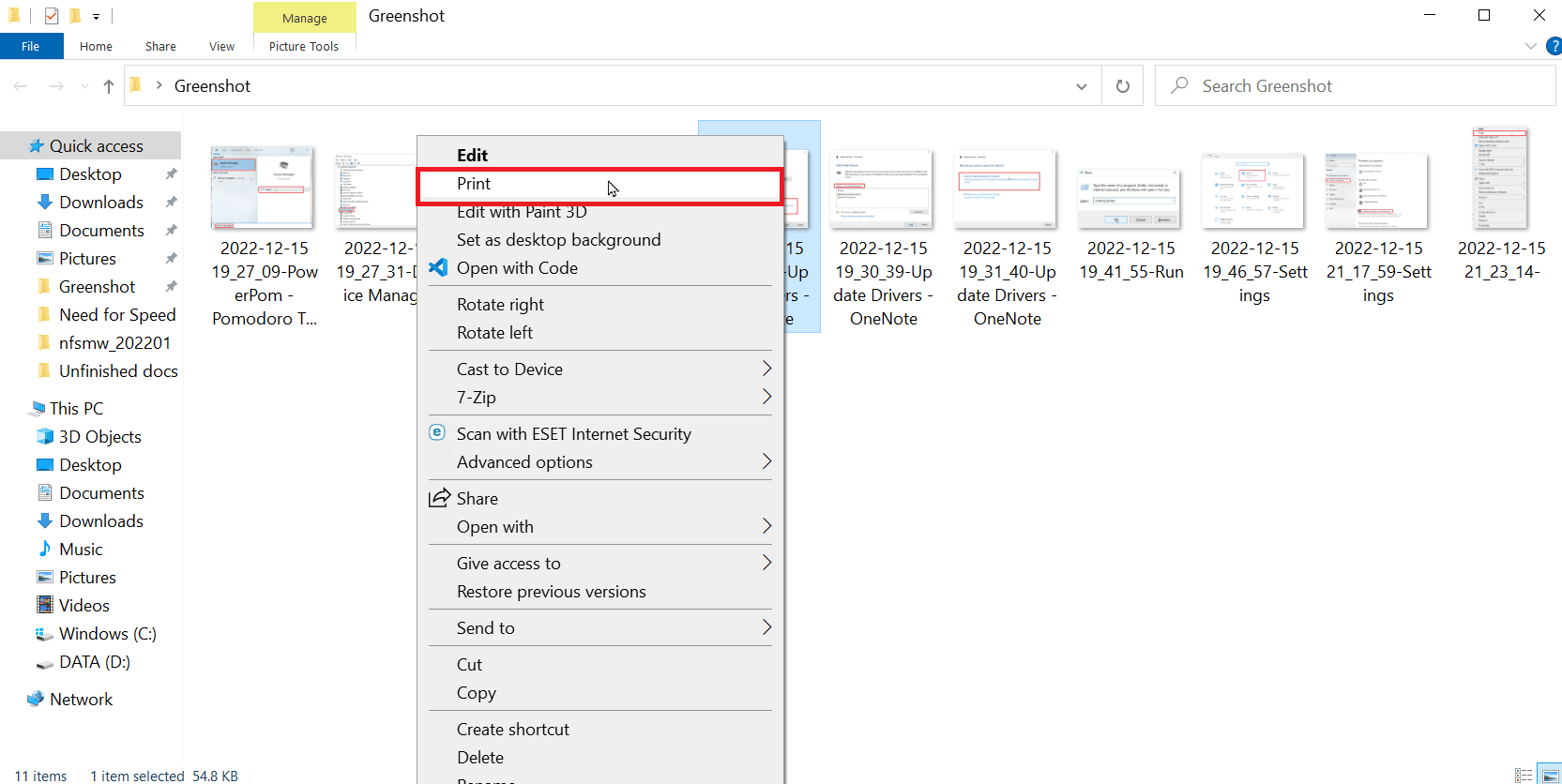
2. I skrivervalgmenyen, velg «Microsoft XPS Document Writer».
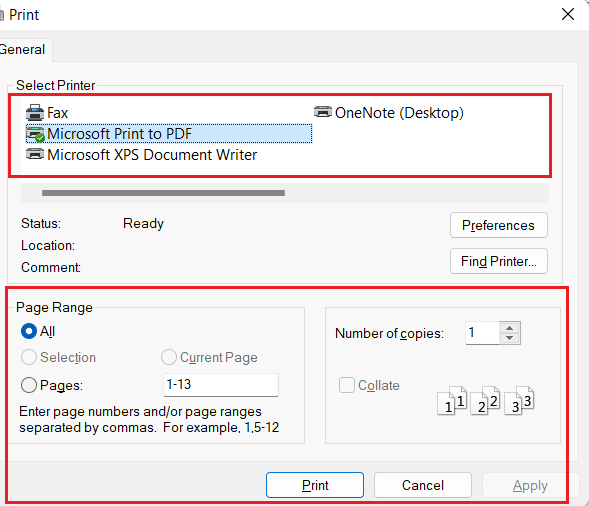
3. Klikk på «Skriv ut» for å starte utskriften.
Metode 5: Oppdater Skriverdrivere
En feilaktig eller korrupt installasjon av drivere kan ofte forårsake problemer. Du kan oppdatere skriverens drivere ved å følge denne prosedyren:
1. Søk etter «Enhetsbehandling» i Windows søkefelt, og trykk «Åpne».
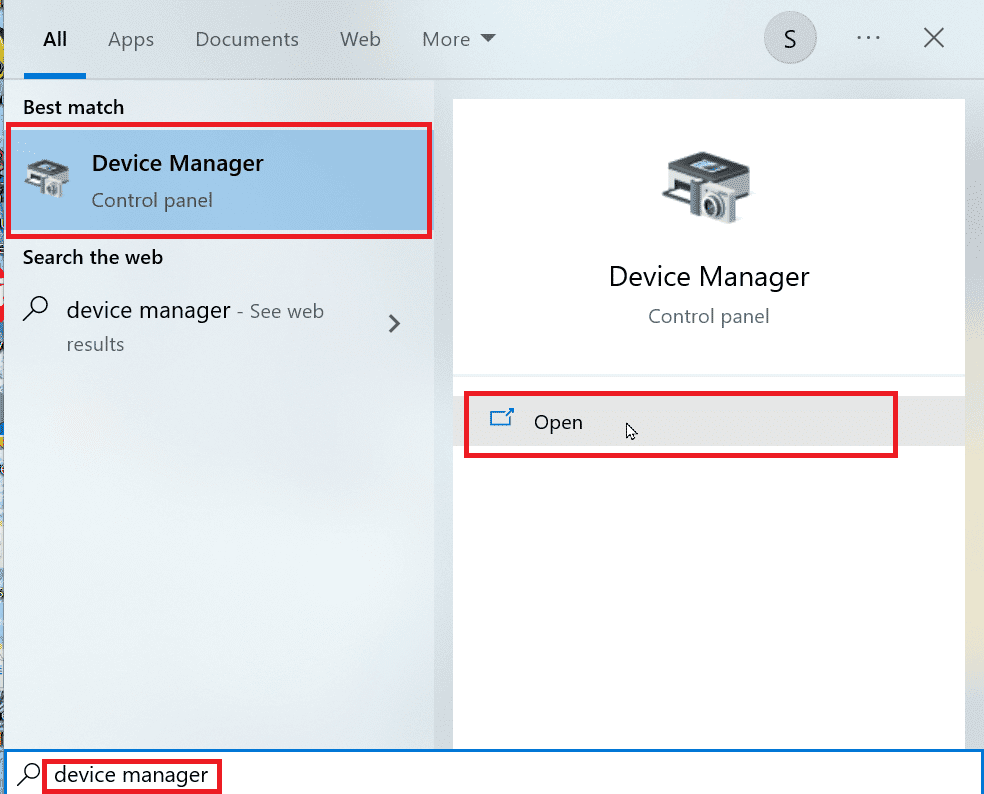
2. Dobbeltklikk på «Utskriftskøer».
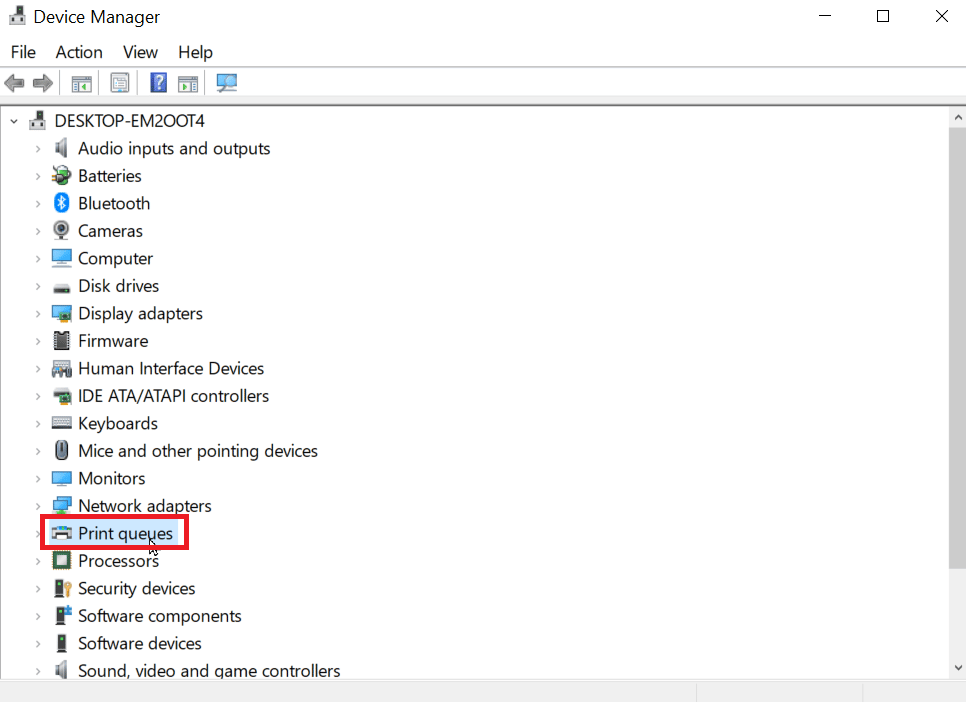
3. I listen over drivere, finn skriverdriveren din. Navnet på driveren samsvarer vanligvis med skriverens navn.
4. Høyreklikk på driveren og velg «Oppdater driver».
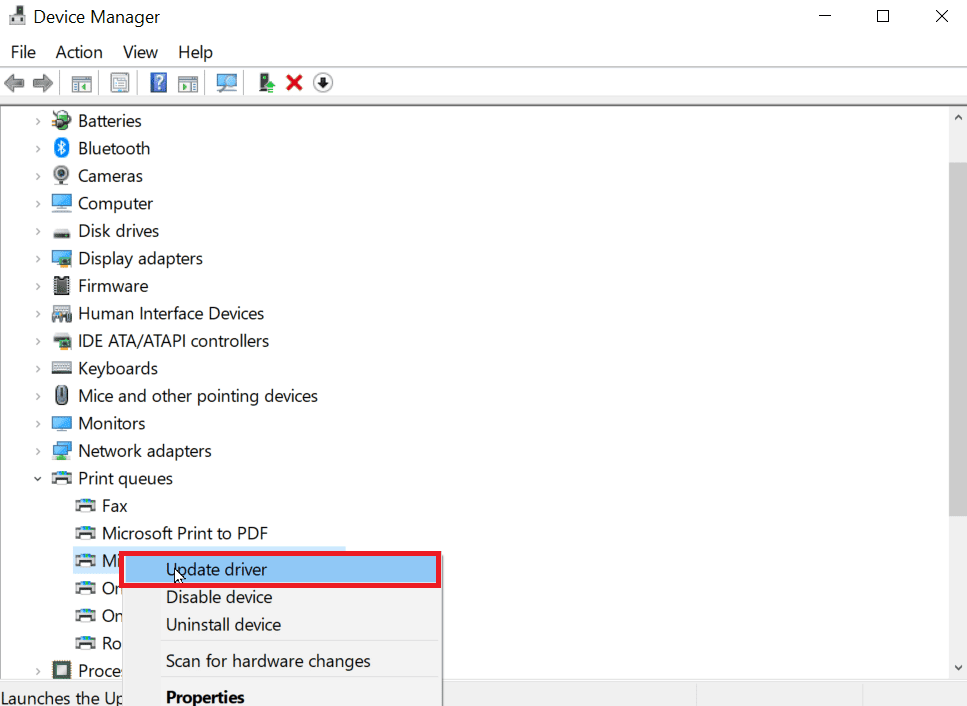
5. Velg «Søk på datamaskinen etter driverprogramvare».
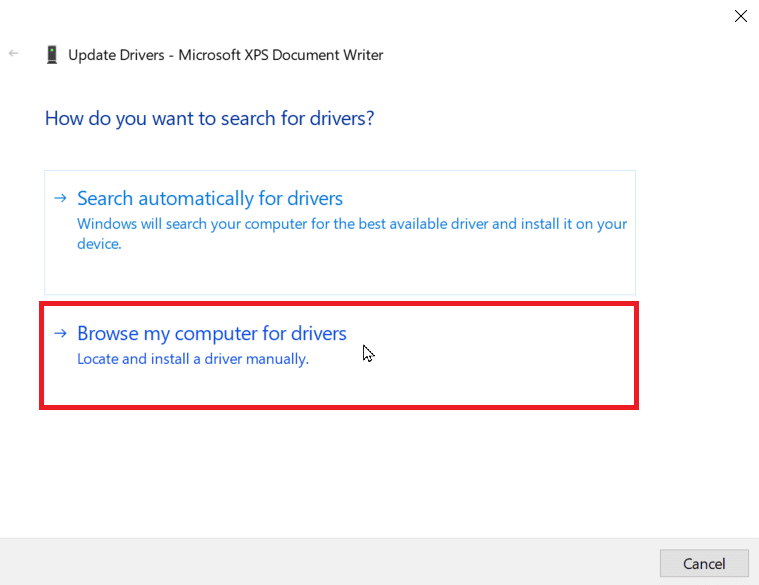
6. Klikk på «La meg velge fra en liste over tilgjengelige drivere på datamaskinen min».
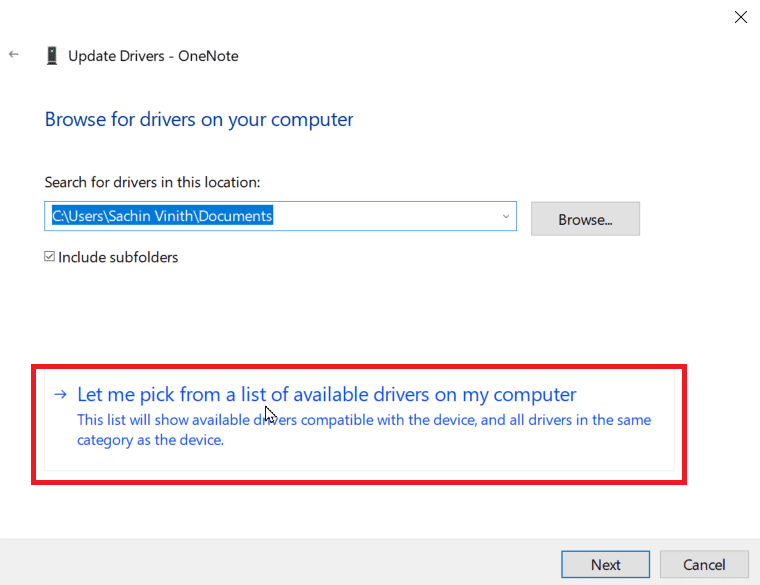
7. Fjern haken for «Vis kompatibel maskinvare» for å vise alle tilgjengelige drivere.
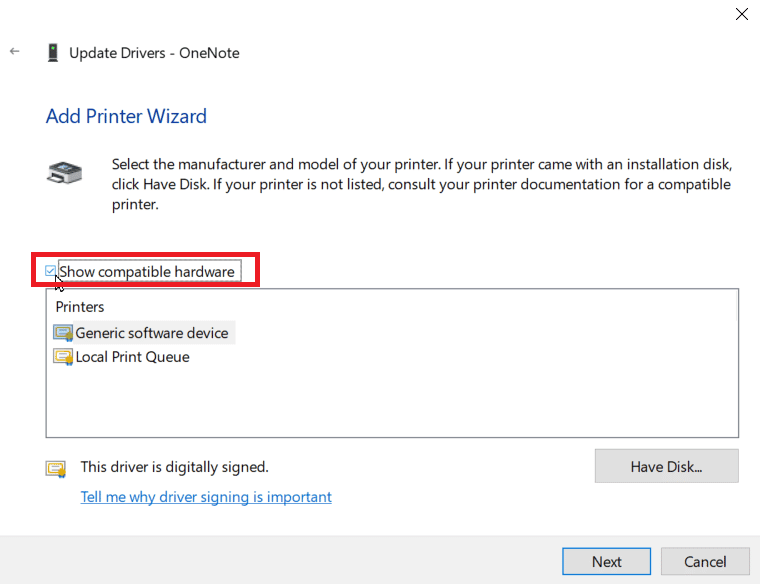
8. Finn og velg «Microsoft IPP-klassedriveren».
9. Klikk «Neste» for å installere driveren.
Dersom manuell driveroppdatering ikke fungerer, kan du prøve å la Windows søke etter oppdateringer automatisk:
1. Høyreklikk på skriverdriveren, og velg «Oppdater driver».
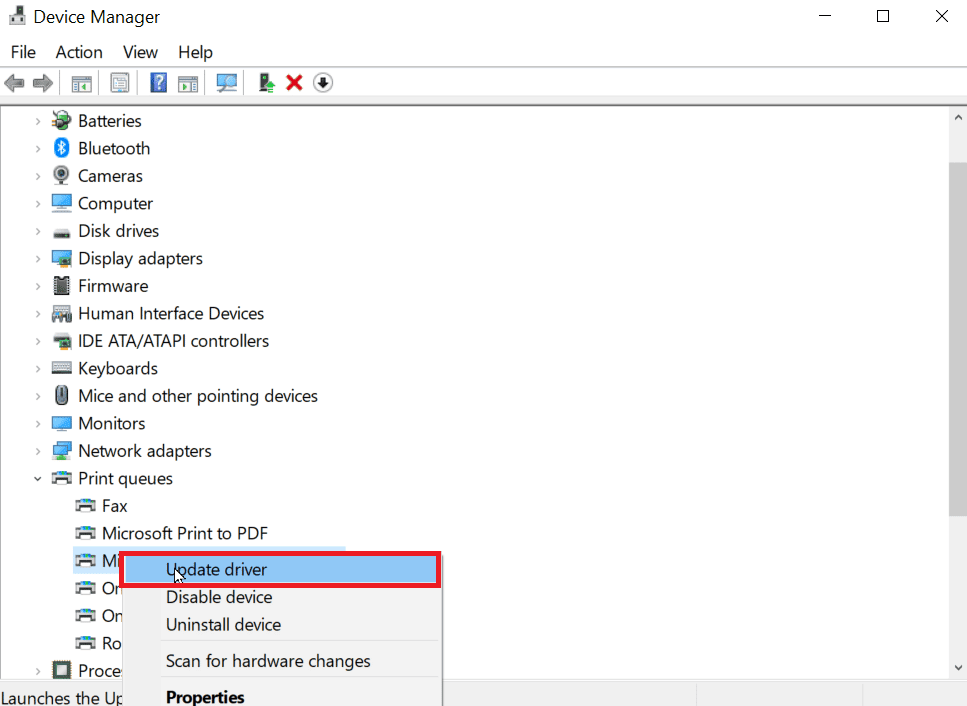
2. Velg «Søk automatisk etter drivere». Windows vil automatisk laste ned og installere den nyeste driveren hvis den finner en.
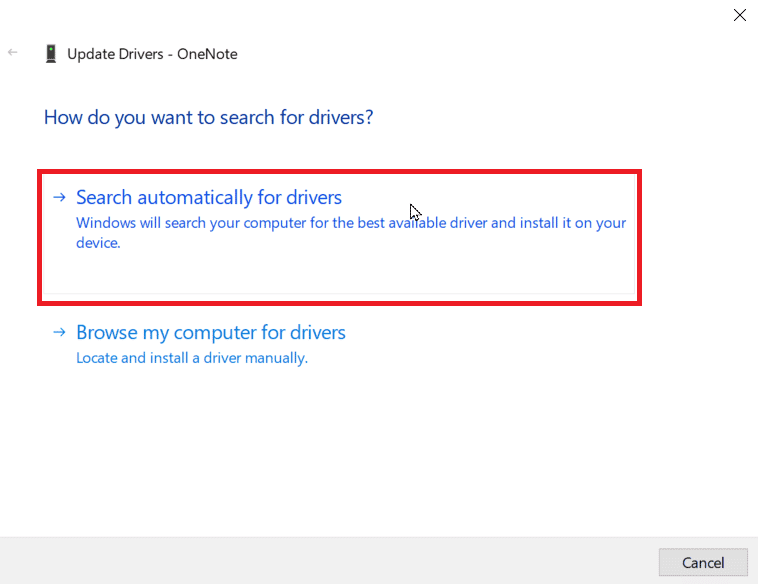
Metode 6: Verifiser Skriverport og Driver
Det er viktig å forsikre seg om at riktig port og driver er valgt for at skriveren skal fungere optimalt:
1. Åpne Windows Innstillinger.
2. Velg «Enheter».
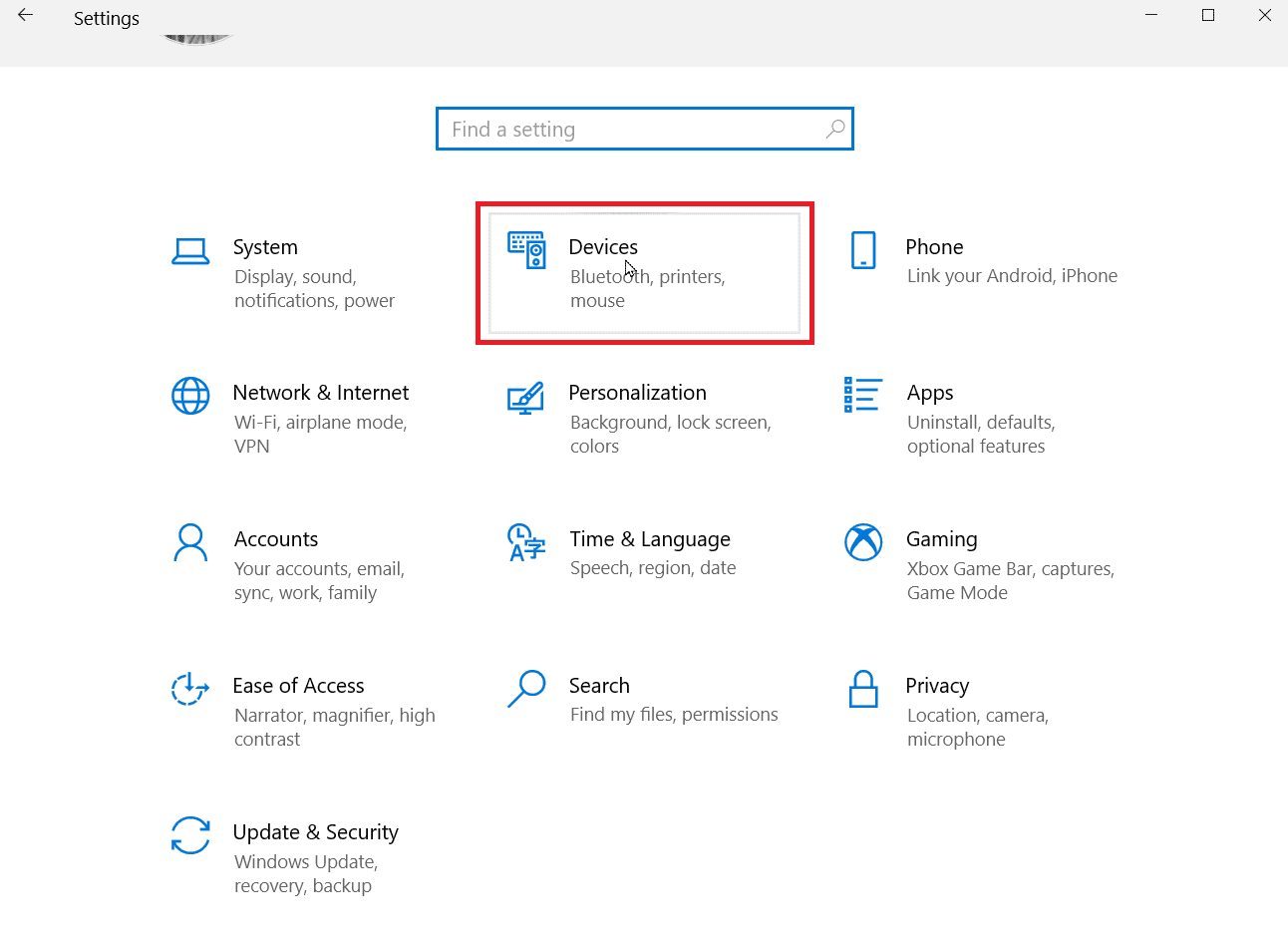
3. Klikk på «Skrivere og skannere» for å se en oversikt over installerte skrivere.
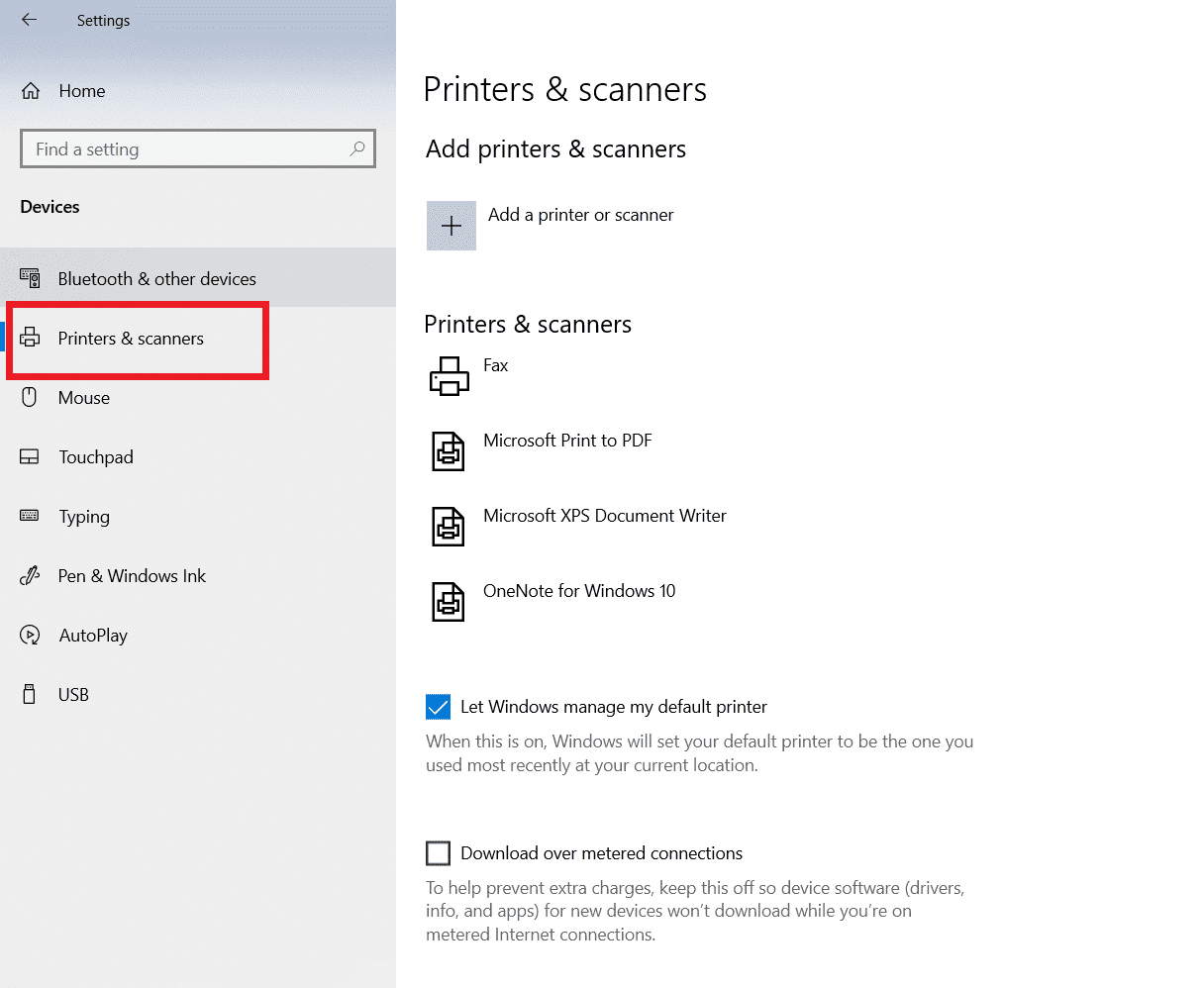
4. Finn skriveren din i listen, og klikk på «Administrer».
5. Velg «Skriveregenskaper».
6. Naviger til fanen «Avansert».
7. Velg riktig driver fra rullegardinmenyen under «Driver».
8. Gå til fanen «Porter», og velg korrekt port for skriveren din.
9. Klikk «Bruk» for å lagre endringene, og avslutt.
10. Slå av både skriver og datamaskin, og start dem på nytt. Sjekk om problemet vedvarer.
Metode 7: Reinstaller Skriveren
Dersom ingen av de foregående metodene har fungert, kan du forsøke å reinnstallere skriveren:
1. Gå til innstillinger for «Enheter».
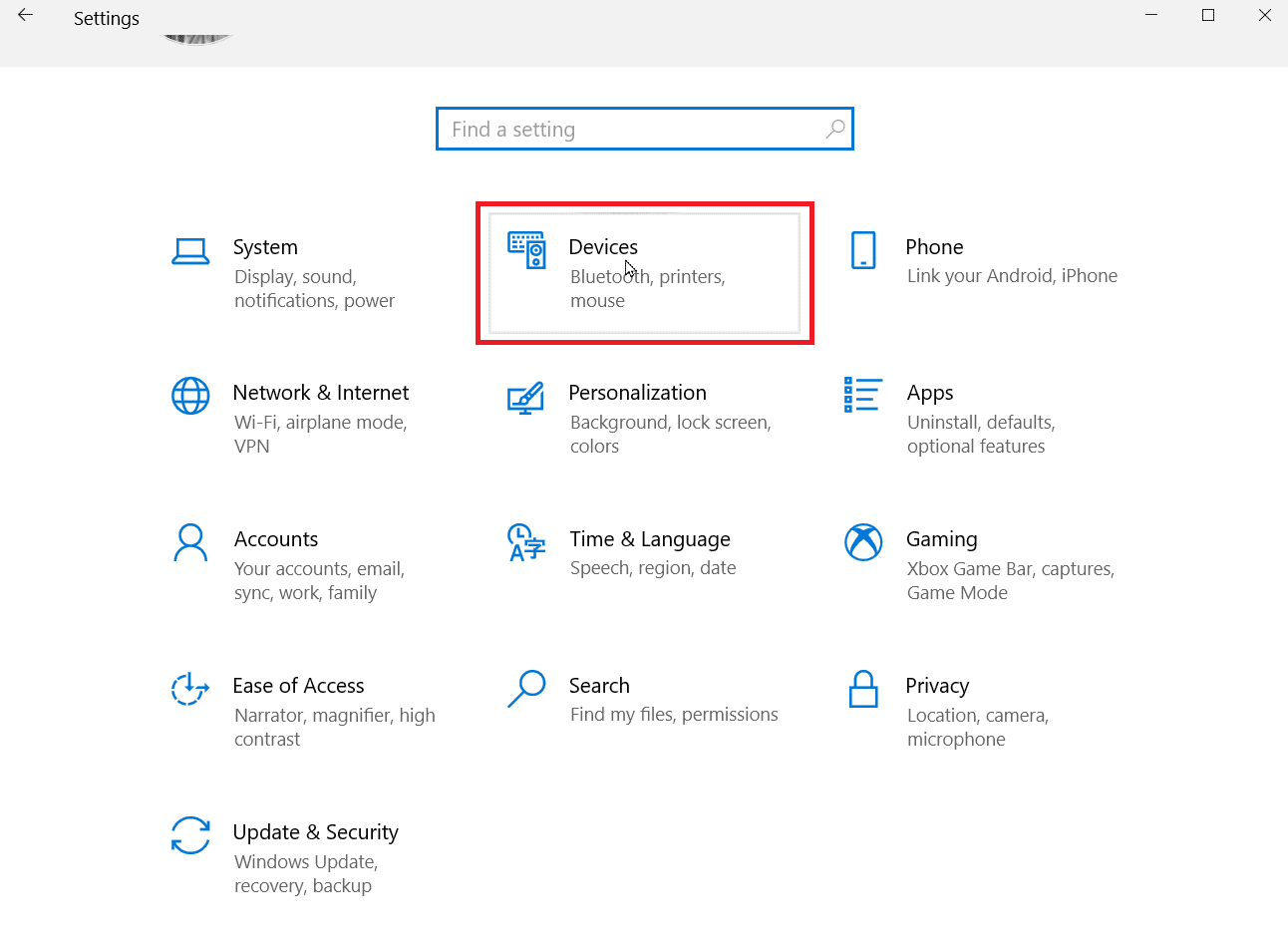
2. Klikk på «Skrivere og skannere» i menyen til venstre.
3. Finn skriveren din i listen, og klikk på «Fjern enhet».
4. Etter at Windows er startet på nytt, gå tilbake til «Skrivere og skannere», og klikk «Legg til en skriver eller skanner». Windows vil nå automatisk oppdage og installere skriveren din.
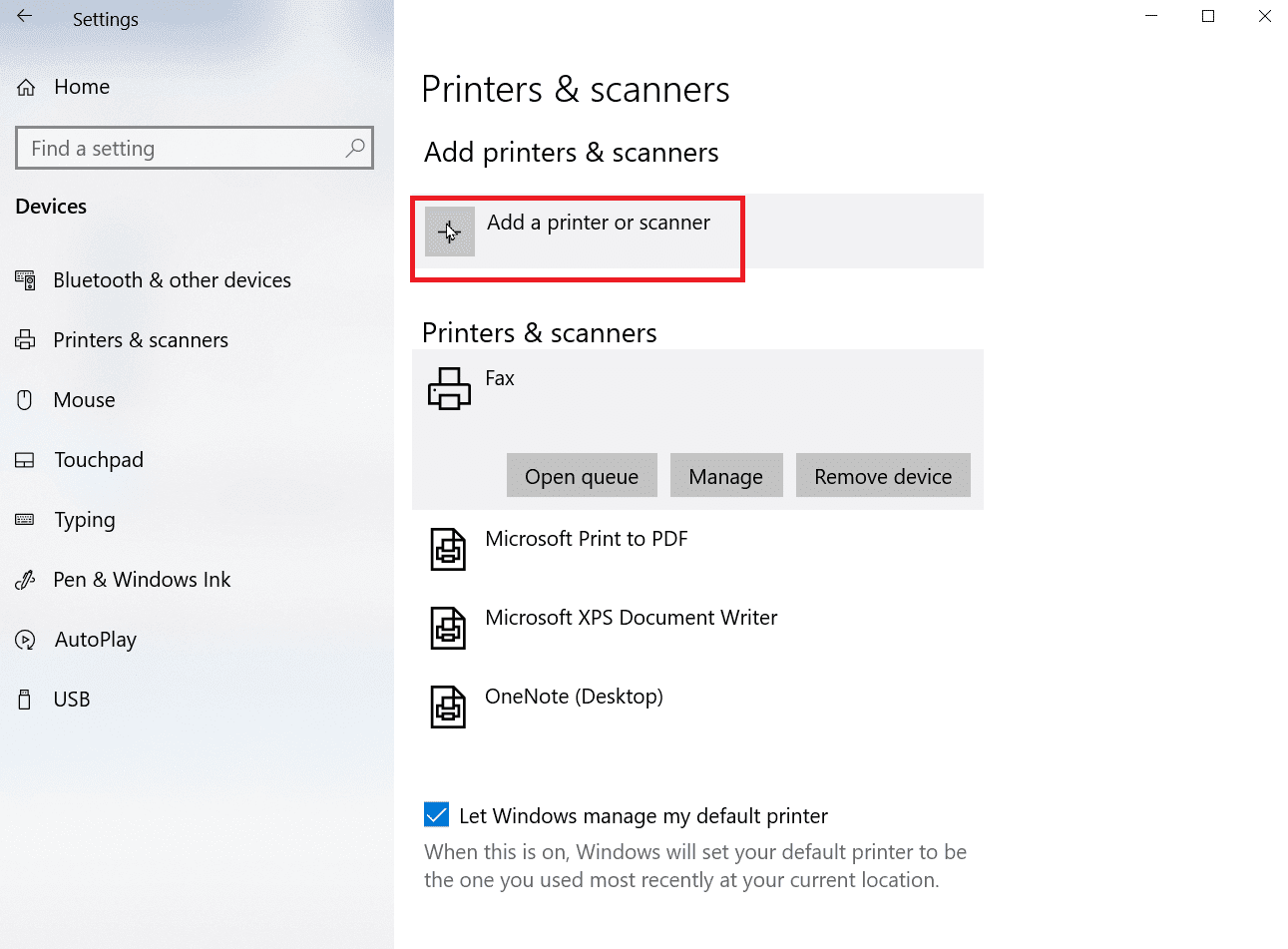
Dette kan løse problemet med at Microsoft IPP-driveren kun tillater gråtoner.
Ofte stilte spørsmål (FAQs)
Q1. Hvordan installerer jeg Microsoft IPP-klassedriveren?
Ans. Microsoft IPP-driveren kan lastes ned fra Microsofts offisielle nettside.
Q2. Hvordan endrer jeg gråtoneinnstillinger på skriveren min?
Ans. For å endre gråtoneinnstillinger, åpne skriveregenskaper og se etter fargebehandlingsfanen. Her kan du velge fargeprofil for skriveren.
Q3. Hvorfor skriver datamaskinen ut i svart/hvitt?
Ans. En vanlig årsak er feil installasjon av drivere. En annen årsak kan være relatert til blekket i skriveren.
Q4. Hva betyr «driver utilgjengelig»?
Ans. «Driver utilgjengelig» betyr at skriverdriveren enten er utdatert eller ikke er kompatibel med systemet.
***
Vi håper denne artikkelen har vært nyttig for deg og at du har klart å løse problemet med Microsoft IPP-driveren. Gi oss gjerne en tilbakemelding om hvilken metode som fungerte best for deg i kommentarfeltet nedenfor. Skulle du ha noen ytterligere spørsmål, er du velkommen til å legge dem igjen her. Takk for din oppmerksomhet.