Problemer med å sende meldinger i Microsoft Teams? Her er løsningen!
Er det frustrerende når du trenger å sende en rask melding eller ringe en kollega via Microsoft Teams, men appen nekter å samarbeide? Tiden er verdifull, og problemer som dette er unødvendige. Dessverre er feil som hindrer meldingsoverføring i Microsoft Teams ganske vanlige. Heldigvis gir denne artikkelen deg en grundig guide til hvordan du kan fikse dette problemet, fra de mest sannsynlige årsakene til konkrete løsningsmetoder.
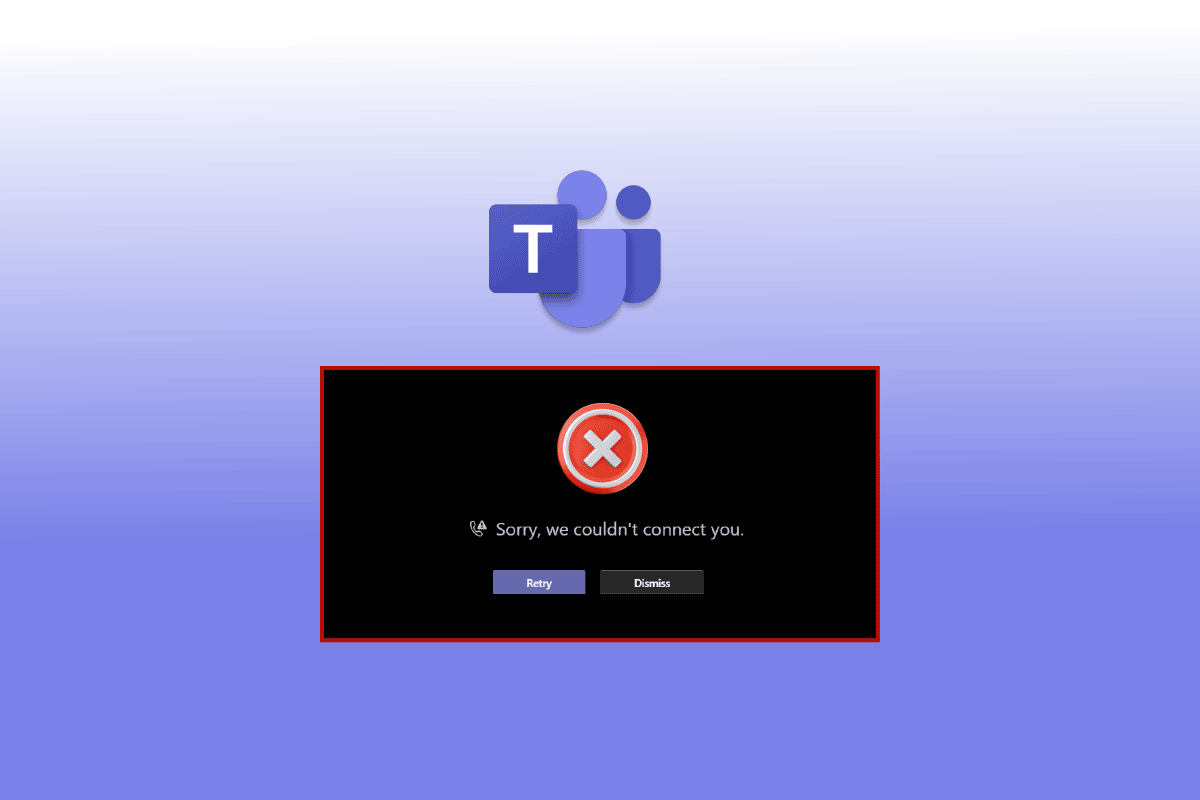
Hvordan løse problemer med sending av meldinger i Microsoft Teams
Det finnes flere mulige årsaker til at du opplever problemer med å sende meldinger i Teams. Noen av de vanligste inkluderer:
- Problem med internettforbindelsen.
- Manglende oppdatering av Microsoft Teams-appen.
- Unødvendige apper som kjører i bakgrunnen på din Android-enhet.
- For lite lagringsplass på Android-enheten.
Nedenfor presenterer vi en rekke metoder for feilsøking som kan hjelpe deg med å løse problemer der Teams ikke sender, men likevel mottar meldinger.
Metode 1: Sjekk internettforbindelsen
En ustabil eller treg internettforbindelse er ofte en synder bak mange tekniske problemer, inkludert problemer med apper. Dette kan gjøre det vanskelig å sende meldinger og gjennomføre videosamtaler. En rask løsning kan være å slå Wi-Fi eller mobildata av og på. Hvis problemet vedvarer, anbefaler vi å konsultere en detaljert feilsøkingsguide for nettverksproblemer på smarttelefonen din.
 Bilde av Lorenzo Cafaro fra Pixabay
Bilde av Lorenzo Cafaro fra Pixabay
Metode 2: Start Android-telefonen på nytt
En omstart av telefonen kan fjerne midlertidige data og fragmenter av apper som kjører i bakgrunnen. Dette tømmer RAM-en, gir telefonen en «oppfriskning», og kan føre til at apper starter og kjører raskere. Omstart kan også løse andre vanlige app-relaterte problemer. Følg disse stegene for å starte telefonen på nytt og se om det hjelper med Teams-problemet:
- Hold strømknappen inne i noen sekunder.
- Velg «Start på nytt» fra menyen som dukker opp.
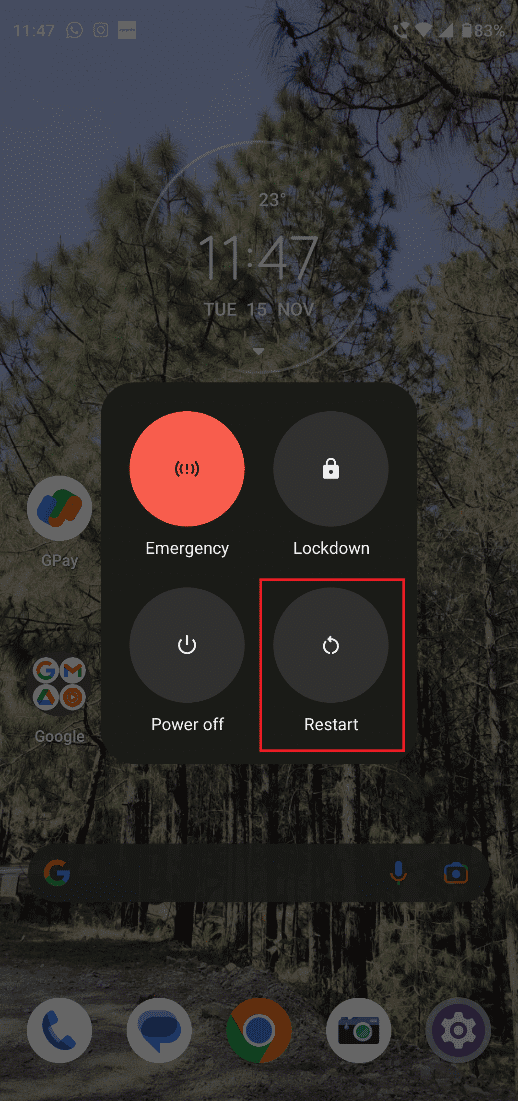
Metode 3: Sjekk Teams Server Status
Hvis verken oppdatering av appen eller feilsøking av internett har løst problemet, kan det være et problem med Teams-serveren. For å sjekke serverstatusen, prøv følgende:
Alternativ I: Via Microsoft 365 Status på Twitter
- Logg inn på din Twitter-konto og søk etter «Microsoft 365 Status».
- Klikk på kontonavnet og bla ned for å se de siste innleggene.
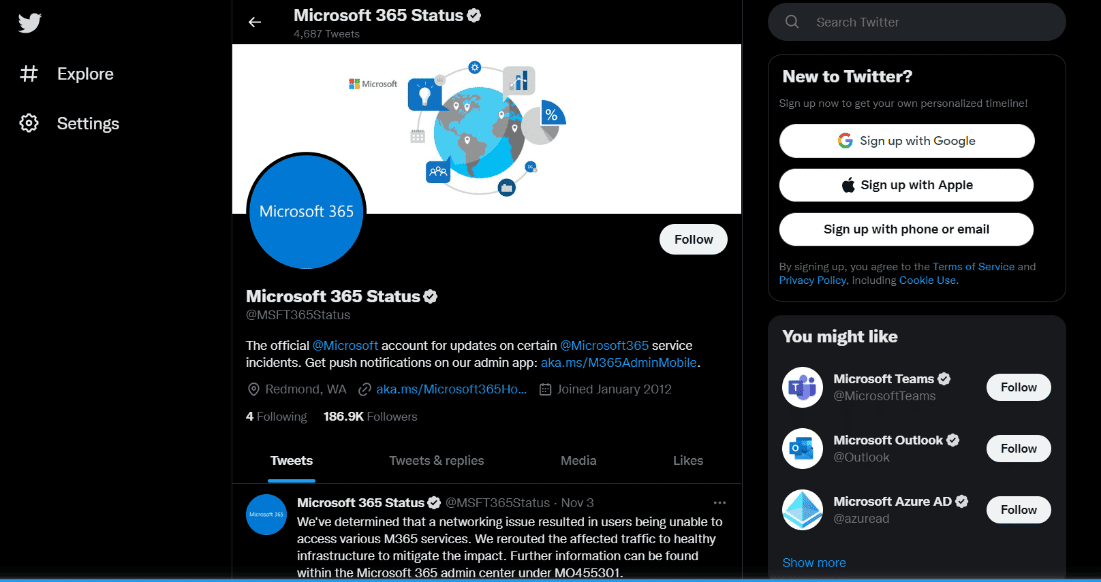
Hvis det er rapportert problemer med Microsoft Teams, må du vente til disse er løst. Prøv å sende en melding igjen etter noen timer for å se om problemet er borte.
Alternativ II: Via en tredjeparts nettside
- Gå til hovedsiden til Downdetector på din Android eller Windows 10-enhet.
- Søk etter «Microsoft Teams» i søkefeltet.
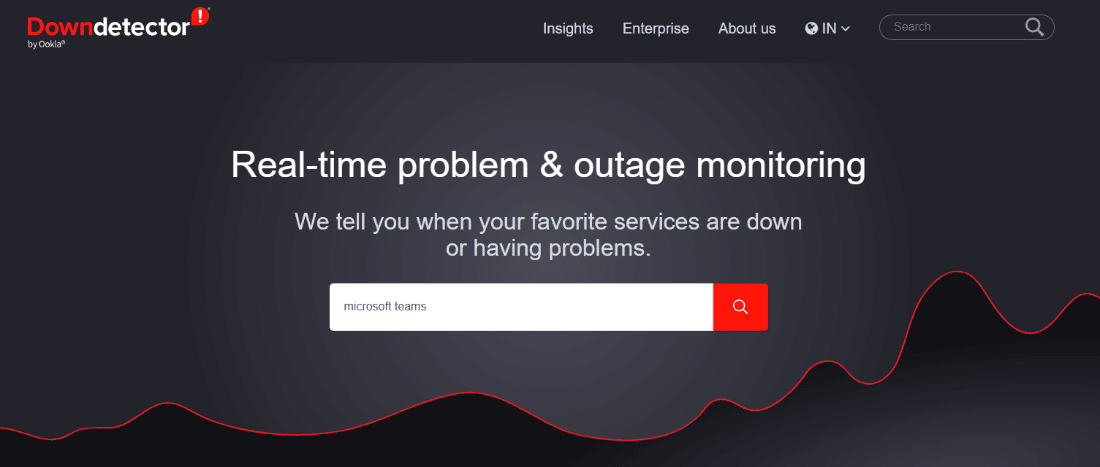
Hvis Downdetector ikke rapporterer noen problemer med Microsoft Teams, kan du gå videre til neste løsningsmetode.
Metode 4: Logg ut og inn av Microsoft Teams
Noen ganger er den enkleste løsningen den mest effektive. Før du prøver mer omfattende feilsøking, kan det være verdt å logge ut av Teams-kontoen din og deretter logge inn igjen. Dette kan være nok til å løse feilen som hindrer deg i å sende meldinger.
- Åpne Microsoft Teams og trykk på profilbildet ditt øverst til venstre.
- Velg «Innstillinger».
- Trykk på «Logg ut»-alternativet nederst.
- Logg inn igjen med ditt Microsoft Teams brukernavn og passord.
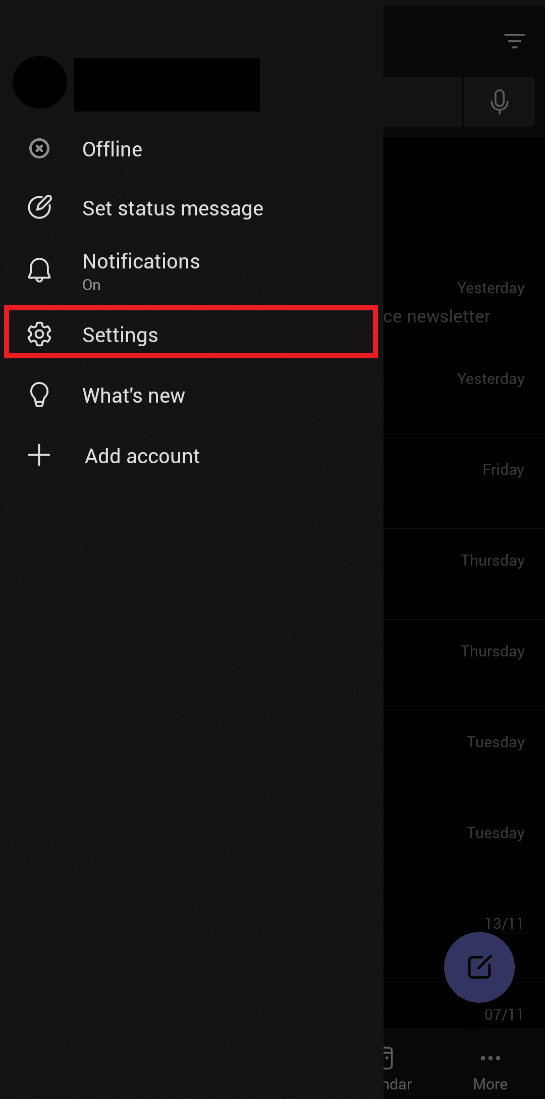
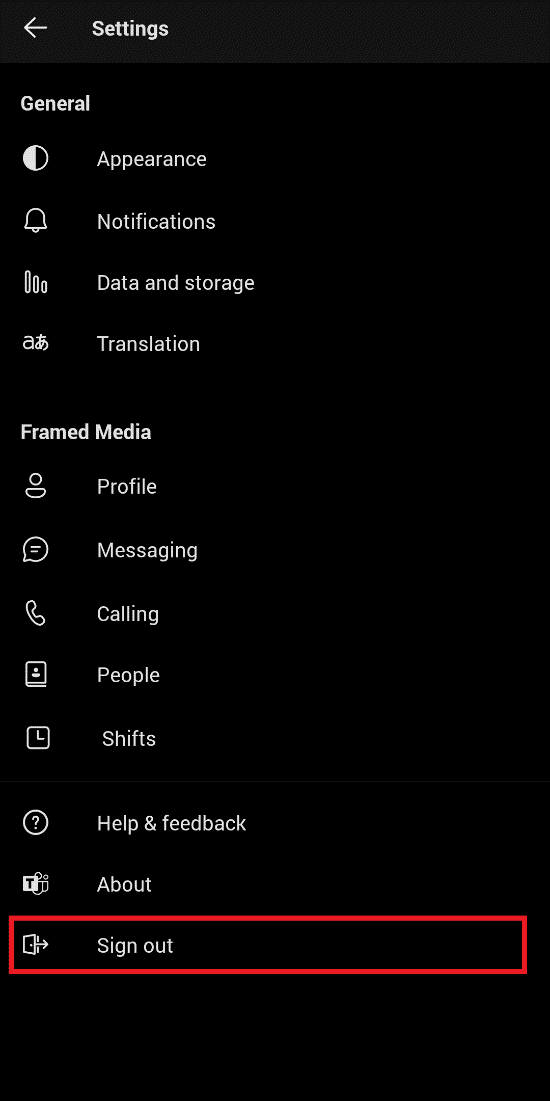
Metode 5: Deaktiver VPN eller Proxy-server
VPN er et flott verktøy for å forbedre sikkerheten og personvernet ditt når du surfer på nettet. Imidlertid kan det noen ganger forstyrre funksjonaliteten til enkelte apper. Hvis du opplever problemer med å sende bilder i Teams, kan du prøve å deaktivere VPN-en for å utelukke dette som årsak. Hvis problemet løses ved å deaktivere VPN, må du konfigurere det på nytt for at Teams skal fungere optimalt. Det finnes guider på nettet som kan hjelpe deg med å deaktivere VPN og proxy på Windows 10.
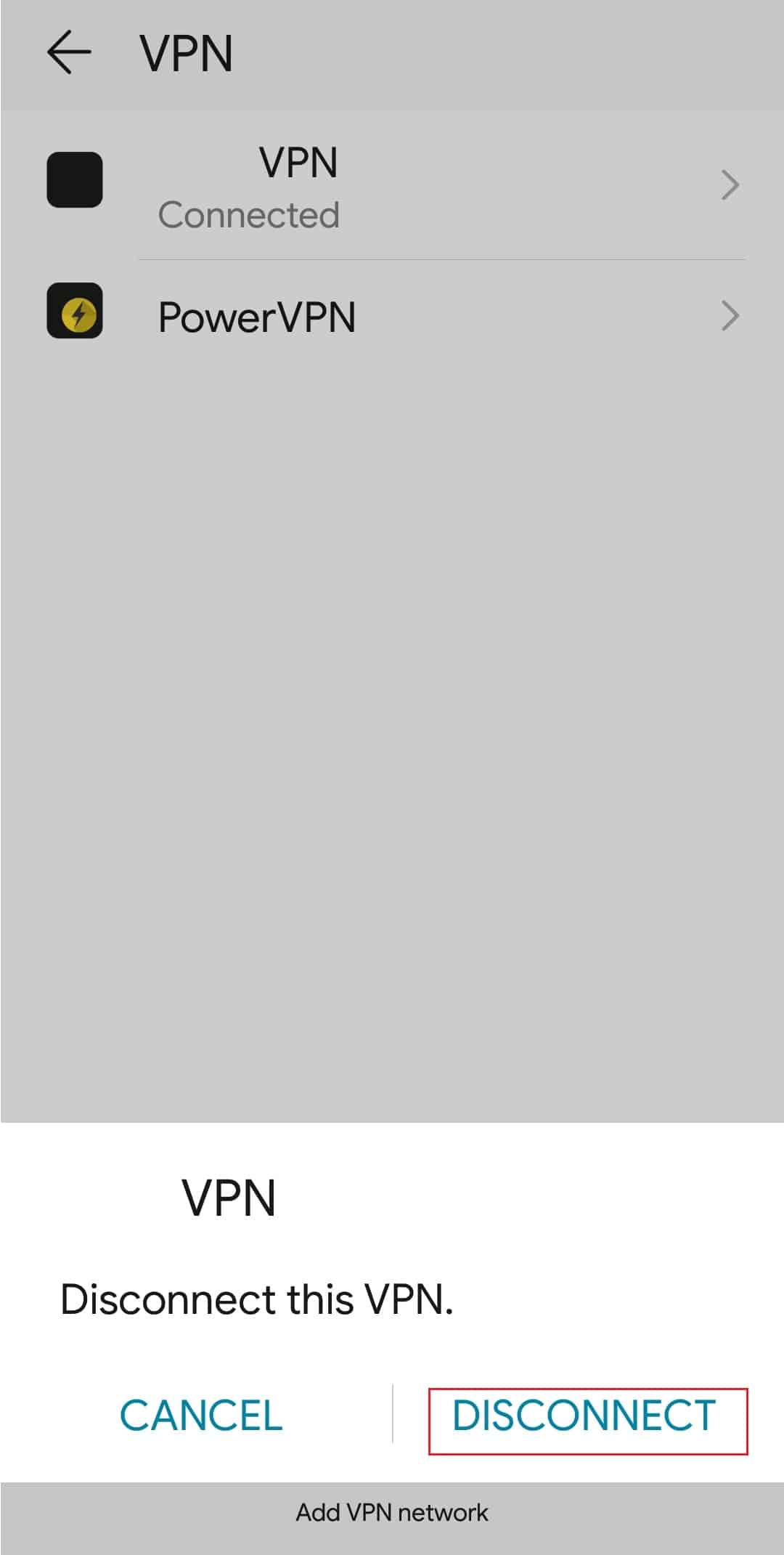
Metode 6: Tving avslutning av Teams-appen
Når du lukker apper på vanlig måte, forsvinner de ikke alltid helt fra app-oversikten. Noen ganger fortsetter de å kjøre i bakgrunnen, spesielt når det pågår prosesser som nedlastinger eller oppdateringer. I slike tilfeller kan det hjelpe å tvinge avslutning av appen.
- Åpne «Innstillinger» og velg «Apper».
- Finn «Microsoft Teams» i listen og trykk på «Tving stopp».
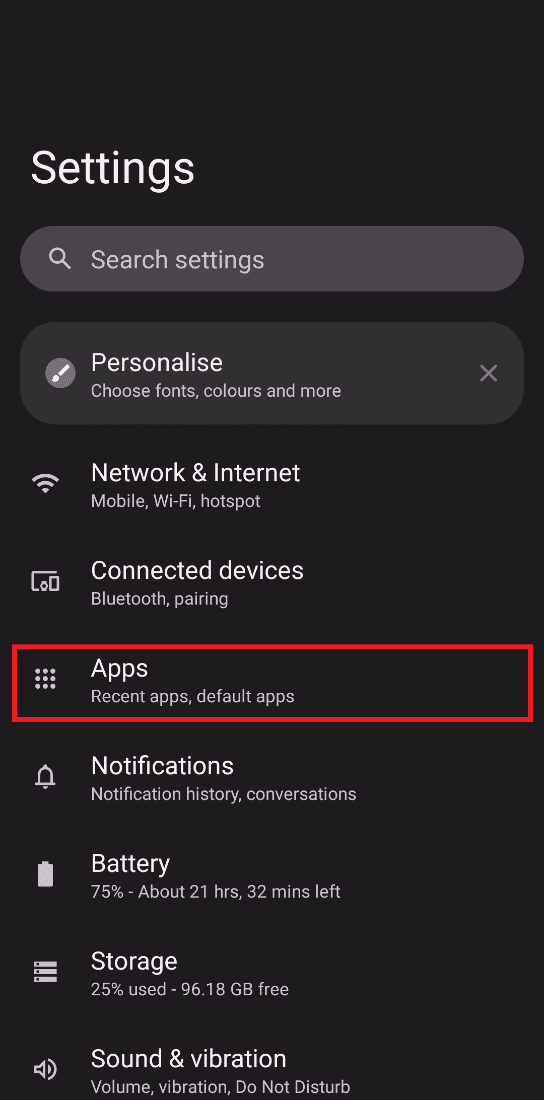
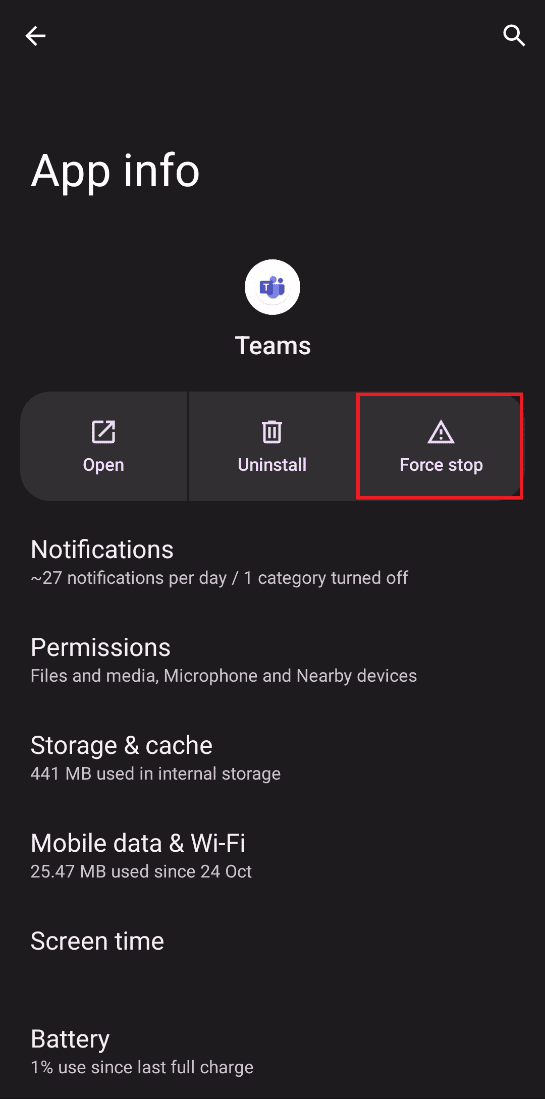
Metode 7: Endre kanaltillatelser
Noen ganger kan en administrator ved et uhell blokkere brukere fra å sende meldinger i en gruppechat. Hvis du er kanalens administrator og et annet medlem rapporterer at de ikke kan sende meldinger, kan du endre kanalens tillatelser.
- Trykk på de tre vertikale prikkene på venstre side av skjermen.
- Klikk på «Administrer kanal».
- Gå til «Kanalinnstillinger» og velg «Alle kan legge ut meldinger» under «Generell kanal».
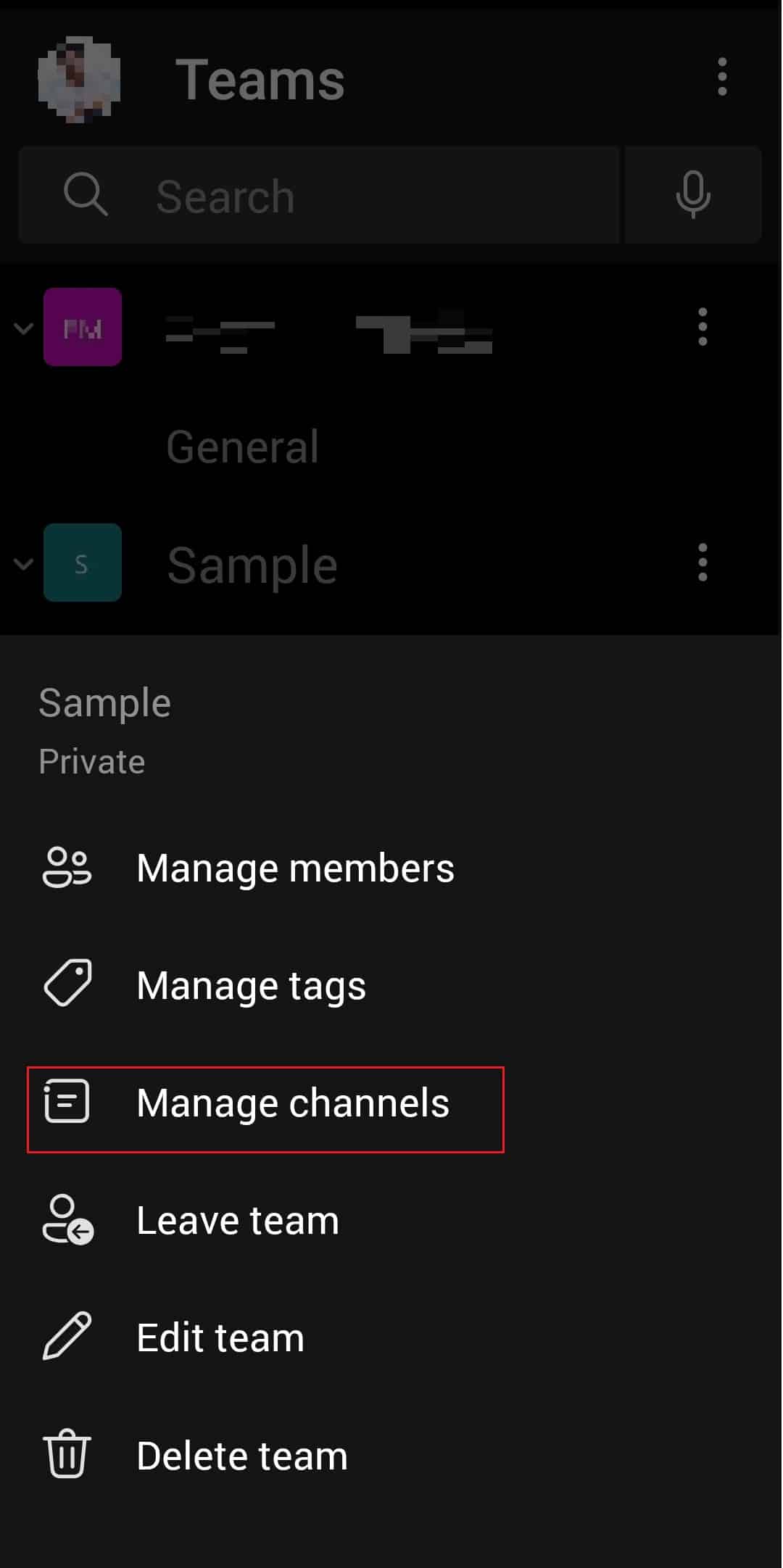
Metode 8: Oppdater Microsoft Teams
Det er viktig å holde appene dine oppdatert for å sikre problemfri drift. Slik oppdaterer du Teams for å fikse problemer med å sende meldinger:
- Åpne Google Play Store på din Android-enhet.
- Søk etter Microsoft Teams i søkefeltet.
- Trykk på «Oppdater» og vent til prosessen er fullført.
Merk: Hvis automatisk oppdatering er aktivert, kan det hende du ikke ser «Oppdater»-alternativet, men kun «Avinstaller» og «Åpne».
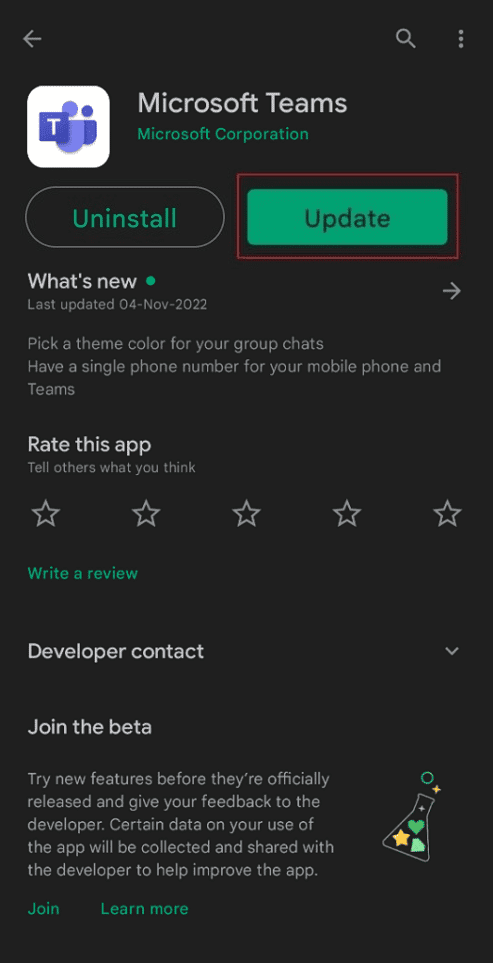
Metode 9: Tøm Teams Cache og Lagring
Oppsamling av cache-filer kan også føre til problemer. Disse unødvendige filene kan ta opp lagringsplass og redusere appens ytelse. Du kan tømme cache-en og lagringen til Teams.
Merk: Innstillingsalternativene kan variere fra enhet til enhet, så sørg for å sjekke de riktige innstillingene for din spesifikke telefonmodell. Du kan finne guider på nettet som viser hvordan du tømmer hurtigbufferen på Android.
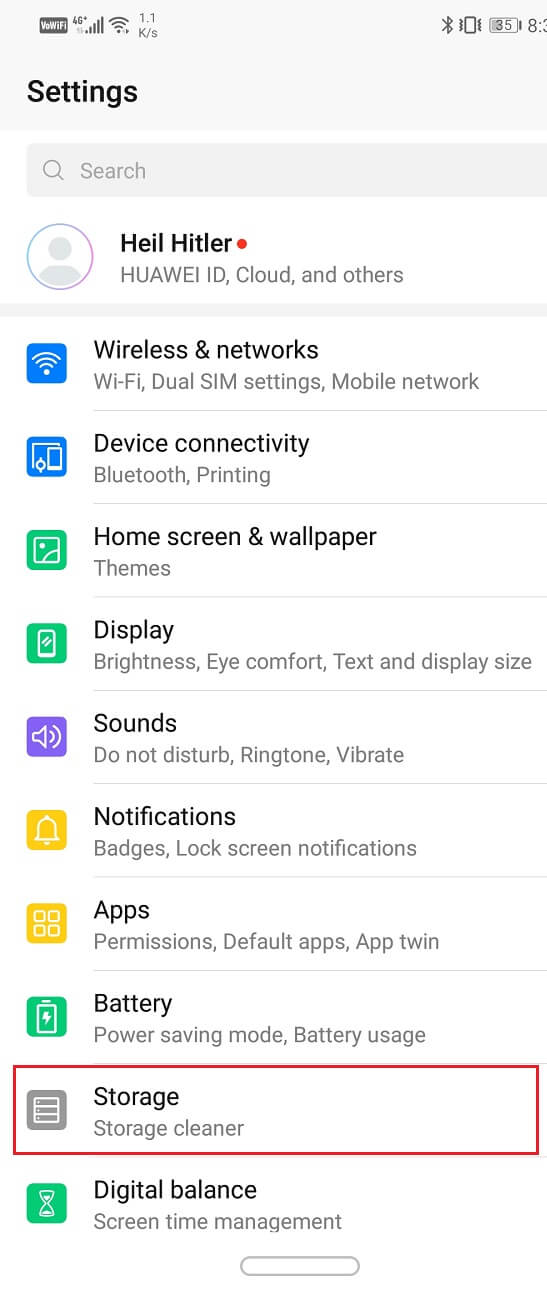
Metode 10: Prøv en annen enhet
Hvis du fortsatt ikke får sendt meldinger, kan du prøve å logge deg inn på Teams på en annen enhet. Hvis du for eksempel bruker Teams på telefonen, kan du prøve å logge inn på en laptop. Hvis dette løser problemet, ligger feilen sannsynligvis i den første enheten.
- Gå til Microsoft Teams-nettsiden og klikk på «Logg på».
- Skriv inn påloggingsinformasjonen din og logg inn på Teams-kontoen din.
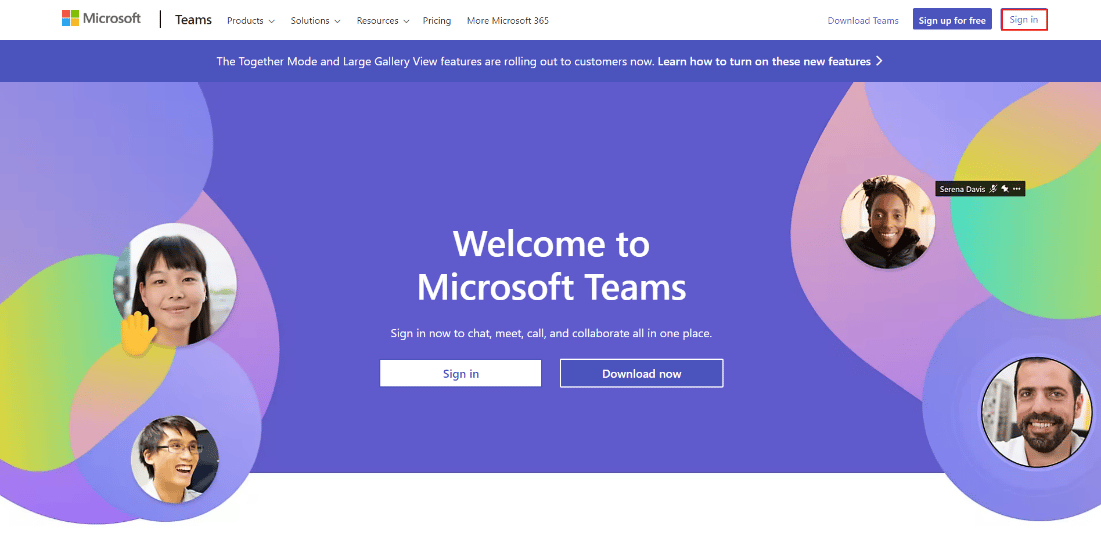
Prøv å sende en melding fra den andre enheten for å sjekke om problemet er løst.
Ofte Stilte Spørsmål (FAQ)
Q1. Hvorfor kan jeg ikke sende bilder i Teams?
Ans. Det kan være at du ikke kan sende bilder i Microsoft Teams på grunn av inkompatible operativsystemer. Andre årsaker kan være utdatert appversjon, ustabil internettforbindelse eller serverfeil.
Q2. Hvorfor sier Microsoft Teams at «noe gikk galt»?
Ans. Feilmeldingen «noe gikk galt» er vanlig i Microsoft Teams. Dette kan skyldes ustabil internettforbindelse, feil påloggingsinformasjon, manglende oppdatering av Teams, eller interne feil på Teams-serveren.
Q3. Hvorfor sendes ikke meldinger fra Microsoft Teams?
Ans. Hvis du opplever problemer med å sende meldinger i Teams, kan du prøve en av de nevnte metodene. De er enkle å følge og tar vanligvis bare noen få minutter å gjennomføre.
***
Vi håper denne artikkelen har hjulpet deg med å løse problemene med å sende meldinger i Microsoft Teams. Ta gjerne kontakt med oss hvis du har forslag eller tilbakemeldinger om hva du ønsker å lese mer om i fremtiden. Vi setter pris på dine innspill for å kunne forbedre innholdet vårt.