Minecraft er et populært spill med omfattende flerspillermuligheter, som holder spillerne engasjert i timevis. Det er enkelt for brukere å kommunisere, dele tips og strategier. Spillet krever en stabil nettverks- og internettforbindelse, noe som gjør tilkoblingsproblemer relativt vanlige. Nylig har mange opplevd at Minecraft-serveren stadig kobler fra under spill. Dette kan være frustrerende, da de fleste foretrekker å spille online, noe som kan bli avbrutt av at Minecraft-tilkoblingen tidsavbrytes uten ytterligere informasjon om feilen. Hvis du opplever det samme, er du kommet til rett sted. Vi gir deg en detaljert guide for hvordan du kan løse problemet med tidsavbrudd i Minecraft.
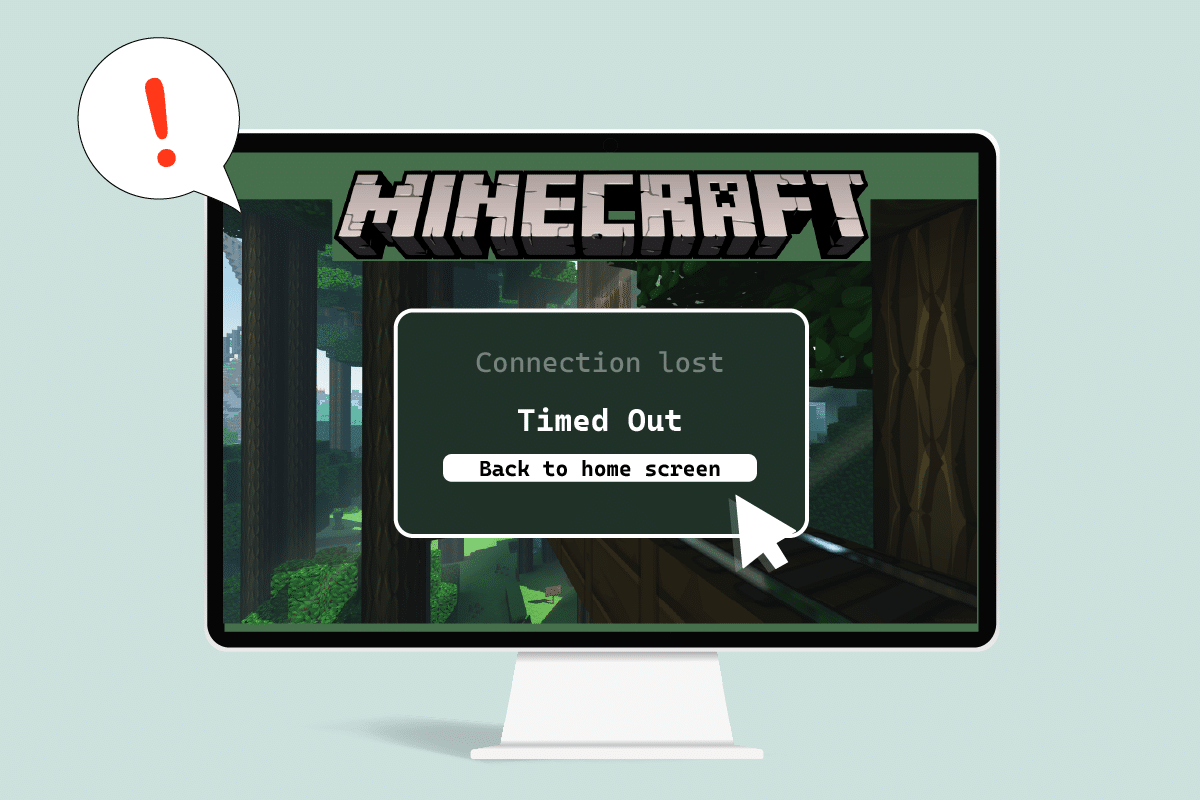
Hvordan løse feilen med tidsavbrutt Minecraft-tilkobling uten ytterligere informasjon
Her er noen mulige årsaker til at Minecraft-serveren din kan få tidsavbrudd:
- Windows Defender-brannmuren blokkerer Minecraft-komponenter.
- Antivirusprogram feilaktig identifiserer Minecraft som en trussel.
- Nettverksproblemer, som ustabil internettforbindelse.
- Feil ruter- eller modeminnstillinger.
- Minecraft er utdatert.
Etter å ha forstått årsakene til feilen, skal vi se på hvordan vi kan løse den. Vi starter med noen grunnleggende feilsøkingsmetoder for å identifisere og fikse problemet. Følg disse trinnene én etter én for å finne ut hvordan du fikser tidsavbruddsproblemet i Minecraft.
Metode 1: Grunnleggende feilsøking
Vi anbefaler at du starter med disse grunnleggende feilsøkingstrinnene, som kan hjelpe deg med å identifisere problemet og muligens løse feilen.
1. Test tilkoblingen: Prøv å koble til en standard Minecraft-server ved hjelp av IP-adressen for å se om du kan koble til servere i det hele tatt. Hvis du får tilkobling, ligger ikke feilen hos deg, men hos serveren. Hvis du ikke får tilkobling, kan du gå videre til neste metode.
2. Sjekk serverstatus: Sjekk statusen til din spesifikke server, da den kan være nede og forårsake problemet. Du kan gjøre dette ved å gå til et nettsted for sjekk av Minecraft-serverstatus. Skriv inn serverens IP-adresse og trykk på «Få serverstatus»-knappen. Sjekk om serveren fungerer. Hvis den er nede, er problemet med din spesifikke server.

3. Deaktiver antivirus midlertidig: Antivirusprogrammer beskytter PC-en mot virus og skadelig programvare. Noen ganger kan de imidlertid fungere feil og forstyrre andre programmer som Minecraft, og føre til dette problemet. Du kan deaktivere antivirusprogrammet midlertidig ved å følge en guide for hvordan du deaktiverer antivirus i Windows 10, for å se om det løser problemet med at Minecraft-serveren tidsavbrytes.
Merk: Husk å aktivere antivirusprogrammet igjen umiddelbart etter testing, uansett om problemet er løst eller ikke.

Metode 2: Prøv forskjellige Minecraft-versjoner
Hvis dette problemet oppstod etter en nylig oppdatering, kan det skyldes feil eller andre problemer under oppdateringen. Du kan prøve å bruke en tidligere versjon av Minecraft for å se om det fikser problemet. Følg disse trinnene for å gjøre det:
1. Åpne Minecraft Launcher.
2. Klikk på «Installasjoner»-fanen.

3. Klikk på «Ny»-knappen.
4. Klikk på rullegardinmenyen under «Versjoner» og velg en eldre versjon av Minecraft.
5. Minecraft vil automatisk laste ned den eldre versjonen, og den vil vises i «Installasjoner»-menyen.
6. Gå tilbake til startskjermen i Minecraft, og klikk på den nyeste versjonen nederst til venstre.
7. Velg den eldre versjonen du lastet ned i trinn 4 og klikk på «Spill»-knappen.

Metode 3: Tillat Minecraft gjennom brannmuren
Noen ganger kan Windows Defender-brannmuren blokkere Java- og Minecraft-applikasjoner fra å koble seg til, og dermed forårsake at Minecraft-serveren stadig tidsavbrytes. Å tillate Minecraft-applikasjonen i brannmuren kan løse dette problemet. Følg disse trinnene:
1. Trykk på Windows-tasten, skriv inn «kontrollpanel» og klikk på «Åpne».

2. Sett «Vis etter» til «Kategori», og klikk deretter på «System og sikkerhet».

3. Klikk deretter på «Windows Defender-brannmur».

4. Klikk på «Tillat en app eller funksjon gjennom Windows Defender-brannmur» i venstre rute.

5. Klikk på «Endre innstillinger»-knappen.

6. Finn og merk av for «Java Platform SE Binary». Merk også av i boksene under kolonnene «Privat» og «Offentlig» ved siden av.
7. Klikk på «OK» for å lagre endringene.
Metode 4: Tillat port i Windows-brannmuren
Minecraft krever spesifikke porter for å fungere optimalt, og en av disse er port 25565. Denne porten kan bli forstyrret av Windows-brannmuren, noe som kan føre til feilen. Du må aktivere denne porten i brannmuren for at den skal fungere problemfritt. Følg disse trinnene for å tillate porten i Windows-brannmuren og fikse tidsavbruddsproblemet:
1. Åpne Kontrollpanel fra Windows-søk.
2. Gå til «System og sikkerhet» > «Windows Defender-brannmur» som vist i metode 3.
3. Klikk på «Avanserte innstillinger» i venstre rute. Dette åpner vinduet «Windows Defender-brannmur med avansert sikkerhet».

4. I venstre rute velger du «Inngående regler» og finner Minecraft.

5. Høyreklikk på Minecraft og velg «Egenskaper». Dette åpner vinduet «Minecraft Egenskaper».

6. Under «Generelt»-fanen, sjekk at «Tillat tilkobling» er valgt under «Handling»-delen. Klikk på «Bruk» > «OK» for å lagre endringene.

7. Gå til handlingsruten til høyre og klikk på «Ny regel…». Dette åpner veiviseren for ny inngående regel.

8. Velg «Port»-alternativet og klikk på «Neste >».

9. Velg «TCP» eller «UDP»-alternativet, og deretter velger du «Spesifikke lokale porter:» og skriver inn 25565 og klikker på «Neste >».

10. I det neste vinduet velger du «Tillat tilkobling»-alternativet og klikker på «Neste >».

11. I «Profil»-menyen merker du av i boksene for «Domene», «Privat» og «Offentlig», og klikker på «Neste >».

12. Velg et navn for regelen etter eget ønske, og klikk på «Fullfør»-knappen.

13. Gjenta de samme trinnene under «Utgående regler»-kategorien.

Metode 5: Portvideresendelse i ruteren
Hvis du er koblet til Wi-Fi, sørg for at port 25565 ikke brukes til noe annet, da det kan påvirke ytelsen. For å sikre dette, trenger PC-en en fast IP-adresse. Etter det kan du videresende porten til PC-en. Dette er en mer komplisert metode, men den kan løse tidsavbruddsproblemet i Minecraft.
1. Trykk på Windows-tasten, skriv inn «ledetekst» og klikk på «Kjør som administrator».

2. Skriv inn kommandoen «ipconfig /all» og trykk på Enter. Vent til kommandoen er utført.

3. Rull ned og finn nettverksadapterdelen, da den inneholder informasjon om nettverket ditt. Noter deg følgende:
- Standard gateway
- Nettverksmaske
- MAC-adresse
- DNS
4. Trykk Windows + R for å åpne dialogboksen Kjør.
5. Skriv inn «ncpa.cpl» og klikk på «OK» for å åpne vinduet «Nettverkstilkoblinger».

6. Høyreklikk på den aktive nettverkstilkoblingen og velg «Egenskaper».

7. I «Egenskaper»-vinduet finner du «Internett-protokoll versjon 4 (TCP/IPv4)» og velger den.
8. Klikk på «Egenskaper»-knappen som vist.

9. Velg «Bruk følgende DNS-serveradresser:» og skriv inn 8.8.8.8 ved siden av «Foretrukket DNS-server:» og 8.8.4.4 ved siden av «Alternativ DNS-server:» som vist.

10. Velg «Bruk følgende IP-adresse:» og skriv inn «Standard gateway» som du noterte i trinn 3, men erstatt det siste sifferet etter den siste prikken med et annet tall. Følg samme prosedyre for å fylle ut annen informasjon.

11. Klikk på «OK» for å lagre endringene.
12. Åpne nettleseren din, skriv inn «standard gateway»-nummeret i adressefeltet, og trykk Enter.

13. Skriv inn brukernavn og passord, og klikk på «Logg inn».

14. Finn «Enable Manual Assignment»-innstillingen og aktiver den.
15. Finn en tekstboks der du kan skrive inn MAC-adressen og IP-adressen din, og skriv den inn slik du noterte i trinn 3.
16. Velg deretter «Legg til»-alternativet, og dette vil legge til konsollens IP-adresse til ruteren.
17. Finn nå «Port Forwarding»-området.
18. Under «Start» og «Slutt» spesifiser du et område med porter som skal åpnes, eller bruk enkeltporter for intern og ekstern trafikk.
19. Videresend bare 25565-porten for Minecraft-serveren, og sørg for at den er valgt for både TCP og UDP.
20. Skriv inn den statiske IP-adressen du opprettet tidligere, og aktiver den hvis dette alternativet er tilgjengelig.
21. Klikk på «Lagre» eller «Bruk» for å bekrefte endringene.
22. Til slutt starter du ruteren og PC-en på nytt.

Metode 6: Tilbakestill Internett-tilkoblingen
Noen ganger kan IP-adressen din være blokkert av serverne i spillet, eller nettverksinnstillingene dine kan ha endret seg og forårsaket problemer som tidsavbrudd i Minecraft. Du kan løse dette og andre nettverksrelaterte problemer ved å tilbakestille innstillingene for internettilkoblingen, noe som kan løse problemet. Følg disse trinnene for å tilbakestille internettilkoblingen:
1. Start ledeteksten som administrator.

2. Skriv inn følgende kommandoer én etter én i ledetekstvinduet og trykk Enter etter hver kommando:
ipconfig /release ipconfig /flushdns ipconfig /renew netsh int ip netsh int ip set dns netsh winsock reset

3. Vent til kommandoene er utført, og start deretter PC-en på nytt.
Metode 7: Bruk VPN
Hvis ingen av de andre metodene fungerer, kan du prøve å bruke VPN. Noen ganger kan visse IP-adresser være blokkert i enkelte regioner. VPN krypterer IP-adressen din og lar deg omgå nettverksbegrensninger i regionen din. Du kan konfigurere VPN i Windows 10 ved å følge en guide for hvordan du setter opp en VPN i Windows 10. Denne metoden kan løse tidsavbruddsproblemet i Minecraft.

***
Vi håper denne guiden var nyttig, og at du klarte å fikse problemet med tidsavbrutt Minecraft-tilkobling. Fortell oss gjerne hvilken metode som fungerte best for deg. Hvis du har spørsmål eller forslag, send dem gjerne i kommentarfeltet.