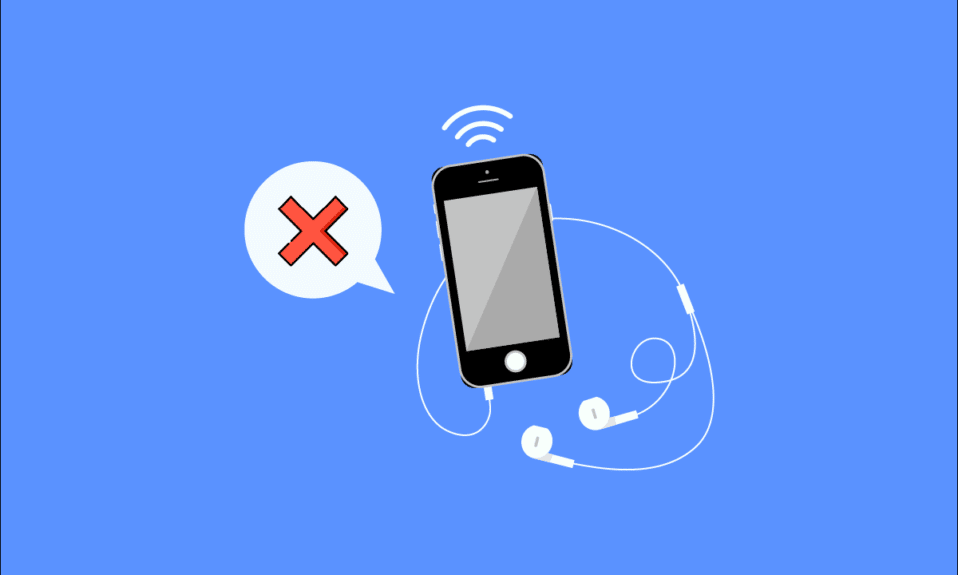
Tenk deg et liv uten lyder. Kommunikasjon med andre kun via tegn og kroppsspråk, filmer og spill uten lydspor, lyden av regn som forsvinner, og ingen radio eller musikk. Er ikke det en skremmende tanke? Du kjenner kanskje til frustrasjonen når du står overfor et problem og spør deg selv hvorfor hodetelefonkontakten ikke fungerer som den skal. Hvis du opplever akkurat dette, er du kommet til rett sted. Vi presenterer en grundig veiledning som vil hjelpe deg med å løse problemet med lydkontakten som ikke gjenkjenner hodetelefonene dine. La oss få hodetelefonene dine til å fungere igjen, slik at du igjen kan nyte lydopplevelser.
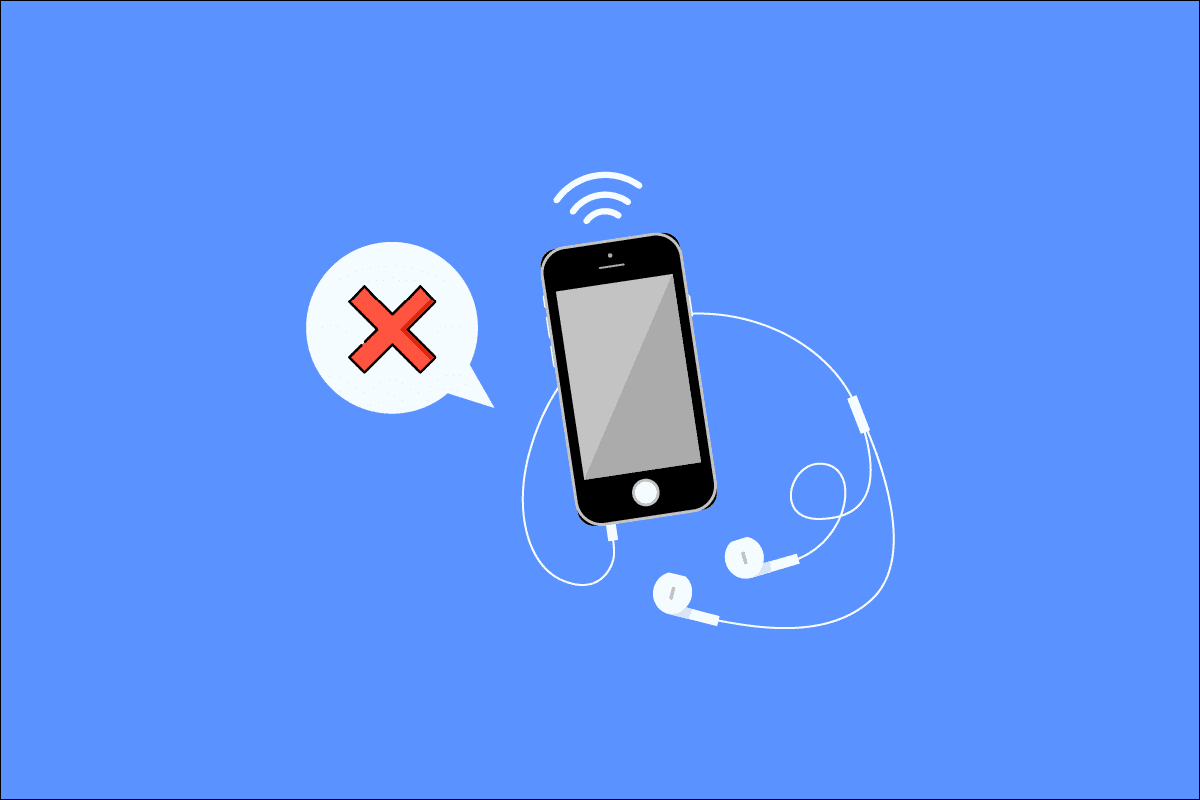
Løsninger for hodetelefonkontakten som ikke virker i Windows 10
Det finnes flere årsaker til at lydkontakten ikke klarer å registrere hodetelefonene dine. Disse kan inkludere:
- Foreldede drivere
- Inkompatibilitet med operativsystemet
- Feilaktige lydinnstillinger
- Systemfeil
- Deaktivert lydenhet
- Problem med selve tilkoblingen eller kontakten
Metode 1: Grunnleggende feilsøking
Her er noen trinn du kan følge for å starte feilsøkingen:
- Kontroller at hodetelefonene er koblet til riktig inngang – hodetelefonkontakten, og ikke mikrofoninngangen.
- Koble fra hodetelefonene, koble dem til igjen, og start datamaskinen på nytt. En omstart kan noen ganger løse mindre feil.
- Sørg for at hodetelefonene er kompatible med din datamaskin. Sjekk produsentens hjemmeside eller kontakt kundeservice for mer informasjon.
- Undersøk om hodetelefonkontakten sitter ordentlig. Spill av musikk og prøv forsiktig å vri litt på kontakten for å se om du får lyd.
- Test hodetelefonene på en annen enhet, eller prøv et annet sett med hodetelefoner på PC-en din for å finne ut om feilen ligger i hodetelefonene eller PC-en.
- Bruk trykkluft for å fjerne eventuelt støv eller partikler som kan ha samlet seg i lydkontakten.
- Se etter at systemet ikke er satt på lydløs.
- Hvis du bruker trådløse hodetelefoner, kontroller batterinivået og Bluetooth-tilkoblingen.
Metode 2: Oppdater lyddrivere
En utdatert lyddriver kan være årsaken til at Windows 10 ikke oppdager hodetelefoner. Det første vi anbefaler er å oppdatere lyddriverne. Følg instruksjonene nedenfor:
Merk: Hvis headsettet krever spesifikke drivere eller programvare, bør du laste dem ned fra produsentens nettside.
1. Trykk på Windows-tasten, skriv inn Enhetsbehandling, og trykk på Åpne.
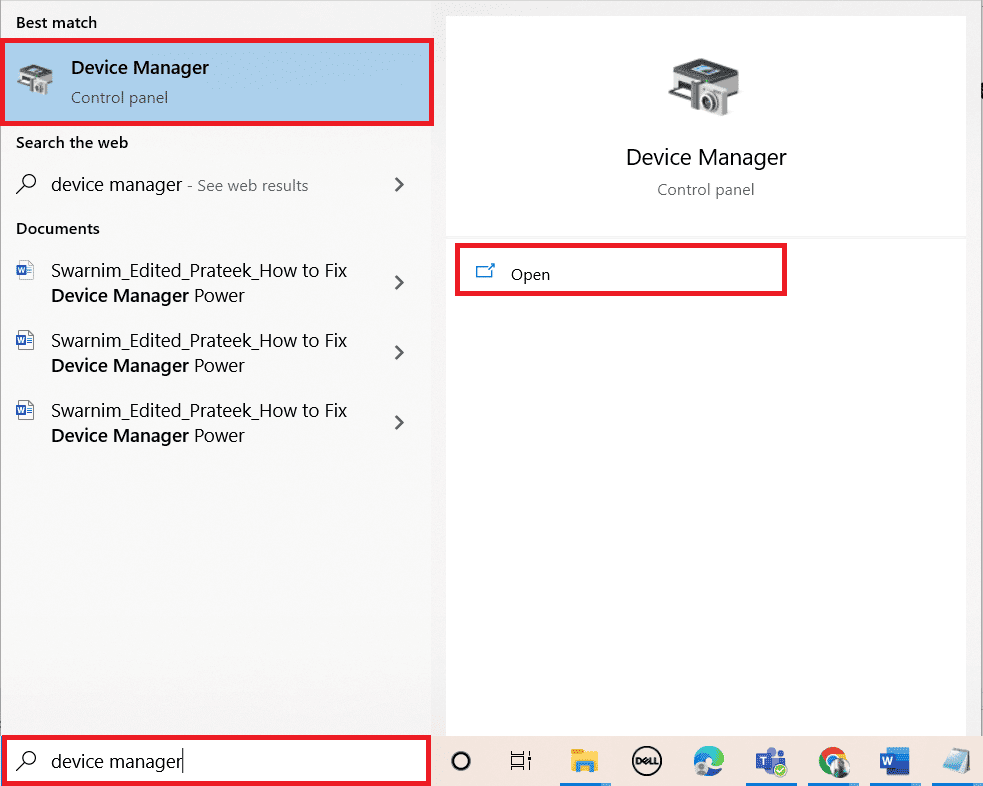
2. Dobbeltklikk på Lydinnganger og -utganger for å vise menyen.
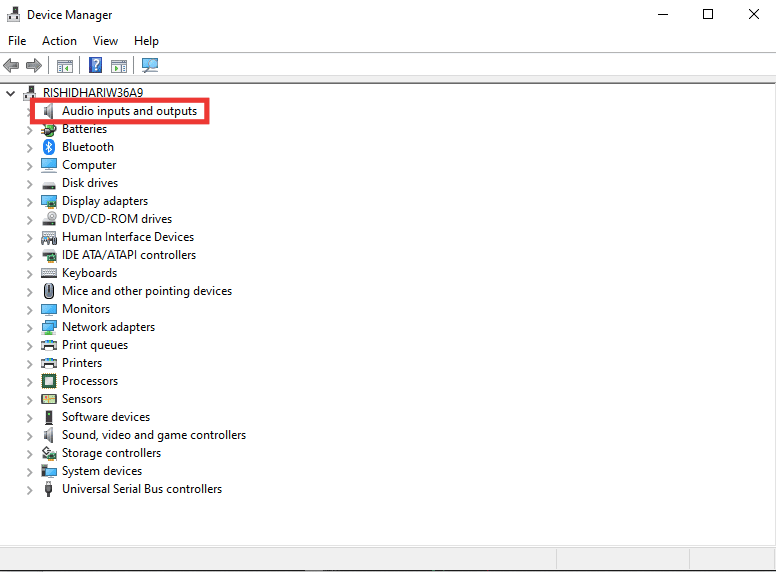
3. Dobbeltklikk på Hodetelefoner (High-Definition Audio Device).
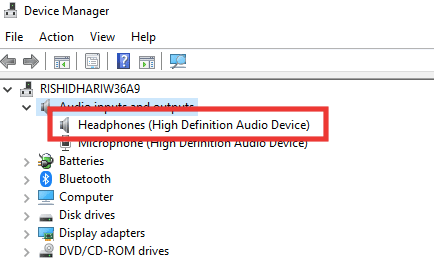
4. Naviger til Driver-fanen og klikk på Oppdater driver.
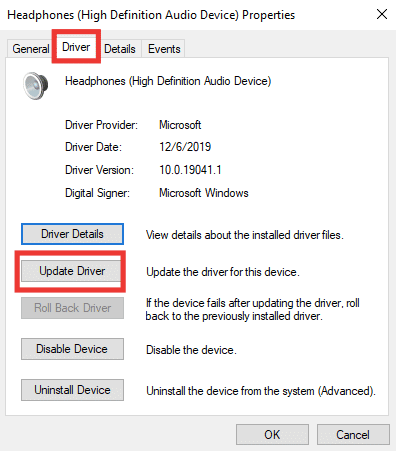
5. Velg alternativet Søk automatisk etter drivere.
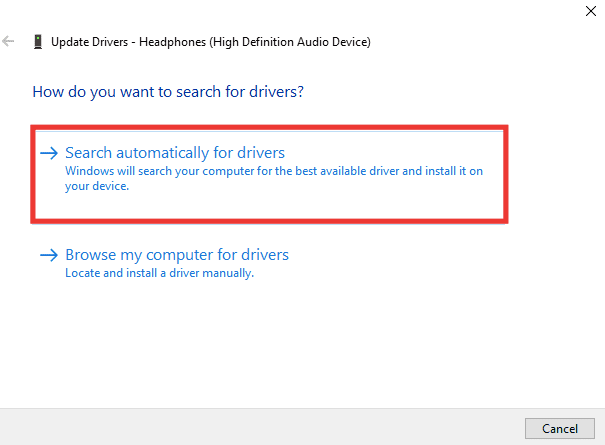
6. Hvis en ny driver er tilgjengelig, last den ned og start PC-en på nytt.
Metode 3: Kjør feilsøkingsprogram for lyd
Hvis problemet vedvarer, kan du prøve å kjøre Windows» innebygde feilsøkingsprogram for lyd. Følg disse trinnene:
1. Trykk på Windows + I-tastene samtidig for å åpne Innstillinger.
2. Klikk på Oppdatering og sikkerhet.
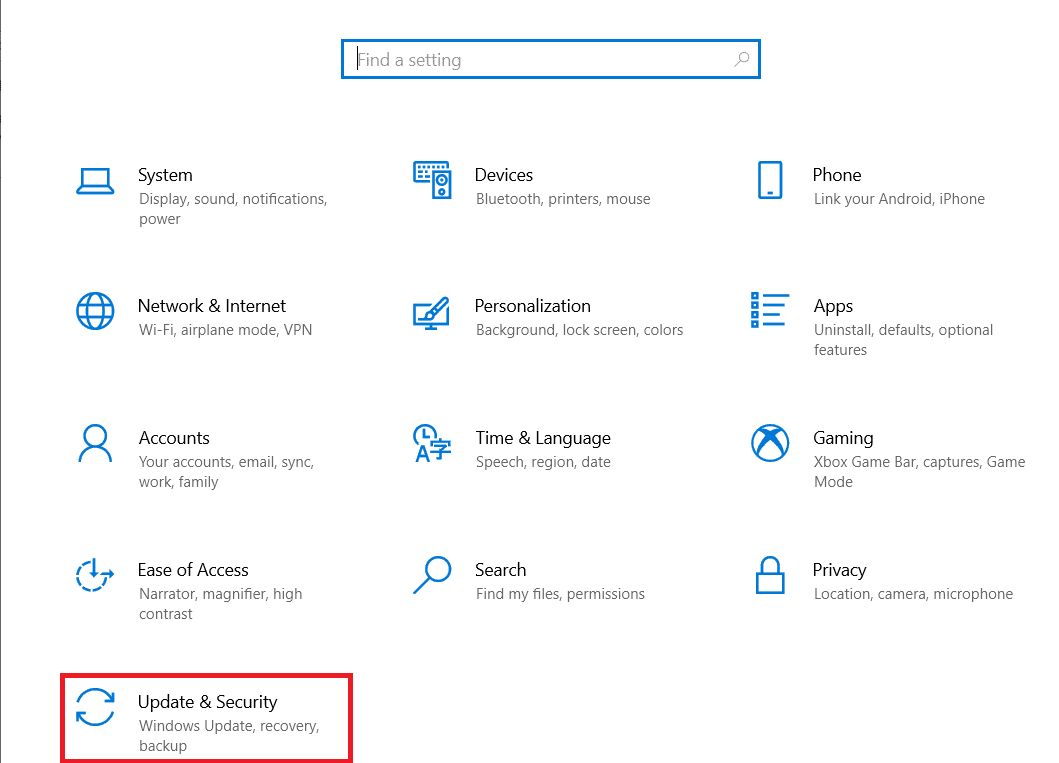
3. Klikk på Feilsøking i menyen til venstre.
4. Velg Feilsøking for Avspilling av lyd, og klikk deretter på Kjør feilsøkingsprogrammet.
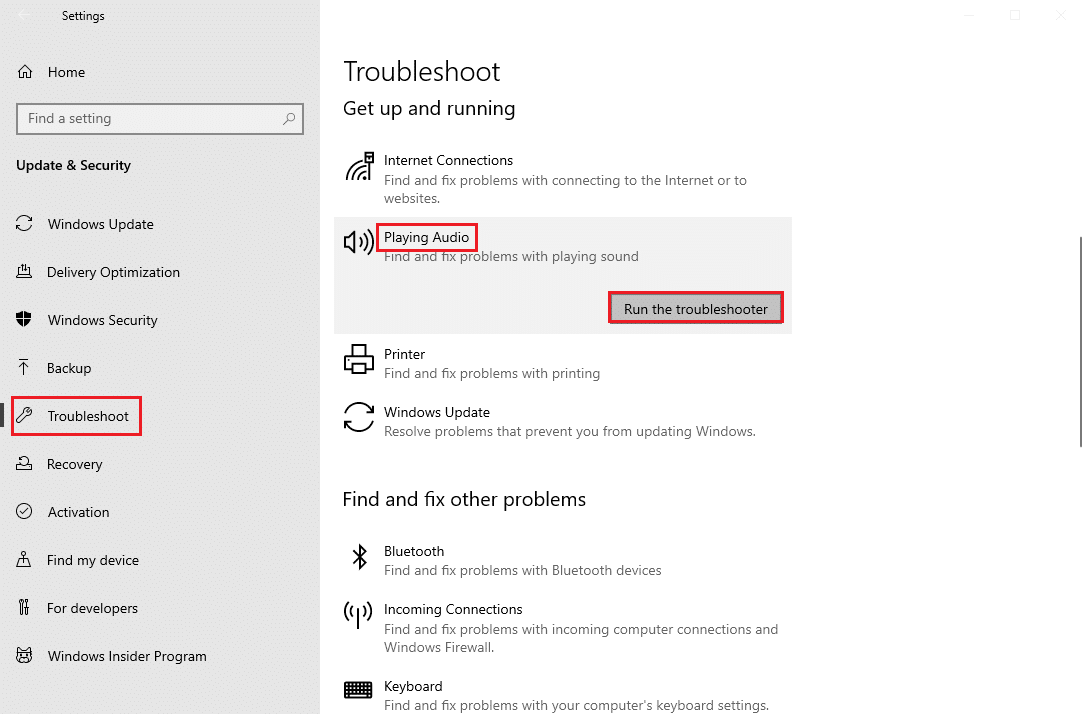
5. La feilsøkeren finne eventuelle problemer, og følg anvisningene for å implementere løsningen.
Metode 4: Aktiver lydenhet
Selv om hodetelefonene og kontakten er i orden, kan problemet ligge i at lydenheten er deaktivert. Følg disse trinnene for å aktivere den:
1. Trykk på Windows-tasten, skriv inn Kontrollpanel, og klikk på Kontrollpanel.
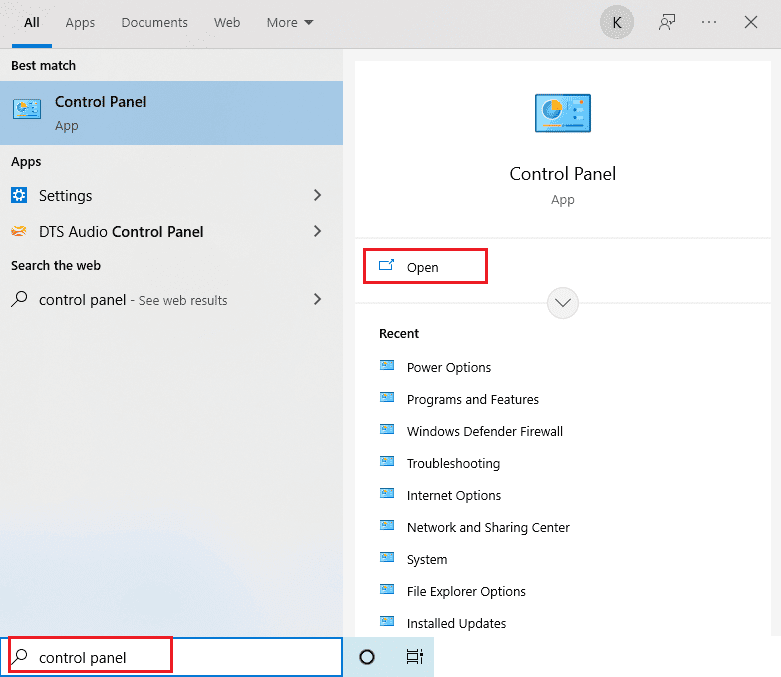
2. Velg Store ikoner i Vis etter-menyen.
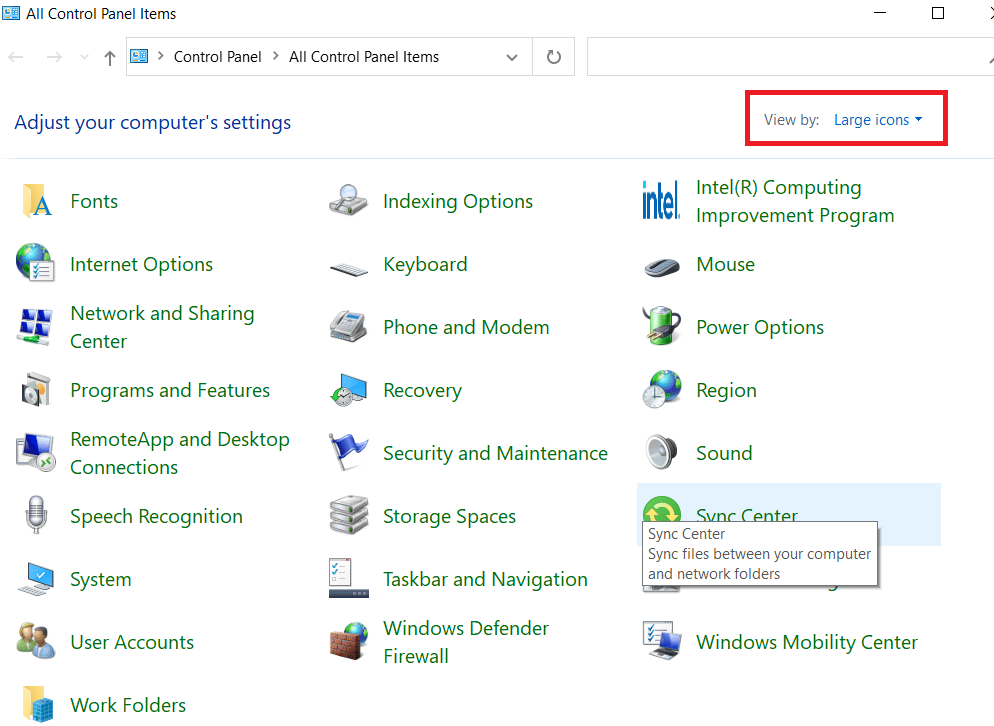
3. Klikk på Lydinnstillinger.
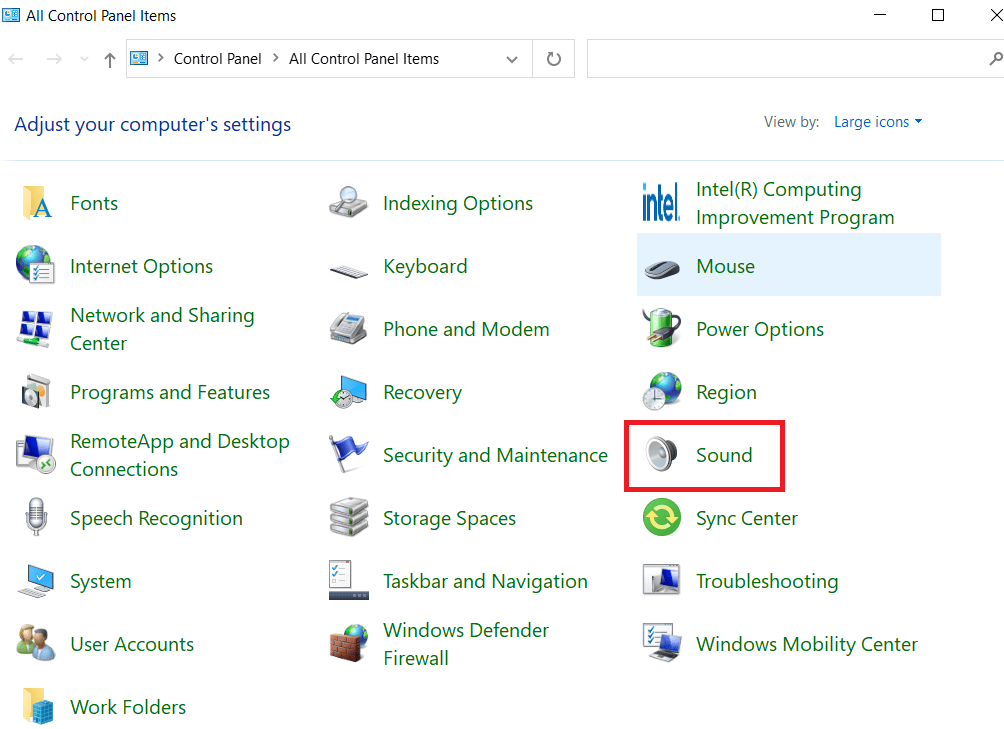
4. Høyreklikk på en tom plass og velg Vis deaktiverte enheter.
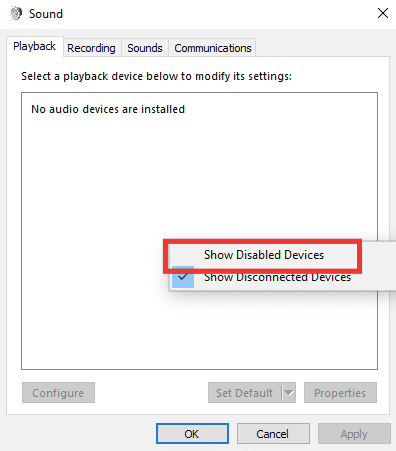
5. Høyreklikk på lydenheten og velg Aktiver.
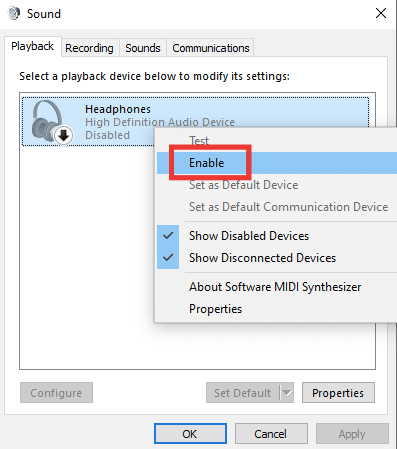
6. Klikk til slutt på OK.
Metode 5: Angi avspillingsenhet som standard
Sørg for at den korrekte avspillingsenheten er satt som standard. Dette kan også hjelpe med å fikse problemet. Følg disse trinnene:
1. Åpne kontrollpanelet og gå til lydinnstillingene.
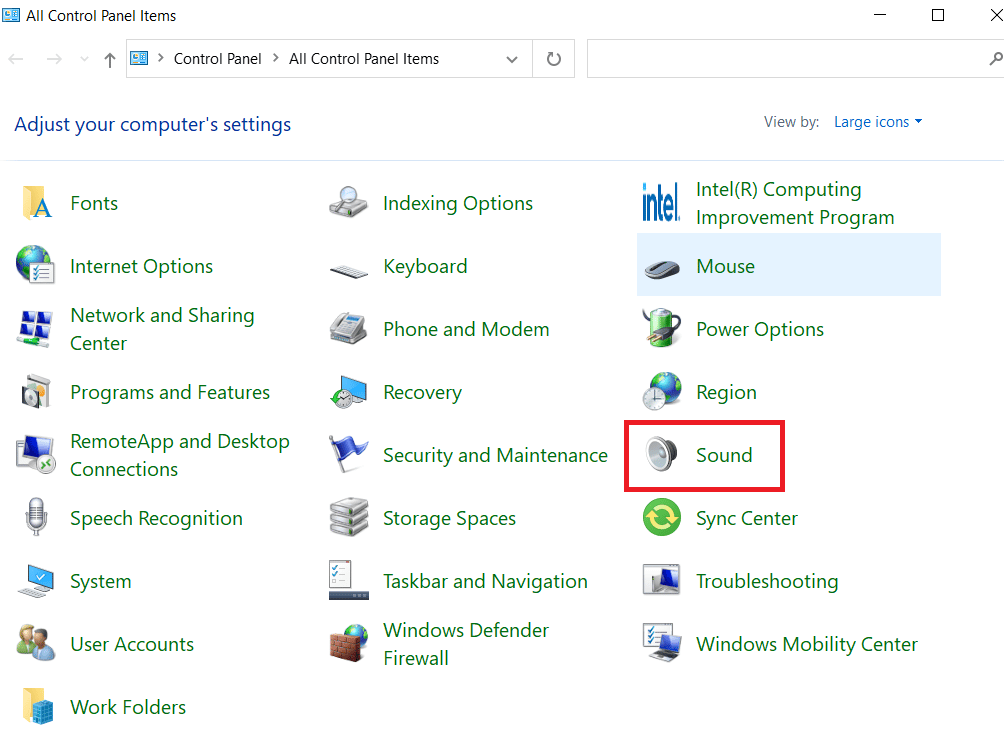
2. Velg din ønskede enhet og klikk på Angi standard.
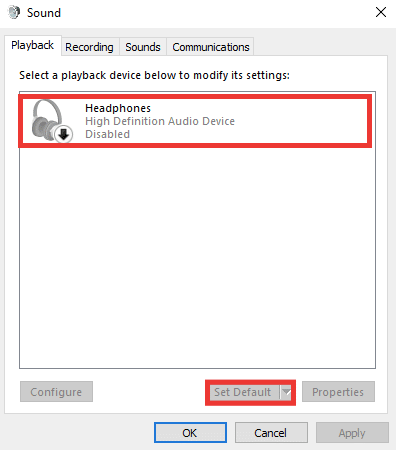
3. Klikk til slutt på OK.
Metode 6: Endre lydinnstillinger
Noen ganger kan spesifikke lydformater eller forbedringer forstyrre hodetelefonenes funksjon. For å endre dette:
1. Naviger til lydinnstillingene.
2. Dobbeltklikk på Hodetelefoner.
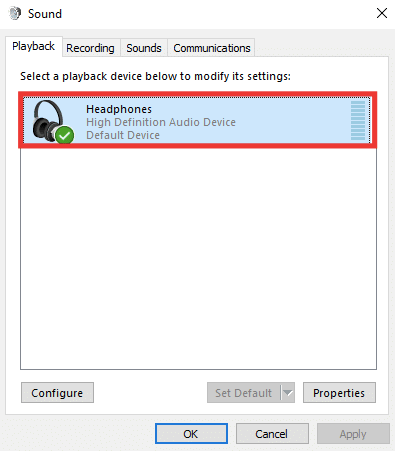
3. Velg fanen Avansert.
4. Under Standardformat, prøv forskjellige alternativer og klikk på Test for å se om lyden virker. Utforsk forskjellige formater.
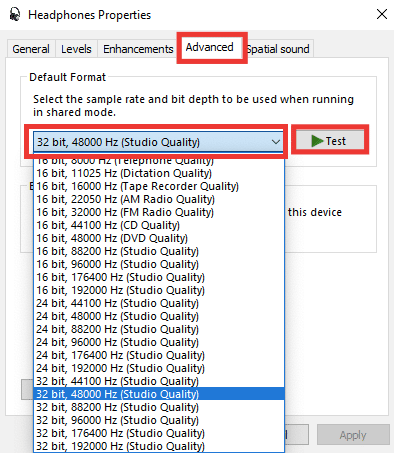
5. Gå til Forbedringer-fanen og velg Deaktiver alle forbedringer.
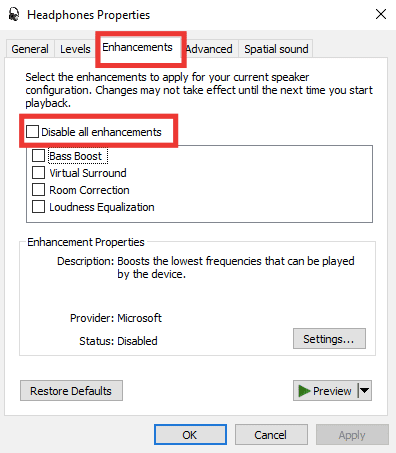
6. Klikk til slutt på OK.
Merk: Du kan tilbakestille innstillingene ved å klikke på Gjenopprett standardinnstillinger.
Metode 7: Juster voluminnstillinger for apper
Enkelte applikasjoner kan ha egne voluminnstillinger. Dette kan føre til at lyden ikke kommer gjennom hodetelefonene. Her er hvordan du kan endre dette:
1. Trykk Windows + I-tastene sammen for å åpne Innstillinger.
2. Klikk på Systeminnstillinger.
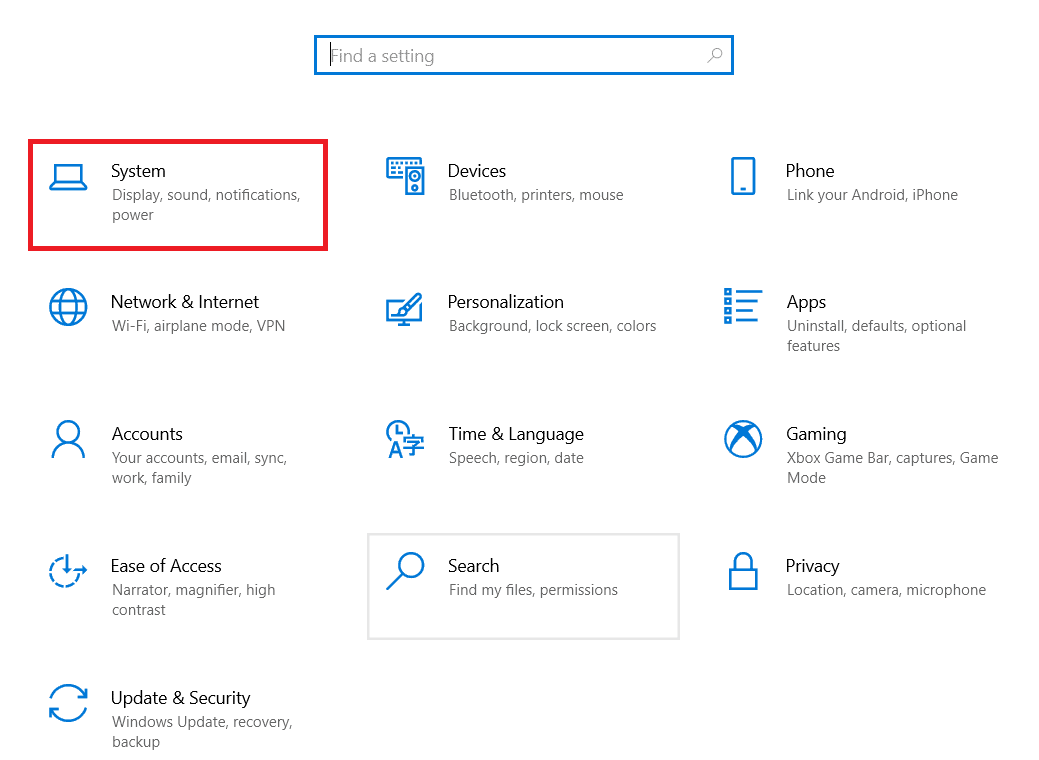
3. Velg Lyd.
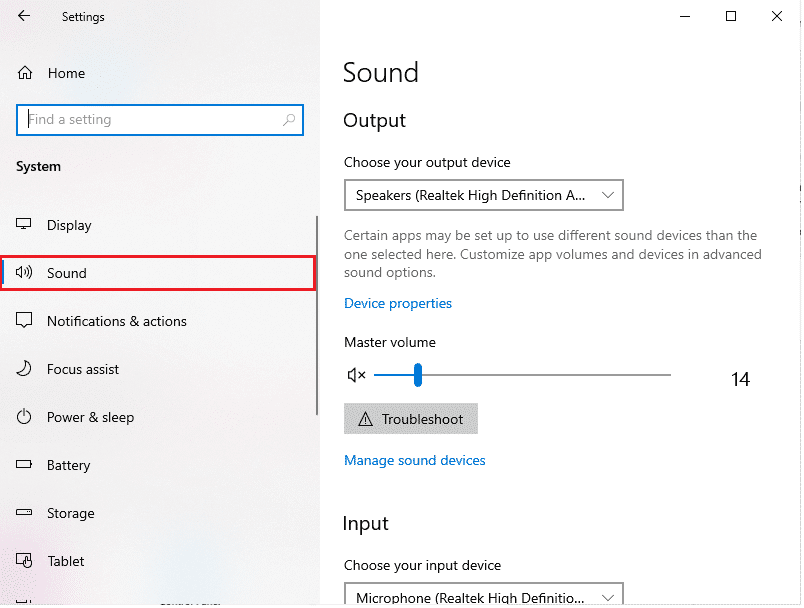
4. Rull ned og klikk på Appvolum og enhetspreferanser.
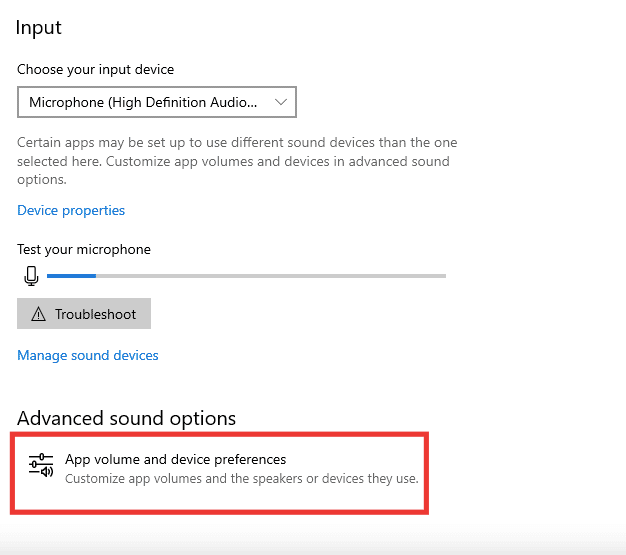
5. Hvis en app har volum satt til null, øk volumet. Du kan også klikke på Tilbakestill.
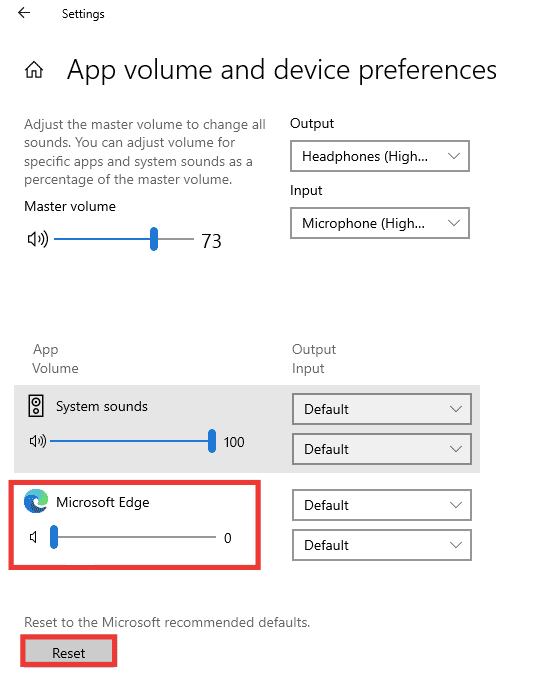
Metode 8: Oppdater Windows
Hvis problemet vedvarer, kan det være nyttig å oppdatere Windows. Mulig korrupsjon eller feil forårsaket av virus kan skade lyddriveren eller lydkortet. Sjekk ut veiledningen vår om hvordan du laster ned og installerer de siste oppdateringene for Windows 10.
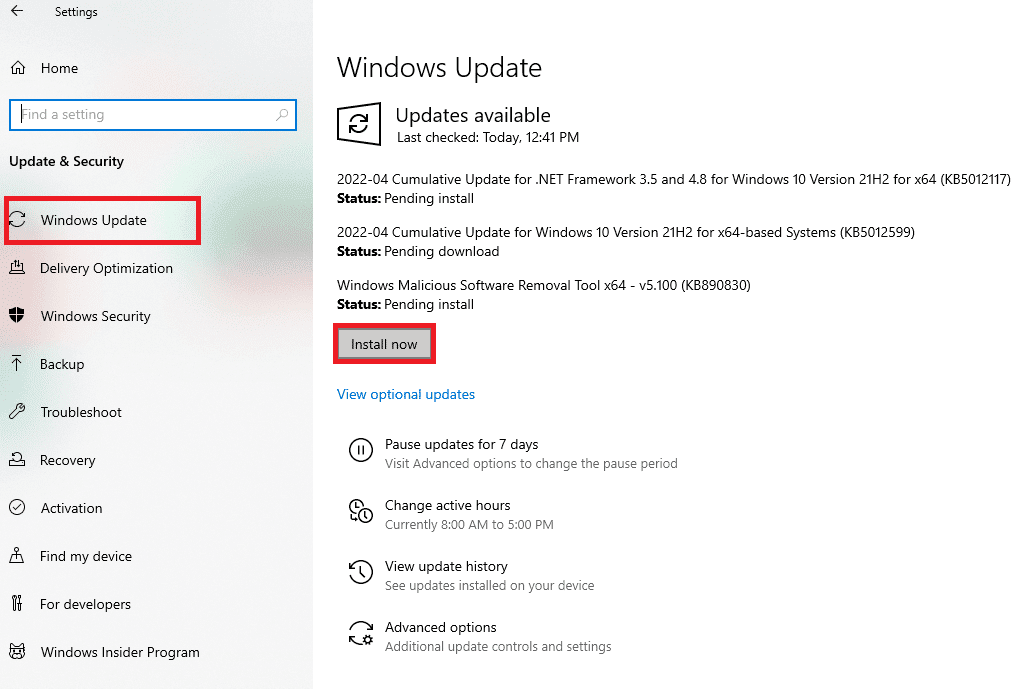
Metode 9: Bruk en bærbar forsterker
For high-end hodetelefoner som krever ekstra kraft, kan en hodetelefonforsterker være nødvendig. En slik forsterker leverer den nødvendige kraften slik at hodetelefonene fungerer som de skal. Du kan finne mer informasjon om anbefalte forsterkere og relaterte produkter ved å sjekke på nettet eller besøke produsentens nettside.
 Foto av Anastasia Zhenina på Unsplash
Foto av Anastasia Zhenina på Unsplash
***
Vi håper denne guiden har vært til hjelp og at du har klart å løse problemet. Fortell oss gjerne hvilken metode som fungerte for deg, og legg igjen eventuelle spørsmål eller forslag i kommentarfeltet.