Windows-brukere har rapportert om en feilmelding der NVIDIA-installasjonsprogrammet ikke kan fortsette fordi grafikkdriveren ikke fant kompatibel grafikkmaskinvare. Det kan være frustrerende å oppleve dette problemet, spesielt når man vet at maskinvaren i seg selv er kompatibel. Hvis du leter etter løsninger på dette problemet, har du kommet til rett sted. Her vil jeg presentere forskjellige metoder for å feilsøke og reparere feilen. La oss begynne.
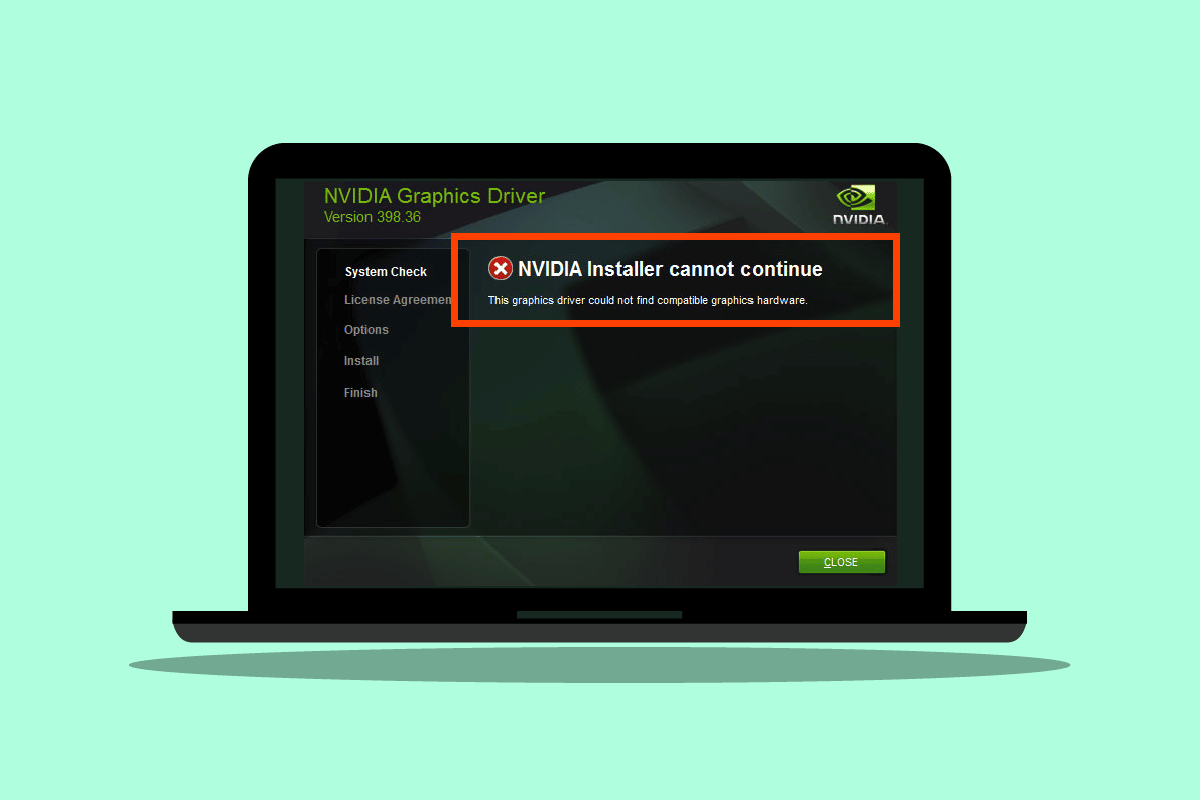
Hvordan løse feilen «NVDIA Installer kan ikke fortsette – denne grafikkdriveren fant ikke kompatibel grafikkmaskinvare»
Før vi starter med løsningene, la oss se på de mulige årsakene til problemet:
- NVDIA-grafikkadapteren er ikke initialisert korrekt.
- Korrupte NVDIA-drivere.
- Problemer med driverens enhets-ID.
- Problemer med håndheving av driversignatur.
- Grafikkdrivere som er modifisert av leverandøren.
Metode 1: Omstart av datamaskinen
Hvis det pågår installasjoner som krever omstart eller andre programmer bruker RAM, kan dette føre til problemer med installasjonsprosessen. En enkel omstart av Windows kan derfor være nok til å løse feilmeldingen «NVDIA Installer kan ikke fortsette – denne grafikkdriveren fant ikke kompatibel grafikkmaskinvare».
1. Klikk på Start-menyen.
2. Klikk på av/på-knappen og velg «Start på nytt».

Metode 2: Sjekk tilkoblingen til grafikkadapteren
Hvis du nylig har installert et nytt grafikkort, kan det hende at datamaskinen ikke har oppdaget det ennå. Feil plassering eller manglende kontakt kan også føre til feilmeldingen «Denne grafikkdriveren fant ikke kompatibel NVDIA-grafikkmaskinvare».
1. Klikk på Start, skriv «enhetsbehandling» og trykk Enter.

2. Dobbeltklikk på «Skjermkort» for å utvide listen. Hvis grafikkadapteren er oppdaget, vil den vises her.

3. Hvis du ikke ser grafikkadapteren, prøv å ta den ut og sette den inn igjen.
Metode 3: Bruk programvare fra leverandøren
Hvis du har et grafikkort fra en spesifikk leverandør som ASUS eller Gigabyte, kan du prøve å laste ned drivere fra deres nettsider. Nedenfor er noen av de mest kjente leverandørene av grafikkort:

Metode 4: Deaktiver antivirus eller brannmur midlertidig
Systemkonflikter kan av og til føre til at driveren ikke oppdager maskinvaren som den skal. I slike tilfeller kan du prøve å deaktivere brannmuren og antivirusprogrammet.
Alternativ I: Deaktiver antivirus (hvis aktuelt)
Åpne antivirusprogrammet og deaktiver beskyttelsen via innstillinger eller verktøy. Dette kan bidra til å løse feilmeldingen «NVDIA Installer kan ikke fortsette – denne grafikkdriveren fant ikke kompatibel grafikkmaskinvare».
Merk: Vi bruker ESET Internet Security som eksempel.
1. Start ESET Internet Security og klikk på «Oppsett».

2. Klikk på alternativet «Databeskyttelse».

3. Slå av filsystembeskyttelsen i sanntid.

Alternativ II: Deaktiver Windows Defender-brannmur (anbefales ikke)
Følg disse trinnene for å deaktivere Windows Defender-brannmuren:
1. Trykk på Windows-tasten, skriv «Brannmur med avansert sikkerhet» og trykk Enter.

2. Høyreklikk på «Windows Defender-brannmur med avanserte innstillinger» og velg «Egenskaper».

3. Under «Brannmurtilstand» setter du «Av» for «Domeneprofil», «Privat profil» og «Offentlig profil».

Merk: Husk å slå på brannmuren og antivirusbeskyttelsen igjen hvis dette ikke løser problemet.
Metode 5: Installer de nyeste Nvidia-driverne
Prøv å laste ned NVDIA-driverne på nytt. Velg ditt operativsystem og den korrekte grafikkadapteren fra den offisielle nettsiden for å reparere «Nvidia Installer kan ikke fortsette. Denne grafikkdriveren fant ikke kompatibel grafikkmaskinvare».
1. Gå til den offisielle NVDIA-nettsiden.
2. Klikk på «Produkttype» og velg «GeForce». For RTX-kort velger du «RTX».

3. Klikk på «Produktserie» for å velge generasjonen av grafikkadapteren.
4. Klikk på «Produkt»-menyen og velg ditt grafikkort.

5. Klikk på «Operativsystem» og velg «Windows 10 64-bit» eller ditt operativsystem.

6. Klikk på «Søk» for å finne drivere.
7. Når du har funnet en kompatibel driver, klikker du på «Last ned».

Metode 6: Deaktiver håndheving av driversignatur
Håndheving av driversignatur i Windows 10 kan noen ganger forårsake feilen «Denne grafikkdriveren fant ikke kompatibel grafikkmaskinvare NVDIA-feil». Å deaktivere denne innstillingen kan løse problemet. For å deaktivere dette:
1. Trykk på Windows-tasten, skriv «endre avanserte oppstartsalternativer» og trykk Enter.

2. Klikk på «Start på nytt nå» for å starte opp til gjenopprettingsmenyen.

3. Datamaskinen vil starte i avansert modus.
4. Klikk på «Feilsøking».

5. Klikk på «Avanserte innstillinger».

6. Klikk på «Start på nytt» for å få tilgang til spesielle oppstartsalternativer.

7. Trykk på tallet som tilsvarer valget for å deaktivere håndhevelse av driversignatur.
8. I dette tilfellet trykker du 8, eller du kan bruke funksjonstasten (F8) for å deaktivere det.

9. Trykk Enter for å gå tilbake til operativsystemet og lagre endringene.
Metode 7: Endre enhets-ID for NVDIA-adapter
Det kan være en sjelden hendelse der grafikkortets ID ikke blir oppdaget i driverfilene. Dette er sjeldent og må fikses manuelt. Denne problematikken er en viktig årsak til feilmeldingen «NVDIA Installer kan ikke fortsette – denne grafikkdriveren fant ikke kompatibel grafikkmaskinvare».
1. Trykk på Windows-tasten, skriv «enhetsbehandling» og trykk Enter.

2. I Enhetsbehandling-menyen klikker du på pilen ved siden av «Skjermkort».

3. Høyreklikk på grafikkortet og velg «Egenskaper».

4. Klikk på fanen «Detaljer» i Egenskaper.

5. Klikk på rullegardinmenyen under «Egenskap» og velg «Enhetsforekomstbane».

6. I «Verdi»-boksen vil du se en verdi som ligner på bildet nedenfor.
Merk: VEN_10DE er leverandør-ID, DEV_1D01-ID er brikkesett-ID, SUBSYS_85F41043 er modell av systemet.

7. Åpne nå NVDIA-driveren du har lastet ned fra nettstedet.
8. Før du installerer driveren, får du en melding om å pakke ut driverne til et spesifikt sted, merk deg dette stedet.

9. Vent til filene er lagret på datamaskinen.

10. Utpakkingen vil starte. Når utpakkingen er fullført vil feilen vises igjen. Ikke lukk vinduet, finn stedet hvor filene er pakket ut.

11. Før du finner filene, klikker du på «Type» for å sortere filene etter type. Dette gjør det lettere å finne de rette filene.

12. Se etter filer som heter «Oppsettinformasjon», og åpne en av dem. I dette eksemplet bruker vi «nvacig.INF». Sikkerhetskopier filen ved å kopiere den til et annet sted.

13. Åpne INF-filen og finn en linje som ligner på:
[Manufacturer] %NVIDIA_A% = NVIDIA_Devices,NTamd64.10.0...14393,NTamd64.10.0...17098 [NVIDIA_Devices.NTamd64.10.0...14393] %NVIDIA_DEV.1EB5.1375.1025% = Section033, PCIVEN_10DE&DEV_1EB5&SUBSYS_13751025 %NVIDIA_DEV.1EB5.1386.1025% = Section034, PCIVEN_10DE&DEV_1EB5&SUBSYS_13861025 %NVIDIA_DEV.1EB5.1401.1025% = Section035, PCIVEN_10DE&DEV_1EB5&SUBSYS_14011025
Merk: Basert på systemet ditt, kan disse linjene være forskjellige for 32-bit eller 64-bit operativsystemer.
14. Du må bla ned til du ser en linje som ligner på leverandør-ID og enhets-ID, som du fant i trinn 8.
15. Rull gjennom alle de relevante filene til du finner en absolutt match på alle ID-ene.
16. I dette tilfellet er enhetsforekomstbanen PCIVEN_10DE&DEV_1D01&SUBSYS_85F41043&REV_A14&2D78AB8F&0&0008.
Nøkkelen som skal settes inn vil ligne på:
%NVIDIA_DEV.25A9.1617.1025% = Section102, PCIVEN_10DE&DEV_1D01&SUBSYS_85F41043

Her er den siste linjen for grafikkadapteren.
17. Søk nå etter strenger i den samme filen.

18. Sett inn navnet på grafikkadapteren i streng-delen.
19. Legg til Nvidia_DEV-navnet fra nøkkelen som ble lagt inn tidligere og skriv inn navnet på grafikkadapteren med anførselstegn.
20. Lagre filen og gå til stedet der du pakket ut installasjonsfilene. Kjør installasjonsprogrammet igjen.
Merk: Ikke kjør det nedlastede installasjonsprogrammet, siden den redigerte teksten vil bli overskrevet og du må gjøre alle endringene på nytt.
Metode 8: Installer driveren på nytt
Hvis grafikkdriveren din nylig har blitt oppdatert, kan det hjelpe å avinstallere den og installere driveren på nytt fra en oppsettfil. Dette kan fikse feilen «NVIDIA Installer kan ikke fortsette. Denne grafikkdriveren fant ikke et problem med kompatibel grafikkmaskinvare».
1. Klikk på Start, skriv «Kontrollpanel» og trykk Enter.

2. Endre «Vis etter» til «Kategori» og klikk deretter på «Avinstaller et program».

3. Høyreklikk på Nvidia-driveren og klikk «Avinstaller» for å avinstallere driveren.

4. Start datamaskinen på nytt.
5. Gå til den offisielle NVDIA-nettsiden og last ned den nyeste driveren.

6. Kjør den nedlastede installasjonsfilen og følg instruksjonene på skjermen for å installere driverne.
Ofte stilte spørsmål (FAQs)
Q1. Hvordan installerer jeg NVDIA-drivere på nytt?
A. Avinstaller først NVDIA-driveren fra kontrollpanelet, last ned NVDIA-drivere fra den offisielle nettsiden og kjør installasjonsprogrammet.
Q2. Er det trygt å avinstallere NVDIA-drivere?
A. Ja, det er trygt å avinstallere grafikkdrivere forutsatt at det finnes en annen skjermdriver i bruk.
Q3. Trenger jeg NVDIA-drivere?
A. Ja, du trenger grafikkdrivere for å spille spill og bruke 3D-applikasjoner. Uten dem vil ikke disse applikasjonene fungere.
Q4. Er NVDIA kompatibel med Intel?
A. NVDIA støtter et bredt spekter av prosessorer, inkludert AMD og Intel.
***
Vi håper at denne veiledningen har vært nyttig, og at du har klart å løse problemet med «NVIDIA Installer kan ikke fortsette. Denne grafikkdriveren fant ikke kompatibel grafikkmaskinvare». Hvis du har noen spørsmål eller forslag for å forbedre denne artikkelen, er du velkommen til å dele dem i kommentarfeltet nedenfor.