Etter lanseringen har Twitch-plattformen opplevd en kontinuerlig vekst i antall brukere og følgere, mye takket være det varierte medieinnholdet og det sterke fellesskapet. En kjernefunksjon som har bidratt til denne suksessen er chat-funksjonen. Men hva skjer når du plutselig opplever en feil som hindrer deg i å bruke chatten mens du ser på favorittkanalen din? Twitch-chatten kan av og til være utilgjengelig, noe som forhindrer deg i å kommunisere med venner og følgere. Heldigvis er det mulig å løse problemet med manglende tilkobling til Twitch-chatten hvis du har god forståelse for mulige årsaker. Ofte skyldes problemet midlertidige feil i nettleseren eller strømmeenheten. Denne artikkelen gir en oversikt over ulike metoder du kan bruke for å løse problemet med at Twitch-chatten ikke fungerer på din Windows-PC.
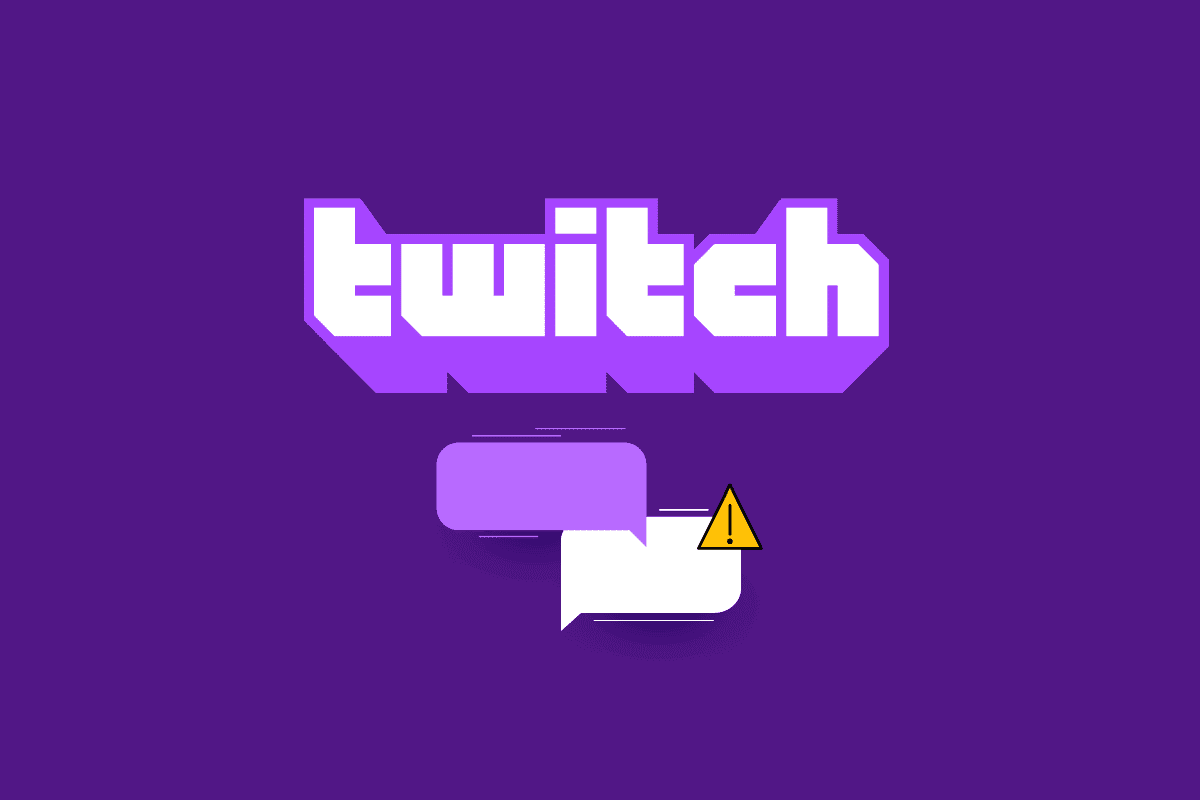
Løsninger for Twitch Chat-tilkoblingsproblemer
Nedenfor finner du en oversikt over de vanligste årsakene til at chattefunksjonen på Twitch ikke fungerer som den skal:
-
Problemer med internettforbindelsen: En ustabil eller for langsom internettforbindelse kan hindre Twitch-nettstedet i å fungere optimalt.
-
Nettleserproblemer: Problemer som nettleserutvidelser, lagret data eller cache kan forstyrre IRC-kanalen og føre til feil.
-
VPN- og proxy-problemer: VPN- og proxy-tjenester kan i noen tilfeller behandle Twitch som en potensiell trussel, noe som kan blokkere tilgang til nettsiden.
-
Feil ved kjøring av sideskript: For at IRC-sesjonen skal fungere korrekt, er det nødvendig med et sideskript. Hvis det oppstår feil i dette skriptet, kan chattefunksjonen feile.
I de neste avsnittene vil vi gå gjennom en rekke metoder for feilsøking som kan hjelpe deg med å løse problemet med at Twitch-chatten ikke fungerer. Det anbefales å følge trinnene i den gitte rekkefølgen for best mulig resultat.
Metode 1: Grunnleggende feilsøkingstrinn
Her er en rekke grunnleggende feilsøkingstrinn du kan prøve for å løse problemer med chattefunksjonen på Twitch:
1A. Oppdater nettsiden
Som et første steg kan du prøve å oppdatere nettsiden hvor Twitch er åpen. Du kan enten klikke på «last inn på nytt»-ikonet øverst til venstre på siden, eller trykke Ctrl+R samtidig for å laste siden på nytt.
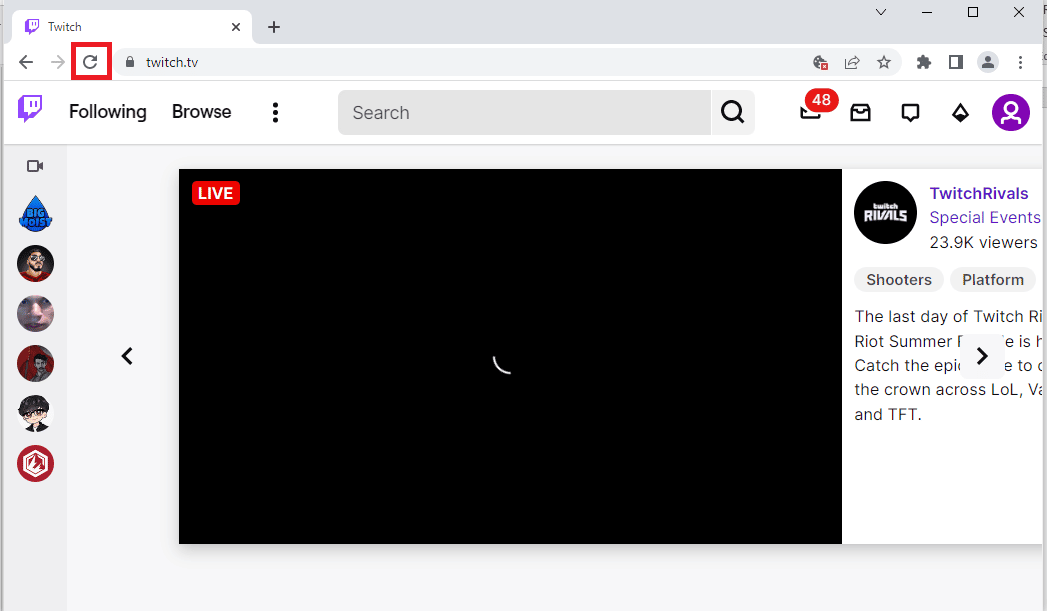
1B. Kontroller internettforbindelsen
Det neste du bør sjekke er om internettforbindelsen din er rask nok til å håndtere Twitch. Siden Twitch har mye medieinnhold, anbefales det en minimumshastighet på 5 Mbps.
1. Åpne Google Chrome via søkefeltet nederst til venstre på Windows.

2. Gå til Speedtest og klikk på «GO» for å teste internetthastigheten.
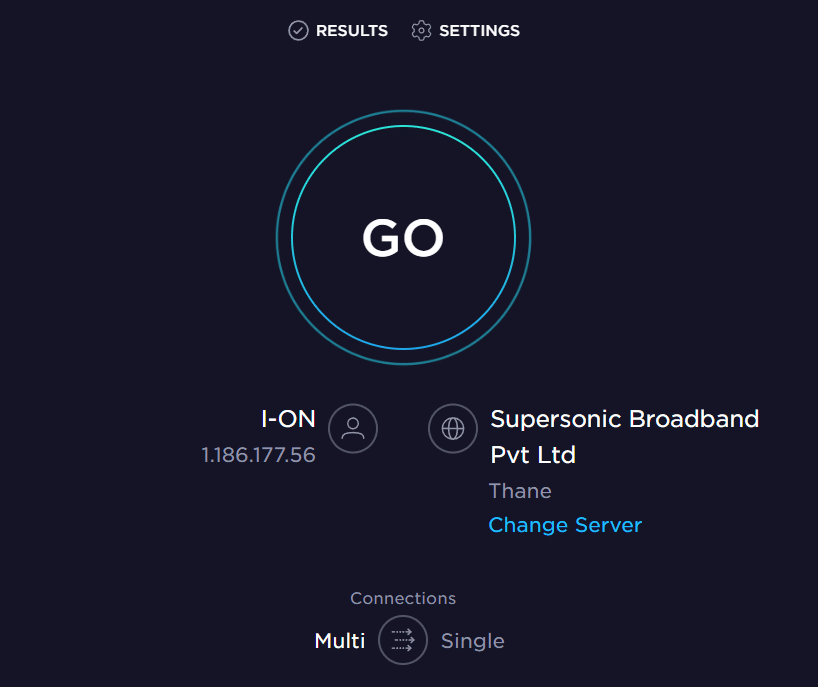
Hvis internetthastigheten din er lavere enn anbefalt, kan du vurdere følgende:
- Oppgradere Wi-Fi-abonnementet.
- Koble PC-en til et annet Wi-Fi-nettverk via ACTION CENTER.
1C. Start ruteren på nytt
En annen måte å feilsøke problemer med Twitch-chatten er å starte ruteren på nytt for å fjerne eventuelle feil i internettforbindelsen.
1. Finn strømknappen på baksiden av ruteren.
2. Trykk på knappen for å slå den av.

3. Koble deretter fra strømkabelen og vent til strømmen er helt utladet.
4. Koble til strømkabelen igjen og slå på ruteren etter et minutt.
5. Vent til internettforbindelsen er gjenopprettet og prøv å koble deg til Twitch igjen.
1D. Bytt nettleser
Et annet alternativ er å prøve en annen nettleser på PC-en. Du kan bruke søkefeltet i Windows til å åpne en annen nettleser som Mozilla Firefox eller Microsoft Edge.
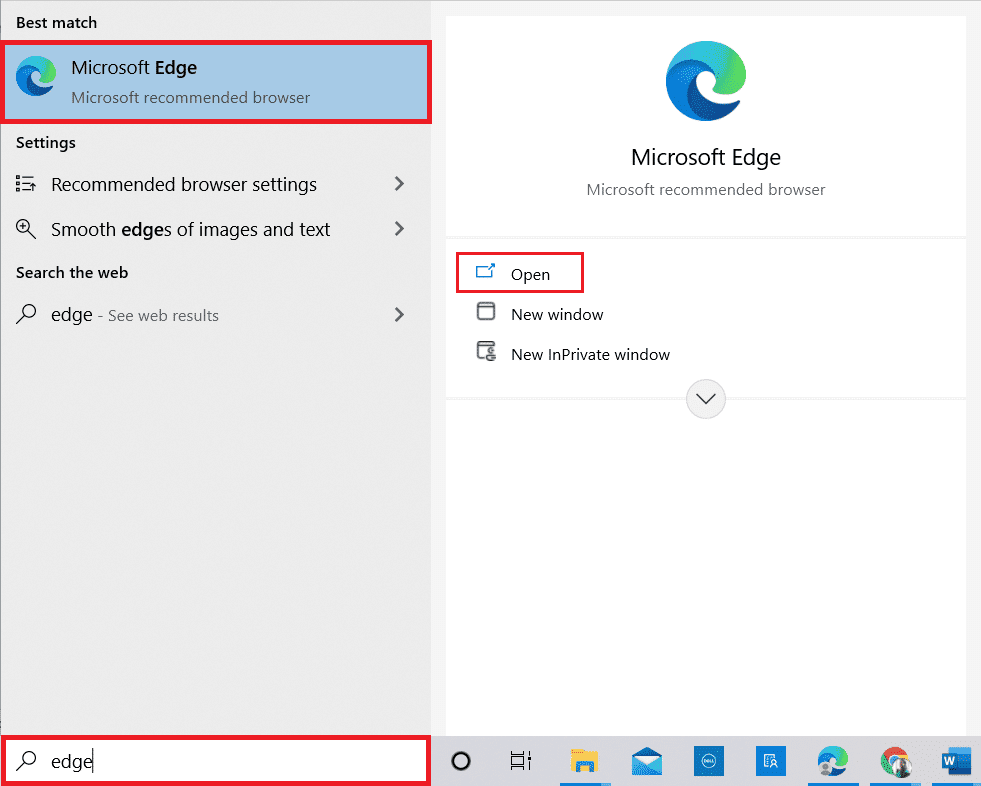
1E. Bruk inkognitomodus i Google Chrome
Hvis du bruker Google Chrome, kan inkognitomodus være nyttig. Dette deaktiverer alle nettleserutvidelser og tømmer historikken, noe som kan løse problemet. Se denne lenken for å lære mer om hvordan du åpner inkognitomodus.
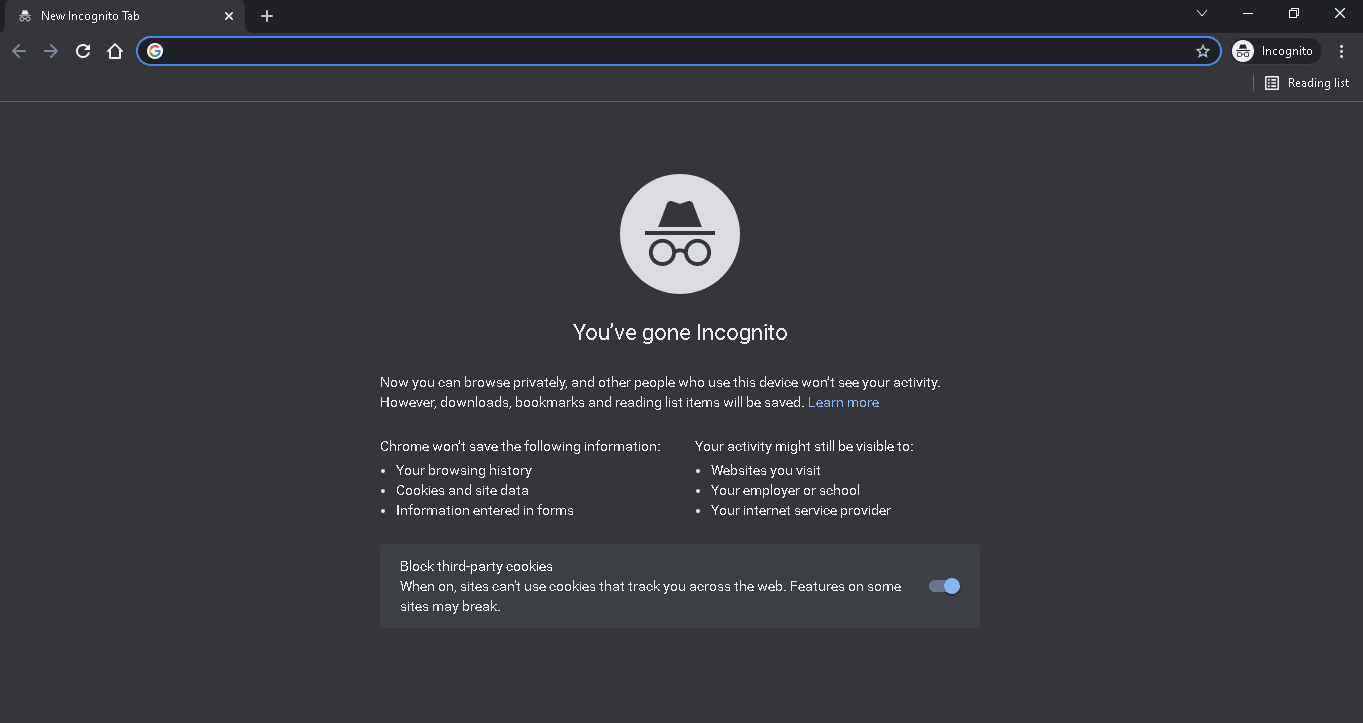
1F. Sjekk Twitch-serverne
Servervedlikehold kan også være årsaken til at chatten ikke fungerer. Du kan sjekke statusen til Twitch-serverne for å se om problemet ligger hos plattformen.
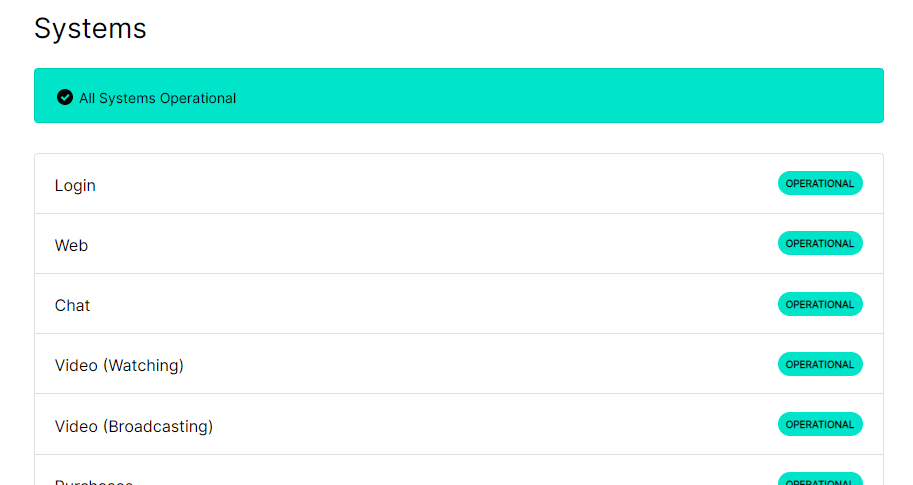
1G. Logg inn på Twitch-kontoen på nytt
En annen ting du kan prøve er å logge ut av Twitch-kontoen og deretter logge inn igjen.
1. Åpne Google Chrome via søkefeltet i Windows.
2. Gå til Twitch, klikk på profilbildet øverst til høyre og velg «Logg ut».
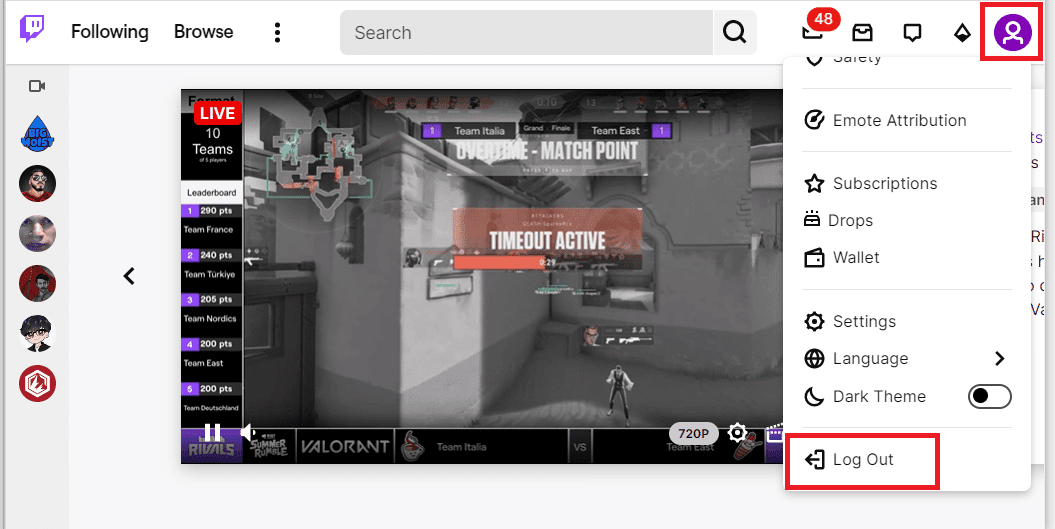
3. Start Google Chrome på nytt og gå til Twitch igjen.
4. Klikk på «Logg inn»-knappen øverst til høyre.
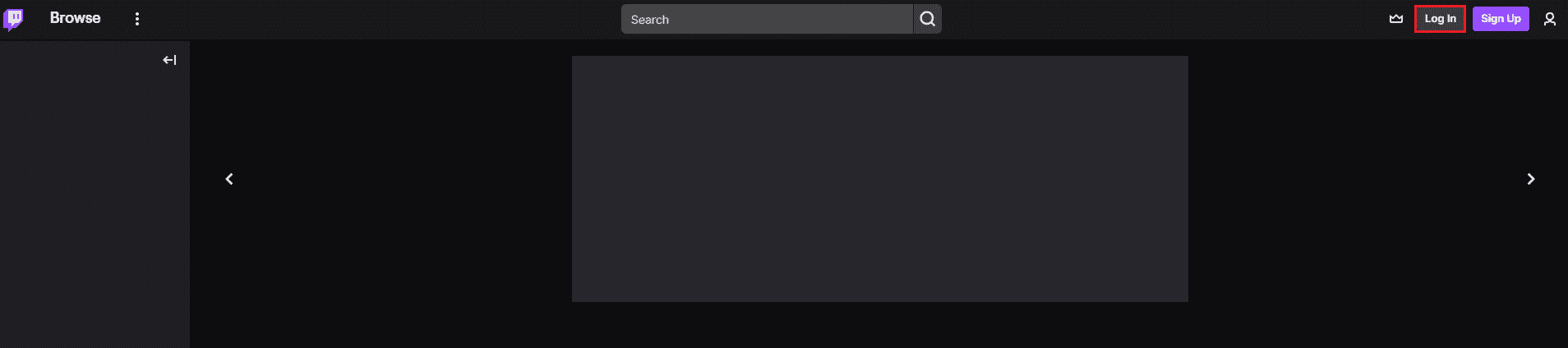
5. Skriv inn brukernavn og passord og klikk på «Logg inn».
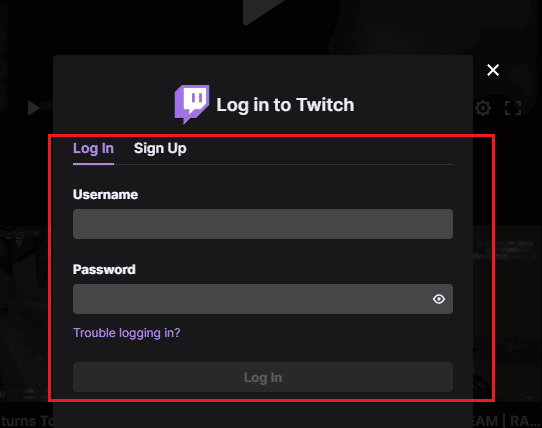
1H. Tillat informasjonskapsler for Twitch
For at Twitch-chatten skal fungere optimalt, må du tillate informasjonskapsler for Twitch i nettleseren.
1. Åpne Google Chrome.
2. Gå til Twitch og klikk på låseikonet ved siden av nettadressen.
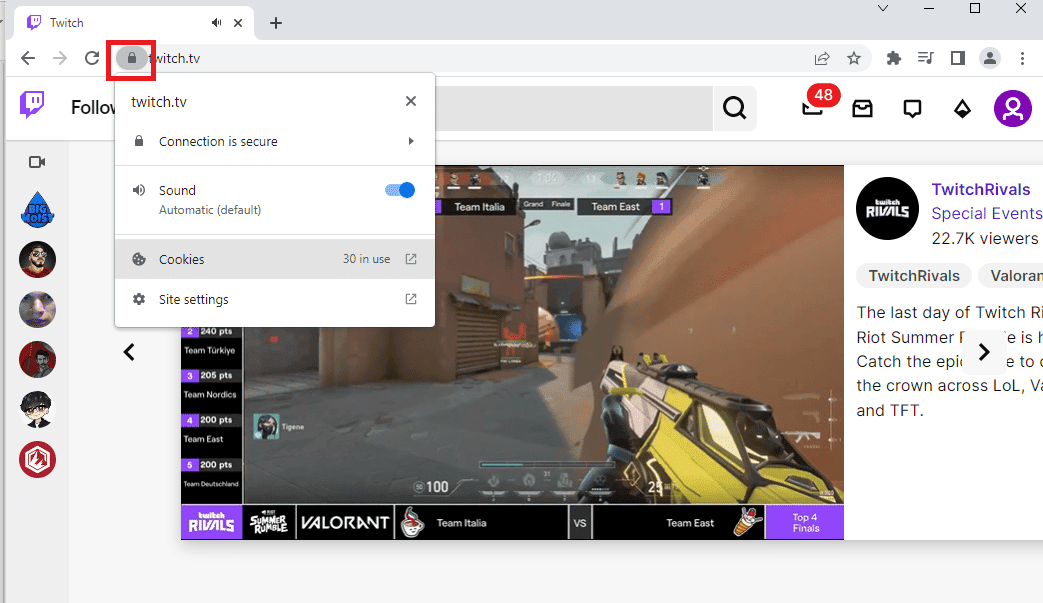
3. Klikk på «Informasjonskapsler» for å se hvilke som er i bruk.
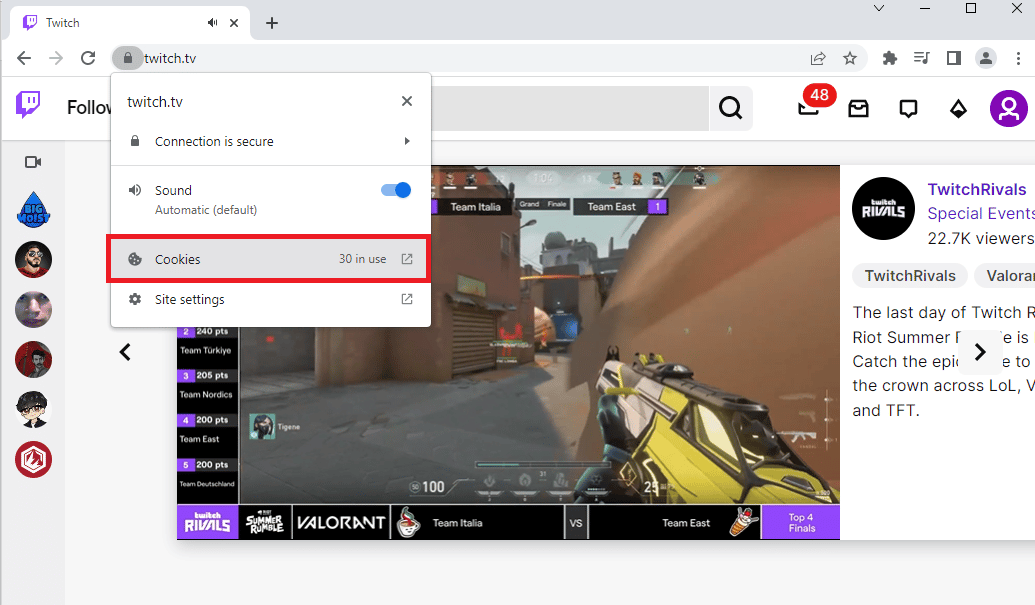
4. Under «Blokkert», velg informasjonskapslene individuelt og klikk på «Tillat».
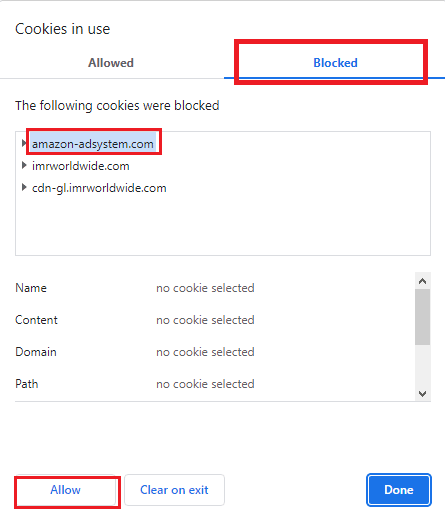
5. Klikk på «Ferdig» når alle informasjonskapslene er tillatt.
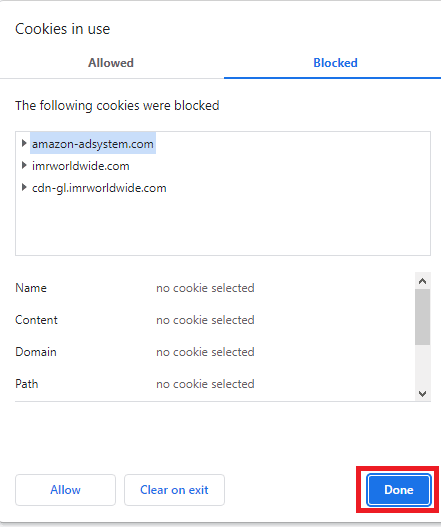
6. Klikk på «Last inn på nytt» for å oppdatere Twitch-siden etter at endringene er gjort.
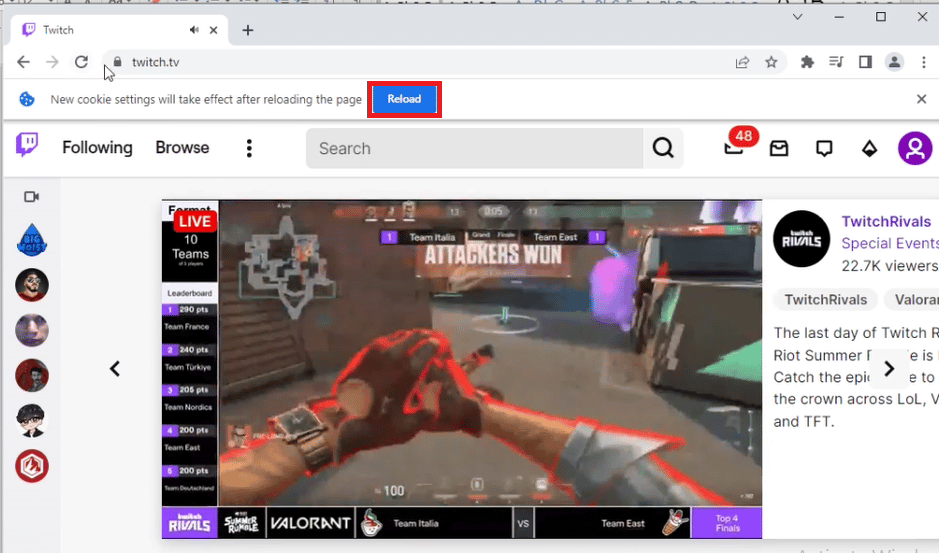
1I. Deaktiver nettleserutvidelser
Nettleserutvidelser kan forstyrre chattefunksjonen. Deaktiver dem for å se om det løser problemet.
1. Åpne Google Chrome og klikk på de tre vertikale prikkene.
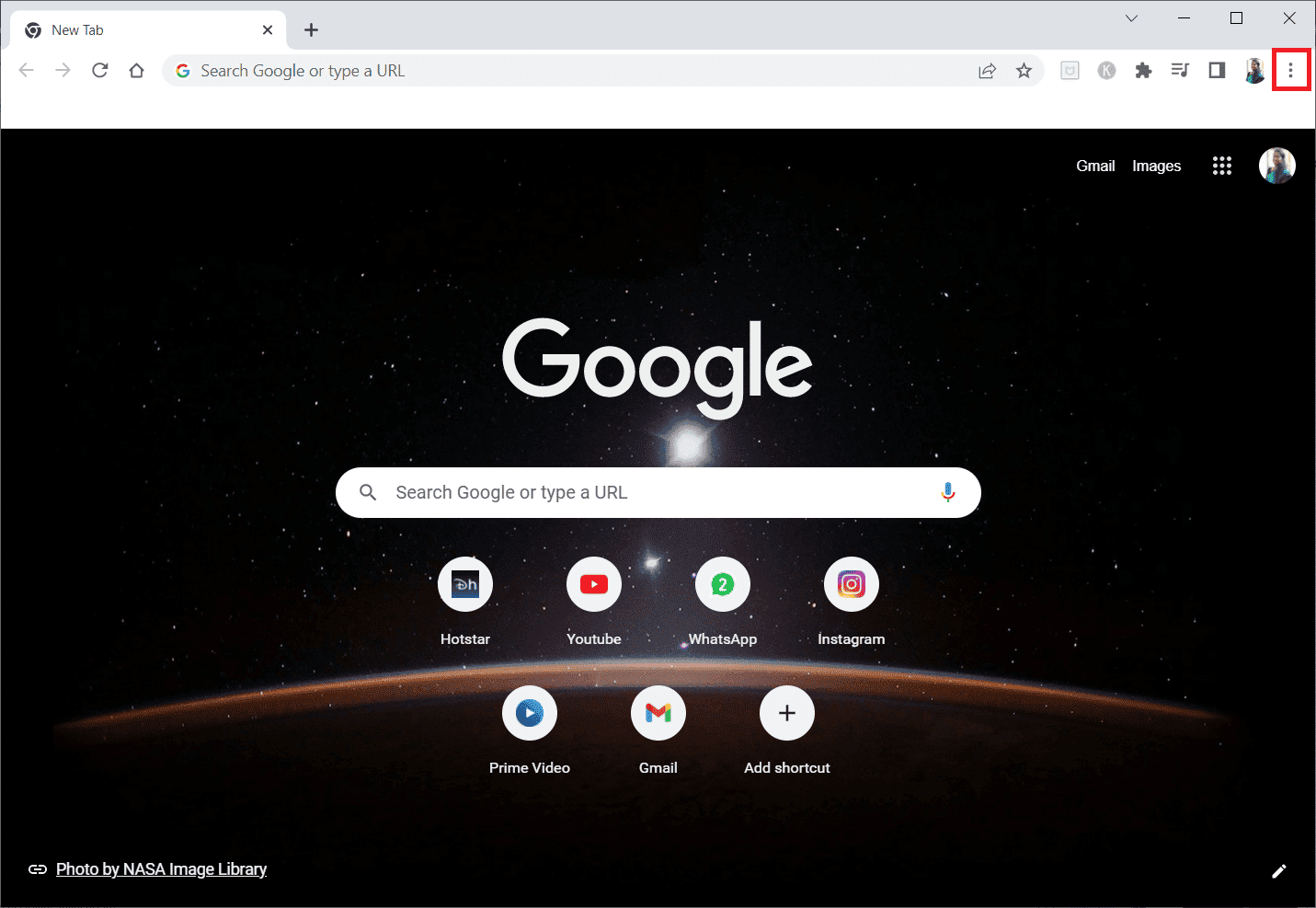
2. Velg «Flere verktøy» og deretter «Utvidelser».
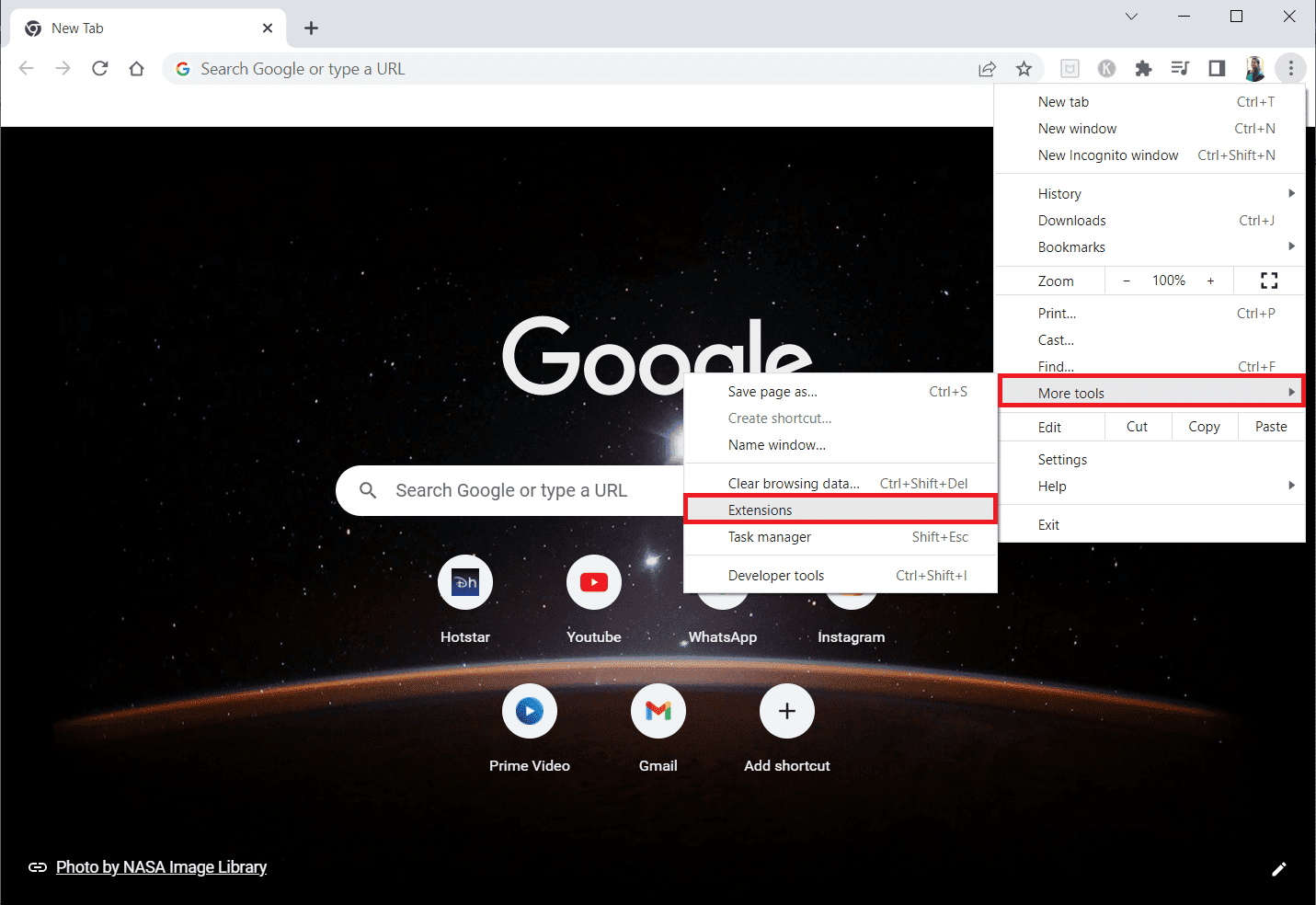
3. Slå av bryteren for deaktivering av utvidelser. Du kan også slette utvidelser ved å klikke på «Fjern»-knappen.
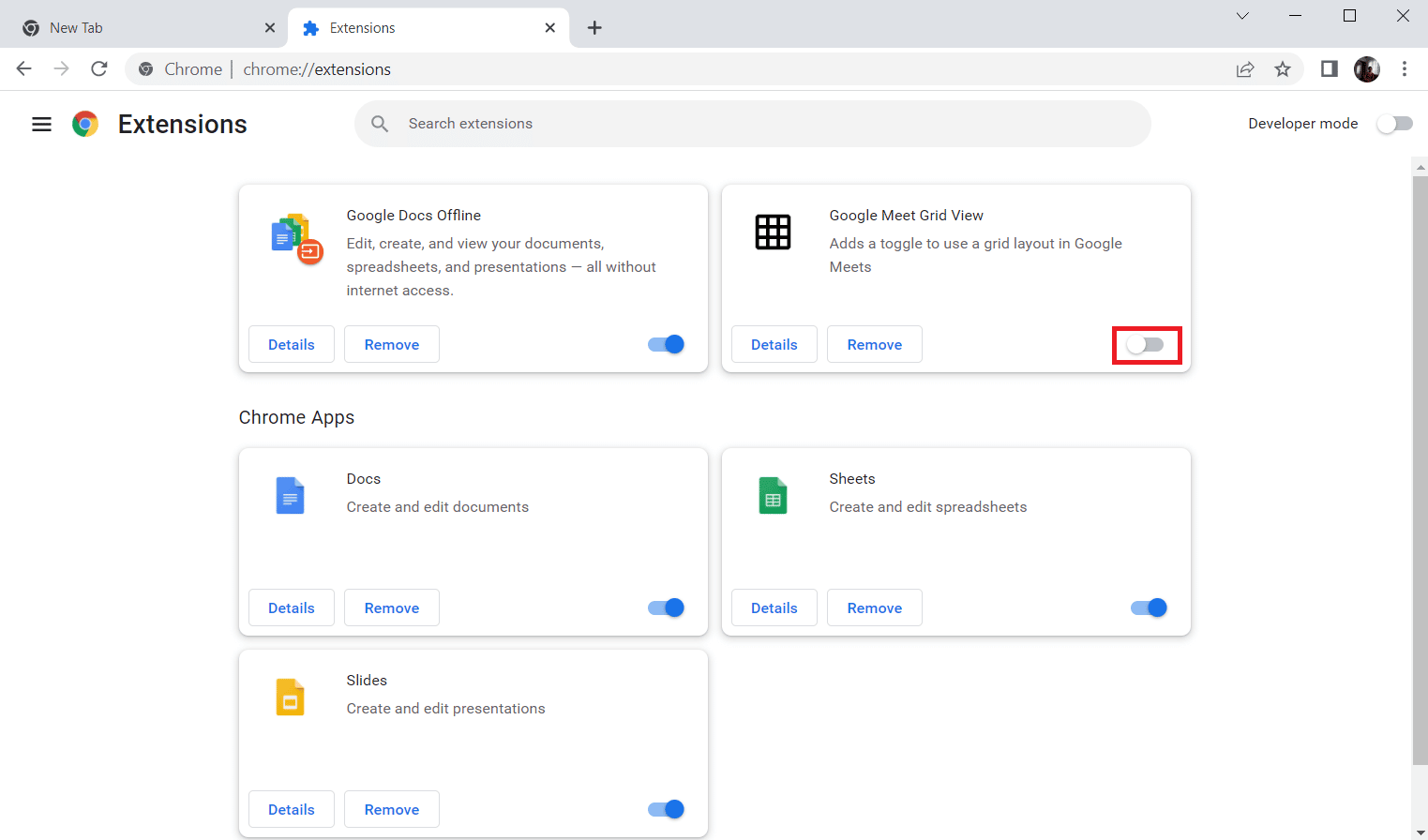
1J. Tøm nettleserbuffer og informasjonskapsler
Tømming av buffer og informasjonskapsler kan også hjelpe. Dette kan redusere forsinkelser og forbedre ytelsen. Se denne lenken for hvordan du gjør det.
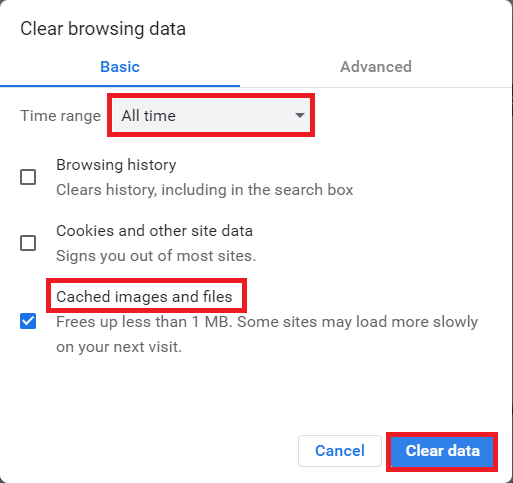
1K. Deaktiver VPN og proxy-servere
VPN- og proxy-servere kan av og til skape problemer. For å fikse dette, kan du deaktivere disse tjenestene på PC-en din. Se denne lenken for veiledning om hvordan du deaktiverer VPN og proxy-servere på Windows 10.
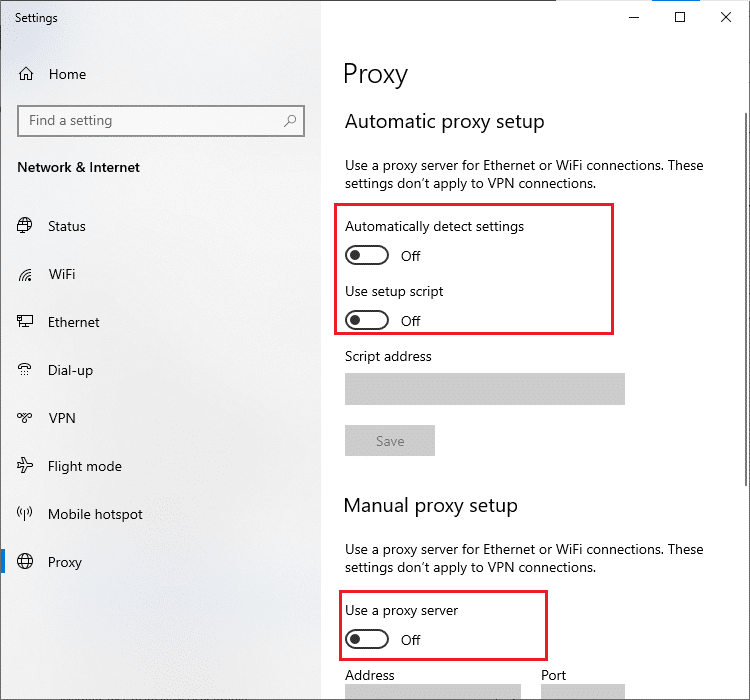
1L. Endre DNS-innstillinger
Noen ganger kan DNS-innstillingene være årsaken til feil. Du kan endre disse for å se om det hjelper. Denne lenken forklarer hvordan.
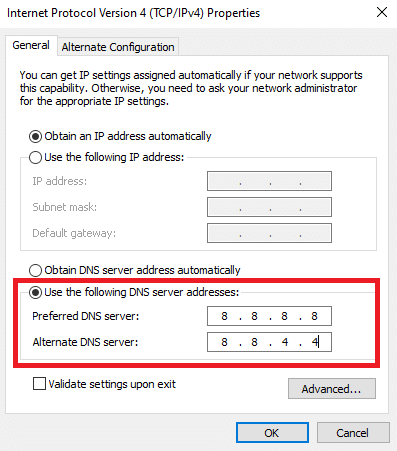
1M. Tilbakestill DNS-bufferen
Tilbakestilling av DNS-bufferen kan også være nyttig. Denne lenken viser deg hvordan du gjør det.
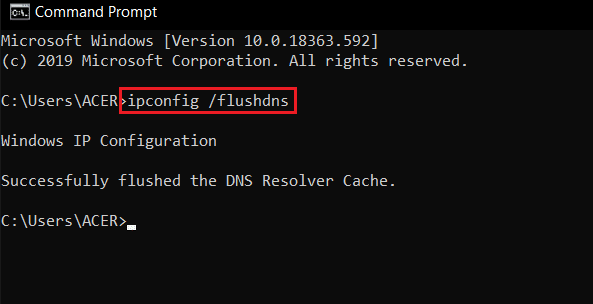
Metode 2: Skjul og vis chatpanelet på nytt
Noen ganger kan en enkel operasjon som å skjule og vise chatpanelet igjen, fikse problemet.
1. Åpne Twitch og start en strøm.
2. Klikk på «Skjul»-knappen i STREAM CHAT-panelet.
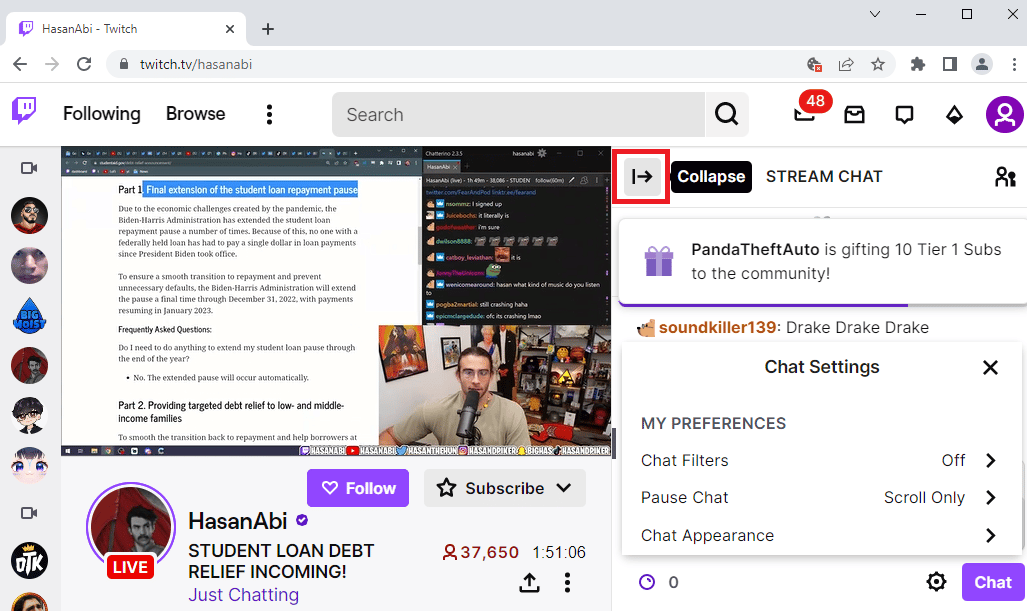
3. Klikk deretter på «Vis»-knappen for å vise chat-panelet igjen.
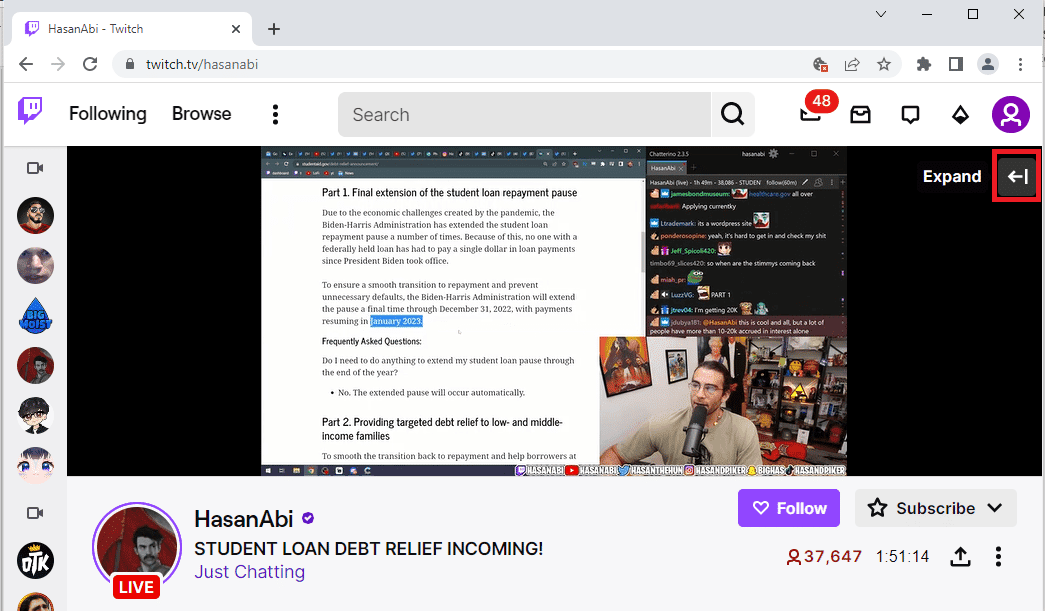
Metode 3: Bruk Popout Chat
Hvis chatpanelet på kanalen ikke fungerer, kan du prøve å bruke «Popout Chat»-funksjonen.
1. Gå til Twitch og start en strøm.
2. Klikk på «Chat Settings» i STREAM CHAT-panelet.
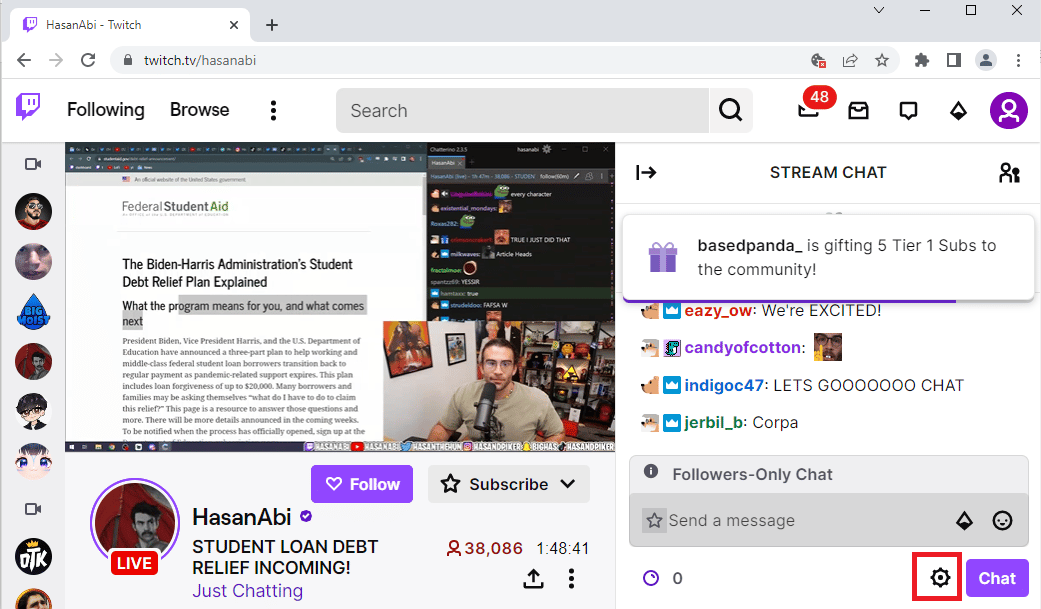
3. Velg «Popout Chat» fra listen.
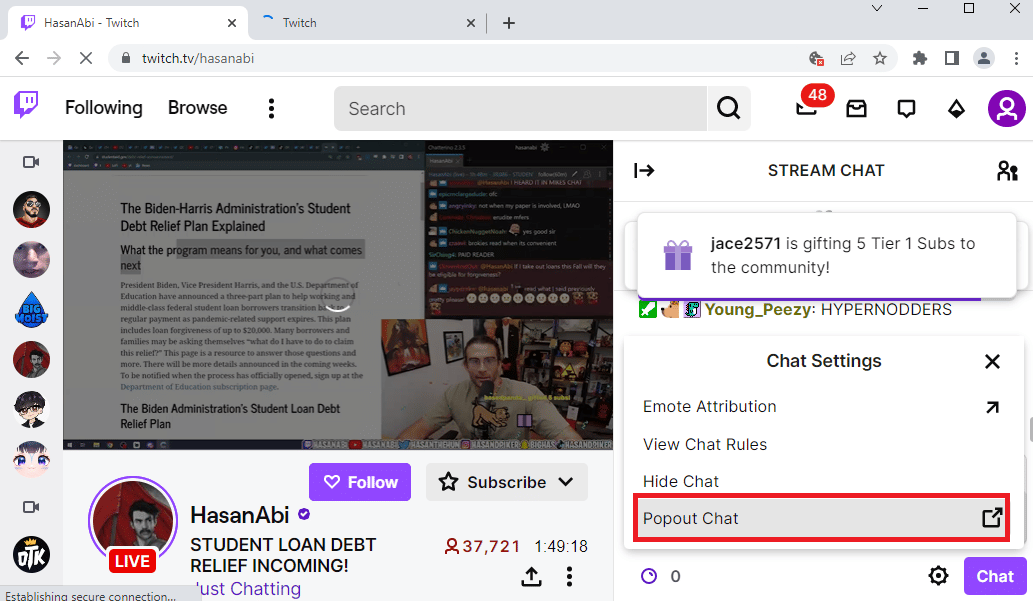
4. Chatten vil nå åpnes i et nytt vindu.
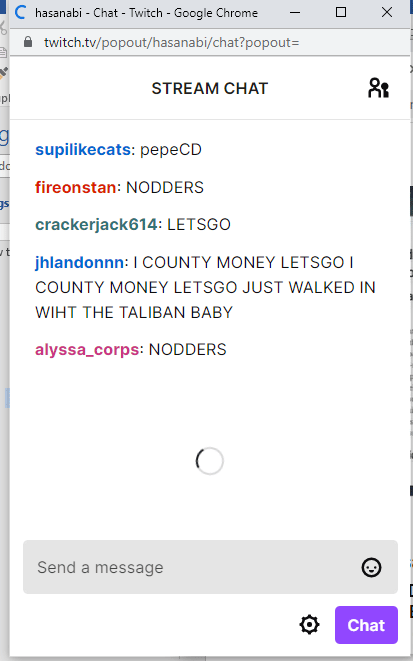
Metode 4: Deaktiver GIF-emotes
Animerte emoticons (GIF) kan av og til føre til problemer, da de krever mer ressurser. Deaktivering av dem kan hjelpe.
1. Åpne Google Chrome.
2. Gå til Twitch og start en strøm.
3. Klikk på «Chat Settings» nederst til høyre i chattevinduet.
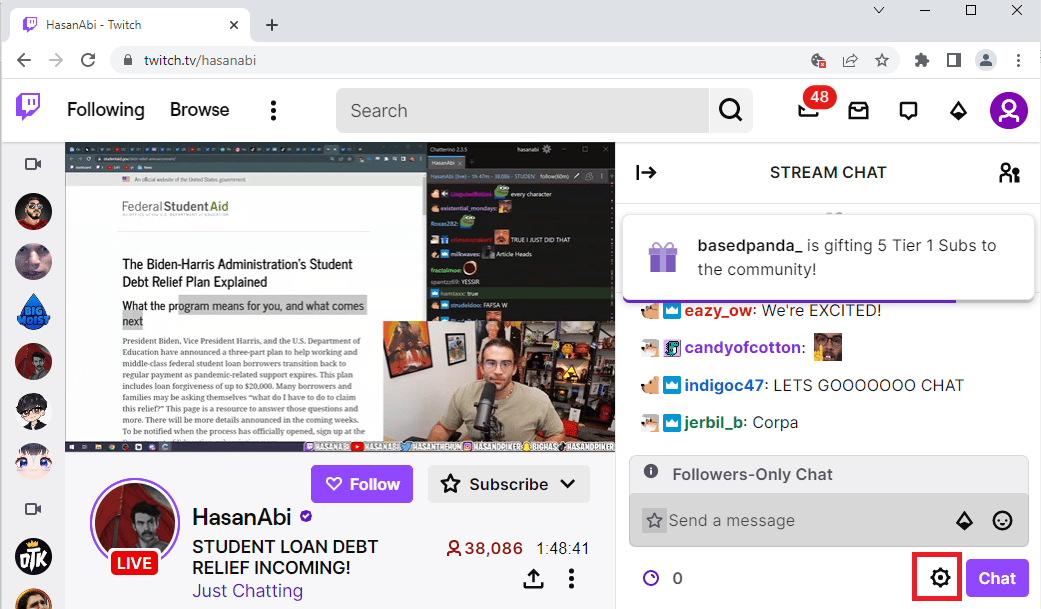
4. Velg «Chat Appearance» fra menyen.
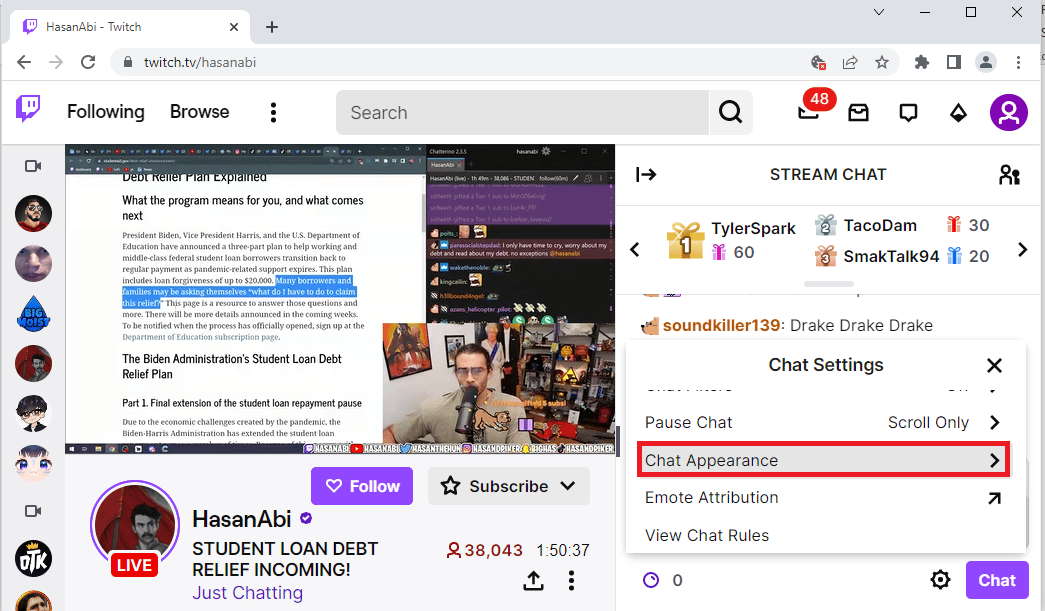
5. Slå av «Emote Animations» for å deaktivere GIF-emotes.
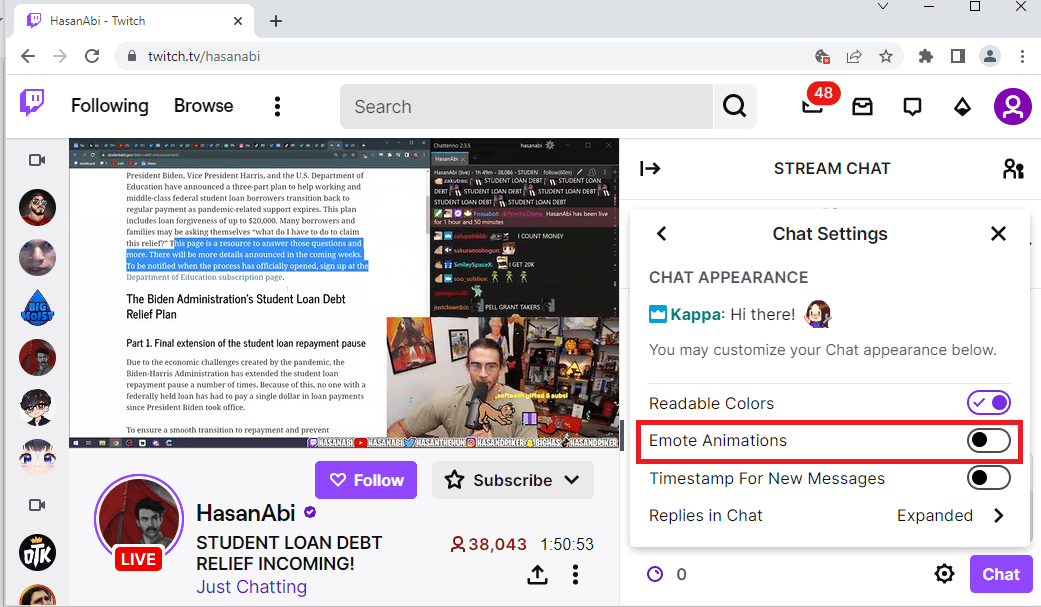
Metode 5: Hviteliste Twitch-nettstedet
Hvis problemet med Twitch-chatten oppstår når du bruker en nettleserutvidelse som AdBlock, kan det være nødvendig å legge til Twitch på hvitelisten.
Alternativ I: Deaktiver AdBlock-utvidelsen
Du kan deaktivere AdBlock midlertidig ved å følge trinnene for deaktivering av utvidelser som er forklart tidligere.
Alternativ II: Legg til Twitch på hvitelisten
Du kan også legge til Twitch på hvitelisten i AdBlock.
1. Gå til Twitch og klikk på utvidelsesikonet i nettleseren.
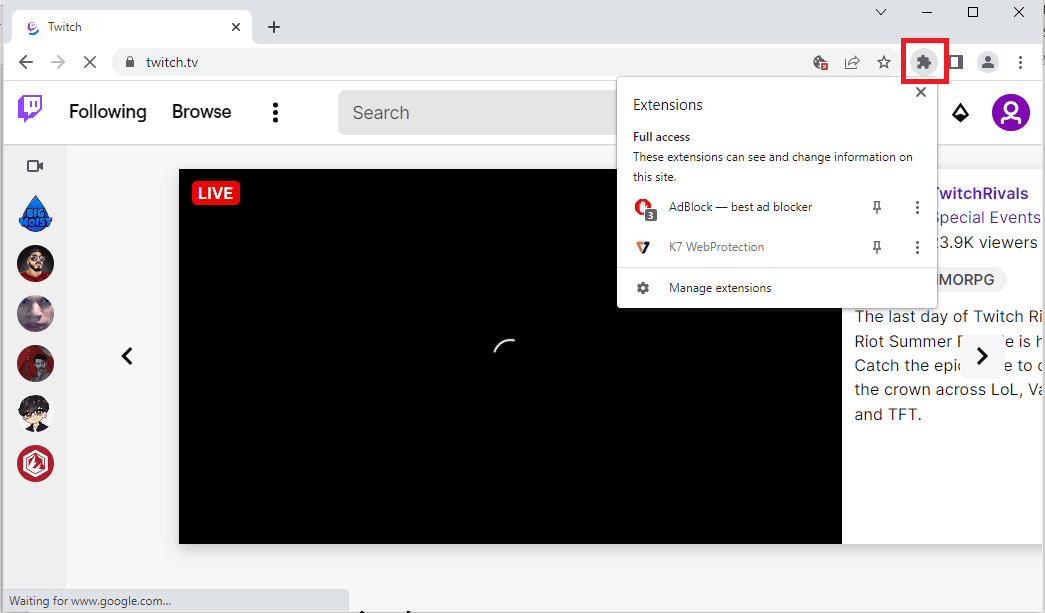
2. Klikk på AdBlock-utvidelsen.
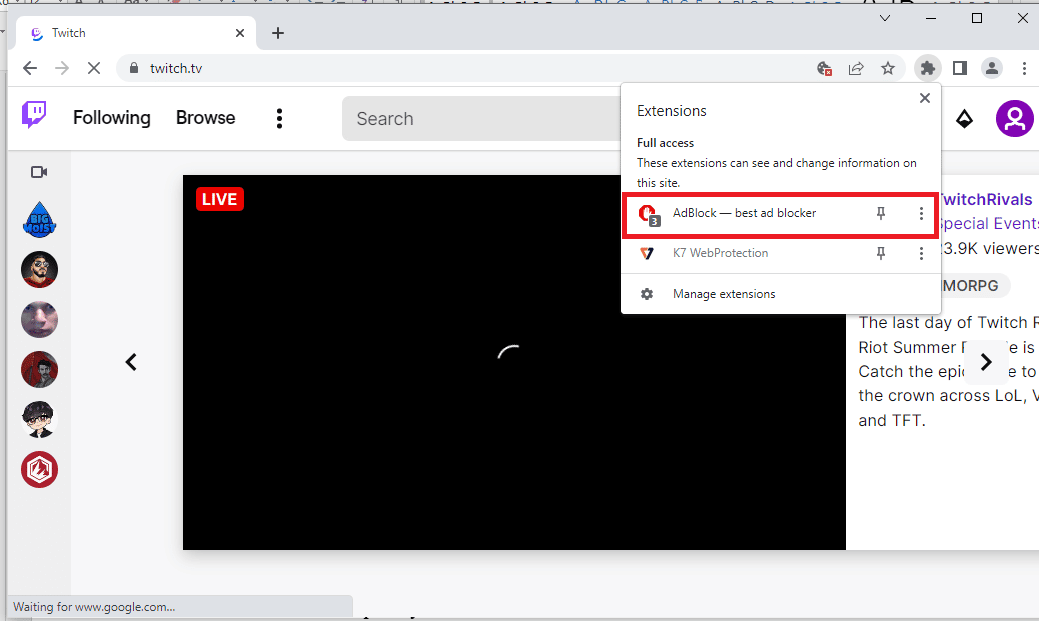
3. Klikk på «Alltid» under «Pause on this site» for å legge Twitch til listen over tillatte nettsteder.
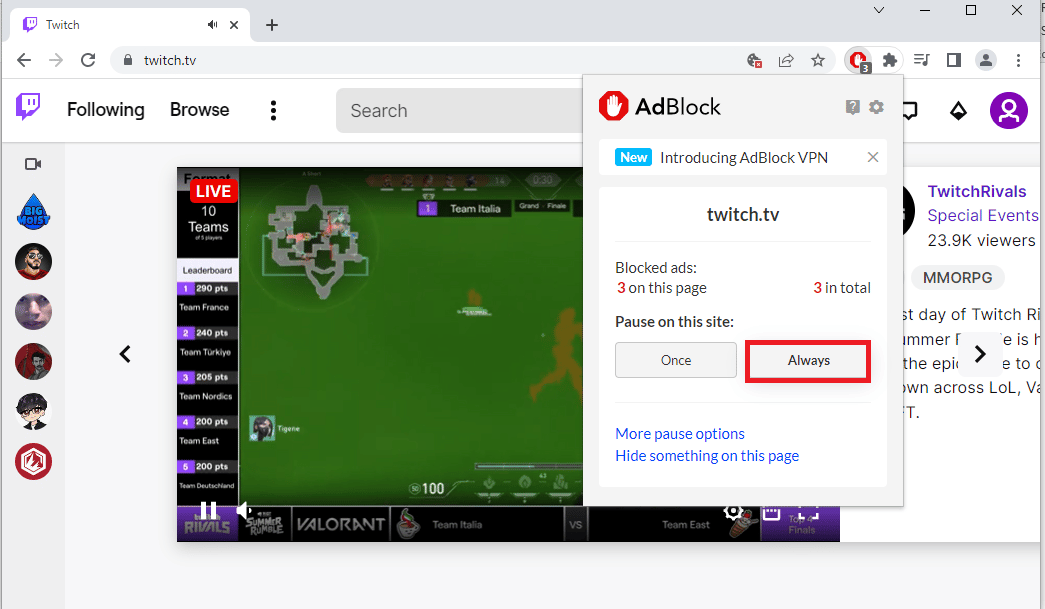
Metode 6: Bruk Twitch-appen
Hvis du fortsatt har problemer, kan du prøve å bruke den dedikerte Twitch Windows-appen i stedet for nettleseren.
1. Åpne Google Chrome.
2. Gå til den offisielle Twitch nettsiden og klikk på «Last ned»-knappen.
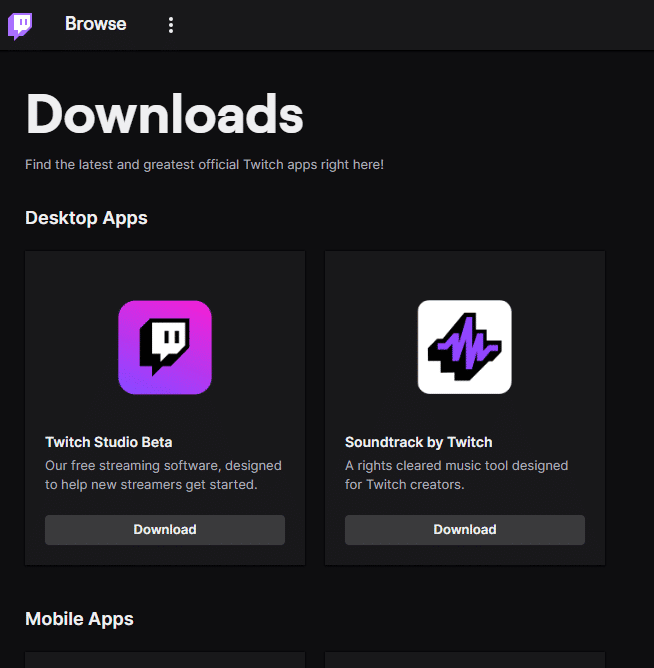
3. Dobbeltklikk på den nedlastede filen.
4. Klikk på «Installer» og deretter på «Ja» for å gi appen administratorrettigheter.
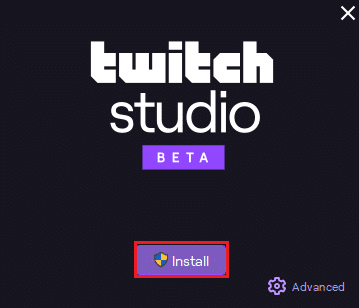
5. Følg instruksjonene på skjermen og klikk på «Fullfør» i siste vindu.
Metode 7: Kontakt Twitch Support
Hvis ingen av de ovennevnte metodene fungerer, kan du kontakte Twitch sitt supportteam for å få hjelp. Fyll ut informasjonen i skjemaet og beskriv problemet. Du burde motta svar innen en uke med forslag til løsninger.
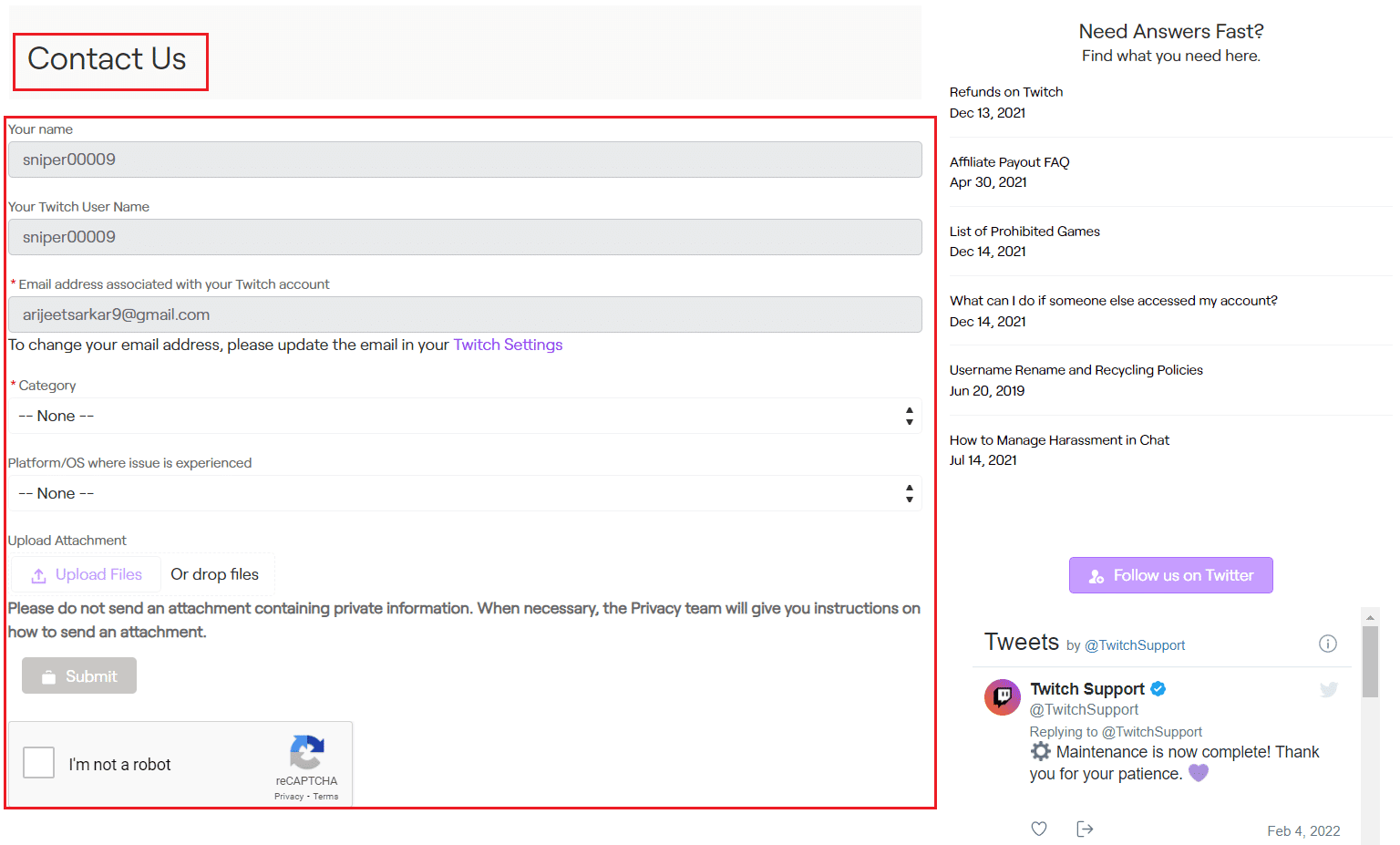
***
Artikkelen har presentert ulike metoder for å løse problemet med at Twitch-chatten ikke fungerer. Del gjerne i kommentarfeltet hvilke metoder som har fungert for deg. Du er også velkommen til å komme med forslag og spørsmål i samme felt.