Oppstår det en feilmelding som sier «Kan ikke sette inn den virtuelle optiske disken»? Dette er et problem som mange VirtualBox-brukere som forsøker å opprette en virtuell maskin ofte støter på. VirtualBox er en åpen kildekode-programvare som brukes på x86-arkitekturen for å distribuere servere, stasjonære datamaskiner og innebygde operativsystemer som virtuelle maskiner. En virtuell optisk diskfil er i hovedsak et .iso-bilde som inneholder en nøyaktig kopi av innholdet på en CD eller DVD. Filens struktur og innhold er lagret i denne filen. Feilen «Virtualbox kan ikke sette inn virtuell optisk disk» kan oppstå på grunn av feil i innstillingene, eller hvis VirtualBox ikke er riktig konfigurert på datamaskinen. Denne artikkelen tar sikte på å presentere metoder for å løse dette problemet på forskjellige plattformer.
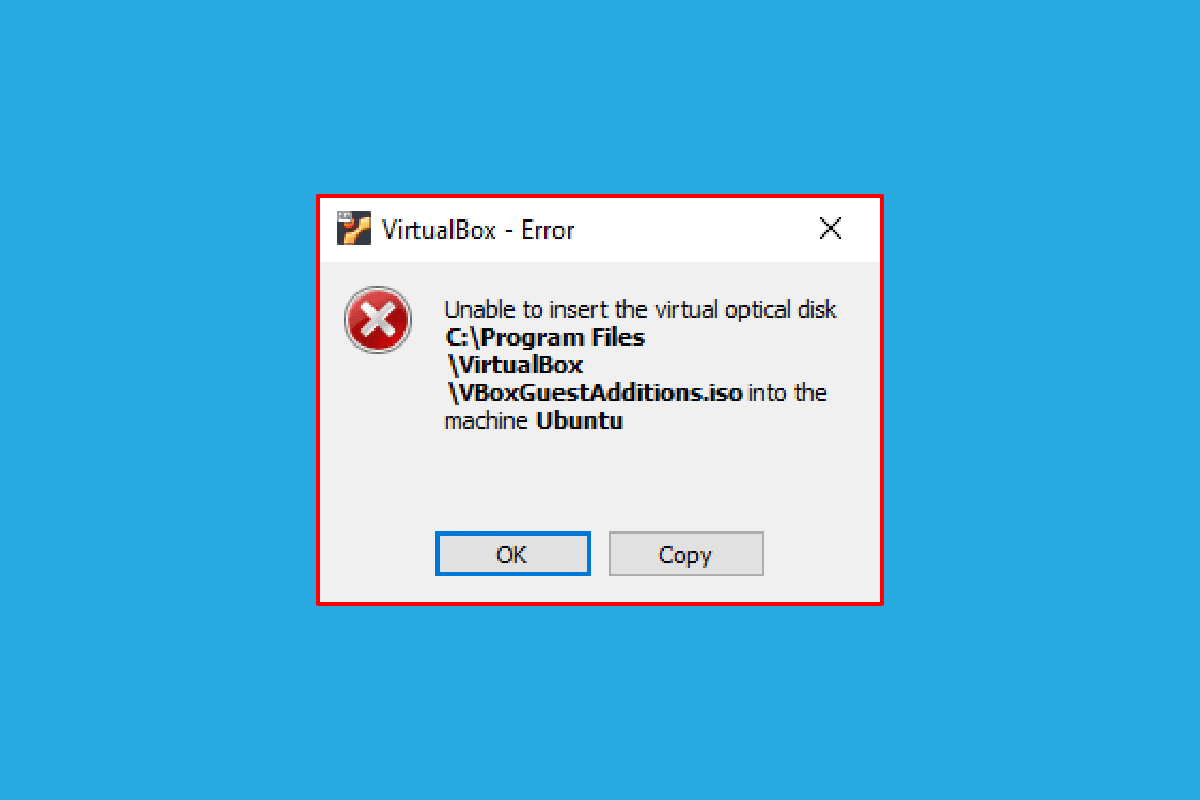
Hvordan løser man problemet med Virtualbox som ikke klarer å sette inn en virtuell optisk disk?
Denne delen forklarer hvordan man installerer VirtualBox på en Linux-datamaskin.
1. Åpne Terminalen fra menyen, skriv inn følgende kommando og trykk på Enter-tasten for å installere VirtualBox:
sudo apt-get install virtualbox

2. Skriv inn datamaskinens passord i feltet og trykk Enter.
3. Skriv «y» i feltet der det står «Vil du fortsette?» og trykk på Enter-tasten.
4. Vent til installasjonen er fullført, skriv «virtualbox» og trykk Enter for å åpne VirtualBox.
Metode 1: For Ubuntu OS
Følgende trinn beskriver hvordan du fjerner problemet i VirtualBox på Ubuntu OS.
1. Åpne Terminal på datamaskinen, skriv inn kommandoen under og trykk på Enter:
/media/jerry/VBox_Gas_6.1.32

2. Skriv inn følgende kommando og trykk Enter for å kjøre filen:
./VBoxLinuxAdditions.run

3. Hvis du ser følgende melding, er installasjonen vellykket:
«Kjernemoduler som kjører vil bli erstattet når systemet startes på nytt»
Metode 2: For andre Ubuntu OS-versjoner
Følgende trinn kan følges for å fikse feilen «Virtualbox kan ikke sette inn virtuell optisk disk» dersom operativsystemet i VirtualBox er Ubuntu 20, Ubuntu 21 eller Ubuntu 22.
1. Åpne VirtualBox VM-innstillinger.
2. Høyreklikk på «Controller: IDE» i «Lagring»-delen og klikk på «Fjern disk fra virtuell stasjon».
Merk: Hvis «Fjern disk fra virtuell stasjon» ikke er tilgjengelig, klikker du på «Fjern vedlegg».
3. Klikk på «Force Unmount»-knappen i VirtualBox-Spørsmål-vinduet.
4. Åpne Terminal på datamaskinen fra hjemmemenyen.
5. Skriv inn følgende kommando og trykk på Enter-tasten for å opprette en mappe for montering av installasjons-CDen for Guest Additions:
sudo mkdir –p /mnt/cdrom

6. Skriv inn følgende kommando og trykk Enter for å montere filene i den opprettede mappen:
sudo mount /dev/cdrom/mnt/cdrom

Merk: Hvis kommandoen ikke fungerer, skriv inn kommandoen som «sudo mount –o loop /dev/cdrom/mnt/cdrom».
7. Skriv inn følgende kommando og trykk Enter for å kjøre installasjonsprogrammet for Guest Additions i mappen, og fikse feilen «Kan ikke sette inn den virtuelle optiske disken»:
cd /mnt/cdrom sudo ./VBoxLinuxAdditions.run

Metode 3: For macOS/Linux OS
Følgende trinn kan brukes for å fikse Virtualbox-feilen «kan ikke sette inn virtuell optisk disk» i VirtualBox med macOS eller Linux OS. Disse trinnene tar utgangspunkt i en macOS VirtualBox, men de kan også brukes for Linux OS VirtualBox.
Trinn I: Endre innstillinger i virtuell maskin
Først må du endre innstillingene for den virtuelle maskinen ved å følge disse trinnene.
1. Slå av den virtuelle macOS-maskinen.
2. Høyreklikk på macOS Virtual Machine-enheten i den venstre ruten i VirtualBox Manager.
3. Klikk på «Innstillinger» i toppmenyen.

4. Klikk på «Lagring»-fanen i venstre rute i vinduet.
5. Høyreklikk på «Controller: IDE» og klikk på «Legg til optisk stasjon»-ikonet.
6. Klikk på «La tom»-knappen i VirtualBox-Spørsmål-vinduet.
6. Velg alternativet «VBoxGuestAdditions.iso» i rullegardinmenyen «Tilkoblet» og klikk på «OK»-knappen.
Trinn II: Kjør VBox-filen
Neste trinn er å kjøre VBox-filen på den virtuelle maskinen.
1. Slå på macOS Virtual Machine.
2. Dobbeltklikk på «VBox_Gas» for å åpne den optiske disken.
3. Dobbeltklikk deretter på «VBoxDarwinAdditions.pkg» for å kjøre filen.
Trinn III: Gå inn i gjenopprettingsmodus
Det tredje trinnet er å gå inn i gjenopprettingsmodus for å justere endringene for å fikse feilen «Virtualbox kan ikke sette inn virtuell optisk disk».
1. Åpne Terminal i macOS fra menyen, skriv inn kommandoen «csrutil status» og trykk Enter for å sjekke statusen til SIP.

2. Trykk på F12-tasten for å komme til den virtuelle maskinens BIOS-innstillinger.
3. Velg alternativet «Boot Manager» ved hjelp av piltastene.
4. Velg «EFI Internal Shell» og trykk på Esc-tasten for å åpne ESI Internal Shell-konsollen.
5. Kjør «FS2»-kommandoen for å åpne «FS2 interaktivt Shell».
6. Skriv inn følgende kommando og trykk Enter for å gå til oppstartsbildekatalogen for gjenoppretting:
cd com.apple.recovery.boot

7. Skriv inn kommandoen «dir» og trykk Enter for å se om «kernelcore»-filen er tilgjengelig.
8. Åpne terminalvinduet, skriv inn kommandoen og trykk Enter for å starte den virtuelle macOS-maskinen på nytt i gjenopprettingsmodus:
sudo nvram recovery-boot-mode=ubrukt && sudo shutdown –r nå

Trinn IV: Deaktiver macOS SIP
SIP-programvaren eller System Integrity Protection i macOS vil hindre deg i å kjøre uautorisert kode på datamaskinen. For å fikse Virtualbox-feilen må du deaktivere programvaren.
1. Åpne «macOS Utilities»-vinduet og klikk på «Terminal»-alternativet.
2. Klikk på «Terminal»-alternativet i menyen.

3. Skriv inn kommandoen «csrutil disable» og trykk på Enter for å slå av SIP.

4. Klikk på mac-ikonet og klikk på «Start på nytt»-alternativet for å starte datamaskinen på nytt.
Trinn V: Legg til CD med VBox Guest Additions
Det siste trinnet er å legge til den virtuelle maskinen som et nytt program på datamaskinen for å fikse feilen «Kan ikke sette inn den virtuelle optiske disken».
1. Skriv inn følgende kommando og trykk Enter for å aktivere administratorrettigheter til mappen:
/System/Library/Extensions/
2. Klikk på kategorien «Enheter» og installer CDen «VBox Guest Additions» i macOS Virtual Machine.
Ofte stilte spørsmål (FAQs)
Q1. Er det gratis å bruke VirtualBox?
Ans. Ja, VirtualBox er en åpen kildekode-plattform som tilbyr en gratis lisens for undervisnings- og evalueringsbruk.
Q2. Hvorfor dukker feilmeldingen «Kan ikke sette inn den virtuelle optiske disken» opp?
Ans. Denne feilen kan oppstå enten på grunn av feil i datamaskinen, eller hvis VirtualBox ikke er riktig konfigurert.
***
Denne artikkelen har diskutert hvordan du kan fikse feilen «Virtualbox kan ikke sette inn virtuell optisk disk» i forskjellige operativsystemer. Vennligst del dine forslag og spørsmål om dette emnet i kommentarfeltet.