Mange brukere opplever frustrasjon når Windows viser feilmeldingen «Kan ikke søke etter nye oppdateringer». Dette hindrer installasjon av nødvendige oppdateringer som kan rette feil og mangler. Heldigvis finnes det flere enkle og effektive metoder for å løse dette problemet. Denne guiden vil gi deg all nødvendig hjelp. Så, la oss begynne.
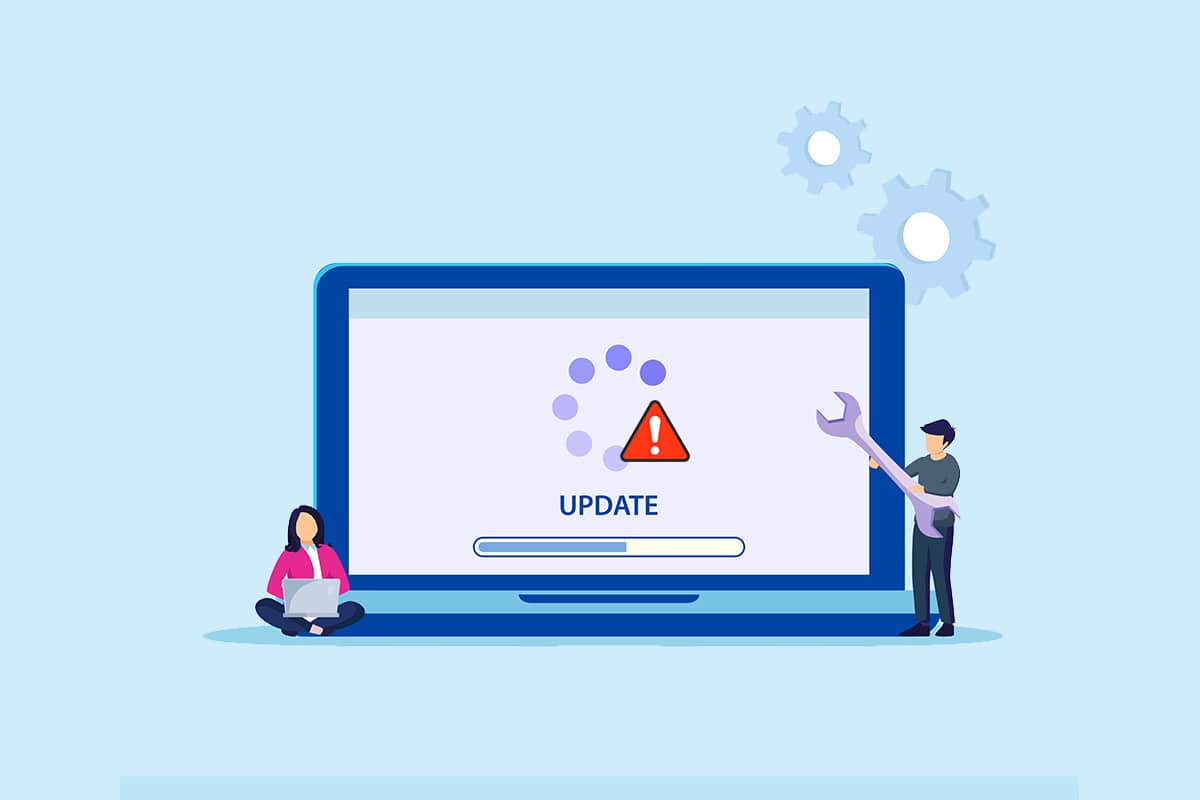
Slik løser du feilen «Windows kunne ikke søke etter nye oppdateringer»
Dette problemet kan oppstå i både Windows 10 og Windows 11. Du kan se forskjellige feilkoder som 80244001, 80244001B, 8024A008, 80072EFE, 80072EFD, 80072F8F, 80070002, og 8007000E. Det finnes flere årsaker til denne feilen:
- Manglende eller ødelagte filer.
- Korrupte programmer.
- Virus eller skadelig programvare.
- Ufullstendige Windows Update-komponenter.
- Bakgrunnsprogrammer som forstyrrer.
- Ugyldige registernøkler.
- Forstyrrelser fra antivirusprogram.
- Ustabilitet i internettforbindelsen.
Denne guiden presenterer en rekke metoder for å løse dette problemet, organisert fra enkle til mer avanserte steg. Følg dem i den rekkefølgen de presenteres for best resultat.
Merk: Lag et systemgjenopprettingspunkt før du begynner.
Grunnleggende feilsøking
Før du går videre til de mer avanserte metodene, prøv disse grunnleggende trinnene:
- Start datamaskinen på nytt.
- Sjekk internettforbindelsen din.
- Koble fra eksterne USB-enheter.
- Deaktiver antivirusprogrammet midlertidig.
- Kjør en fullstendig virusskanning.
- Sjekk at det er nok lagringsplass på harddisken for nye oppdateringer.
Metode 1: Kjør feilsøkingsprogrammet for Windows Update
Windows har et innebygd feilsøkingsprogram for å finne og reparere problemer med Windows Update. Slik bruker du det:
1. Trykk Windows-tasten + I for å åpne Innstillinger.
2. Klikk på «Oppdatering og sikkerhet».

3. Velg «Feilsøking» i menyen til venstre.
4. Klikk på «Windows Update» og deretter «Kjør feilsøking».
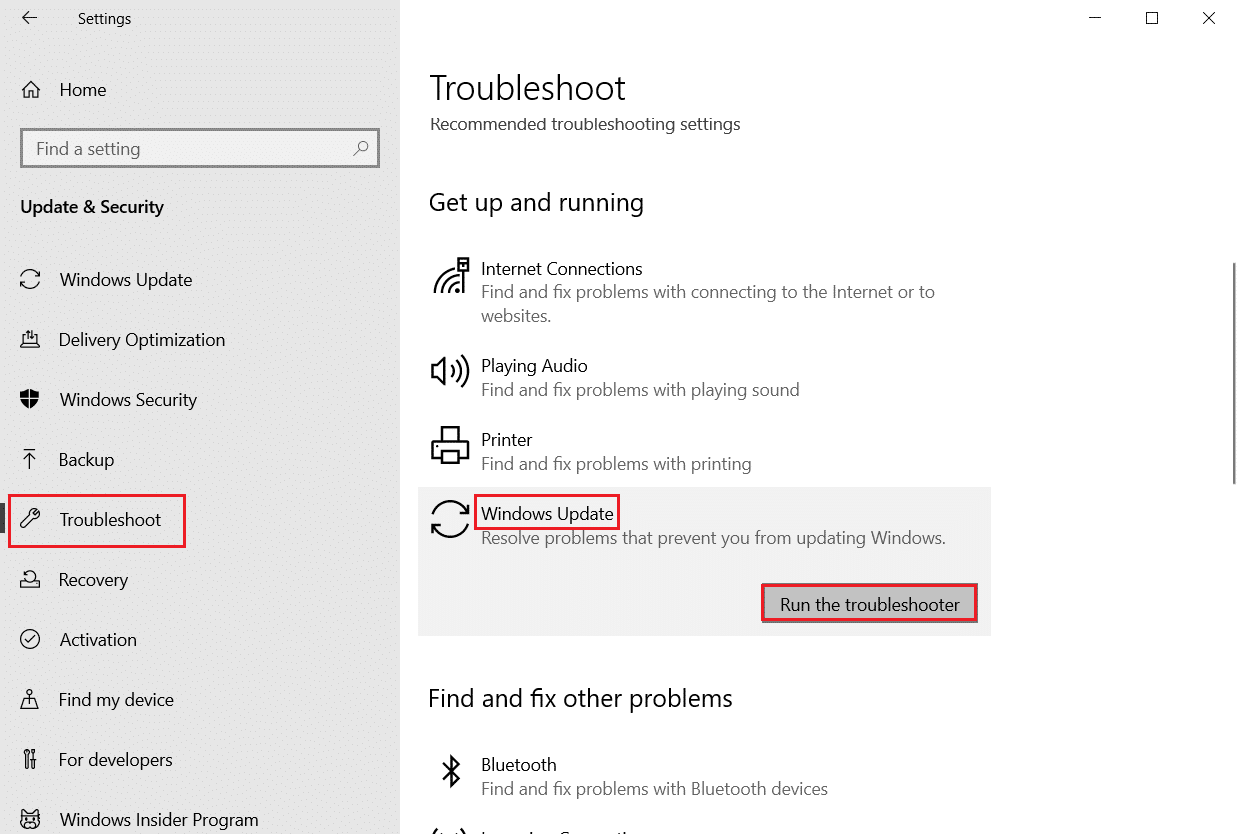
5. Vent til prosessen er fullført, og start datamaskinen på nytt.
Metode 2: Synkroniser dato og klokkeslett
Feil dato- og klokkeslettinnstillinger kan forstyrre oppdateringsprosessen. Slik retter du det:
1. Trykk Windows-tasten, skriv «dato og klokkeslett» og åpne innstillingene.
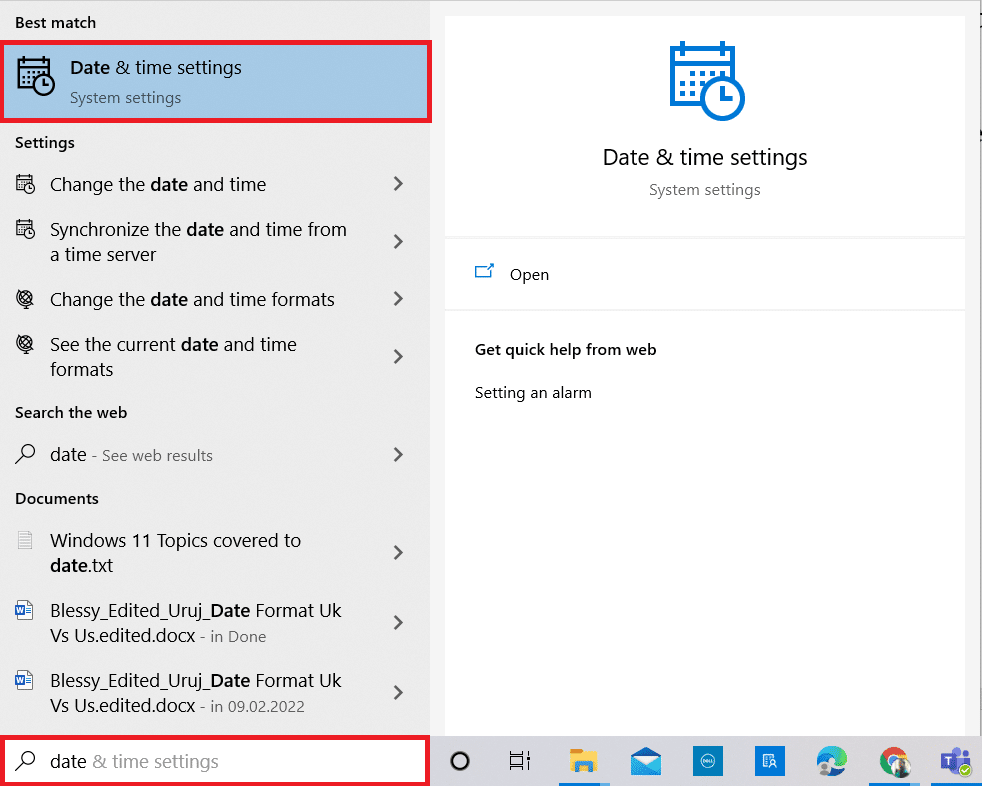
2. Velg riktig tidssone.
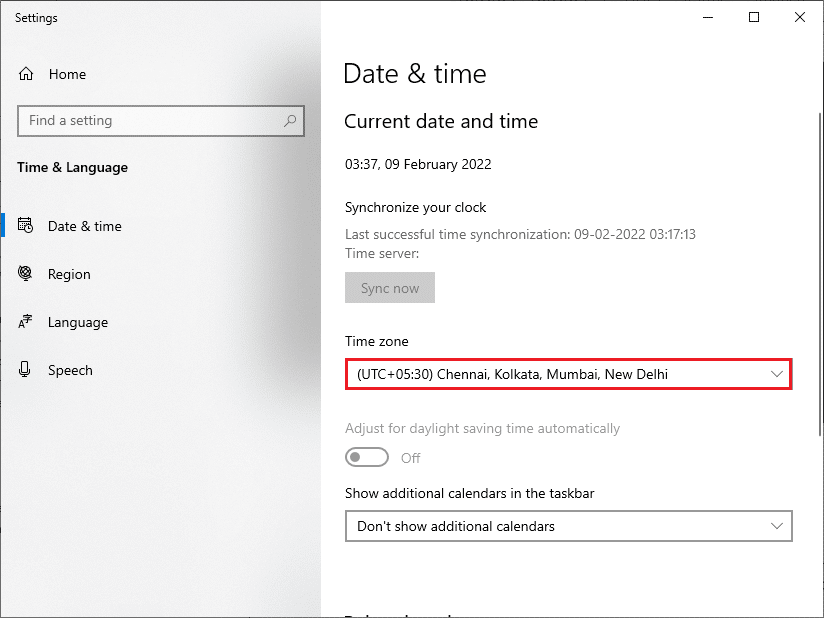
3. Sjekk at tid og dato stemmer overens med Universell tid og dato.
Metode 3: Frigjør diskplass
For lite diskplass kan hindre oppdateringer. Bruk Windows» innebygde verktøy for å rydde opp:
1. Trykk Windows-tasten + I for å åpne Innstillinger.
2. Klikk på «System».
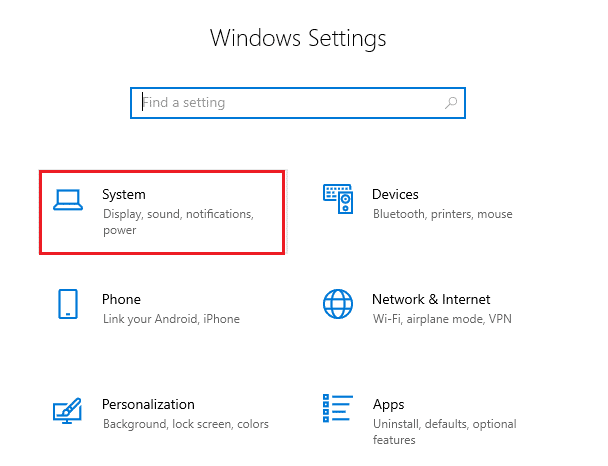
3. Velg «Lagring» på venstre side.
4. Klikk på «Konfigurer lagringssans eller kjør den nå».
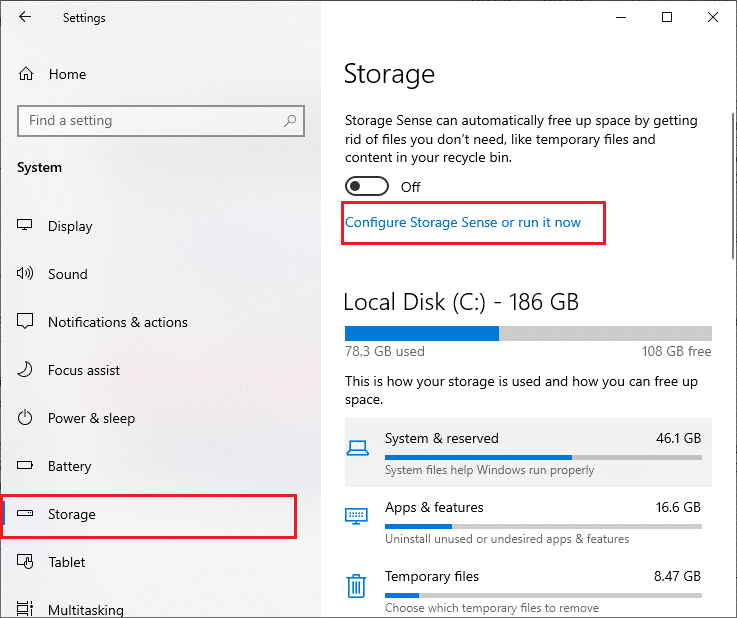
5. Scroll ned til «Frigjør plass nå» og klikk på «Rydd nå».
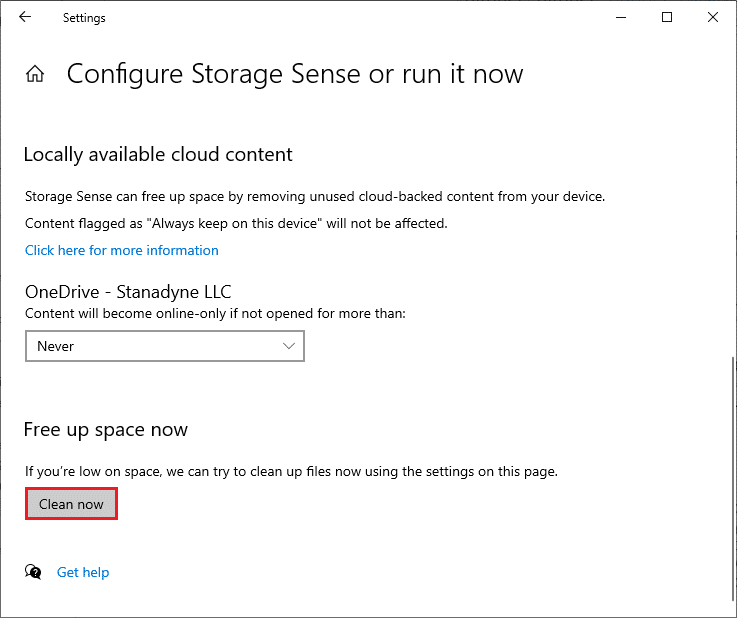
Metode 4: Deaktiver proxy
Proxy-innstillinger kan forstyrre oppdateringsprosessen. Deaktiver dem slik:
1. Trykk Windows-tasten, skriv «Proxy» og åpne «Endre proxy-innstillinger».

2. Slå av alle innstillinger for proxy:
- Oppdag innstillinger automatisk
- Bruk oppsettskript
- Bruk en proxy-server

Merk: Prøv å bytte til et annet nettverk (f.eks. Wi-Fi eller mobil hotspot) hvis problemet vedvarer.
Metode 5: Tilbakestill oppdateringskomponenter
Denne metoden tilbakestiller viktige Windows Update-komponenter. Følg disse trinnene:
1. Åpne ledetekst som administrator.
2. Skriv inn disse kommandoene en etter en, og trykk Enter etter hver:
net stop wuauserv net stop cryptSvc net stop bits net stop msiserver ren C:WindowsSoftwareDistribution SoftwareDistribution.old ren C:WindowsSystem32catroot2 Catroot2.old net start wuauserv net start cryptSvc net start bits net start msiserver
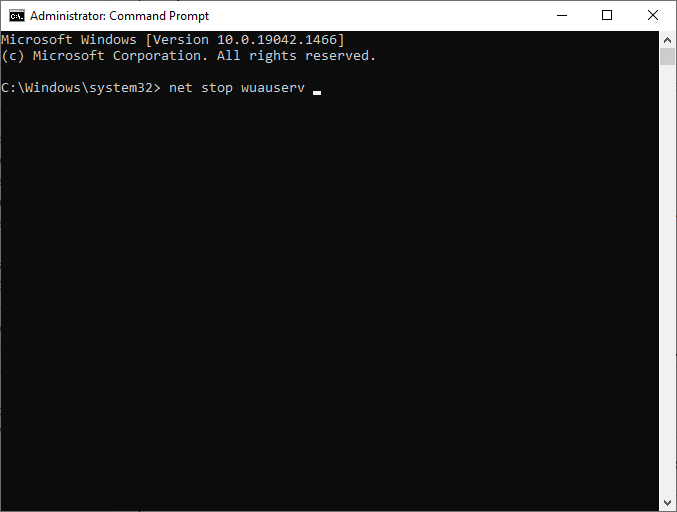
3. Sjekk om problemet er løst etter at kommandoene er fullført.
Metode 6: Reparer systemfiler
Korrupte systemfiler kan også forårsake problemer med oppdateringer. Bruk System File Checker (SFC) og DISM til å reparere dem:
1. Åpne ledetekst som administrator.

2. Skriv kommandoen «chkdsk C: /f /r /x» og trykk Enter.
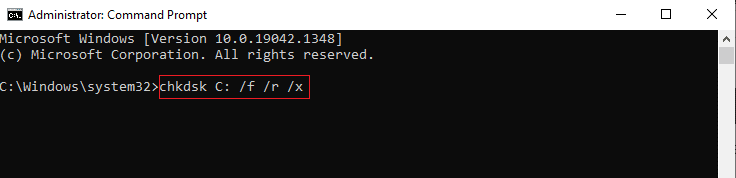
3. Hvis du blir spurt om å starte datamaskinen på nytt, trykk «Y» og start PC-en på nytt.
4. Skriv kommandoen «sfc /scannow» og trykk Enter.
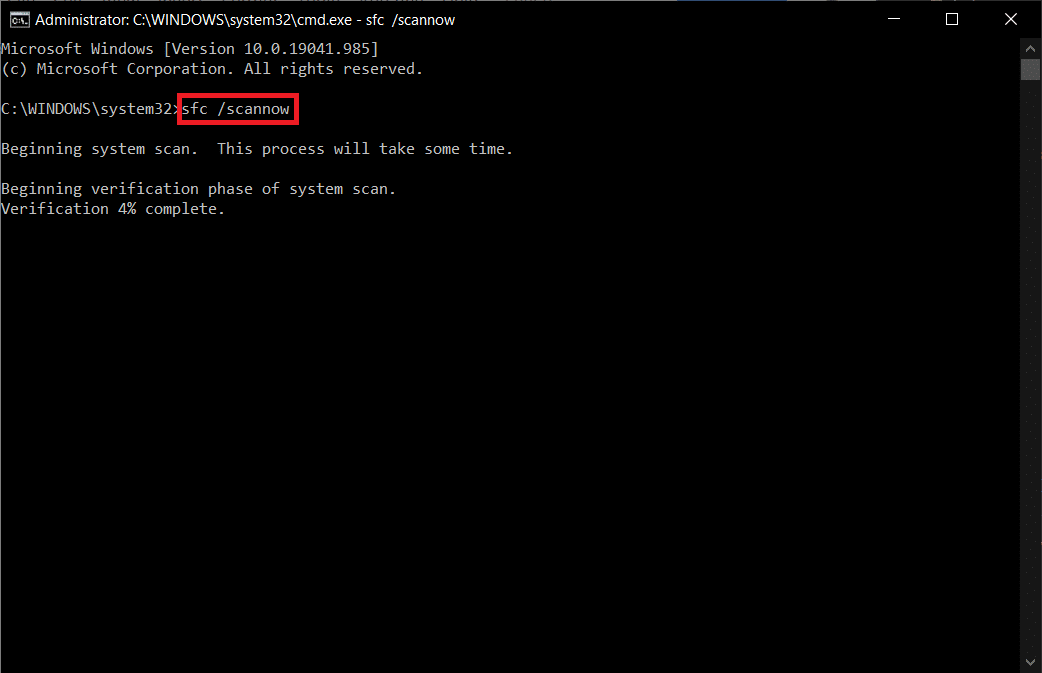
Merk: Systemfilkontrollen vil skanne og reparere filer i bakgrunnen.
5. Start datamaskinen på nytt når skanningen er ferdig.
6. Åpne ledetekst som administrator igjen.
7. Skriv inn disse kommandoene en etter en og trykk Enter:
DISM.exe /Online /cleanup-image /scanhealth DISM.exe /Online /cleanup-image /restorehealth DISM /Online /cleanup-Image /startcomponentcleanup
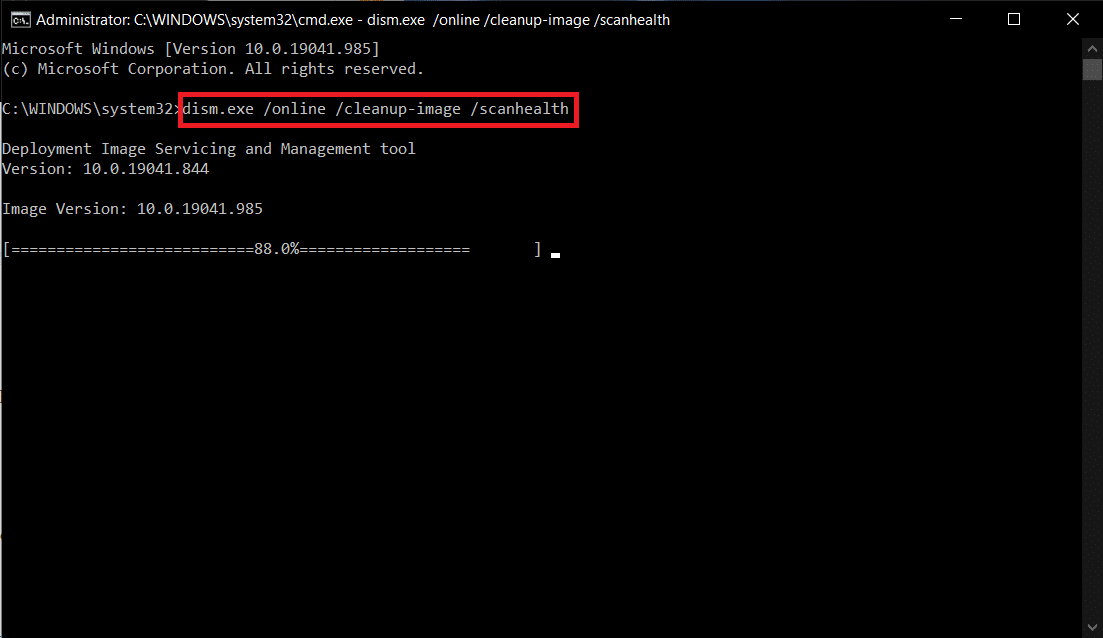
8. Vent til prosessen er fullført og lukk ledeteksten.
Metode 7: Aktiver Windows Update på nytt
Dette kan også hjelpe med problemet. Bruk følgende kommandoer i ledetekst som administrator:
SC config wuauserv start= auto SC config bits start= auto SC config cryptsvc start= auto SC config trustedinstaller start= auto
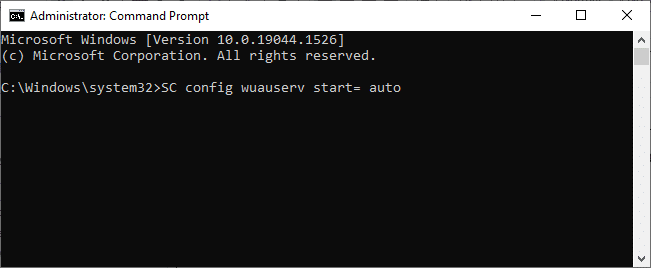
Etter at kommandoene er utført, start datamaskinen på nytt.
Metode 8: Tilbakestill Winsock-katalogen
Dette kan fikse nettverksrelaterte problemer. Følg disse trinnene i ledetekst som administrator:
ipconfig /flushdns nbtstat -RR netsh int ip reset netsh winsock reset
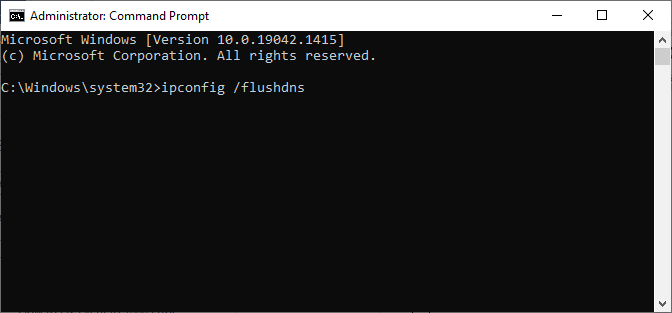
Vent til prosessen er fullført og start datamaskinen på nytt.
Metode 9: Start Windows Update Service på nytt
Start Windows Update-tjenesten på nytt manuelt:
1. Trykk Windows-tasten + R, skriv «services.msc» og trykk Enter.
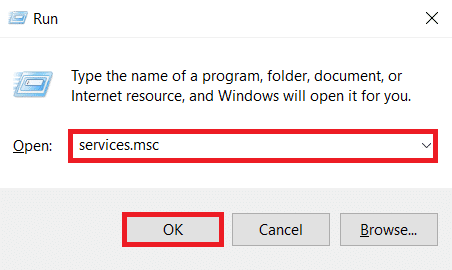
2. Finn «Windows Update», høyreklikk og velg «Stopp» hvis tjenesten kjører.
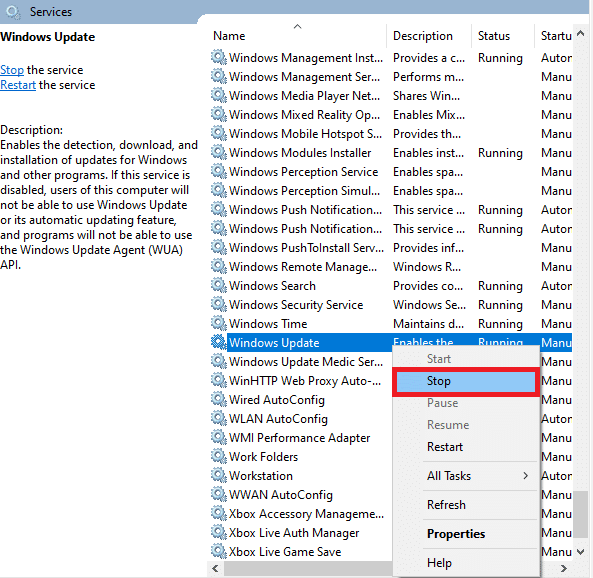
3. Åpne Filutforsker og naviger til «C:WindowsSoftwareDistributionDataStore».
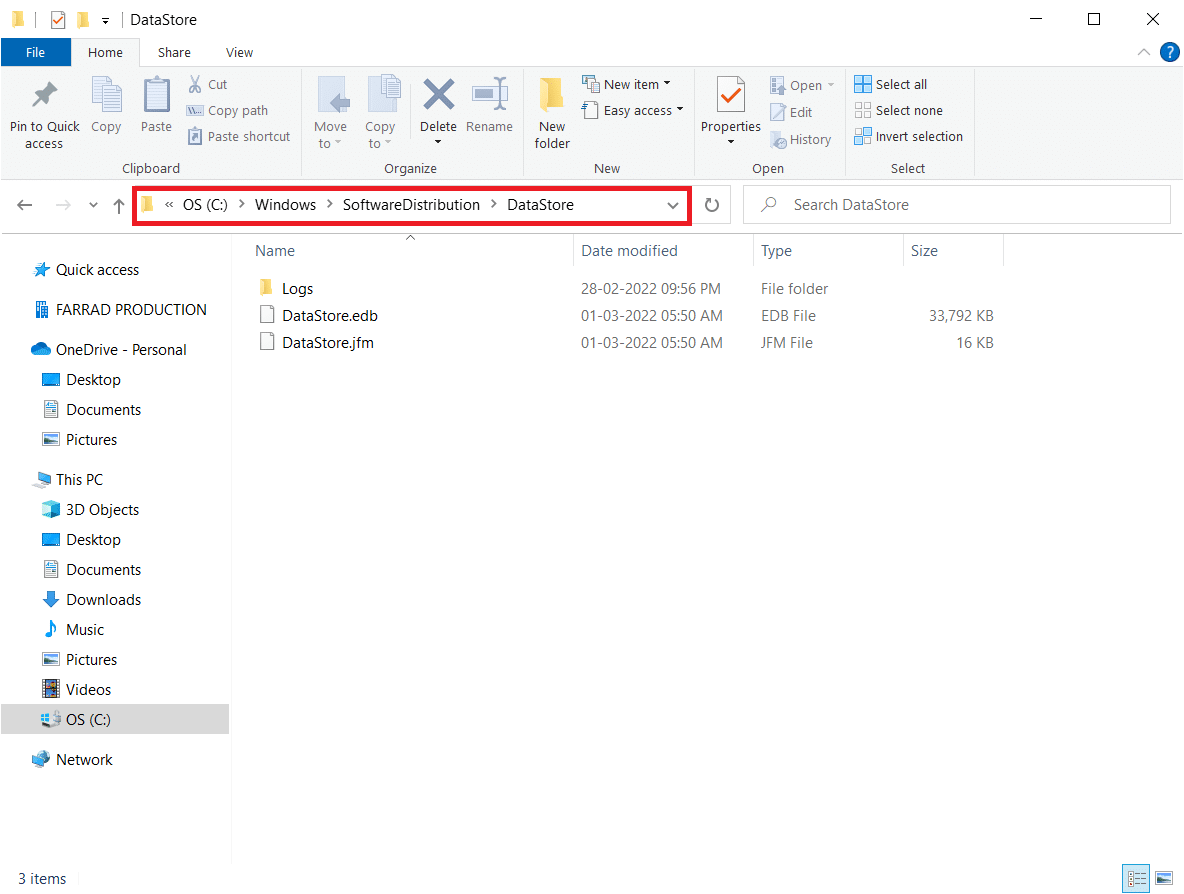
4. Slett alle filene og mappene i denne mappen. (Krever administratortillatelser)
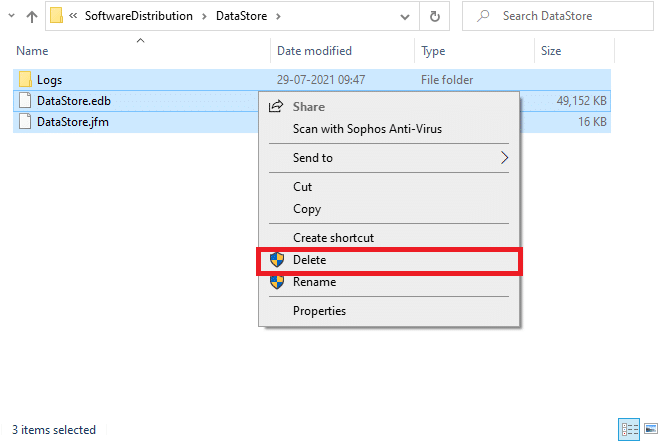
5. Naviger nå til «C:WindowsSoftwareDistributionDownload» og slett også alle filene her.
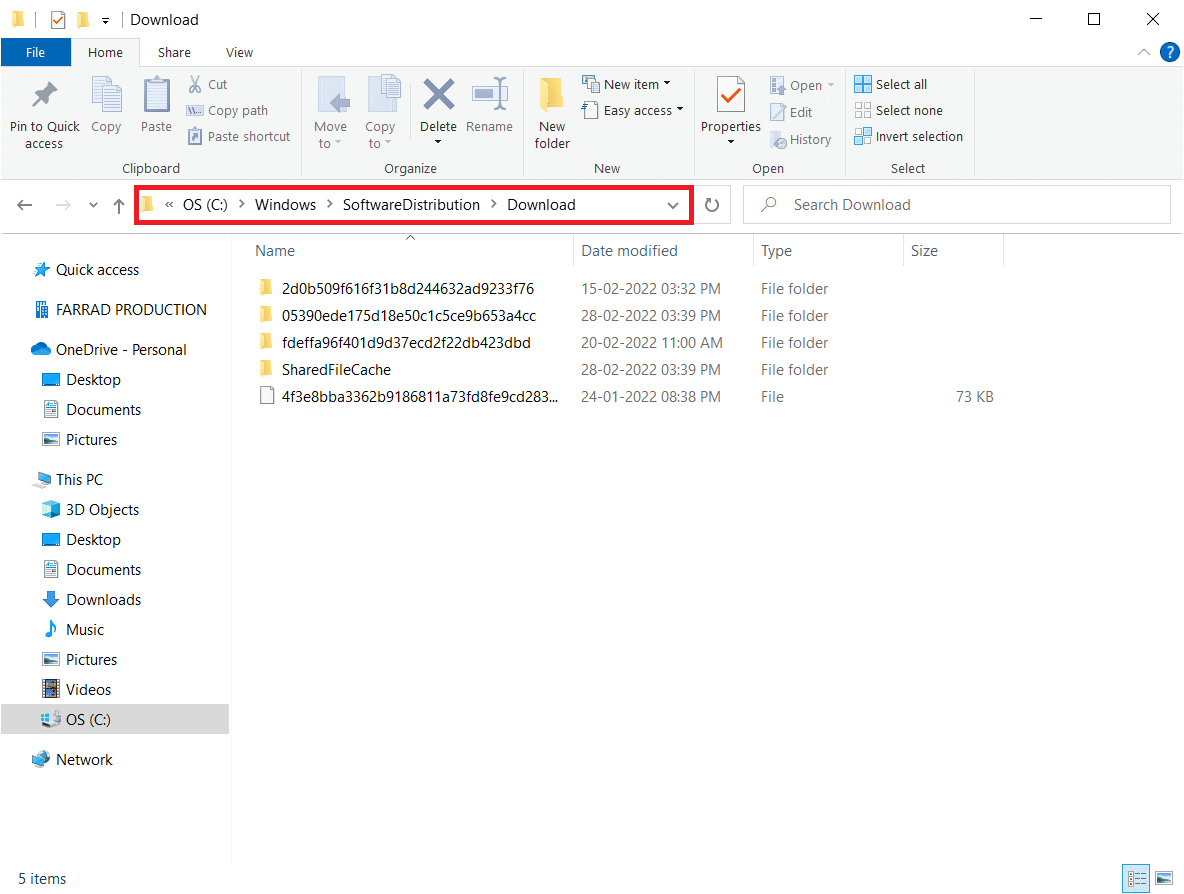
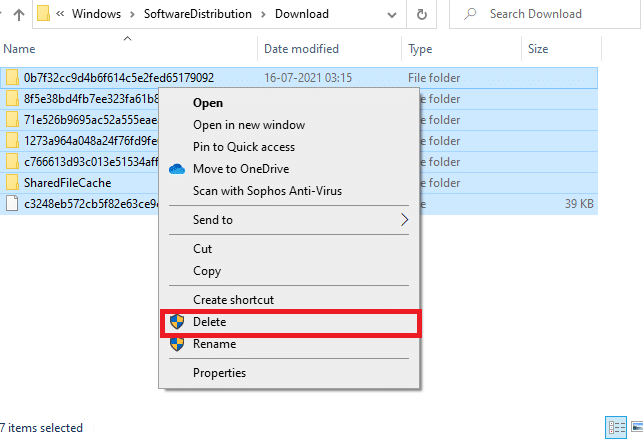
6. Gå tilbake til «Services», høyreklikk på «Windows Update» og velg «Start».
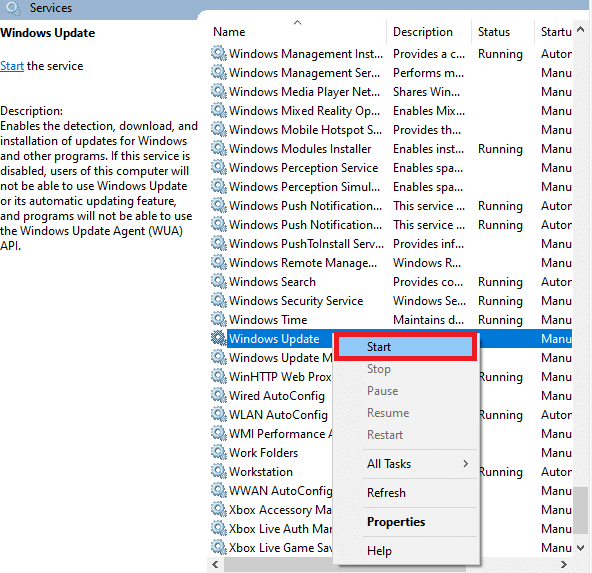
Metode 10: Endre Registerredigering
Vær forsiktig når du gjør endringer i registeret, da feil kan forårsake alvorlige problemer. Følg disse instruksjonene:
1. Trykk Windows + R, skriv «regedit» og trykk Enter.

2. Gå til «HKEY_LOCAL_MACHINESoftwareMicrosoftWindowsWindows UpdateAU».
3. Dobbeltklikk på «NoAutoUpdate» i høyre rute.
4. Sett «Verdidata» til «1» for å deaktivere automatiske oppdateringer, eller «0» for å aktivere. Start PC-en på nytt.

Metode 11: Slett programvaredistribusjonsfiler i sikker modus
Hvis du fortsatt har problemer med å slette filer i programvaredistribusjonsmappen, følg disse trinnene for å starte datamaskinen i sikker modus:
1. Trykk på Windows-tasten, skriv «Gjenopprettingsalternativer» og åpne innstillingene.
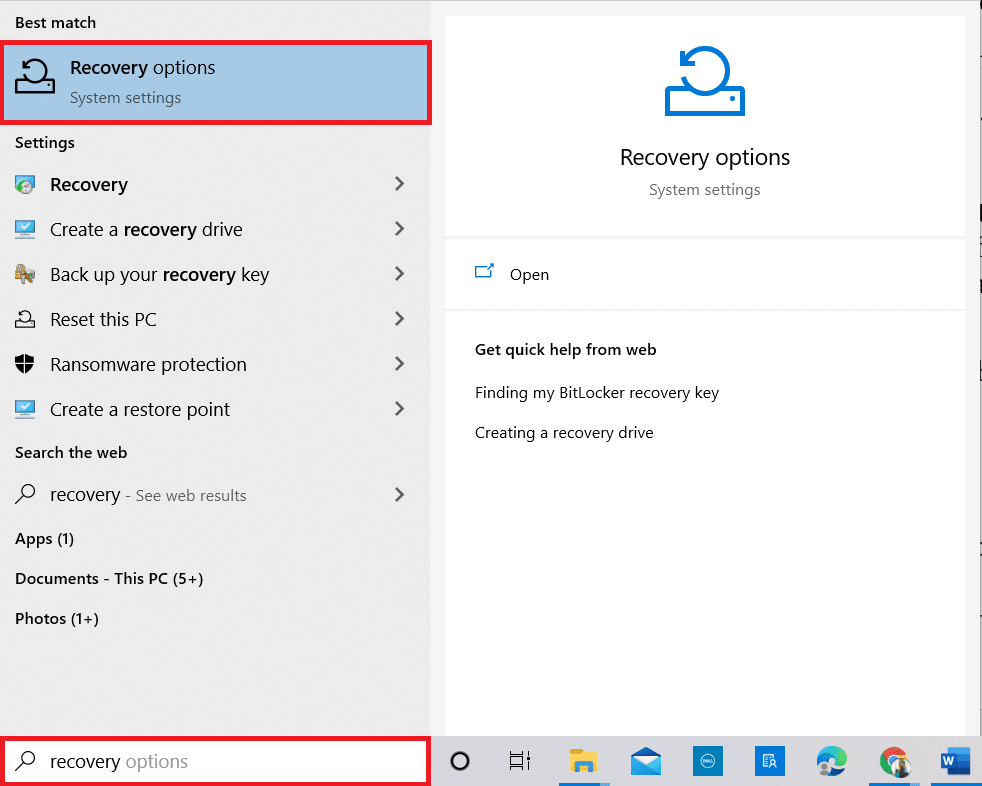
2. Klikk på «Start på nytt nå» under «Avansert oppstart».
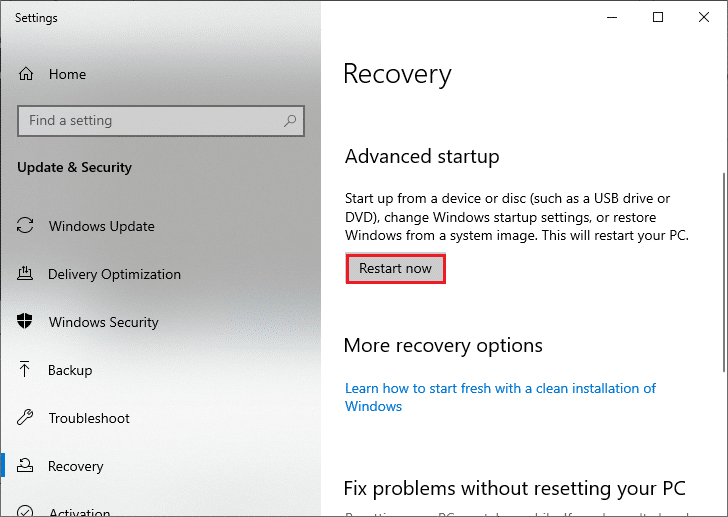
3. I «Velg et alternativ»-vinduet, klikk på «Feilsøking».
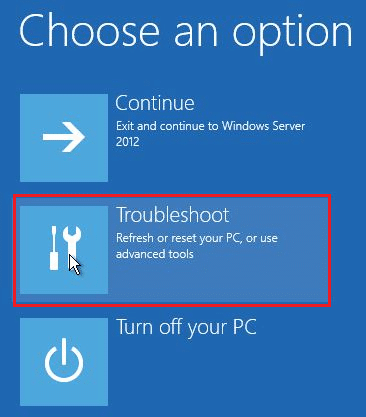
4. Klikk på «Avanserte alternativer».
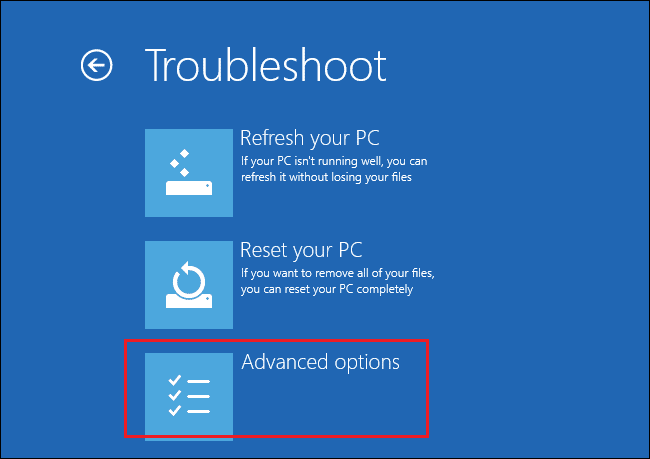
5. Velg «Oppstartsinnstillinger».
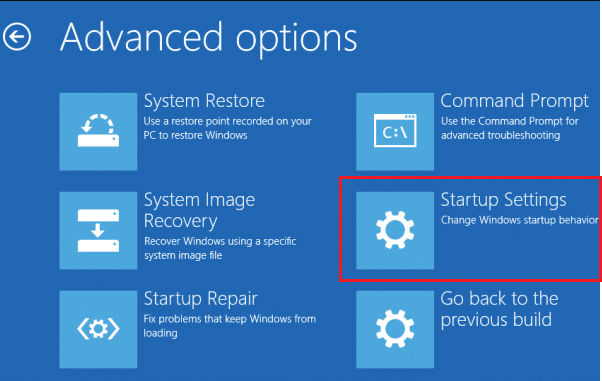
6. Klikk på «Start på nytt».
7. Trykk på F5-tasten for å starte i sikker modus med nettverk.
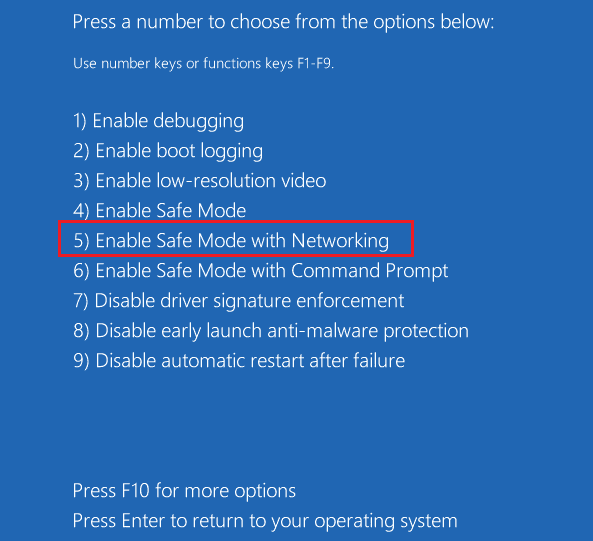
8. Åpne Filutforsker og gå til «C:WindowsSoftwareDistribution».

9. Slett alle filene i mappen.
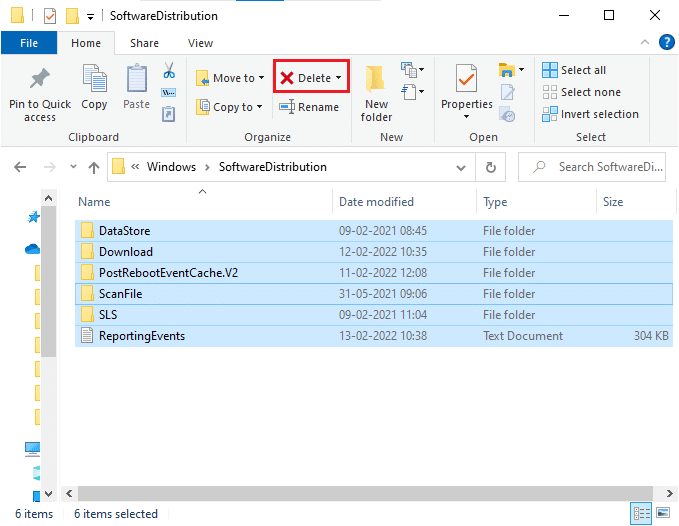
10. Start datamaskinen på nytt og prøv å oppdatere Windows.
Metode 12: Last ned oppdateringer manuelt
Hvis ingen av de ovennevnte metodene har fungert, prøv å laste ned oppdateringene manuelt:
1. Åpne Innstillinger (Windows + I) og velg «Oppdatering og sikkerhet».
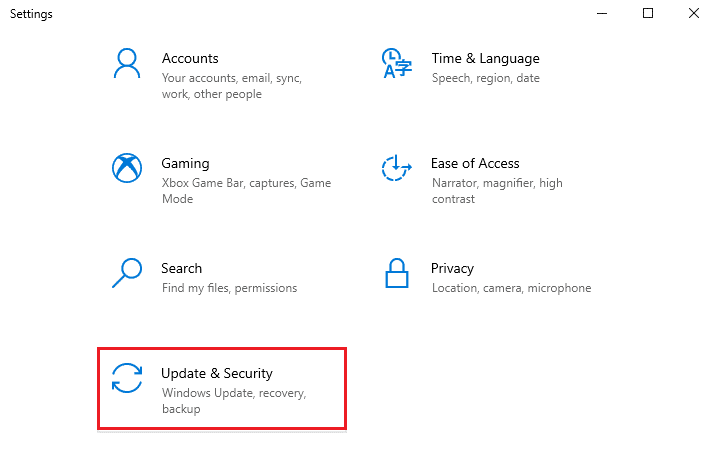
2. Klikk på «Vis oppdateringslogg».
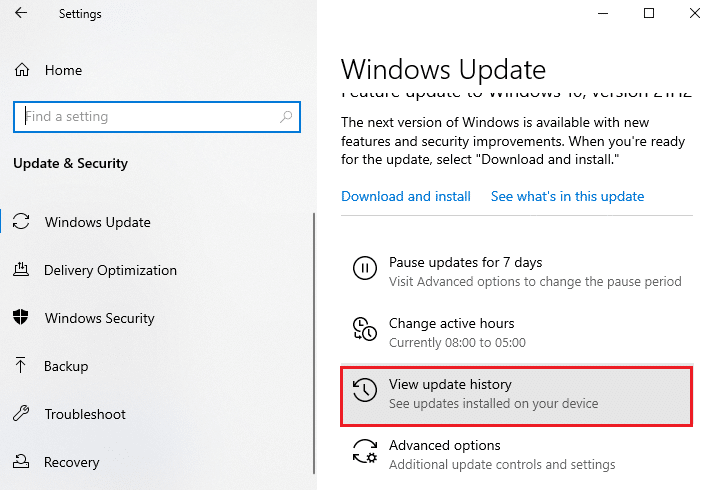
3. Finn KB-nummeret til oppdateringen som feilet.
4. Søk etter KB-nummeret på Microsoft Update-katalogen.
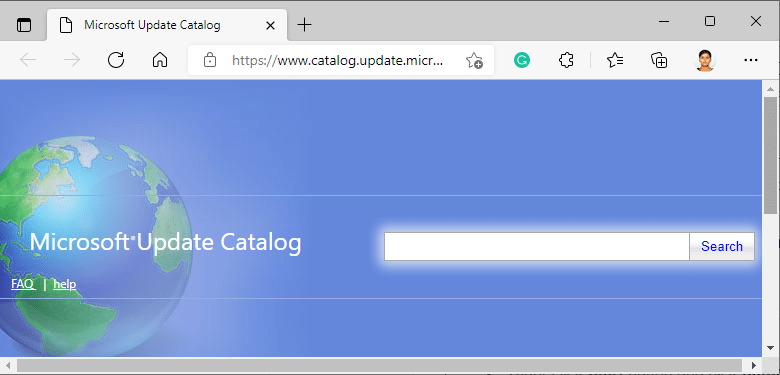
5. Følg instruksjonene for å laste ned og installere oppdateringen manuelt.
Metode 13: Tilbakestill PC
Tilbakestilling av PC-en kan være en siste utvei hvis ingenting annet fungerer.
1. Åpne Innstillinger (Windows + I) og velg «Oppdatering og sikkerhet».
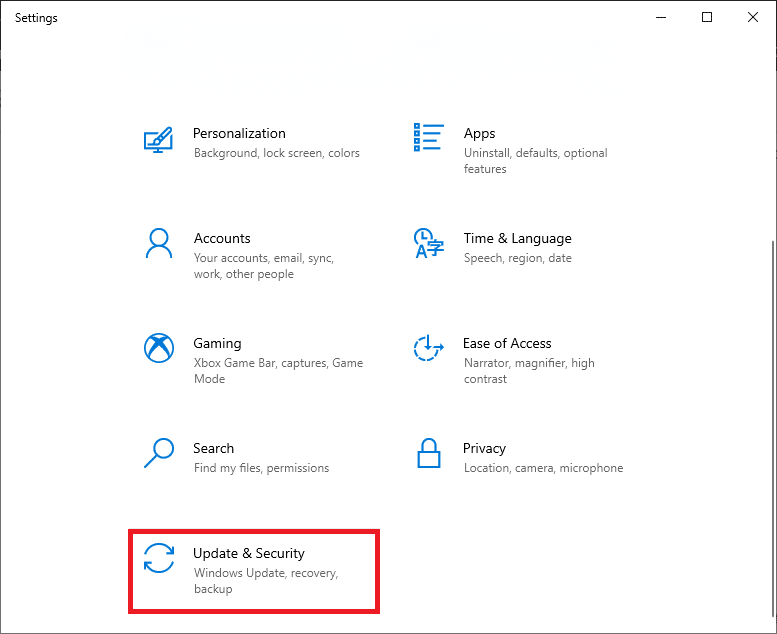
2. Velg «Gjenoppretting» og klikk på «Kom i gang».
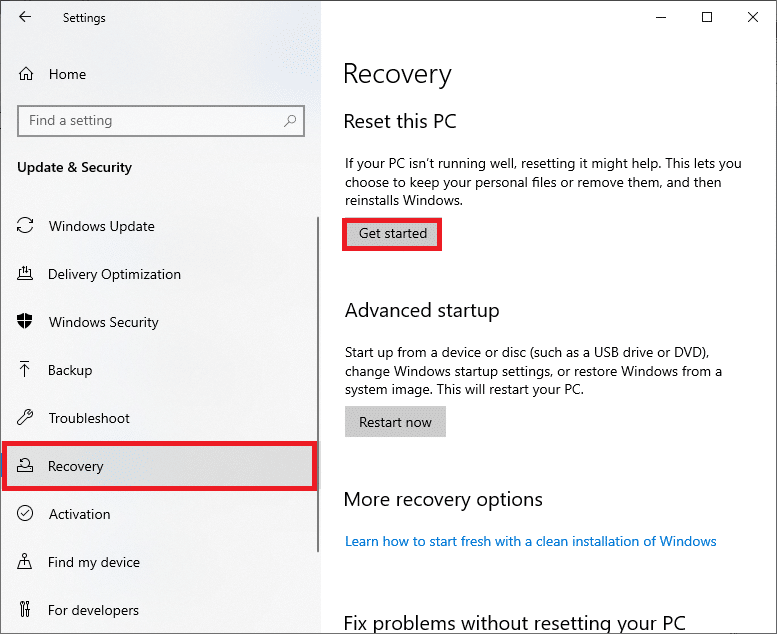
3A. Velg «Behold mine filer» for å fjerne apper og innstillinger, men beholde dine personlige filer.
3B. Velg «Fjern alt» for å fjerne alle personlige filer, apper og innstillinger.
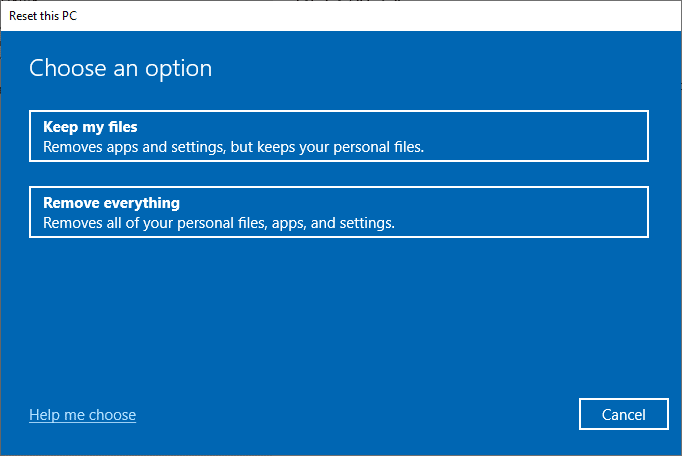
4. Følg instruksjonene på skjermen for å fullføre tilbakestillingen. Hvis dette ikke fungerer, kan du gjenopprette systemet til en tidligere versjon.
***
Vi håper denne guiden har hjulpet deg med å løse feilen «Windows kunne ikke søke etter nye oppdateringer». Fortell oss gjerne hvilken metode som fungerte best for deg i kommentarfeltet. Hvis du har forslag eller spørsmål, kan du gjerne skrive dem ned. Gi oss også beskjed om hva du vil lære om i fremtiden.