Windows er et driftsikkert operativsystem for mange brukere. Det samspiller problemfritt med en rekke applikasjoner og mottar jevnlige oppdateringer fra Microsoft. Disse oppdateringene forbedrer Windows» effektivitet og stabilitet. Likevel kan det av og til oppstå problemer. Et vanlig problem oppstår når brukere forsøker å stanse Windows-oppdateringer via kommandolinjen. Ved kjøring av kommandoen for å stoppe Windows Update, kan en melding om at Windows Update-tjenesten ikke lot seg stoppe, vises. Dette kan være frustrerende, spesielt hvis man ønsker å unngå oppdateringer som endrer systeminnstillinger eller introduserer uønskede funksjoner. Hvis kommandoen «net stop wuauserv» ikke fungerer, kan man føle seg tvunget til å oppdatere datamaskinen. Hvis du opplever dette, har du kommet til rett sted. Denne guiden vil hjelpe deg med å løse problemet med at Windows Update ikke lar seg stanse.
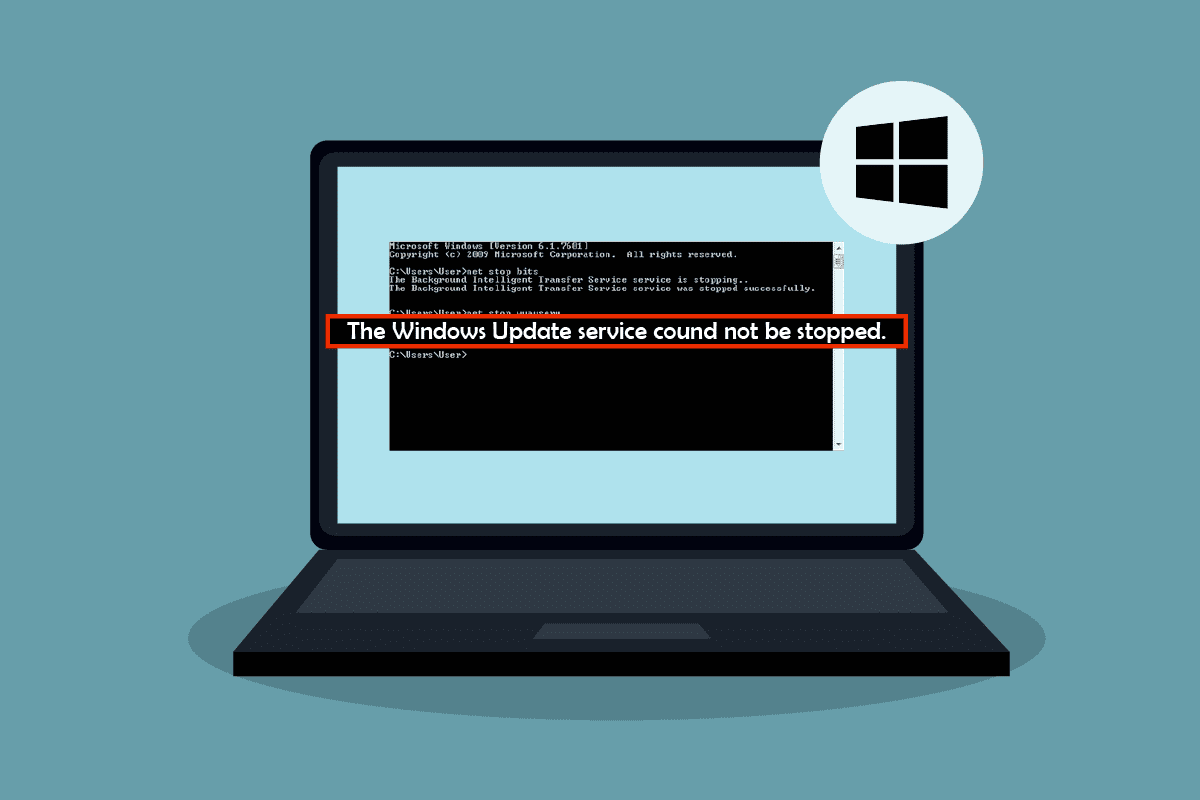
Hvordan løse problemet med at Windows Update-tjenesten ikke kan stoppes
Det kan være flere grunner til at kommandoen «net stop wuauserv» ikke virker i Windows 10. Her er noen vanlige årsaker:
- Manglende administratorrettigheter
- Korrupte eller skadede systemfiler
Når du har forstått årsakene til at Windows Update ikke stopper, kan du se nærmere på metodene for å løse problemet. Det anbefales å starte datamaskinen på nytt. Hvis problemet vedvarer, følg metodene nedenfor.
Metode 1: Avslutt Windows Update Service-prosessen
Noen ganger kan Windows Update Service, eller wuauserv, ikke stoppes fordi du ikke har tilstrekkelige administratorrettigheter for å kjøre kommandoen «net stop wuauserv». Dette kan løses ved å åpne kommandolinjen som administrator og stanse wuauserv ved hjelp av prosess-ID (PID). Dette kan fikse problemet med at Windows Update-tjenesten ikke kan stoppes. Følg trinnene nedenfor:
Merk: Hvis du ønsker å starte Windows Update-tjenesten igjen, må du bruke Tjenester-verktøyet.
1. Trykk samtidig på Windows-tasten + R for å åpne Kjør-dialogboksen.
2. Skriv inn «taskmgr» og trykk Enter for å åpne Oppgavebehandling. Klikk «Ja» hvis brukerkontokontroll ber om det.
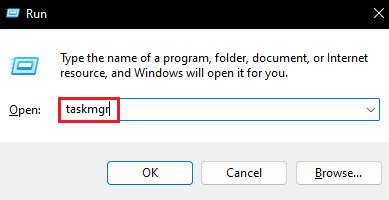
3. I Oppgavebehandling, gå til fanen «Tjenester».
4. Finn «wuauserv»-prosessen under «Navn»-kolonnen og noter deg tallet ved siden av under «PID»-kolonnen.
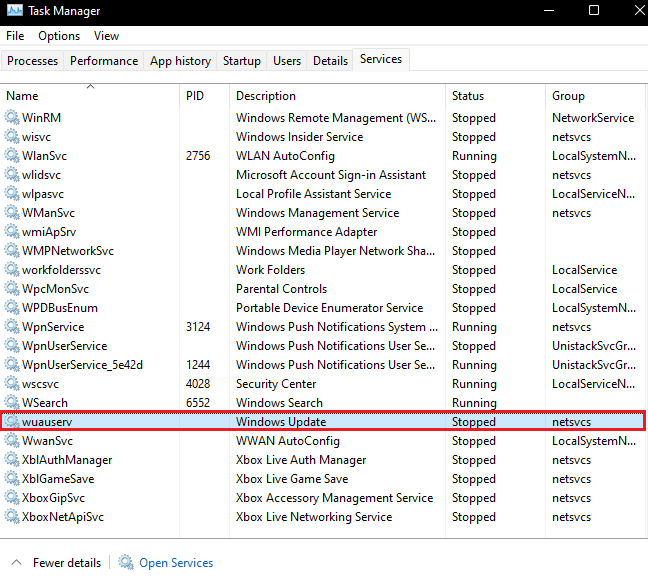
5. Trykk på Windows-tasten, skriv inn «ledetekst» og klikk på «Kjør som administrator».

6. Skriv inn følgende kommando i ledeteksten og erstatt «X» med PID-nummeret for wuauserv som du noterte i trinn 4. Trykk Enter for å utføre kommandoen.
Taskkill /f /pid X

7. Hvis kommandoen utføres korrekt, vil du se en melding om at prosessen med PID X er avsluttet. X vil her være wuauserv sitt PID-nummer.
SUCCESS: The process with PID X has been terminated
Hvis du ikke klarer å utføre kommandoen, kan det være at Windows Update kjører med et annet program. Følg disse trinnene for å undersøke det:
8. Åpne Kjør-dialogboksen og skriv inn «services.msc» og klikk «OK» for å åpne Tjenester-vinduet.

9. I Tjenester, finn «Windows Update», høyreklikk på den og velg «Egenskaper».
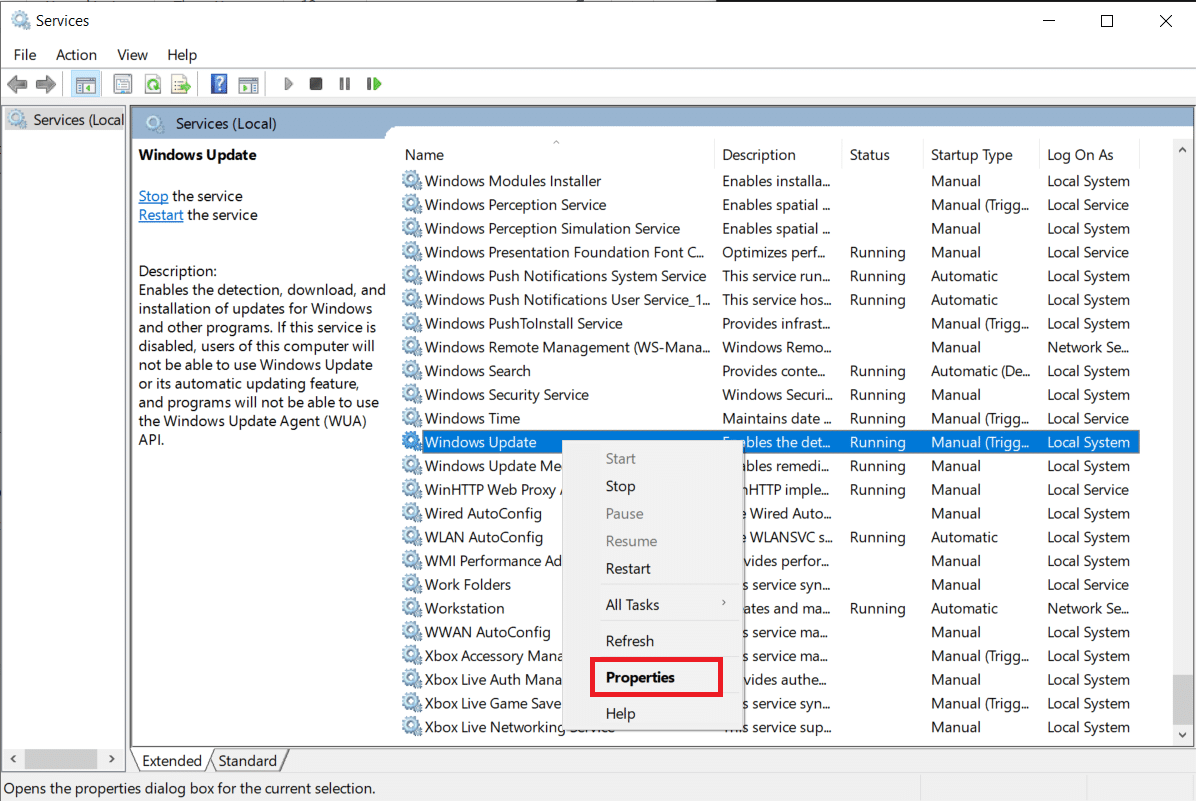
10. I vinduet «Egenskaper for Windows Update», gå til kategorien «Avhengigheter».
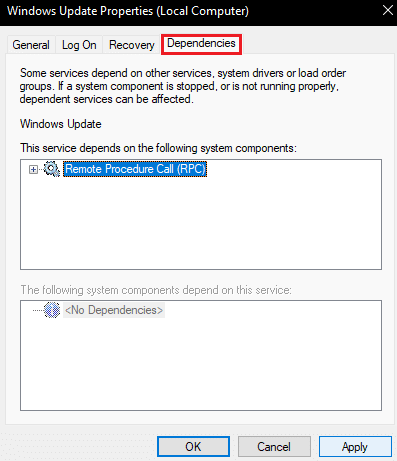
11. Sjekk om noen tjenester vises under «Følgende systemkomponenter er avhengig av denne tjenesten».
12. Hvis ja, avslutt disse tjenestene ved å følge trinn 1 til 8 og prøv denne metoden på nytt.
Metode 2: Fjern oppdateringsmappen
En annen metode for å stoppe Windows Update-tjenesten er å slette innholdet i oppdateringsmappen. Uten oppdateringsfiler vil ikke Windows oppdatere. Dette kan fikse problemet med at Windows Update-tjenesten ikke kan stoppes. Følg trinnene nedenfor:
1. Trykk på Windows-tasten, skriv «ledetekst» og klikk «Kjør som administrator».

2. Skriv inn følgende kommandoer, og trykk Enter etter hver kommando:
net stop wuauserv net stop bits
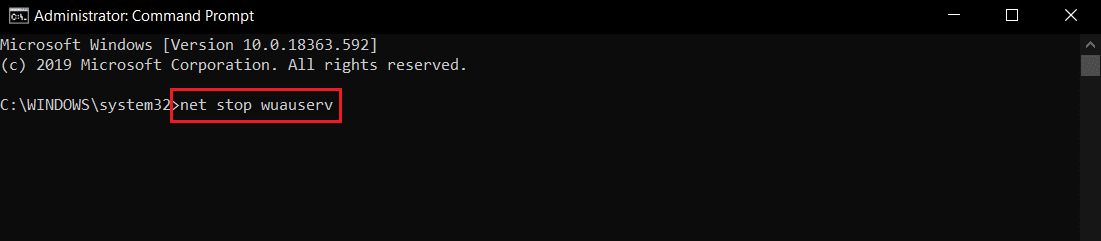
3. Trykk samtidig på Windows-tasten + E for å åpne filutforskeren.
4. Gå til følgende filsti i filutforskeren:
C:WindowsSoftwareDistribution

5. I mappen «SoftwareDistribution» trykker du Ctrl + A for å velge alle filene, og deretter velger du «Slett». Dette vil slette alle filene i mappen.
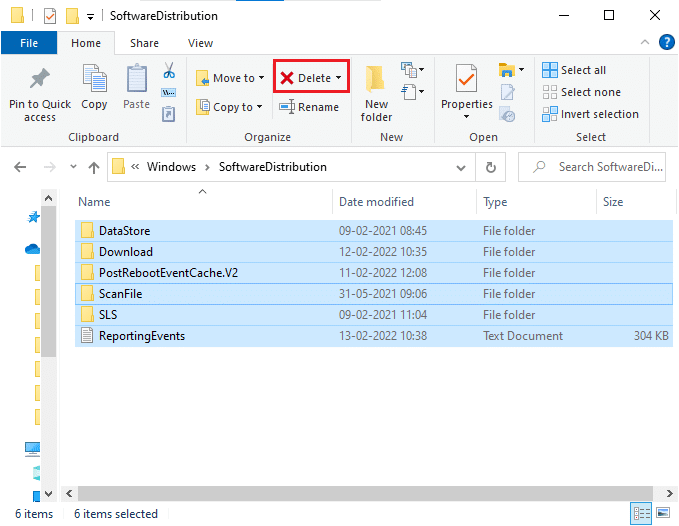
Merk: Hvis du vil starte Windows Update-tjenesten igjen, kjør følgende kommandoer i ledeteksten:
net start wuauserv net start bits

Metode 3: Utfør en reparasjonsinstallasjon
Hvis de ovennevnte metodene ikke fungerer, er dette det siste alternativet. En reparasjonsinstallasjon brukes til å reparere systemfiler uten å fjerne data. Dette vil rette opp eventuelle problemer i det eksisterende Windows-operativsystemet i stedet for å oppdatere det. Det kan løse problemet med at «net stop wuauserv» ikke fungerer. Følg veiledningen for hvordan du enkelt kan utføre en reparasjonsinstallasjon av Windows 10.
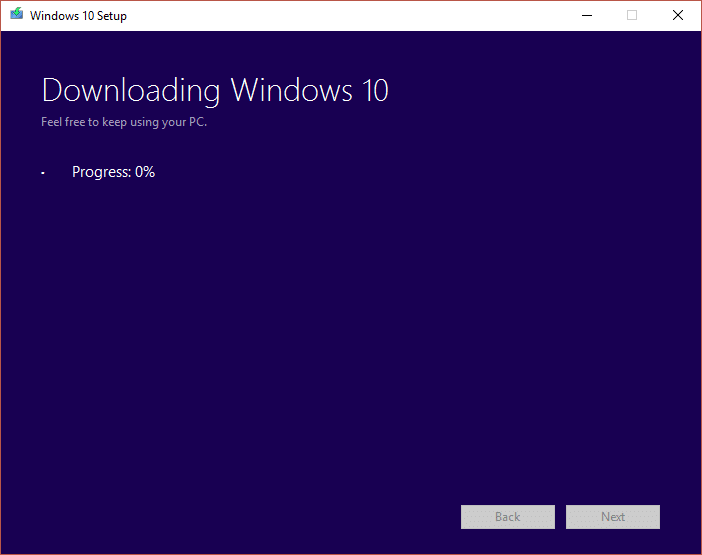
***
Vi håper denne veiledningen har vært nyttig, og at du har fått løst problemet med at Windows Update-tjenesten ikke lot seg stoppe. Del gjerne hvilken metode som fungerte best for deg. Hvis du har spørsmål eller forslag, er du velkommen til å legge dem igjen i kommentarfeltet.