Vanlige løsninger når Windows ikke oppdager skjerm via HDMI
HDMI-tilkoblinger er en populær metode for å overføre både lyd og bilde mellom en datamaskin og en ekstern skjerm eller TV. I de fleste tilfeller er det enkelt å koble til en ekstern skjerm via HDMI ved å velge riktig inngangs- og utgangskilde. Likevel kan det oppstå situasjoner der Windows 10-PC-en din ikke klarer å gjenkjenne skjermen, til tross for at det i utgangspunktet skal være en grei prosess.

Heldigvis finnes det flere kjente løsninger på dette problemet. Denne artikkelen vil utforske ulike metoder du kan bruke for å løse problemet når Windows-PC-en din ikke oppdager en skjerm via en HDMI-kabel.
Mulige årsaker til at Windows ikke finner skjermen
Det er flere grunner til at datamaskinen din ikke gjenkjenner en skjerm som er koblet til med en HDMI-kabel. Selv om du ikke er sikker på den nøyaktige årsaken, er det verdt å sjekke følgende:
- Kontroller at HDMI er valgt som standard video- og lydutgang.
- Forsøk å starte datamaskinen med HDMI-tilkoblingen koblet til skjermen.
- Prøv å slå av TV-en, start datamaskinen, og slå deretter TV-en på igjen.
Hvordan fikse problemet med at Windows ikke oppdager skjerm via HDMI
Omstart av PC-en
Den enkleste løsningen på problemet med at Windows 11/10 ikke gjenkjenner en HDMI-TV er å starte PC-en på nytt mens HDMI-kabelen er tilkoblet og TV-en er på. Før du gjør det, sørg for at skjermen er riktig koblet til PC-en.
Manuell detektering av skjermen
Dersom du forsøker å bruke en eldre skjerm eller TV sammen med din Windows 11/10 PC, kan du oppleve vanskeligheter ettersom Windows kanskje ikke automatisk gjenkjenner HDMI-TV-en. I slike tilfeller kan det være nødvendig å finne skjermen manuelt. Her er fremgangsmåten:
- Åpne Innstillinger-appen ved å trykke på Windows-tasten + I.
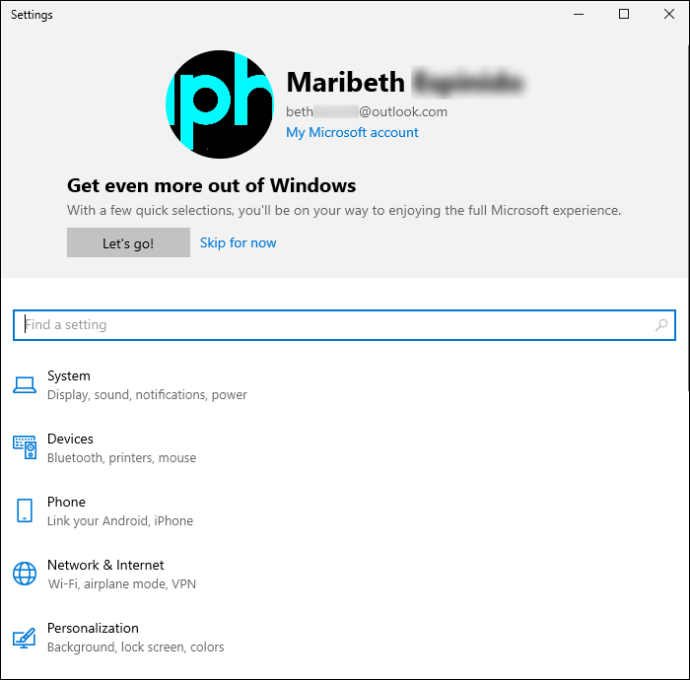
- Velg «System» og deretter «Skjerm» for å endre skjerminnstillingene.
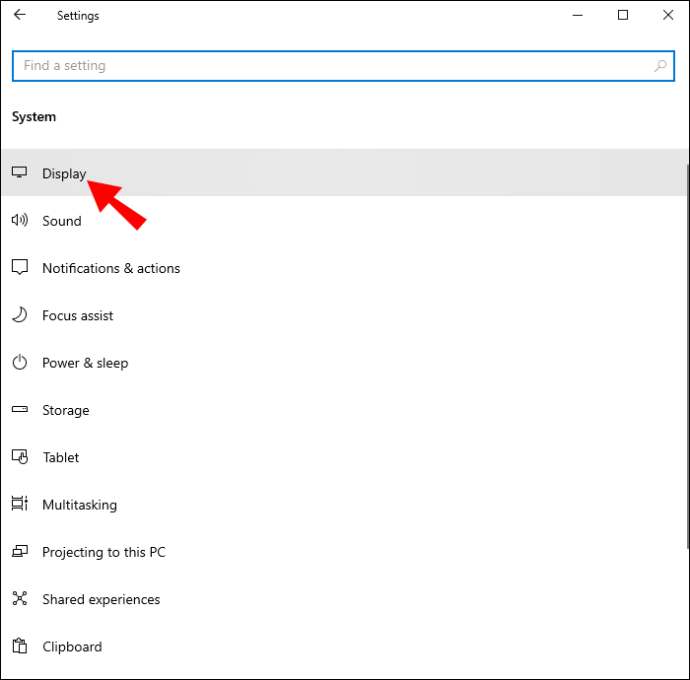
- Bla ned i høyre rute og utvid området for flere skjermer ved å klikke på den.
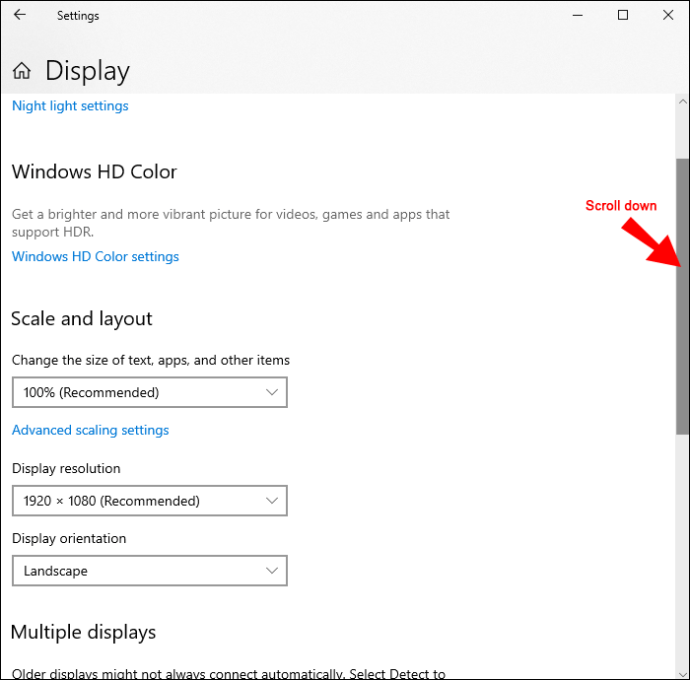
- Klikk på «Oppdag»-knappen under «Oppdag annen skjerm.»
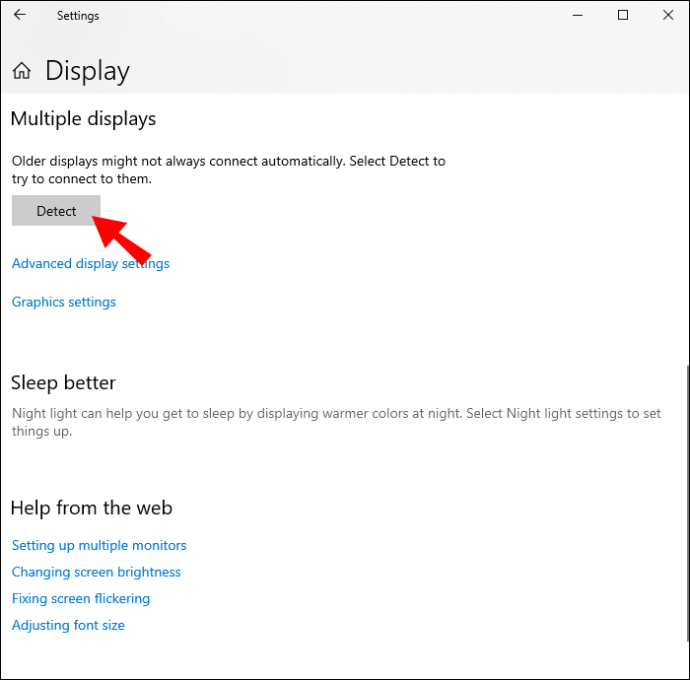
- Lukk Innstillinger-appen.
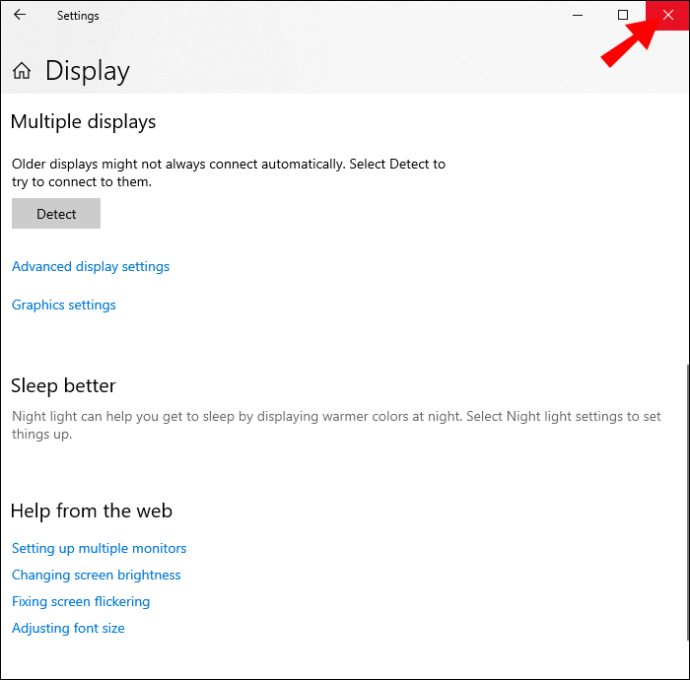
Sjekk nå om PC-en din gjenkjenner den tilkoblede HDMI-TV-en. Hvis problemet vedvarer, prøv de følgende alternativene.
Justering av projeksjonsinnstillingene
I Windows 10 og 11 kan du velge mellom ulike projeksjonsinnstillinger, som kun PC-skjerm, Utvid, Dupliser og Kun andre skjerm. Endring av disse innstillingene kan løse problemet. Følg disse stegene:
- Bruk hurtigtasten «WinKey + P» for å åpne Windows Project-menyen når PC-en er koblet til TV-en eller skjermen via HDMI.
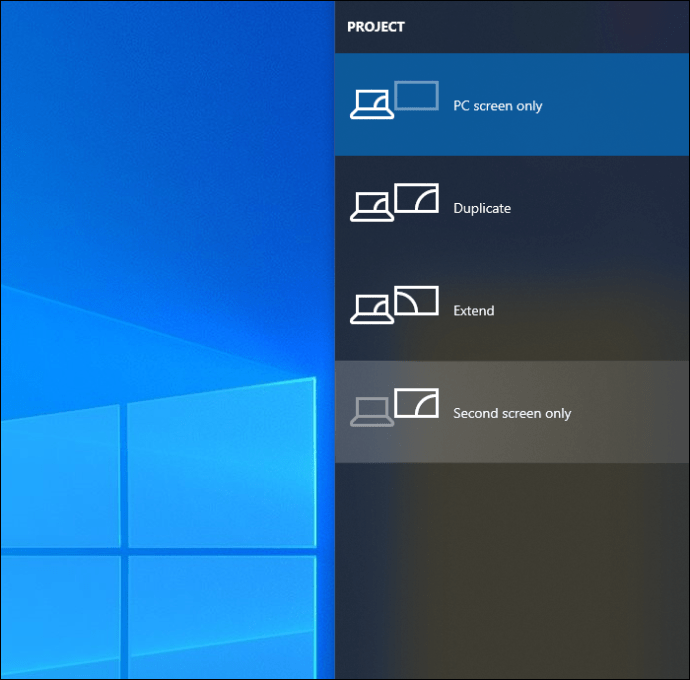
- Sjekk at projeksjonsinnstillingen er satt til «Kun PC-skjerm».
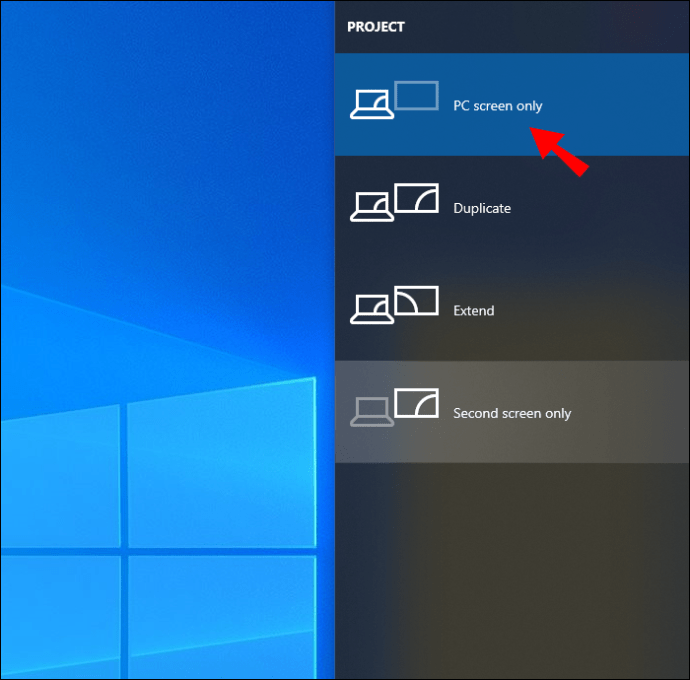
Hvis dette ikke løser problemet, gå videre til neste alternativ.
Oppdatering av skjermdrivere
En utdatert skjermdriver kan være årsaken til problemet. Du kan oppdatere driveren manuelt via Enhetsbehandling eller ved hjelp av ledetekst, dersom du har .inf- eller .sys-filen. Alternativt kan du laste ned den nyeste driveren fra produsentens nettsted eller via Windows Update. Det finnes også mange gratis programmer som automatisk oppdaterer systemets drivere.
Slik oppdaterer du skjermdrivere gjennom Enhetsbehandling:
- Trykk på Windows-tasten + X for å åpne hurtigmenyen.
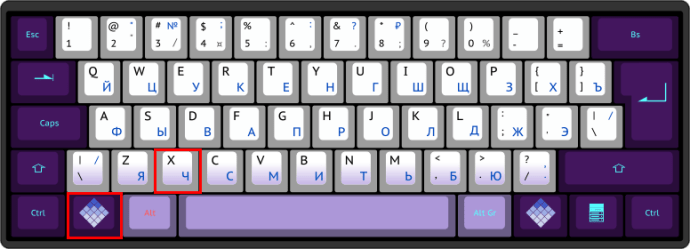
- Velg «Enhetsbehandling».
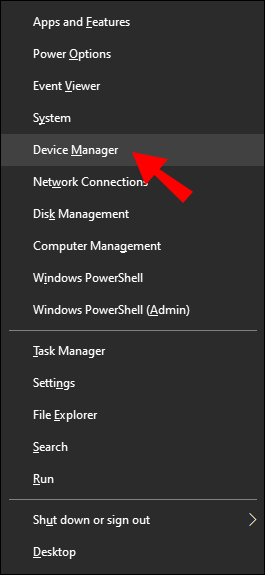
- Dobbeltklikk på rullegardinsymbolet for å vise skjerm- og grafikkdrivere.
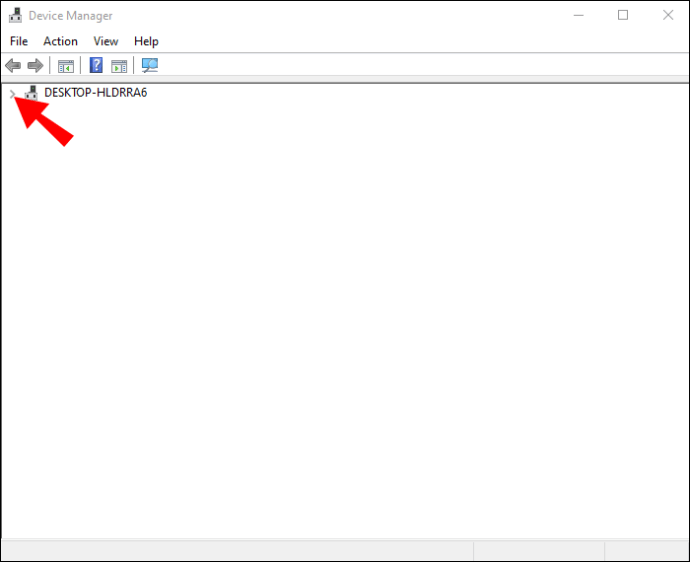
- Høyreklikk på grafikkdriveren og velg «Oppdater driver». Hvis datamaskinen har et dedikert grafikkort, må også denne driveren oppdateres. En stabil internettforbindelse anbefales.
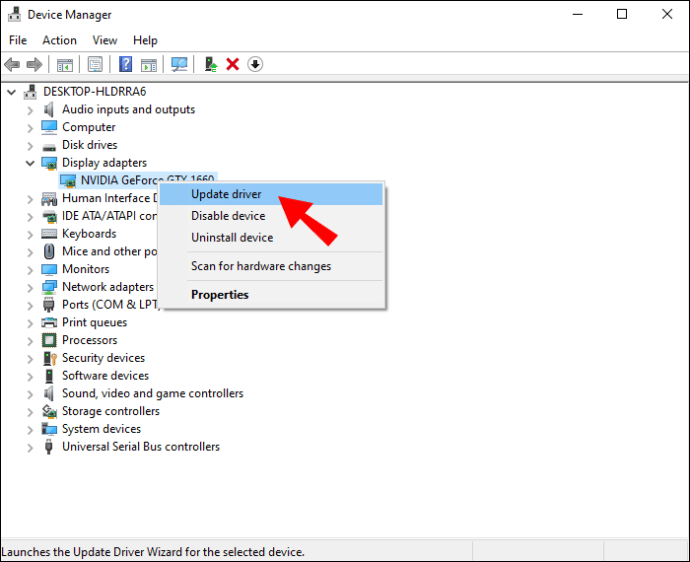
- Velg «Søk automatisk etter oppdatert driverprogramvare» for å la Enhetsbehandling laste ned de nyeste driverne.
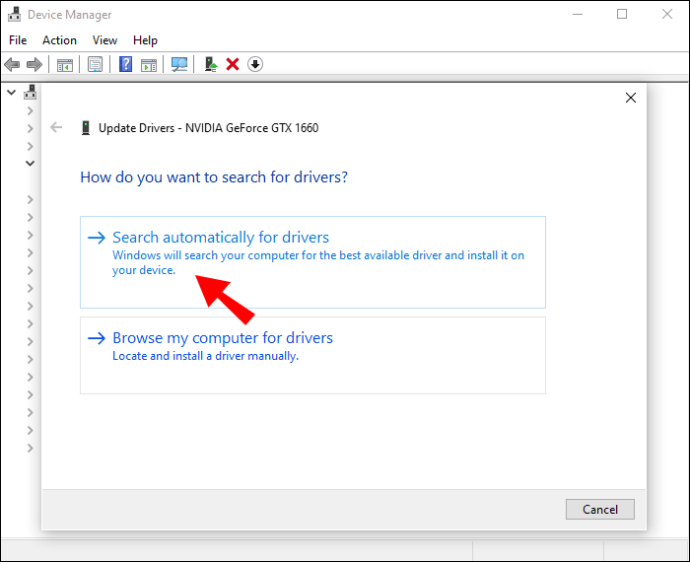
Du kan også bruke Microsoft Basic Display Adapter hvis du ikke har en stabil nettforbindelse eller hvis den eksisterende driveren er oppdatert. For å bruke denne, velg «Bla gjennom datamaskinen min etter driverprogramvare» og følg disse stegene:
- Velg alternativet «La meg velge fra en liste over tilgjengelige drivere på datamaskinen min.»
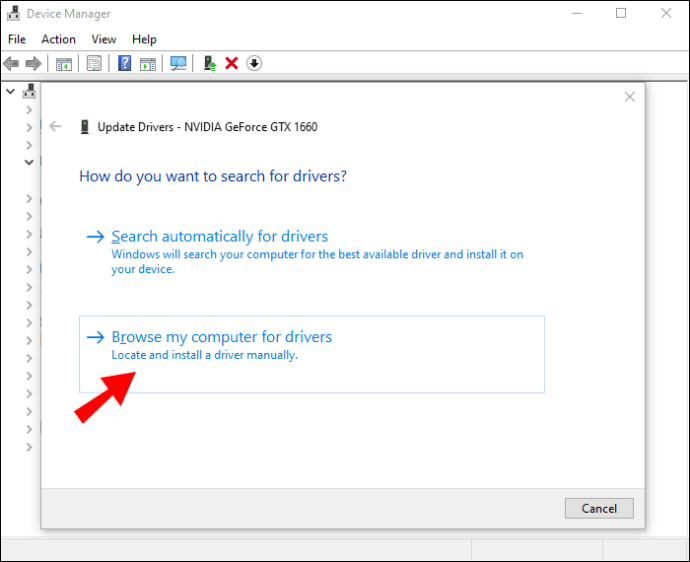
- Kryss av for «Vis kompatibel maskinvare».
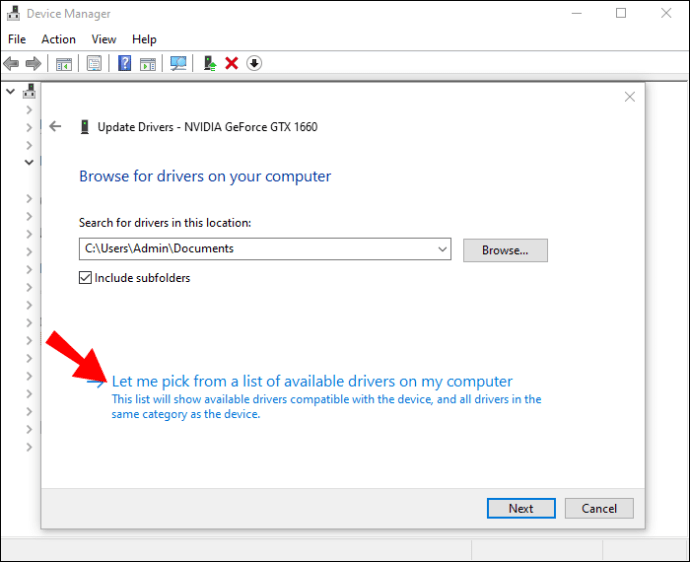
- Velg «Microsoft Basic Display Adapter» og klikk «Neste».
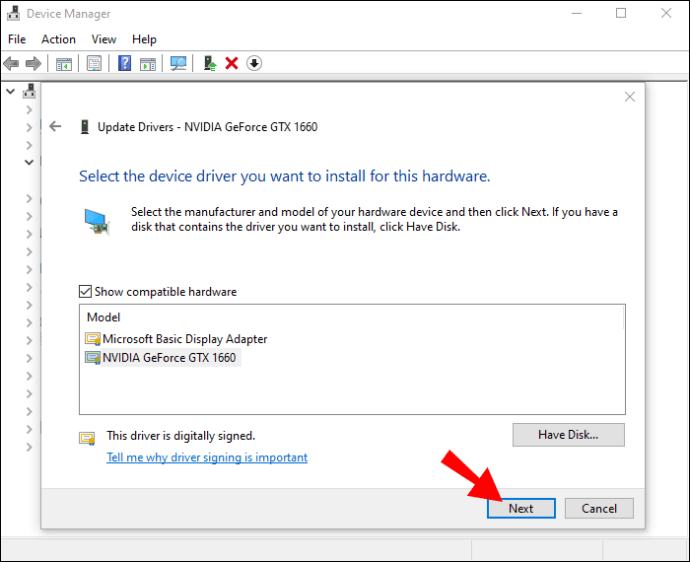
- Start PC-en på nytt etter installasjon. Koble til skjermen igjen og sjekk om PC-en nå gjenkjenner skjermen eller TV-en.
Endring av driftsmodus for flere skjermer
Du kan justere driftsmodusen for flere skjermer via Intel Graphics kontrollpanelet. Følg disse stegene:
- Høyreklikk på et tomt område på skrivebordet.
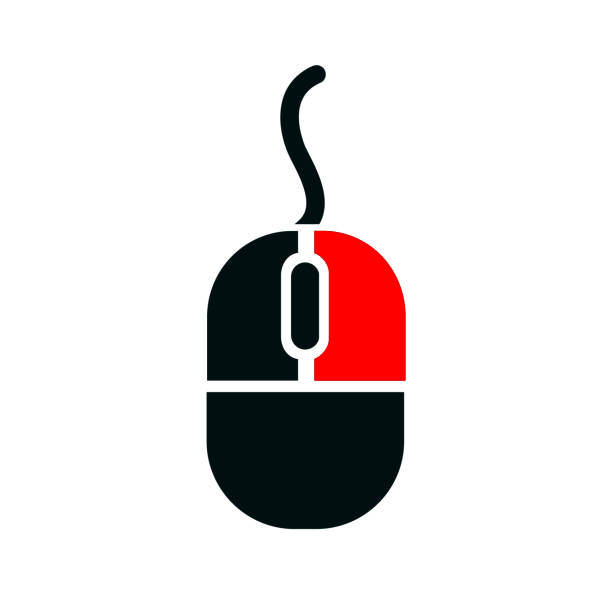
- Velg «Graphics Properties» for å åpne Intel Graphics kontrollpanel.
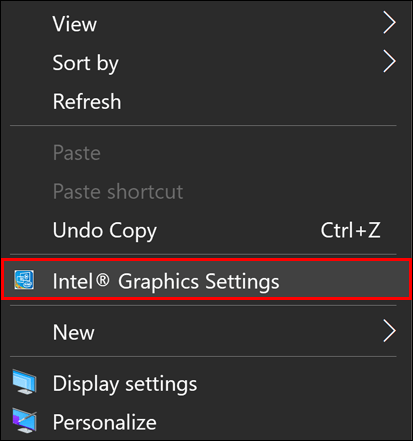
- Velg «Basic Mode».
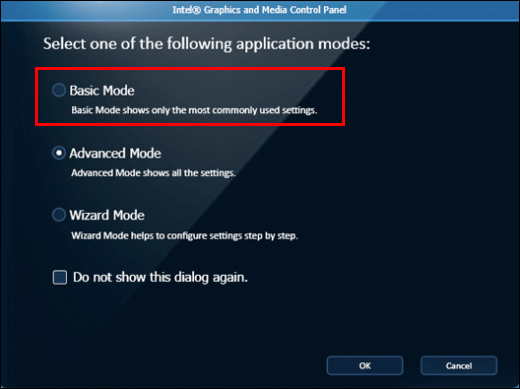
- Klikk «OK» for å bekrefte.
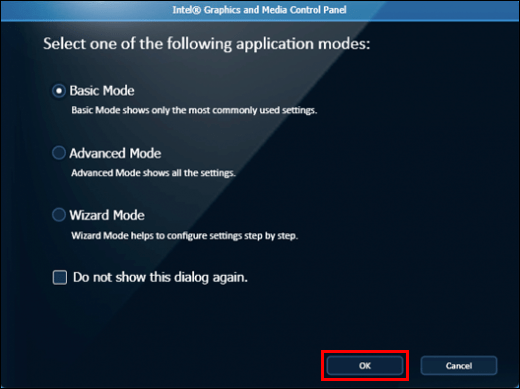
- I *Display-seksjonen, velg «Flere skjermer».
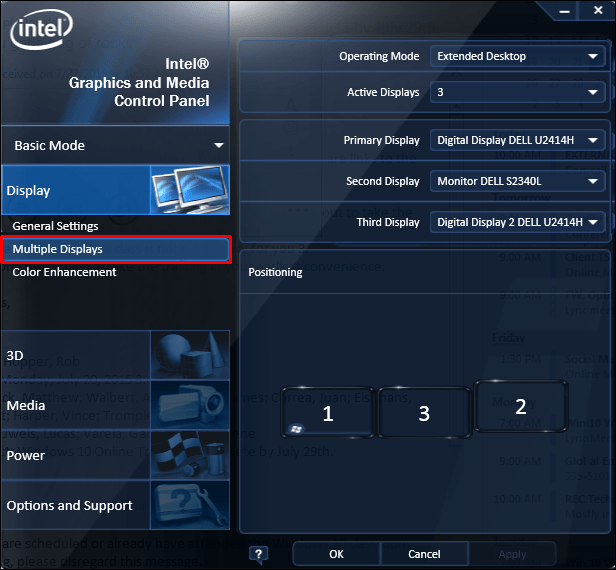
- Velg ønsket «Driftsmodus» fra rullegardinmenyen.
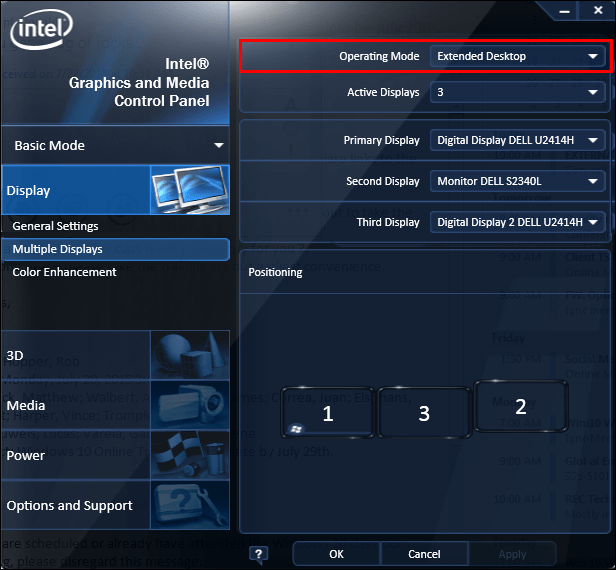
HDMI-skjermen skal nå vises i kontrollpanelet. Du kan nå velge å utvide eller duplisere skjermen.
NVIDIA-brukere kan bruke NVIDIA kontrollpanelet, som finnes i Microsoft Store.
Kjøring av feilsøkingsprogrammet
Kjør feilsøkingsprogrammet for maskinvare og enheter. Dette kan hjelpe deg med å identifisere feil og utelukke problemer med HDMI-kabelen eller skjermen.
Konklusjon
HDMI er en praktisk måte å koble PC-en til en større skjerm eller TV på. Hvis Windows 10-datamaskinen din ikke gjenkjenner skjermen, prøv metodene beskrevet ovenfor.
Dersom ingen av løsningene fungerer, kan det være feil med HDMI-kabelen eller HDMI-porten. Prøv en ny kabel eller få HDMI-porten kontrollert av en profesjonell.
Har du opplevd problemer med HDMI-tilkobling? Klarte du å løse det? Del gjerne din erfaring i kommentarfeltet nedenfor!