Safari har i det siste utviklet seg til å bli en sterk utfordrer som standardnettleser på iPhone og iPad, i konkurranse med alternativer som Google Chrome og Microsoft Edge. Med sin støtte for utvidelser, en forbedret fanevisning, muligheten for å tilpasse startsiden, lavt ressursbruk og sømløs integrasjon med synkronisering mellom iPhone og Mac, har den blitt et populært valg. Likevel har flere brukere opplevd at Safari-faner deres forsvinner uventet. Hvis du også sliter med dette, er det ingen grunn til bekymring, for det finnes løsninger. Her presenteres sju metoder for å rette opp problemet med forsvinnende Safari-faner på iPhone og iPad.
7 metoder for å løse problemet med at Safari-faner forsvinner på iPhone eller iPad (2022)
1. Vis alle Safari-vinduer (kun iPad)
På iPad har du muligheten til å åpne flere vinduer i en app for å forbedre produktivitet og vindusadministrasjon. Dette kan imidlertid føre til at du overser Safari-faner som er åpne i et annet vindu. Dette kan skape et inntrykk av at Safari-fanene har forsvunnet fra din iPad.
- For å sjekke om dette er årsaken til problemet, trykk og hold på Safari-ikonet på hjemmeskjermen eller i Dock. Du vil da se valget «Vis alle vinduer».
- Klikk på dette alternativet, og iPadOS vil vise alle aktive Safari-vinduer.
- Du kan deretter navigere mellom vinduene for å se om dine savnede Safari-faner befinner seg i et annet vindu.
2. Slå sammen alle vinduer for å avdekke skjulte Safari-faner (kun iPad)
Hvis du har flere Safari-vinduer åpne på din iPad, og du ønsker å unngå konstant bytting mellom vinduene for å finne de skjulte Safari-fanene, kan du slå sammen alle vinduene til ett.
- Trykk og hold på Vis faneoversikt-ikonet (som ser ut som fire firkanter i en rute) og velg «Slå sammen alle vinduer».
- Alle dine aktive faner vil nå vises i det gjeldende vinduet, inkludert de som kanskje ikke var synlige i faneoversikten.
3. Få tilgang til nylig lukkede Safari-faner (iPhone og iPad)
Dersom du ved et uhell har stengt viktige faner i Safari, er det godt å vite at du kan benytte en funksjon tilsvarende kommando + shift + T på iPad og iPhone for å gjenopprette de stengte fanene. Slik gjør du det:
- Gå til fanevisningen i Safari, og trykk lenge på «+»-knappen. Dette vil generere en oversikt over nylig stengte faner i Safari.
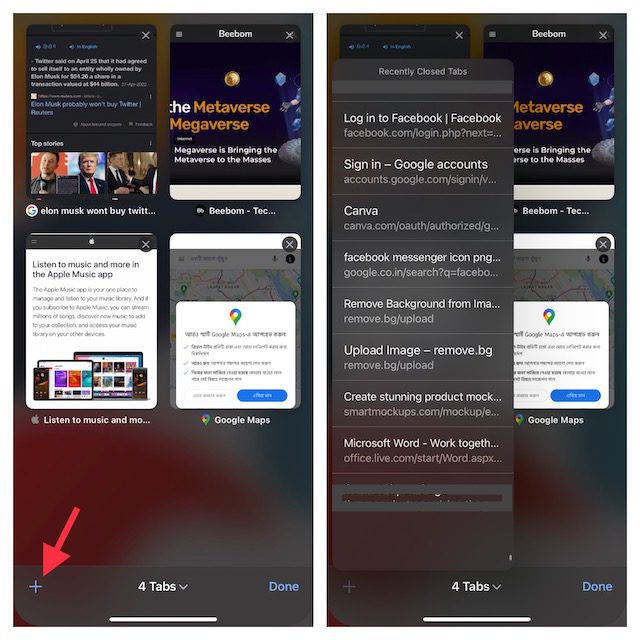
- Du kan bla gjennom denne listen og velge de fanene du ønsker å åpne på nytt.
Dette er en effektiv måte å hente tilbake stengte Safari-faner i situasjoner hvor du ved et uhell har stengt en fane (eller en gruppe faner) i nettleseren.
4. Bokmerk alle aktive Safari-faner (iPhone og iPad)
Selv om det ikke er en direkte løsning, kan det å bokmerke alle åpne faner gjøre det enklere å finne dem igjen senere. Hvis du tenker at bokmerking av mange faner kan være tidkrevende, så er moderne versjoner av iOS (fra iOS 13) gjort dette enkelt.
Bokmerk alle åpne Safari-faner på iPhone
- Sørg for at du har noen aktive faner i Safari. Velg en av fanene og trykk lenge på bokmerkeikonet.
- Deretter velger du «Legg til bokmerker for X faner» i popup-menyen.
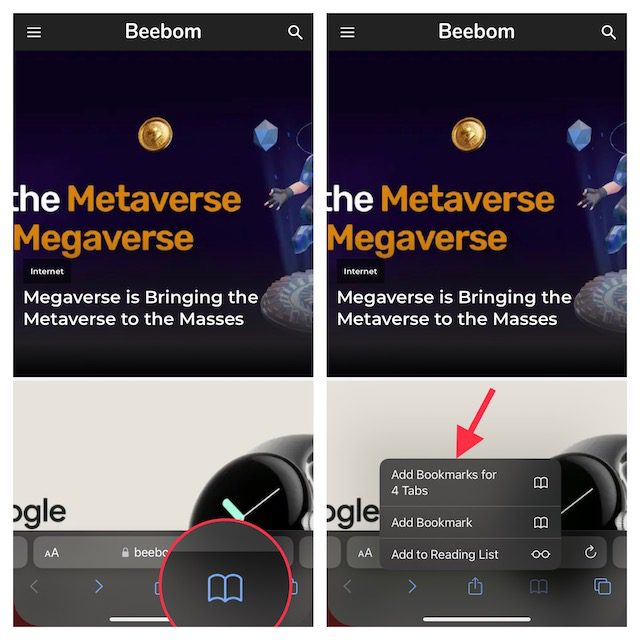
- Gi fanemappen din et passende navn og lagre den i ønsket mappe.
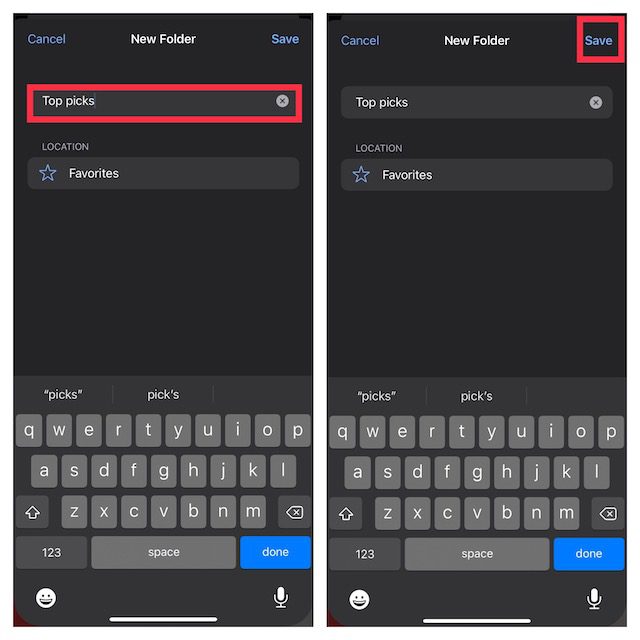
Bokmerk alle åpne Safari-faner på iPad
- Trykk lenge på adressefeltet i Safari og velg «Legg til bokmerker for X faner».
- Skriv inn et navn som passer og lagre det der du ønsker.
Hvis du vil hente frem bokmerkene i Safari, trykker du på bokmerkeikonet, enten i nettleserens hovedgrensesnitt eller i sidefeltet, for å få oversikt over lagrede favoritter og mapper.
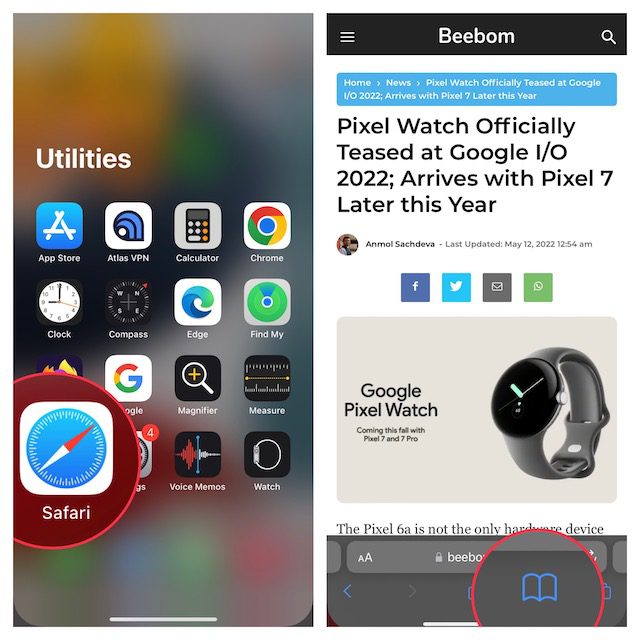
Etter dette, trykk og hold på en bokmerkemappe og velg «Åpne i nye faner» eller «Åpne i fanegruppe».
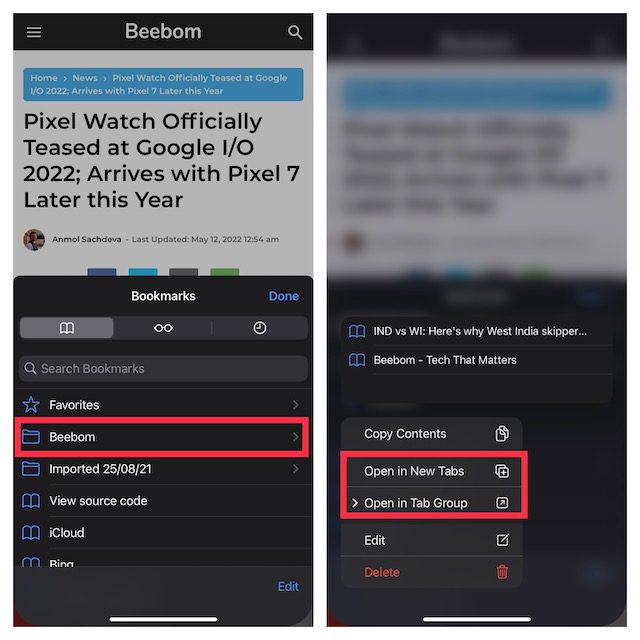
5. Deaktiver automatisk lukking av Safari-faner (iPhone og iPad)
Både iOS og iPadOS gir deg muligheten til å lukke Safari-faner automatisk etter én dag, én uke eller én måned. Hvis du har innstilt Apple-nettleseren til automatisk å stenge faner, kan du endre dette til manuell styring.
- Gå til Innstillinger-appen på iPhone eller iPad og velg Safari.
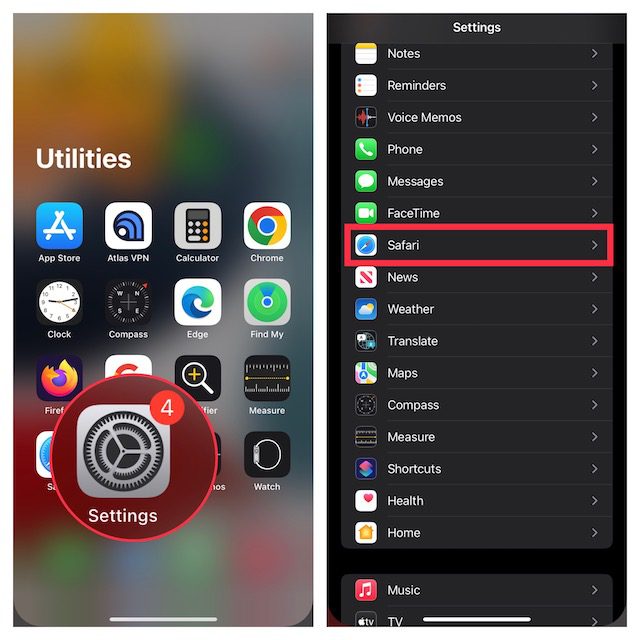
- Under kategorien «Faner», velg «Lukk faner» og sett den til «Manuelt».
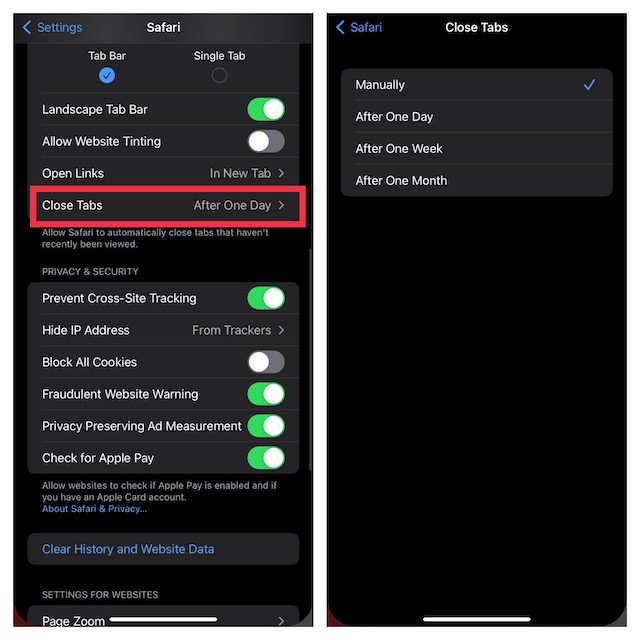
6. Hard tilbakestilling av iPhone eller iPad
Ettersom hard tilbakestilling (også kjent som tvungen omstart) er kjent for å løse vanlige iOS-problemer, kan det være verdt å prøve denne feilsøkingen. Du trenger ikke være bekymret for at det skal slette medier eller data.
Hard tilbakestilling av iPhone 8 eller nyere og iPad uten Hjem-knapp
- Trykk raskt på volum opp-knappen og slipp den. Trykk deretter raskt på volum ned-knappen og slipp den.
- Hold nå inne side-/toppknappen til du ser Apple-logoen på skjermen.
Hard tilbakestilling av iPhone 7 og 7 Plus
- Hold inne volum ned-knappen og sideknappen samtidig til Apple-logoen dukker opp på skjermen.
Hard tilbakestilling av iPhone 6s eller eldre, eller iPad med Hjem-knapp
- Trykk og hold inne Hjem-knappen og side-/toppknappen samtidig til skjermen blir svart og Apple-logoen vises.
Etter at enheten har startet på nytt, åpne Safari og prøv å åpne noen faner og surfe på nettet for å se om problemet er løst.
7. Oppdater iPhone eller iPad
Hvis Safari-fanene fortsatt forsvinner på din iPhone, kan problemet skyldes en programvarefeil. Prøv å oppdatere enheten til den nyeste versjonen av iOS/iPadOS. Apple publiserer jevnlig programvareoppdateringer med feilrettinger for å forbedre den generelle ytelsen. Det er derfor en god mulighet for at en programvareoppdatering vil løse problemet med forsvinnende faner.
- Åpne Innstillinger-appen på din iPhone eller iPad og velg «Generelt».
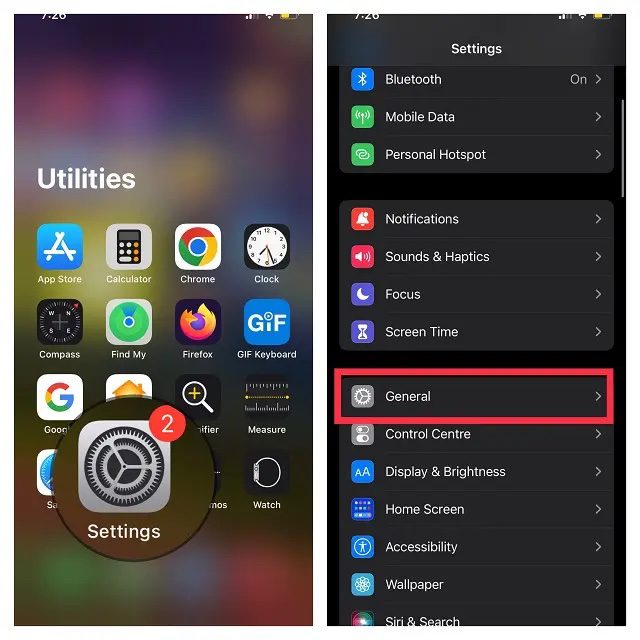
- Klikk på «Programvareoppdatering» og last ned og installer den nyeste versjonen av iOS/iPadOS.
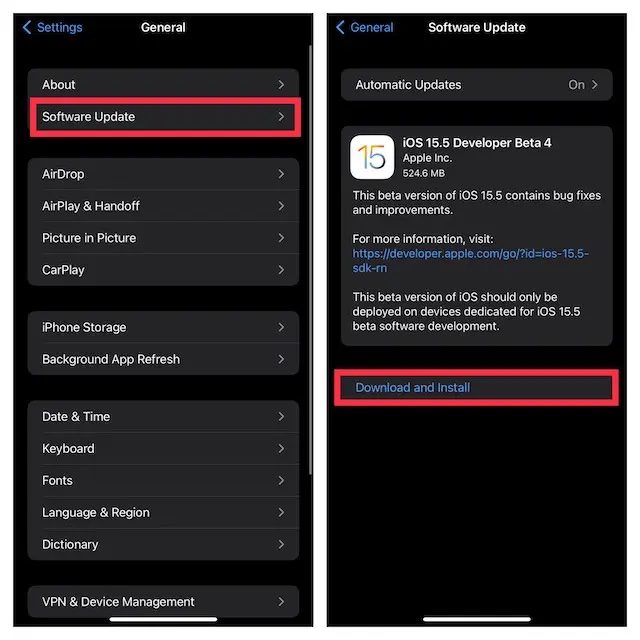
Forsvinnende Safari-faner på iPhone og iPad er løst!
Dette er hovedsakelig hva du kan gjøre for å løse problemet med forsvinnende Safari-faner på iPhone og iPad. Ofte er forsvunne faner bare åpne i et annet vindu, men hvis det skulle være en feil som skaper problemer, håper vi at du har klart å løse det ved hjelp av disse metodene. Hvilken løsning fungerte for å fikse de forsvunne Safari-fanene på din iPhone eller iPad? Fortell oss gjerne i kommentarfeltet.