Selv om maskinvareproblemer er uvanlige på Chromebooks, kan de likevel oppstå fra tid til annen. Tidligere opplevde jeg at Wi-Fi-kortet på min Chromebook sluttet å fungere, og jeg måtte nedgradere Chrome OS for å løse problemet. Nå rapporterer flere brukere at kameraet på Chromebooken deres ikke fungerer. Noen brukere får feilmeldingen «Kamera ikke funnet», mens andre opplever at kameraet ikke viser noen forhåndsvisning. Hvis du er i samme situasjon, trenger du ikke bekymre deg, for vi har laget en detaljert guide for hvordan du kan løse kameraproblemer på din Chromebook.
Reparer Chromebook-kameraet som ikke fungerer (2023)
I denne veiledningen har vi samlet syv forskjellige metoder for å fikse et Chromebook-kamera som ikke fungerer. Hvis du får feil som «Kamera ikke funnet», er det ingen grunn til panikk. Utforsk tabellen nedenfor og prøv de foreslåtte løsningene.
Start Chromebooken på nytt
Før du går videre til mer avanserte feilsøkingstrinn, start Chromebooken på nytt. En omstart løser ofte midlertidige problemer som kan påvirke maskinvaren. Følg disse enkle trinnene:
1. Åpne hurtiginnstillingspanelet nederst til høyre og trykk på «Avslutt»-knappen. Dette vil slå av Chromebooken din.
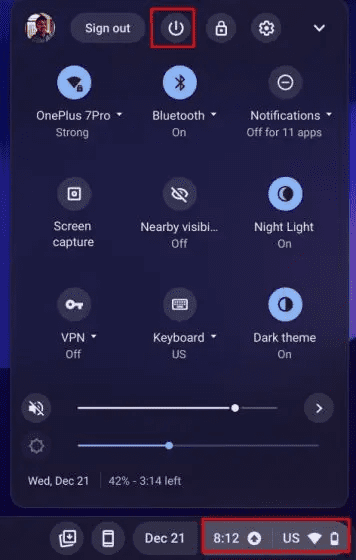
2. Når Chromebooken er helt slått av, trykker du på strømknappen for å slå den på igjen. Etter at den har startet opp, sjekk om kameraet fungerer som det skal.
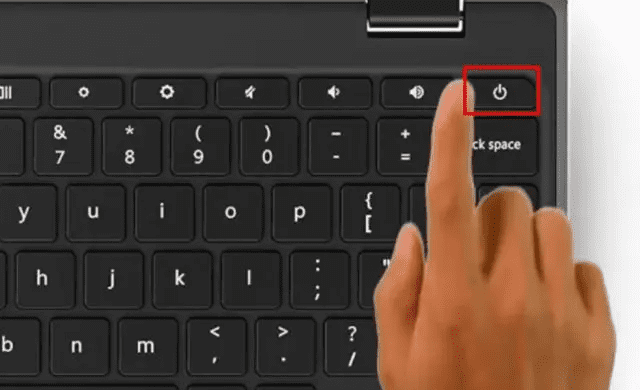
Oppdater Chromebooken din
En feil i Chrome OS 99 forårsaket at kameraet sluttet å virke for mange brukere, og feilmeldingen «Kamera ikke funnet» ble vist. Google reagerte raskt og ga ut en oppdatering for å korrigere feilen. Det er derfor viktig å holde Chromebooken oppdatert med den nyeste versjonen for å unngå alvorlige problemer. Slik gjør du det:
1. Åpne hurtiginnstillingspanelet nederst til høyre på skjermen og klikk på tannhjulikonet for å få tilgang til innstillingssiden.

2. Gå deretter til «Om ChromeOS» i menyen på venstre side.

3. Klikk på «Se etter oppdateringer», og Chromebooken vil automatisk laste ned den nyeste versjonen hvis en er tilgjengelig. Etter at installasjonen er fullført, start Chromebooken på nytt og test kameraet.
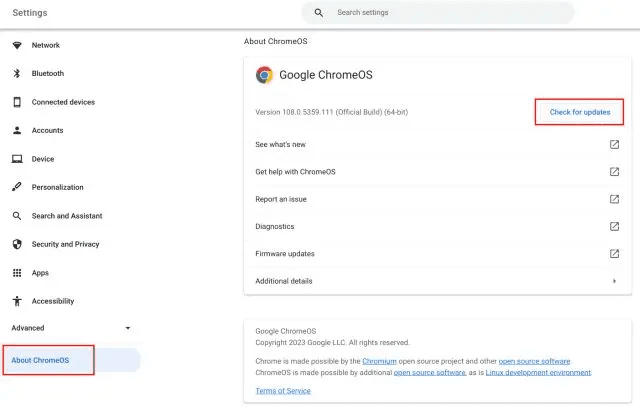
Test kameraet i andre apper
Hvis kameraet ikke fungerer i Google Meet eller Zoom, betyr det ikke nødvendigvis at kameraet er ødelagt. Du kan teste kameraet i andre apper for å finne ut om problemet er generelt eller begrenset til spesifikke applikasjoner. Slik gjør du:
1. Åpne Chrome OS-appstarteren nederst til venstre og start «Kamera»-appen.
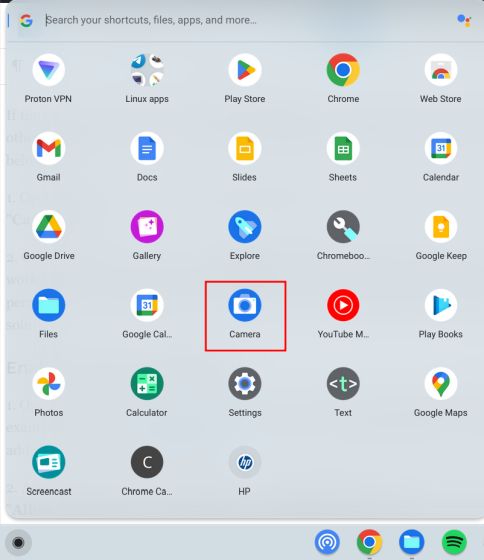
2. Sjekk om kameraappen viser en forhåndsvisning. Hvis kameraet fungerer i denne appen, kan det være at Google Meet eller Zoom mangler nødvendig tillatelse til å bruke kameraet. I så fall, se neste avsnitt for å finne en løsning.
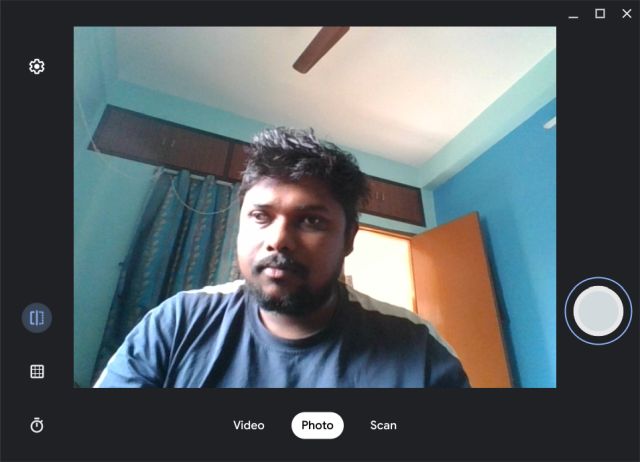
Gi kameratillatelse på Chromebooken
Nettapplikasjoner trenger tillatelse for å få tilgang til kameraet ditt. Hvis du har problemer med kameraet i en spesifikk app, sjekk om appen har riktig tillatelse. Gjør følgende:
1. Åpne nettappen der kameraet ikke fungerer. I dette eksemplet bruker vi Google Meet (besøk). Klikk på låsikonet i adressefeltet og velg «Nettstedinnstillinger».
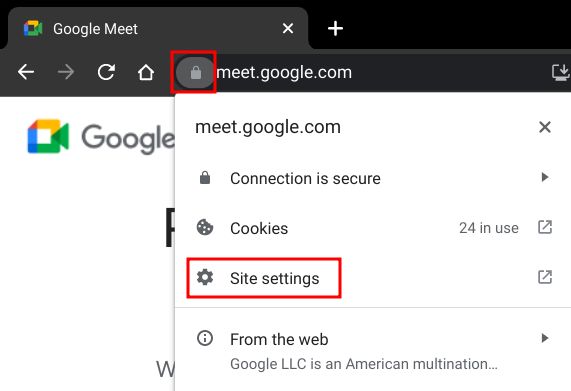
2. Under «Tillatelser», endre tillatelsen for «Kamera» til «Tillat». Gjenta det samme for «Mikrofon».
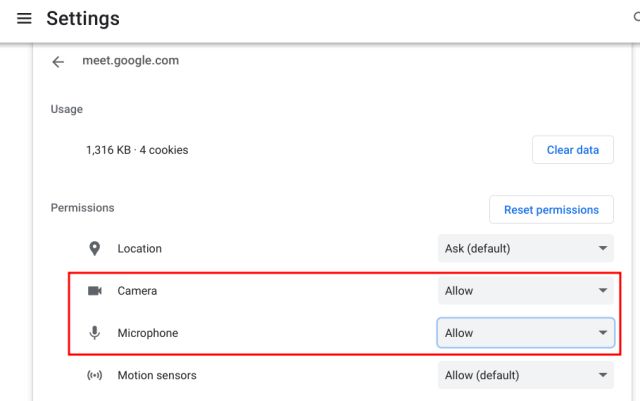
3. Oppdater nettsiden. Kameraet ditt skal nå fungere i Zoom eller Google Meet.
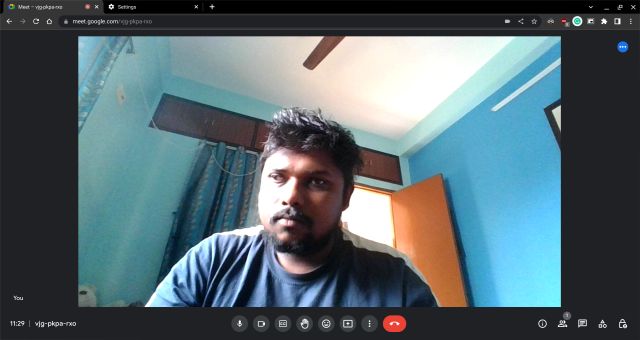
4. Hvis du fortsatt har problemer, kan du åpne denne adressen i Chrome:
chrome://settings/content/camera
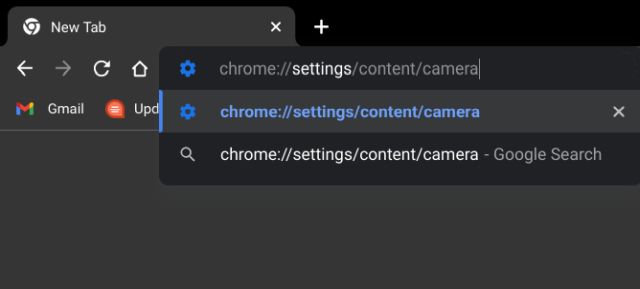
5. Sørg for at det riktige frontkameraet er valgt i nedtrekksmenyen. Sjekk også at «Standardadferd» er satt til «Nettsteder kan be om å bruke kameraet ditt.»
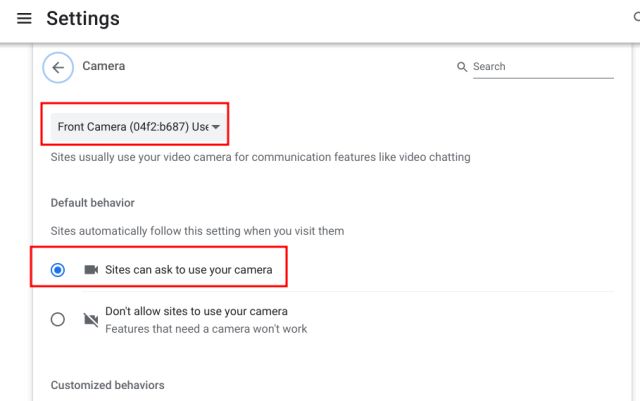
Kontroller om Chromebooken har en fysisk personvernbryter for webkameraet
Noen HP Chromebook-modeller, som 14b og 14c, er utstyrt med en fysisk personvernbryter for webkameraet på venstre side av enheten. Hvis denne bryteren er aktivert, vil du se en rød indikator ved siden av webkameraet. For at kameraet skal fungere, må du sørge for at personvernbryteren er slått av.
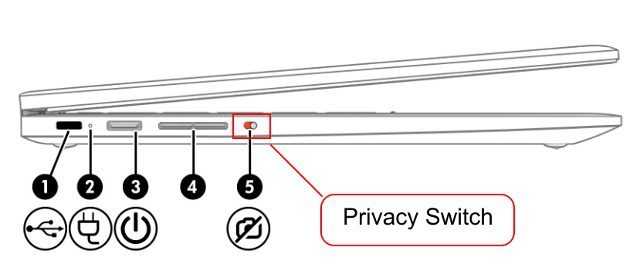
Tilbakestill Chrome-nettleseren
Hvis kameraproblemet bare oppstår i Chrome-nettleseren, kan det være nyttig å tilbakestille nettleseren til fabrikkinnstillingene. Følg disse trinnene:
1. Åpne Chrome og lim inn følgende adresse i adressefeltet og trykk Enter. Klikk deretter på «Gjenopprett innstillinger til de opprinnelige standardene.»
chrome://settings/reset
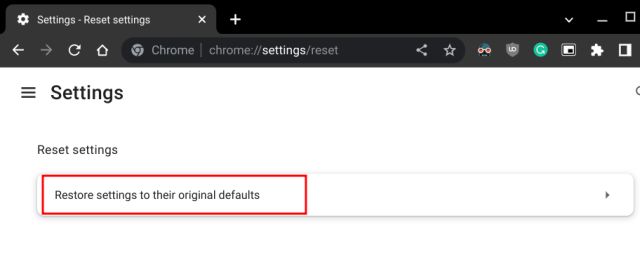
2. Klikk på «Tilbakestill innstillinger». Etter dette skal webkameraet fungere som det skal i videokonferanseapper som Zoom.
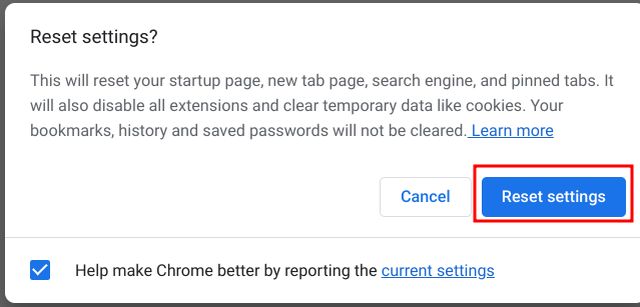
Tilbakestill Chromebooken (Powerwash)
Hvis ingen av de tidligere metodene har fungert, kan en fullstendig tilbakestilling av Chromebooken være den eneste løsningen. Denne prosessen installerer Chrome OS på nytt og fjerner alle apper, filer og innstillinger. Det er viktig å sikkerhetskopiere alle viktige data før du tilbakestiller Chromebooken. Slik gjør du:
1. Åpne hurtiginnstillingspanelet nederst til høyre og klikk på tannhjulikonet for å åpne innstillingsappen.

2. I menyen på venstre side, klikk på «Avansert», og velg deretter «Tilbakestill innstillinger» nederst.
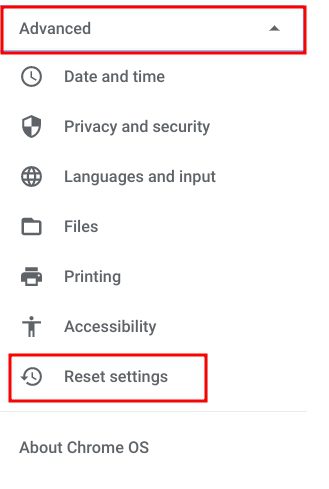
3. Klikk på «Tilbakestill» og Chromebooken vil tilbakestilles til fabrikkinnstillingene i løpet av noen minutter. Etter tilbakestillingen, sjekk om kameraet fungerer. Hvis du fortsatt har problemer, ta kontakt med Chromebook-produsenten.
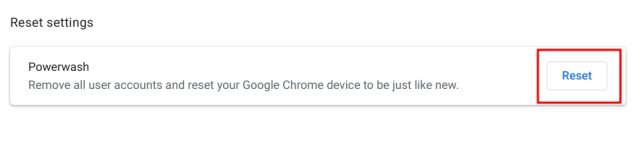
Fiks webkameraet på Chromebooken din umiddelbart
Dette er de vanligste metodene for å fikse webkameraet på Chromebooken. Husk at en vanlig årsak til at kameraet ikke fungerer, er manglende tillatelse fra brukeren. Sjekk derfor alltid at den aktuelle appen har fått tillatelse til å bruke kameraet. Hvis du ønsker å øke personvernet på din Chromebook kan du også aktivere personvernindikatorer. Disse vil varsle deg når kameraet eller mikrofonen er i bruk. Hvis du opplever problemer med at Chromebooken ikke slås på, har vi også en veiledning for dette. Hvis du har spørsmål, kan du gjerne legge igjen en kommentar nedenfor.