Finder er den sentrale applikasjonen for navigering og filhåndtering i macOS. Den kan sammenlignes med File Explorer i Windows, da den fungerer som standard filbehandler.
En av de praktiske funksjonene er den hurtige søkemotoren, som lar deg lokalisere filer på din Mac. Men akkurat som andre applikasjoner, kan også Finder oppleve feil og uregelmessigheter. Et slikt problem kan være en defekt søkefunksjon, som gjør det umulig å finne filer.
Så, hvordan kan man løse problemer med Finders søkeverktøy? La oss utforske det.
1. Omstart av Mac
Det er overraskende hvor effektivt en enkel omstart kan være for å løse tilfeldige feil på Mac-en. En omstart avbryter mange prosesser og apper som kan bruke opp systemressurser og minne, i tillegg til å installere ventende oppdateringer. Dette kan også fikse minnelekkasjer og lignende problemer.
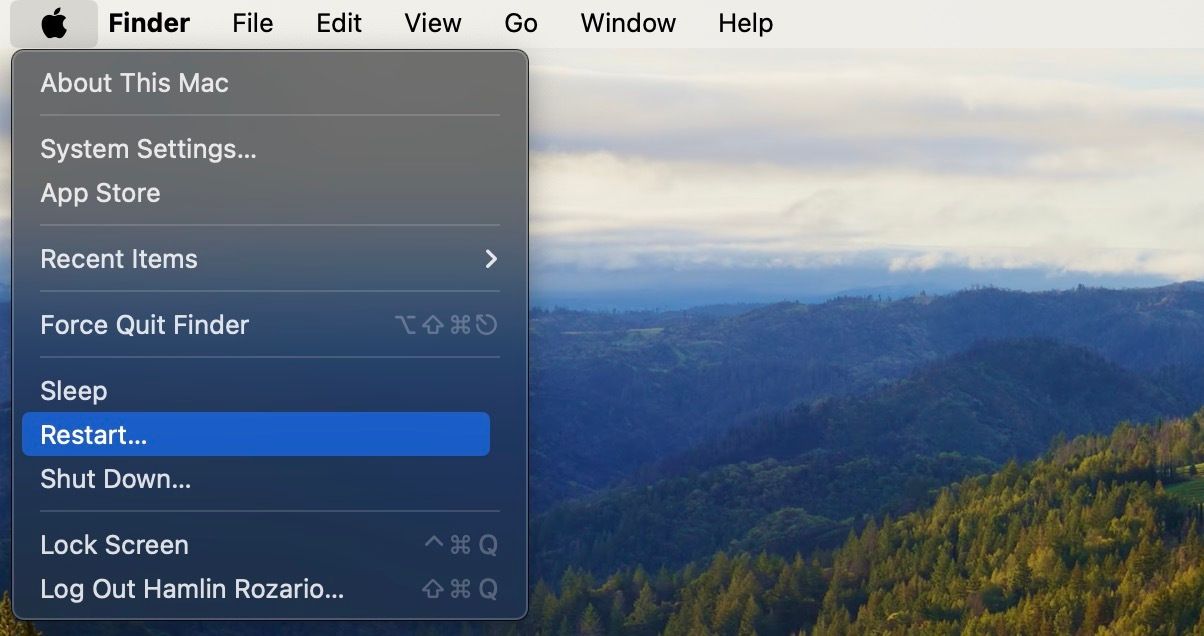
Prøv å gi Mac-en en rask omstart for å se om det løser problemet med Finder. Du kan gjøre dette ved å klikke på Apple-logoen i menylinjen og velge «Start på nytt» fra menyen som dukker opp.
2. Omstart av Finder
Apper kan stoppe å fungere av forskjellige grunner. Det er derfor ikke uvanlig at dette også kan skje med Finders søkefunksjon. I slike situasjoner kan en omstart av Finder ofte løse problemet.
Det er imidlertid ikke nok bare å lukke Finder-vinduet. Istedenfor må du klikke på Apple-logoen i menylinjen og velge «Tving avslutning» fra menyen. Deretter velger du Finder fra listen over apper og klikker på «Start på nytt».
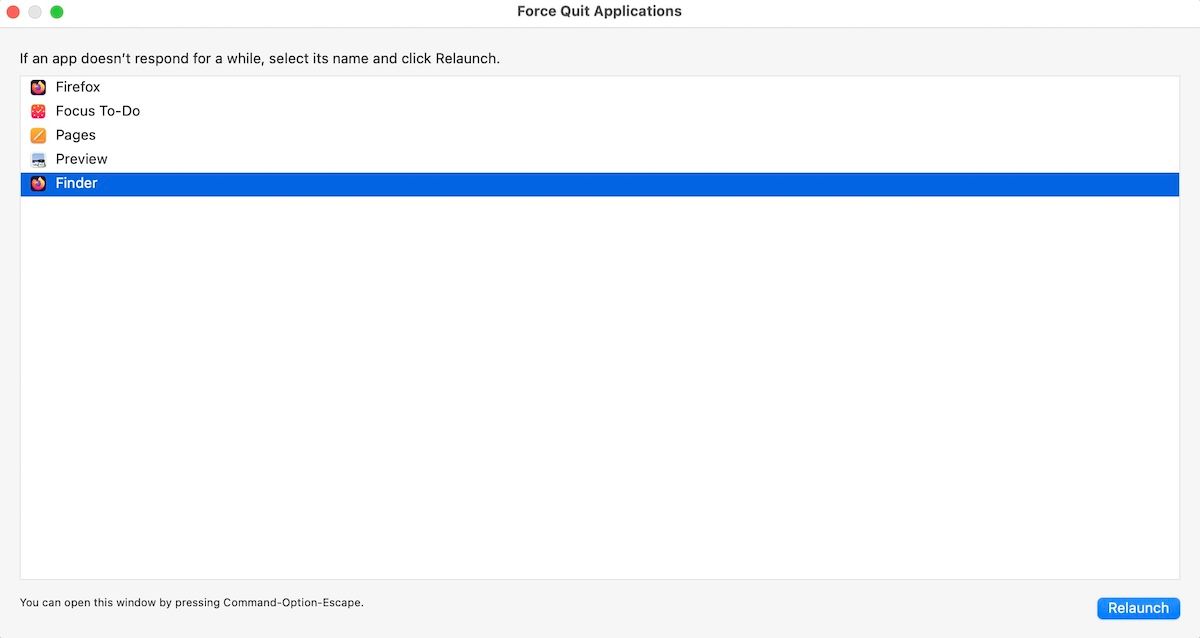
Ditt Finder-søk skal nå fungere som normalt. Hvis problemet vedvarer, kan du fortsette til neste steg.
3. Sjekk Finder-innstillingene
Hvis ingen av de foregående stegene har fungert, anbefales det å sjekke søkeinnstillingene for Finder-appen. Slik gjør du det:
- Start et Finder-vindu, klikk på «Finder» i menylinjen, og velg «Innstillinger» fra menyen.
- Gå til fanen «Avansert» i det nye vinduet.
- Nederst finner du alternativet «Ved søk». Sørg for at «Søk i denne Macen» er valgt.
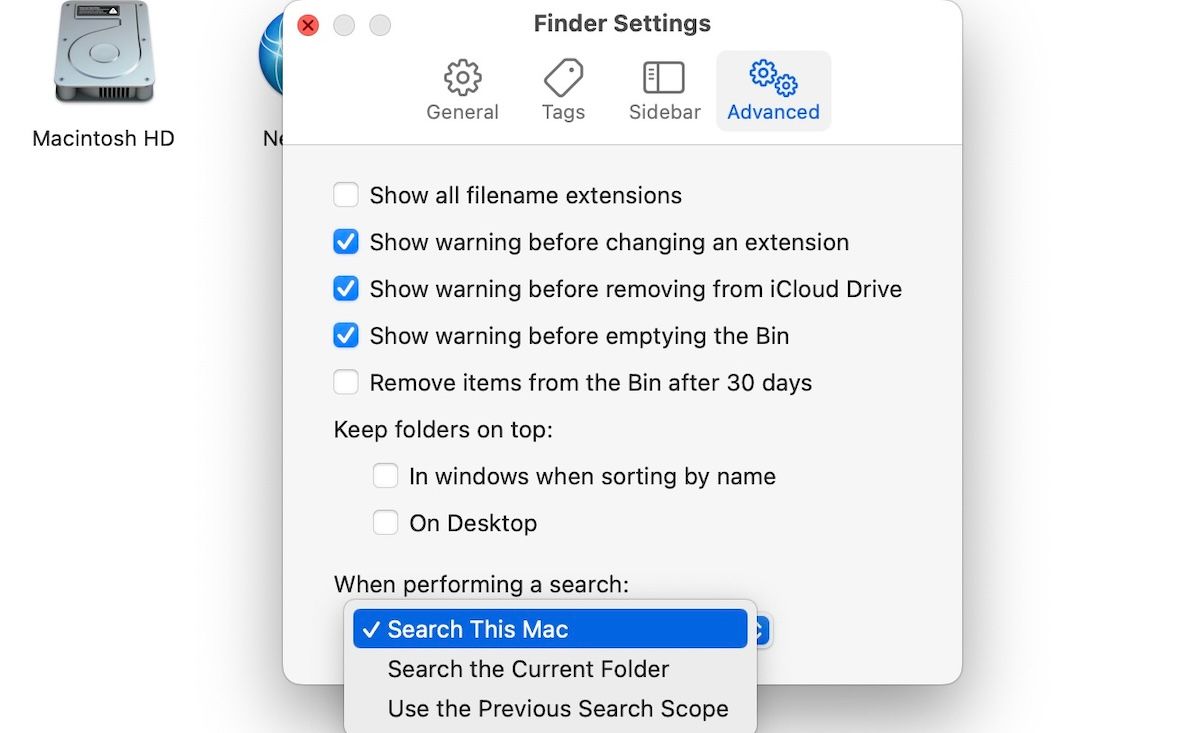
Dersom dette allerede er aktivert og du fortsatt har problemer med å utføre søk i Finder, kan neste steg være relevant.
4. Gjennombgg søkeindeksen
Finder-søk bruker Spotlight-søkeindeksen for å finne filer. Hvis det oppstår feil med Spotlight-indeksen, kan det også påvirke søk i Finder.
Følg disse stegene for å gjenoppbygge Spotlight-indeksen:
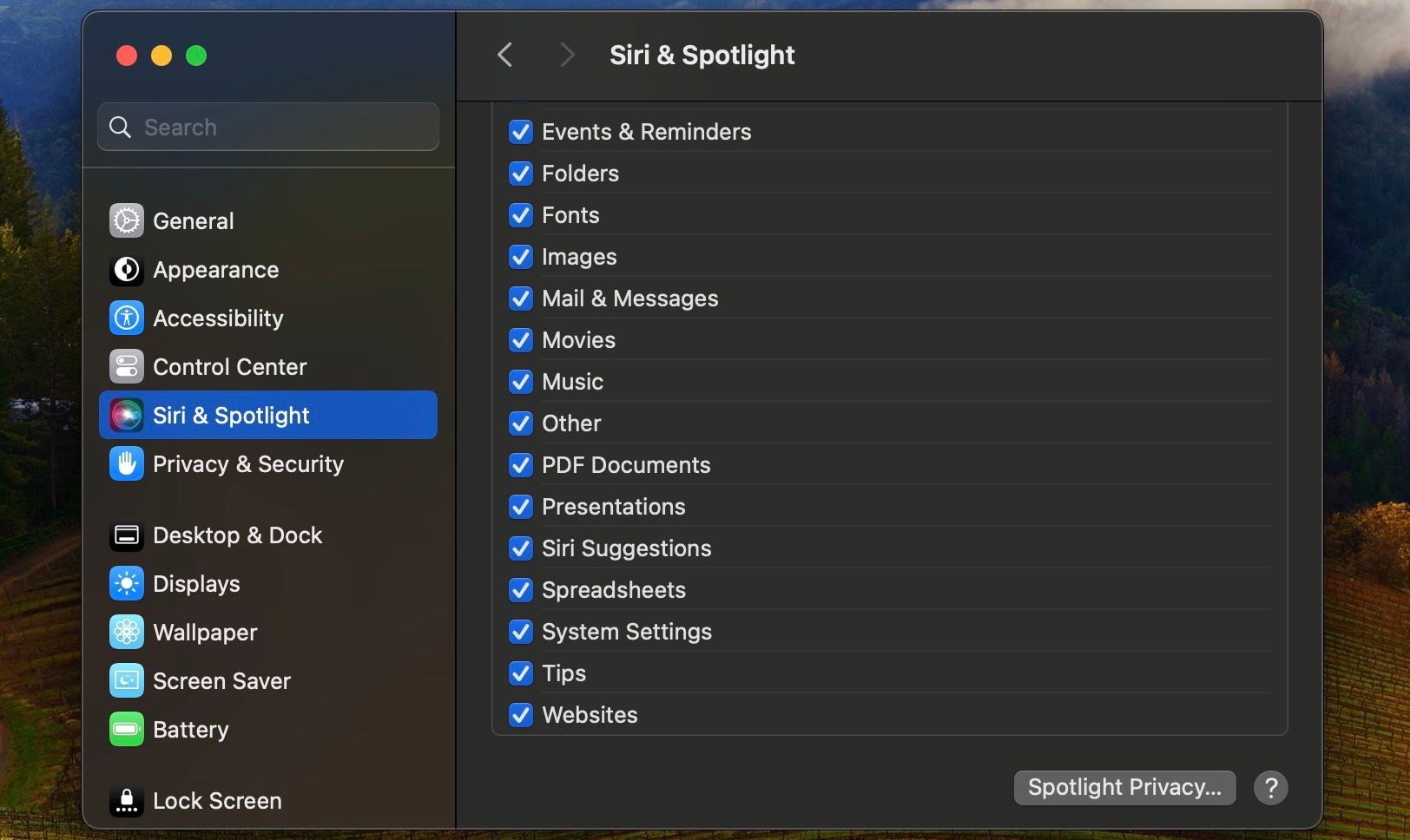
- Klikk på Apple-logoen i menylinjen og velg «Systeminnstillinger» fra menyen.
- Velg «Siri & Spotlight» fra venstre sidefelt.
- Rull ned til bunnen av høyre panel og klikk på «Spotlight-personvern».
- Klikk på pluss-knappen (+).
- Velg «Macintosh HD» ved hjelp av nedtrekksmenyen øverst i vinduet som vises. Klikk deretter på «Velg».
- Velg nå stasjonen i «Spotlight-personvern»-vinduet og klikk på minus-knappen (-).
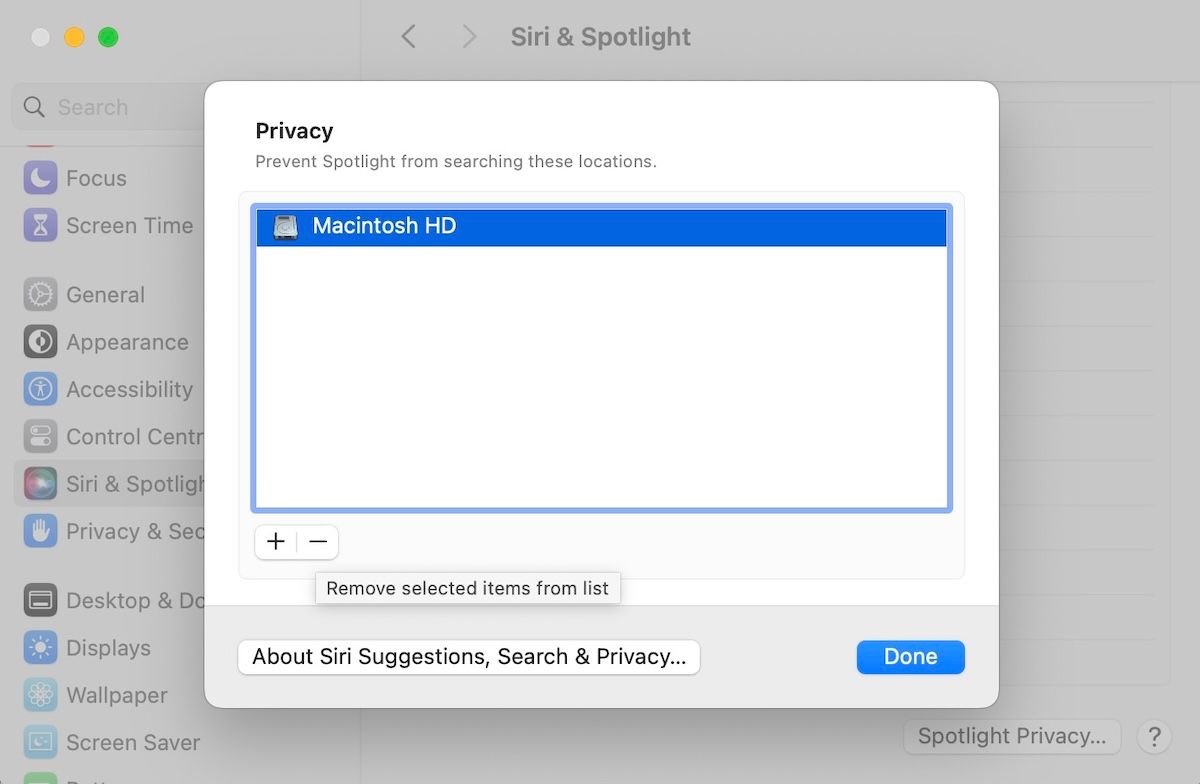
Dette starter gjenoppbyggingsprosessen for søkeindeksen. Avhengig av mengden data du har, kan dette ta noen minutter. Når gjenoppbyggingen er ferdig, bør Finder-søk fungere som normalt igjen.
5. Slett en korrupt Finder PLIST-fil
Hvis du har en korrupt Finder PLST-fil på din Mac, kan det hindre at appen og dens funksjoner fungerer som de skal. I slike tilfeller kan det å slette filen, starte på nytt og prøve igjen, være den beste løsningen.
Slik kommer du i gang:
- Åpne Finder og trykk Kommando + Shift + G.
- Gå til følgende sti:
~/Library/Preferences/com.apple.finder.plist
- Finn Finder PLIST-filen (com.apple.finder.plist) fra listen, høyreklikk på den, og velg «Flytt til papirkurv».
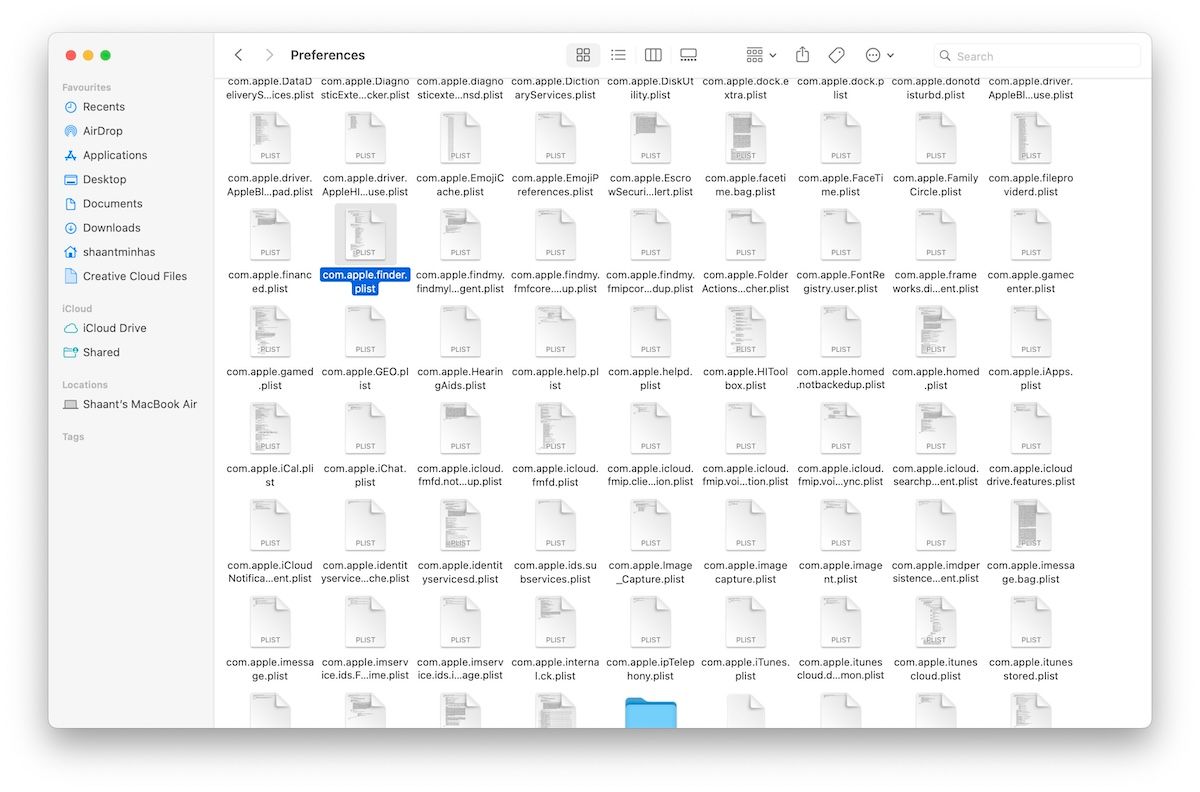
Filen vil nå bli slettet. Start Mac-en på nytt for at endringene skal tre i kraft, og sjekk om du nå får de ønskede søkeresultatene med Finder.
6. Start Mac-en i sikker modus
Sikker modus kan brukes for å oppdage problemer som stopper datamaskinen. Hvis ingen av de foregående metodene har fungert, kan det være verdt å prøve et Finder-søk i sikker modus.
Stegene for å starte opp i sikker modus kan variere avhengig av om du har en Intel eller Apple Silicon Mac.
Gå inn i sikker modus på en Intel Mac:
- Slå av Mac-en og vent i 10 sekunder.
- Start Mac-en ved å trykke på strømknappen og holde nede Shift-tasten.
- Slipp Shift-tasten når du ser påloggingsvinduet.
Gå inn i sikker modus på en Apple Silicon Mac:
- Slå av Mac-en og vent i noen sekunder.
- Trykk på strømknappen til du ser «Laster oppstartsalternativer» på skjermen.
- Velg oppstartsdisken.
- Hold nede Shift-tasten og velg «Fortsett i sikker modus».
Når du har startet opp i sikker modus, prøv søkeverktøyet i Finder for å se om du fortsatt har problemer med å få søkeresultater. Siden sikker modus starter opp Mac-en din med bare essensielle apper, kan det hende at du må finne og fjerne de problematiske appene hvis søkeverktøyet ditt fungerer som det skal nå.
7. Oppdater Mac-en
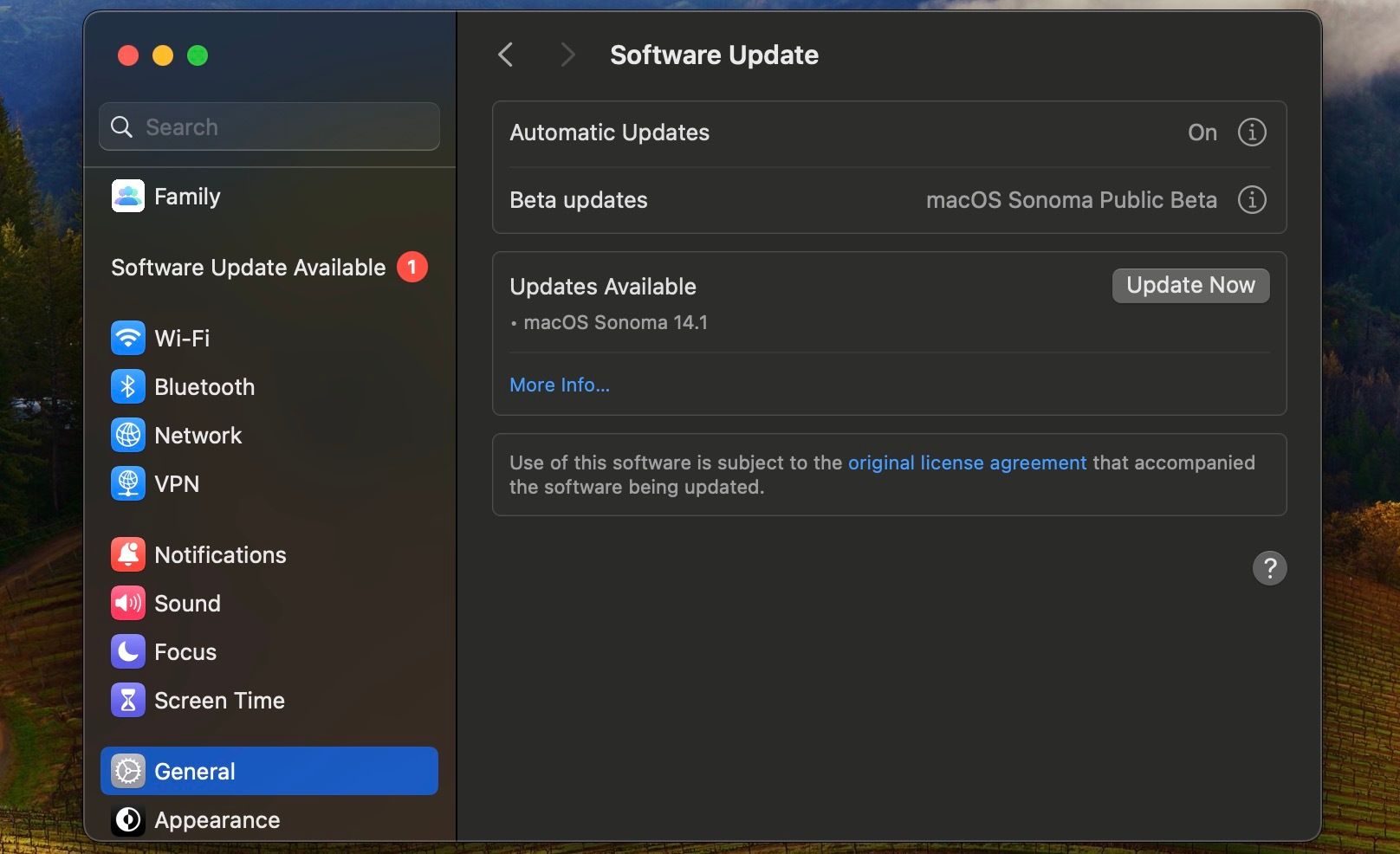
Akkurat som andre operativsystemer, er ikke macOS immune mot feil. Regelmessige oppdateringer kan hjelpe deg med å unngå slike problemer. macOS-oppdateringer er viktige av flere årsaker – inkludert bedre sikkerhet – men det å fikse tilfeldige feil i apper og annen systemprogramvare er også en viktig grunn.
Oppdater Mac-en din ved å gå til «Systeminnstillinger» > «Generelt» > «Programvareoppdatering» og prøv deretter å søke i Finder igjen.
Søk i Finder uten problemer
Metodene som er listet opp ovenfor kan hjelpe deg med å løse problemene du opplever med Finder-søk på din Mac. Ta deg god tid og prøv hver enkelt metode.
Men hvis ingen av disse feilsøkingstrinnene fungerer, kan det være nødvendig å ta med Mac-en din til en Apple Store for maskinvarehjelp. En fabrikktilbakestilling av Mac-en kan også være et alternativ, men sørg for at dette er en siste utvei, da det vil slette all data på datamaskinen.