Hvordan gjenoppta en mislykket Chrome-nedlasting ved hjelp av Firefox
Jeg er ofte skeptisk til nedlastingsbehandlere, spesielt de som forsøker å inkludere ekstra programvare under installasjonsprosessen. Med tanke på de mange historiene om skadelig programvare, datainnbrudd og sikkerhetsrisikoer, foretrekker jeg å bruke Chromes innebygde nedlastingsfunksjon. En stor ulempe med dette er imidlertid at mislykkede nedlastinger ikke kan gjenopptas. For mindre filer er dette ikke noe problem, men for større nedlastinger kan det være svært frustrerende. Naturligvis er en løsning ønskelig, og her presenteres en enkel metode for å gjenoppta en mislykket nedlasting ved hjelp av Firefox.
Det som er genialt med denne metoden, er at nedlastingen kan gjenopptas selv om Chrome skulle krasje, systemet ditt slås av, eller du avslutter Chrome manuelt.
Trinnvis veiledning:
- Finn den mislykkede nedlastingen
Når en nedlasting mislykkes, etterlater den seg en fil med filendelsen .crdownload i nedlastingsmappen din. For å finne navnet på den mislykkede filen, åpne Chrome-nedlastinger (Ctrl+J). For eksempel kan filnavnet være My_Files.crdownload.
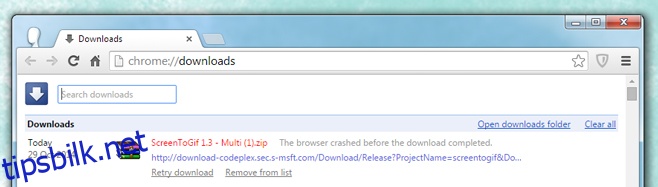
- Kopier nedlastingslenken
Høyreklikk på nedlastingslenken i Chrome og velg «Kopier lenkeadresse». Du kan nå lukke Chrome om ønskelig.
- Start nedlasting i Firefox
Lim inn lenken i Firefox og start nedlastingen. Når nedlastingen har startet, pauser du den. Høyreklikk på filen i nedlastingsvinduet og velg «Pause».
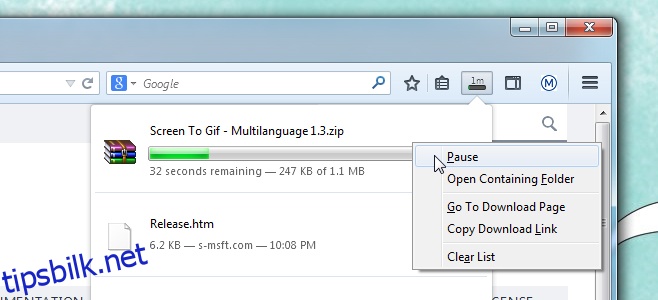
- Finn den midlertidige Firefox-nedlastingen
Åpne mappen der Firefox laster ned filer og finn navnet på den nye filen. Den kan ha et annet navn enn i Chrome. Ignorer filtypen for nå, og kopier selve filnavnet. For eksempel kan Firefox ha gitt den navnet Myfiles.part. Kopier derfor «Myfiles».
- Gi nytt navn til den mislykkede nedlastingen
Gå tilbake til den mislykkede Chrome-nedlastingen du fant i trinn 1, for eksempel My_Files.crdownload, og endre navnet til det du kopierte i trinn 4. I vårt eksempel blir det Myfiles.crdownload. Endre deretter filtypen fra .crdownload til .part, slik at filnavnet nå blir Myfiles.part. Windows vil varsle deg om at filen kan bli skadet, men du kan trygt ignorere dette.
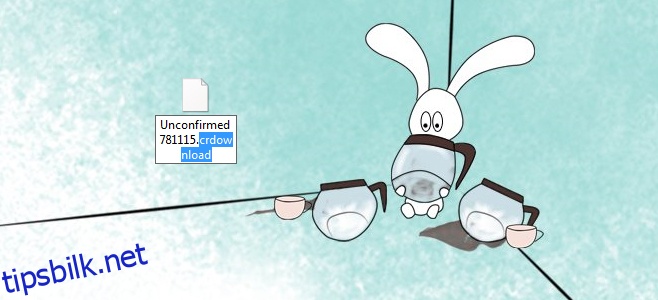
- Erstatt den midlertidige filen
Gå tilbake til mappen der Firefox lagret den midlertidige filen og slett den. Kopier filen du nettopp endret navn på, Myfiles.part, til denne mappen.
- Fortsett nedlastingen
I Firefox høyreklikker du på den midlertidige filen i nedlastingsvinduet og velger «Fortsett». Firefox vil nå gjenoppta nedlastingen der Chrome stoppet.
Hva skjer i bakgrunnen?
Når en nedlasting mislykkes i Chrome, slettes ikke filen. Den etterlater seg den delen av filen som allerede er lastet ned, men i et .crdownload-format. Chrome kan ikke gjenoppta denne filen direkte, men Firefox kan det, forutsatt at filnavnet og typen er riktig. Når du starter og pauser en nedlasting i Firefox, lager den sin egen midlertidige fil. Det du gjør er å omdøpe den mislykkede Chrome-filen til noe Firefox kjenner igjen og kan fortsette å laste ned. Dermed fortsetter nedlastingen der Chrome slapp, og du sparer både tid og datatrafikk.