Raskere e-posthåndtering med sveipebevegelser i Outlook
Når du håndterer e-post på smarttelefonen din, kan sveipebevegelser være en stor hjelp for å navigere raskt gjennom innboksen. Her forklarer vi hvordan du bruker disse funksjonene i Outlook, og hvordan du kan tilpasse dem hvis standardinnstillingene ikke passer dine behov.
For å bruke sveiping i Outlook, plassér fingeren på en e-post og dra den til høyre (sveip til høyre) eller venstre (sveip til venstre). Standardinnstillingene er at en e-post slettes ved å sveipe til høyre (den flyttes til mappen «Slettede elementer»), mens et sveip til venstre flytter e-posten til «Arkiv»-mappen. Hvis dette fungerer for deg, er dette alt du trenger å vite.
Men hvis du ønsker å endre standard sveipebevegelser, eller deaktivere dem helt, les videre. Du har flere alternativer å velge mellom i Outlook:
- Slett: Flytter e-posten til mappen for slettede elementer.
- Arkiver: Flytter e-posten til Arkiv-mappen.
- Merk som lest: Markerer e-posten som lest, men utfører ingen annen handling.
- Flytt til mappe: Viser en liste over dine e-postmapper slik at du kan flytte e-posten.
- Flagg: Legger til en gjøremålsflagg i e-posten.
- Tidsplan: Skjuler e-posten til en bestemt tid du selv bestemmer.
- Les og arkiver: Markerer e-posten som lest og flytter den deretter til Arkiv-mappen.
- Ingen: Deaktiverer sveipefunksjonen fullstendig.
Du kan velge hvilken som helst av disse handlingene for sveiping til venstre eller høyre, og til og med bruke samme handling for begge retninger. Dette er en fordel hvis du ikke er begeistret for sveiping, og vil deaktivere begge retninger med valget «Ingen».
For å endre sveipeinnstillingene, klikk på hamburgermenyen i øvre venstre hjørne av appen.
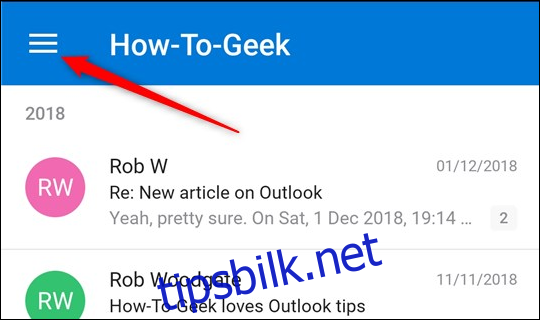
Trykk på tannhjulikonet «Innstillinger» i nedre venstre hjørne.
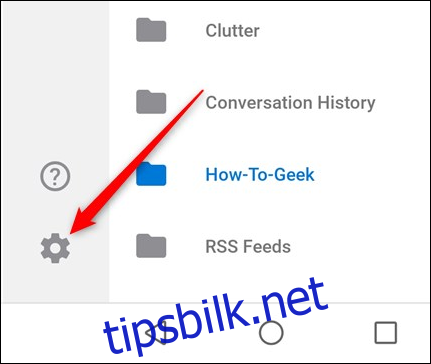
I «E-post»-delen øverst, klikk på «Sveip-alternativer».
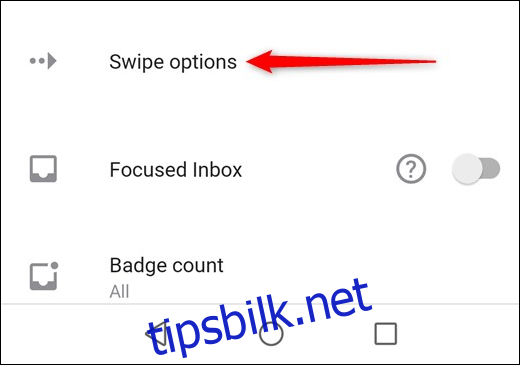
Her ser du de nåværende innstillingene for sveiping. La oss endre «Sveip til høyre» ved å klikke på «ENDRE» på høyre side.
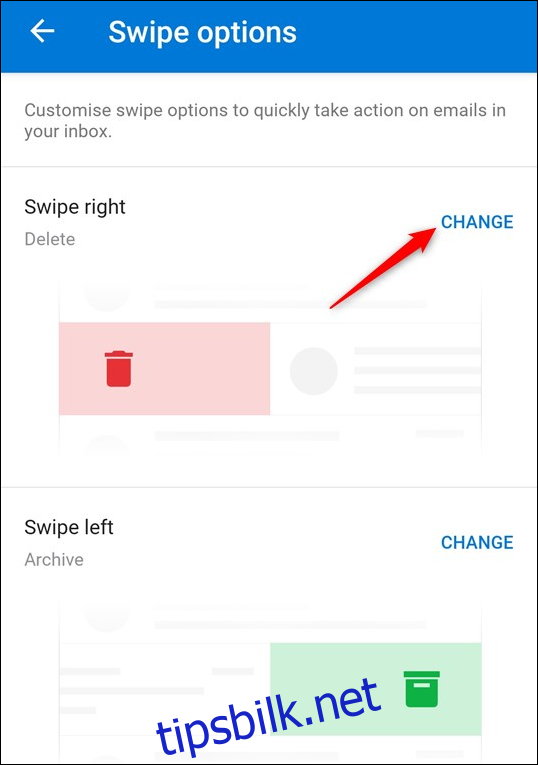
Dette åpner menyen for sveip-alternativer. Øverst ser du om du endrer handlingen for «Sveip til høyre» eller «Sveip til venstre», og den viser den nåværende innstillingen. Vi velger å endre handlingen vår til «Planlegg» ved å trykke på den.
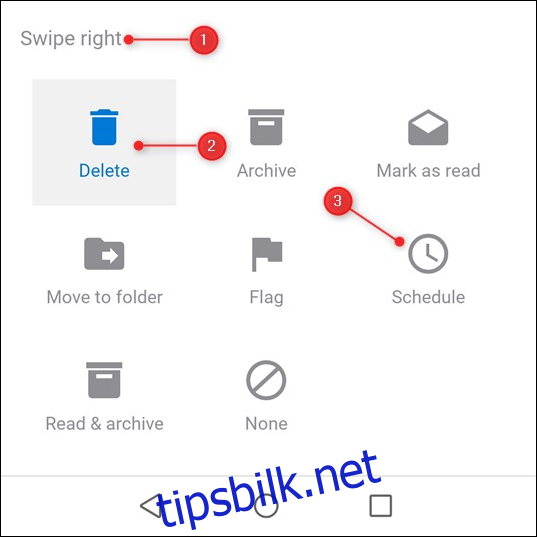
Dette lukker menyen og fører deg tilbake til sveipealternativene, der du ser at handlingen nå er endret til «Tidsplan».
Når du går tilbake til innboksen og sveiper til høyre, vil «Tidsplan»-handlingen vises.
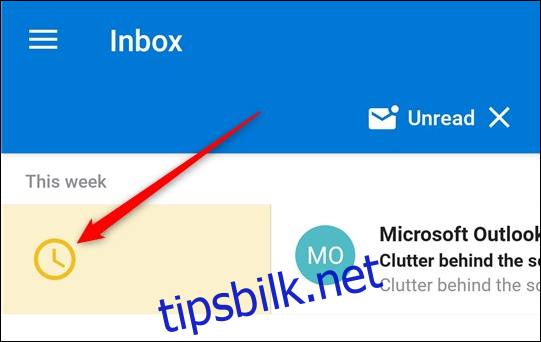
Det er alt du trenger å gjøre! Du kan endre sveipeinnstillingene dine når som helst. Hvis du er redd for å slette eller flytte en e-post ved et uhell, gir Outlook deg fem sekunder til å angre handlingen etter at du har sveipet. (Dette gjelder også for slettede e-poster, siden sletting flytter e-posten til mappen «Slettede elementer».)
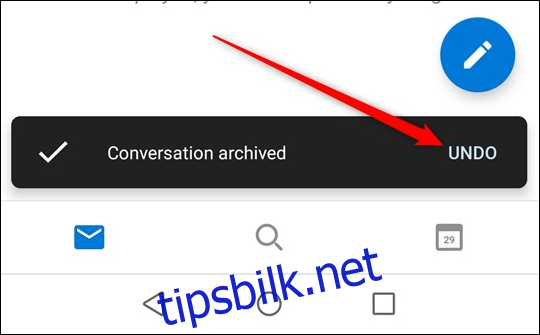
Her er et par nyttige tips:
Arkiveringshandlingen, som er standard ved sveiping til venstre, markerer ikke e-posten som lest. Hvis du ønsker å flytte en ulest e-post til arkivet for senere lesing, er dette perfekt. Men hvis du vil at e-posten skal markeres som lest samtidig, må du endre sveipeinnstillingen til venstre til «Les og arkiver».
Alternativet «Tidsplan» fungerer bare i innboksen. Denne funksjonen er veldig praktisk da den skjuler e-posten frem til et tidspunkt du velger. Dermed kan du raskt fjerne e-poster fra umiddelbar visning uten å miste oversikten over dem. Planlegging er et godt eksempel på hvordan teknologi kan hjelpe deg med de kjedelige oppgavene (som å huske å håndtere en e-post senere), slik at du kan fokusere på de mer interessante tingene (som noe annet enn å tenke på e-post neste uke).
Generelt sett har Outlook-klienten og nettapplikasjonen mer funksjonalitet enn mobilappen, som er forventet. Men sveipefunksjonen, spesielt når du bruker nettbrett eller en berøringsskjerm, er noe vi håper å se i fremtidige utgaver av Outlook-klienten og nettapplikasjonen.