Viktige Punkter
- CHKDSK analyserer harddisken for feil og dårlige sektorer. Det er lurt å bruke dette verktøyet hvis datamaskinen din ikke starter som forventet.
- SFC leter etter og reparerer Windows systemfiler. Bruk dette verktøyet ved programkrasj eller manglende DLL-feil.
- DISM er et mer avansert verktøy som fikser korrupte filer i Windows systembildet. Det er nyttig når SFC ikke klarer å reparere filene.
Hvis PC-en din begynner å oppføre seg merkelig, yter dårligere eller melder om feil, kan du bruke de innebygde diagnoseverktøyene i Windows for å forsøke å rette opp problemene. CHKDSK, SFC og DISM sjekker tilstanden til harddisken og fikser ødelagte filer, men de opererer på forskjellige måter og er rettet mot ulike deler av systemet.
Det er mulig å bruke alle tre systemverktøyene, CHKDSK, SFC og DISM. Dette kan imidlertid ta tid og være unødvendig i din spesifikke situasjon. Det er derfor fordelaktig å vite når og hvordan du bruker disse feilsøkingsverktøyene.
Hva er CHKDSK, og når bør det brukes?
CHKDSK (Check Disk) er det første diagnoseverktøyet i Windows som kan være nyttig å bruke hvis PC-en din begynner å oppføre seg uvanlig. For eksempel, hvis den henger når du slår den av eller virker unormalt treg.
CHKDSK skanner hele harddisken for å oppdage og korrigere feil i filene og selve filsystemet. Det undersøker også harddisken din for dårlige sektorer (områder med data som ikke kan leses). Det forsøker enten å reparere disse eller gir systemet beskjed om å unngå dem.
Windows kan automatisk starte CHKDSK ved oppstart hvis det oppdager et problem med harddisken. Noen ganger skyldes dette mindre årsaker, som en feilaktig avslutning, men det kan også indikere mer alvorlige problemer som virus eller en harddisk som er i ferd med å svikte. Det er viktig å merke seg at CHKDSK ikke automatisk reparerer problemer før du gir den beskjed om det.
For å forebygge fremtidige feil og potensiell tap av data, kan det være nyttig å kjøre CHKDSK manuelt som en del av PC-vedlikeholdsrutinen. Du kan bruke en av de følgende metodene:
1. Kjør CHKDSK via Filutforsker
Du kan kjøre CHKDSK fra kommandolinjen. Hvis du ikke ønsker å bruke kommandolinjen, kan du åpne Filutforsker, klikke på «Denne PC-en», høyreklikke på den harddisken du ønsker å sjekke og velge «Egenskaper».
Klikk på fanen «Verktøy» og deretter «Sjekk» i «Feilkontroll»-delen.
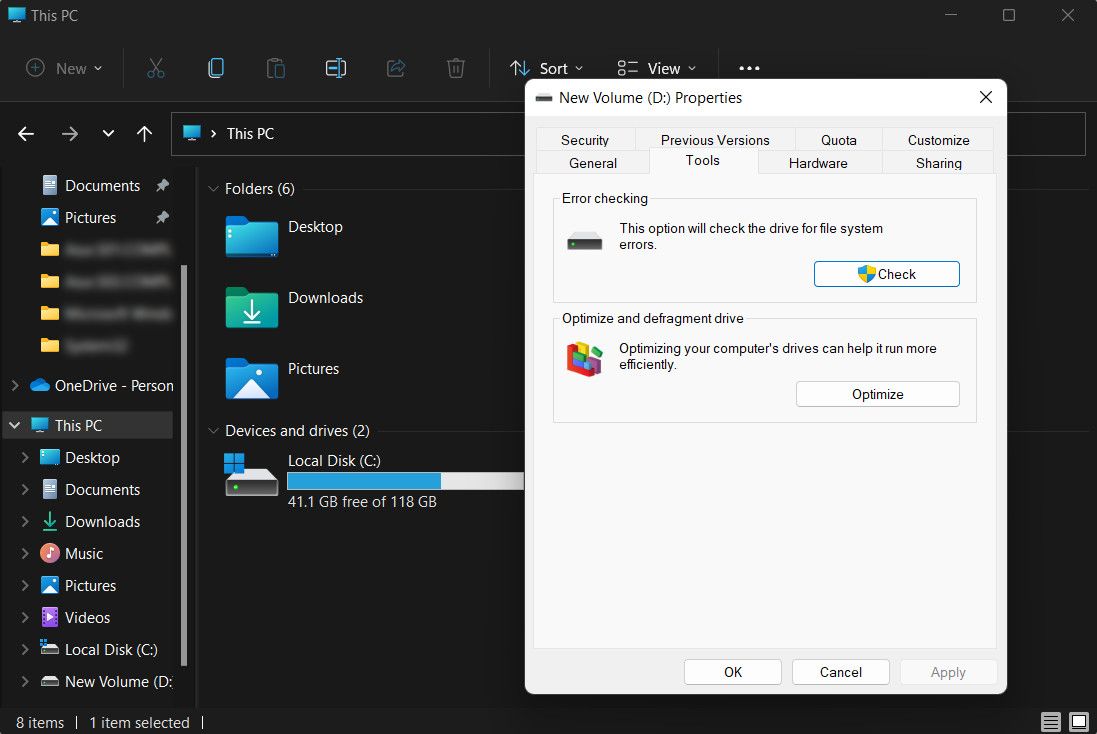
Dersom Windows anser at alt er i orden, vil den foreslå at du ikke trenger å analysere disken. Hvis du likevel ønsker å kjøre CHKDSK, velger du «Skann stasjon».
Analysen kan ta alt fra et par minutter til en halvtime, avhengig av størrelsen og tilstanden til disken. Når den er fullført, vil CHKDSK enten melde at det ikke ble funnet noen feil, eller, dersom den finner feil, vil den anbefale at du fikser dem.
2. Kjør CHKDSK fra kommandolinjen
For å få mer kontroll over diskkontrollprosessen, bør du kjøre CHKDSK fra en administrator-kommandolinje. Følg disse instruksjonene for å fortsette:

For å gjøre endringer kan du bruke parametere med CHKDSK-kommandoen. Her er to du kan bruke for å rette opp problemer:
- For at CHKDSK skal fikse problemene den oppdager, skriv chkdsk /fc: (for C:-disken).
- For å analysere for dårlige sektorer og feil, skriv chkdsk /rc:
Hvis du ikke kan bruke disse kommandoene fordi «volumet er i bruk av en annen prosess», vil kommandolinjen tilby å planlegge analysen til neste gang PC-en starter. Dette bør imidlertid bare skje én gang. Hvis verktøyet dukker opp hver gang du starter PC-en, kan du stoppe CHKDSK fra å kjøre automatisk ved oppstart.
Hva er SFC Scannow, og når bør det brukes?
Mens CHKDSK identifiserer og reparerer feil i filsystemet på harddisken, analyserer og reparerer SFC (System File Checker) spesifikt Windows-systemfiler. Hvis det oppdages at en fil er skadet eller endret, vil SFC automatisk erstatte den med den korrekte versjonen.
Det er ofte mer tydelig når du bør bruke SFC enn CHKDSK. CHKDSK brukes når du mistenker at harddisken ikke fungerer som den skal. Hvis Windows-programmer krasjer, du får feilmeldinger om manglende DLL-filer, eller du opplever den fryktede blåskjermen, er det absolutt på tide å kjøre SFC.
Åpne en administrator-kommandolinje, skriv inn følgende kommando og trykk Enter for å starte:
sfc /scannow
SFC vil utføre en komplett analyse av systemet og reparere eller erstatte skadede eller manglende filer med versjoner fra Windows-komponentlageret (se neste avsnitt om DISM for mer informasjon om dette, og hvordan SFC og DISM samarbeider). Analysen kan ta litt tid, men du må sørge for at kommandolinjevinduet er åpent til den er ferdig.
Hvis du bare ønsker å skanne uten å reparere skadede systemfiler, skriver du:
sfc /verifyonly command
Når SFC er ferdig med analysen, vil du se en av tre meldinger:
- Windows Resource Protection fant ingen integritetsbrudd. Dette betyr at det som forårsaker PC-problemene ikke er relatert til en systemfil.
- Windows Resource Protection fant korrupte filer og reparerte dem. Dette burde forhåpentligvis bety at problemene dine er løst.
- Windows Resource Protection fant korrupte filer, men klarte ikke å reparere noen av dem. Dette betyr at systemfiler er årsaken, men SFC kan ikke erstatte dem. Prøv å kjøre verktøyet igjen i sikkermodus. Hvis du fortsatt får samme resultat, fortvil ikke: Det er på tide å bruke DISM.

Hva er DISM, og når bør det brukes?
DISM (Deployment Image Servicing and Management) er det kraftigste av de tre Windows-diagnoseverktøyene. Selv om det ikke er nødvendig å bruke verktøyene ofte, bør du ty til dette når du opplever gjentatte krasj, frysing og feil, men SFC enten ikke kan reparere systemfilene dine eller ikke kan kjøres i det hele tatt.
Mens CHKDSK analyserer harddisken og SFC systemfilene, oppdager og fikser DISM korrupte filer i komponentlageret til Windows systembildet, slik at SFC kan fungere som den skal. Det kan også hjelpe med Windows-oppdateringer, driverintegrasjon og oppstartsproblemer du kan oppleve.
Sikkerhetskopier dataene dine før du kjører DISM i tilfelle noe uforutsett skulle skje.
Som med CHKDSK og SFC må du åpne en administrator-kommandolinje (eller et administrator-terminalvindu i Windows 11) for å bruke DISM. For å spare tid og risiko for å utføre unødvendige reparasjoner, kan du først sjekke om bildet er skadet uten å gjøre endringer. Skriv inn følgende kommando og trykk Enter:
Dism /Online /Cleanup-Image /CheckHealth

Analysen burde bare ta noen sekunder. Hvis det ikke oppdages korrupsjon, kan du kjøre en mer avansert analyse for å undersøke om komponentlageret er intakt og reparerbart, igjen uten å gjøre endringer, ved å skrive:
Dism /Online /Cleanup-Image /ScanHealth
Hvis DISM melder om problemer med systembildet, kjør en ny avansert analyse for å reparere disse problemene automatisk. DISM vil koble til Windows Update for å laste ned og erstatte skadede filer om nødvendig. Merk at prosessen kan ta opptil ti minutter og stoppe opp ved 20 sekunder, men dette er normalt. Skriv inn denne kommandoen:
Dism /Online /Cleanup-Image /RestoreHealth

Når analysen og reparasjonene er fullført, må du starte PC-en på nytt og kjøre SFC igjen for å erstatte korrupte eller manglende systemfiler.
I hvilken rekkefølge bør du kjøre CHKDSK, SFC og DISM?
Nå som du forstår funksjonen til CHKDSK, SFC og DISM, vil det å bruke ett eller flere av disse Windows-feilsøkingsverktøyene forhåpentligvis hjelpe deg med å fikse PC-en.
Et vanlig spørsmål er imidlertid hvilken rekkefølge du bør kjøre disse systemtestene i. Bør du alltid kjøre CHKDSK først? Eller bør du alltid kjøre DISM før SFC?
Det er ikke en bestemt rekkefølge for CHKDSK, SFC og DISM. Grunnen til at du kjører hvert verktøy avhenger av problemet du opplever. Hvis du kjører SFC og den finner korrupte filer og andre problemer, bør du kjøre DISM for å reparere Component Store, og deretter kjøre SFC igjen for å fikse de ødelagte filene.
Hvis du fortsatt har problemer, kan du prøve en systemgjenoppretting. Dette vil tilbakestille systemfiler, innstillinger og programmer til et tidligere tidspunkt da de fungerte som de skulle. Hvis systemet ditt ikke var skadet da gjenopprettingspunktet ble opprettet, kan det løse korrupsjonsproblemene dine.