Utforsk «Gudmodus» i Windows 11: En skjult verktøykasse for avanserte brukere
Til tross for at Microsoft gradvis flytter fokus fra det tradisjonelle Kontrollpanelet til den moderne Innstillinger-appen, eksisterer fortsatt den klassiske «Gudmodus» i Windows 11. Enten du er en erfaren bruker eller bare nysgjerrig, her er en guide til hvordan du aktiverer og bruker denne kraftfulle funksjonen.
Hva er egentlig «Gudmodus» i Windows 11?
«Gudmodus» er ikke en offisiell betegnelse fra Microsoft, men et populært kallenavn for en spesiell mappe som gir tilgang til en samling avanserte administrative verktøy på ett sted. Den samler konfigurasjonsmuligheter som vanligvis er spredt over flere steder i systemet. Dette gjør det enklere å tilpasse Windows 11 uten å måtte navigere gjennom mange innstillingssider.
Det er viktig å merke seg at denne funksjonen ikke er ny i Windows 11. «Gudmodus» har faktisk eksistert siden Windows Vista, som ble lansert i 2007. Det er gledelig å se at denne funksjonen fortsatt er tilgjengelig i Microsofts nyeste operativsystem for de som ønsker å utforske systemets dypere funksjoner. Les videre for å se hvilke muligheter «Gudmodus» tilbyr.
Oversikt over «Gudmodus» funksjoner i Windows 11
- Autokjør
- Sikkerhetskopiering og gjenoppretting
- Fargestyring
- Legitimasjonsbehandling
- Dato og klokkeslett
- Enheter og skrivere
- Tilgjengelighetssenter
- Filutforsker-alternativer
- Filhistorikk
- Skrifter
- Indekseringsalternativer
- Internett-alternativer
- Tastatur
- Mus
- Nettverks- og delingssenter
- Telefon og modem
- Strømalternativer
- Programmer og funksjoner
- Region
- RemoteApp og skrivebordstilkoblinger
- Sikkerhet og vedlikehold
- Lyd
- Talegjenkjenning
- Lagringsplasser
- Synkroniseringssenter
- System
- Oppgavelinje og navigering
- Feilsøking
- Brukerkontoer
- Windows Defender brannmur
- Windows Mobilitetssenter
- Arbeidsmapper
- Windows-verktøy
Slik aktiverer du «Gudmodus» i Windows 11
1. Høyreklikk på et tomt område på skrivebordet ditt. Velg «Nytt» og deretter «Mappe» for å opprette en ny mappe.
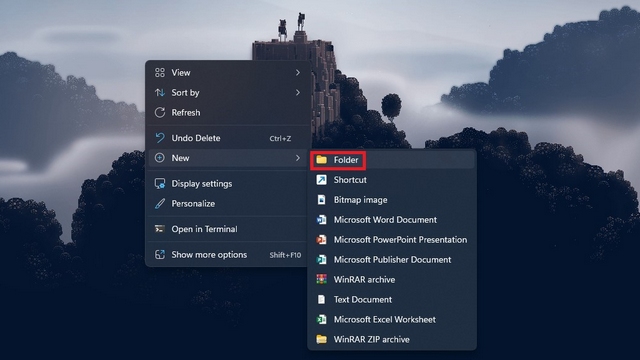
2. Gi mappen følgende navn. Dette spesielle navnet vil aktivere «Gudmodus» i Windows 11:
GodMode.{ED7BA470-8E54-465E-825C-99712043E01C}
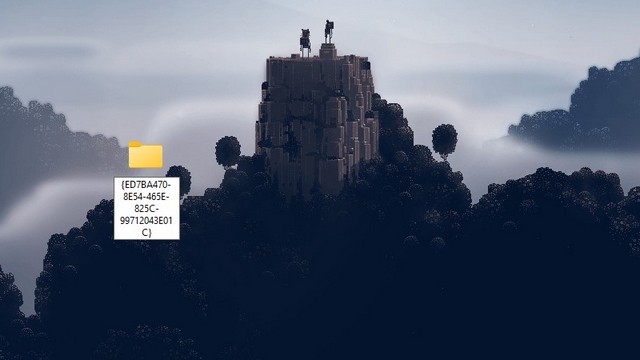
3. Når du har endret navn på mappen og trykker enter, vil du se at ikonet endrer seg til det vanlige ikonet for Kontrollpanelet. Dobbeltklikk på ikonet for å åpne «Gudmodus».

4. Det var alt! Du har nå tilgang til «Gudmodus». Utforsk de avanserte innstillingene og tilpass Windows 11 slik du ønsker. Hvis du vil fjerne «Gudmodus», kan du enkelt slette mappen du opprettet.
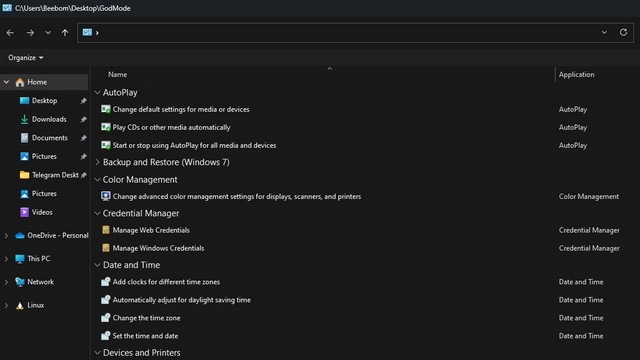
Ofte Stilte Spørsmål
Spørsmål: Hva gjør «Gudmodus» i Windows 11?
Svar: «Gudmodus» samler alle avanserte administrative verktøy på ett sted, slik at du kan konfigurere systemet uten å navigere gjennom flere sider.
Spørsmål: Fungerer «Gudmodus» i Windows 11?
Svar: Ja, du kan aktivere og bruke «Gudmodus» i Windows 11. Veiledningen i denne artikkelen viser deg hvordan.
Spørsmål: Hva er koden for «Gudmodus» i Windows?
Svar: Koden er «GodMode.{ED7BA470-8E54-465E-825C-99712043E01C}». Du bruker denne koden når du navngir en ny mappe.
Konkluderende tanker om «Gudmodus» i Windows 11
Ved å aktivere «Gudmodus», får du tilgang til de velkjente verktøyene som gir deg kontroll over viktige funksjoner i Windows 11. Selv om noen ser på det som en «gammeldags» funksjon, vil andre sette pris på denne måten å konfigurere systemet på. Hvis du er interessert i å lære mer om Windows 11, anbefaler vi å se på våre artikler om skjulte funksjoner og kommende oppdateringer.