Lurer du på hvordan du raskt kan aksessere administrative verktøy, sikkerhetskopiering og gjenopprettingsalternativer, samt andre sentrale administrasjonsinnstillinger i Windows, fra ett samlet sted? Da bør du utforske den såkalte «Gud-modusen».
Hva er «Gud-modus»?
Navnet «Gud-modus» er kanskje litt misvisende, da det ikke åpner for noen skjulte funksjoner i Windows eller gir deg mulighet til å gjøre endringer som ikke er tilgjengelige i det vanlige Windows-grensesnittet. Det er snarere en spesiell mappe du kan aktivere, som samler de fleste administrative, innstillings- og kontrollpanelverktøy i et enkelt og lettnavigerbart grensesnitt.
Selv om mange av disse verktøyene også kan finnes ved å søke i Start-menyen, krever det at du i utgangspunktet vet hva du leter etter. «Gud-modus»-mappen tilbyr en mer oversiktlig måte å bla gjennom et stort antall (rundt 206) verktøy og bli bedre kjent med dem.
Det er verdt å merke seg at «Gud-modus» er et populært kallenavn for denne spesielle mappen. Du står fritt til å gi den et annet navn, for eksempel «Superbruker-modus» eller hva som helst annet du foretrekker.
Her er en oversikt over kategoriene med verktøy du finner i «Gud-modus»:
| Administrative verktøy |
| Autokjør |
| Sikkerhetskopiering og gjenoppretting |
| Fargebehandling |
| Credential Manager |
| Dato og klokkeslett |
| Enheter og skrivere |
| Enkelt tilgangssenter |
| Filutforskeralternativer |
| Filhistorikk |
| Fonter |
| Indekseringsalternativer |
| Infrarød |
| Internett-innstillinger |
| Tastatur |
| Mus |
| Nettverk- og delingssenter |
| Penn og berøring |
| Telefon og modem |
| Strømalternativer |
| Programmer og funksjoner |
| Region |
| RemoteApp og skrivebordstilkoblinger |
| Sikkerhet og vedlikehold |
| Lyd |
| Talegjenkjenning |
| Lagringsplasser |
| Synkroniseringssenter |
| System |
| Innstillinger for nettbrett |
| Oppgavelinje og navigasjon |
| Feilsøking |
| Brukerkontoer |
| Windows Defender brannmur |
| Windows Mobilitetssenter |
| Arbeidsmapper |
Hver av disse kategoriene inneholder en rekke verktøy, og kan i tillegg være delt inn i underkategorier. Dette betyr at du sannsynligvis vil finne det aller meste du er ute etter.
Hvordan aktivere «Gud-modus» i Windows 10
For å aktivere «Gud-modus», må du være logget inn med en konto som har administratorrettigheter. Gå til skrivebordet og høyreklikk på et tomt område. I kontekstmenyen velger du «Ny» og deretter «Mappe».
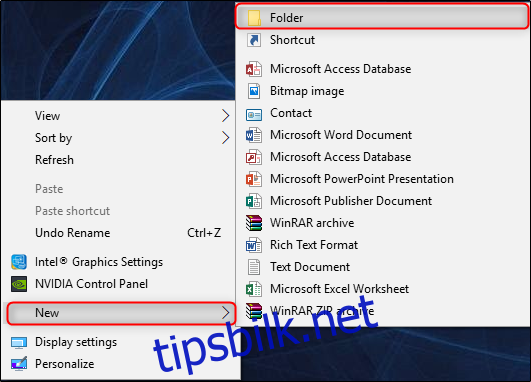
Et nytt mappeikon vil da vises.

Gi mappen følgende navn:
GodMode.{ED7BA470-8E54-465E-825C-99712043E01C}
Hvis du ønsker et annet navn enn «GodMode», kan du erstatte «GodMode» med ønsket navn. Det er viktig at tegnene som følger (inkludert punktum) forblir nøyaktig som oppgitt ovenfor. Hvis du fjerner «GodMode» uten å erstatte det med annen tekst, vil du motta en feilmelding.
Etter at du har gitt mappen riktig navn, vil du legge merke til at mappeikonet endres til et kontrollpanelikon.
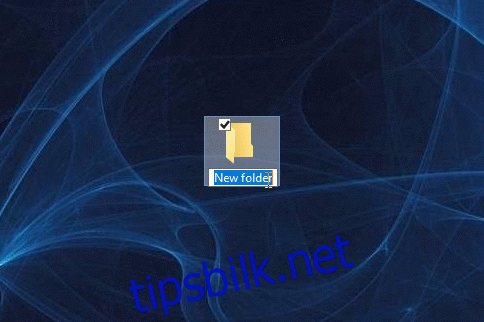
Dobbeltklikk på ikonet for å åpne den nyopprettede «Gud-modus»-mappen. Hovedkategoriene er organisert alfabetisk, og det samme gjelder de over 200 innstillingene som finnes i disse kategoriene.
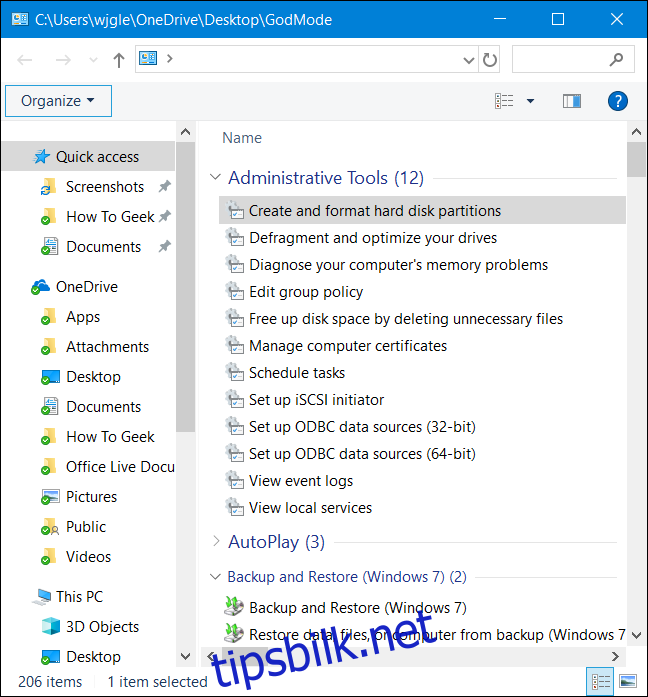
Selv om denne oversikten er nyttig for å bli kjent med de offisielle navnene på alle Windows-verktøyene, vil du sannsynligvis oppdage, slik vi gjorde, at det ofte er raskere å søke etter dem gjennom Start-menyen. Likevel tilbyr «Gud-modus»-mappen en praktisk introduksjon til alle tilgjengelige verktøy og en fin måte å lete etter ting på når du ikke er helt sikker på hva de heter.