Microsofts Edge-nettleser har en ganske hendig funksjon for nettkjøpere og de som vil ha mer kontroll over hvordan de samhandler med internett. Det er imidlertid ikke noe alle vet om. Når du vet hvor du finner Microsoft Edge Wallet, er den enkel å sette opp og enda enklere å bruke.
Innholdsfortegnelse
Hvordan finne Microsoft Edges lommebok
Uansett hvor du er i Edge-nettleseren, er Microsoft Edge Wallet lett tilgjengelig fra profilbildet ditt i øvre venstre hjørne. På den måten trenger du ikke å navigere tilbake til hjemmesiden for å finne dette verktøyet. Bare trykk på kontoikonet ditt.
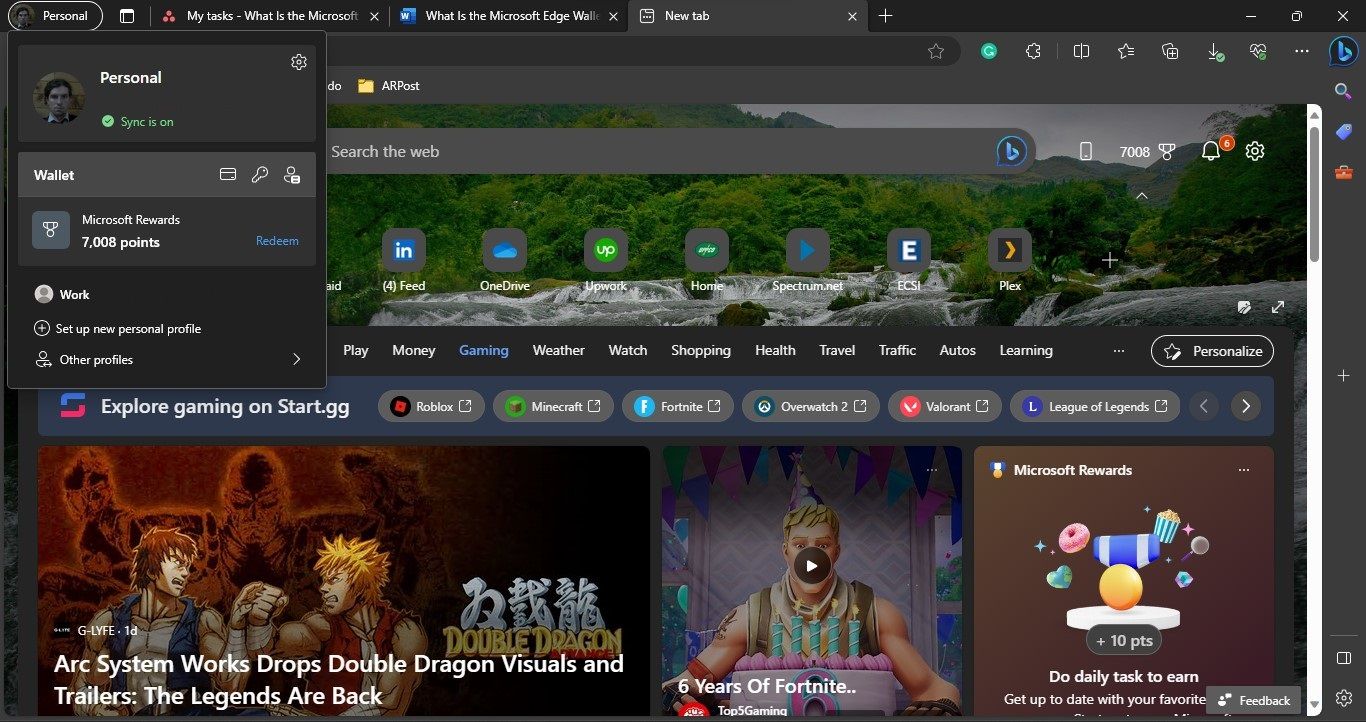
Herfra kan du se kontoen du bruker for øyeblikket, samt eventuelle tilkoblede kontoer, med lommeboken i midten. Den største funksjonen i lommeboken din fra denne visningen er saldoen til Microsoft Reward Points (poeng som du tjener ved å surfe med Edge for å bruke på nettfordeler). Det er imidlertid mye mer enn det med Edge Wallet.
Fra denne samme visningen kan du også hoppe direkte til de tre hovedkomponentene i Edge Wallet: betalingsmåter, passord og personlig informasjon. Alle disse er indikert med ikoner til høyre for ordet Lommebok, slik at du kan navigere direkte i dem. Du kan også klikke på ordet Lommebok for å se alt denne funksjonen har å tilby.
Hva kan din Microsoft Edge-lommebok gjøre?
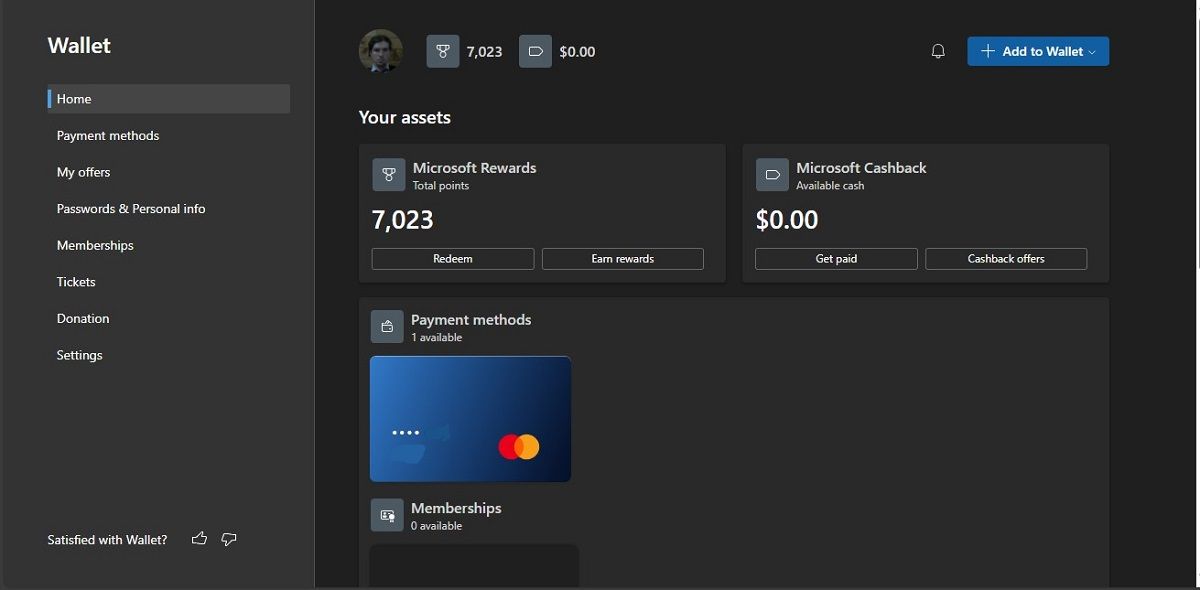
Edge Wallet kan gjøre mye, inkludert administrere passord og betalingsmåter, belønningspoeng og online kuponger, og til og med hjelpe deg med å planlegge din neste reise. Mens noen mennesker sannsynligvis aldri vil bruke noen av funksjonene som er inkludert i Edge Wallet, kan andre komme til nytte hver dag.
1. Administrer Microsoft Reward-poengene dine
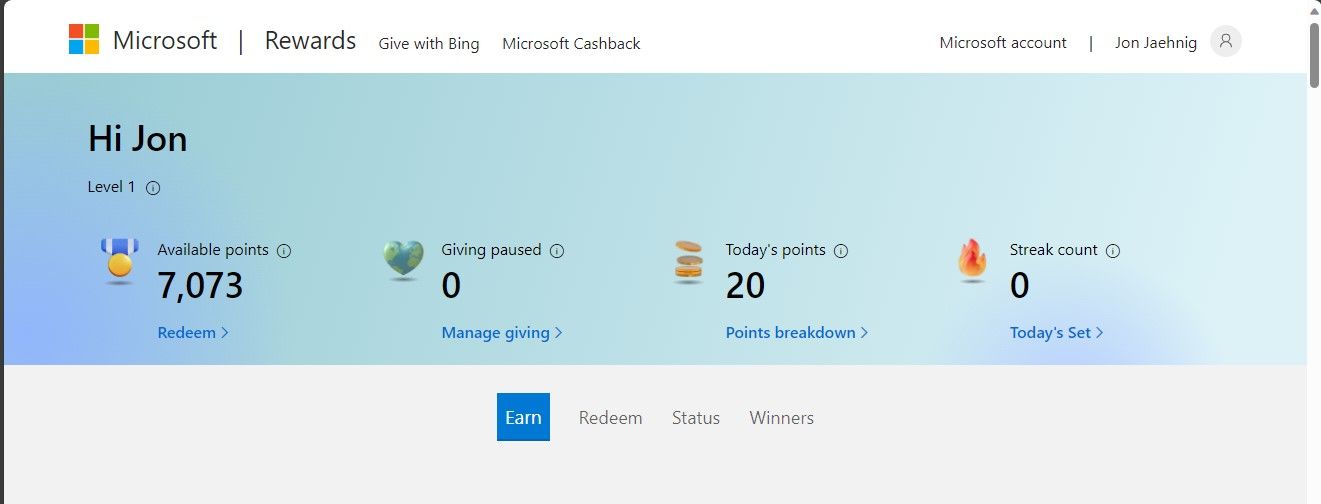
Fra hjemmesiden til lommeboken din får Microsoft Rewards-poengene en ganske stor flis nær toppen av siden. Denne flisen har to mindre knapper: Løs inn og Tjen belønninger.
- Løs inn: denne knappen tar deg til et utvalg av belønninger for å innløse belønningspoengene dine. Disse poengene tjener du passivt når du surfer på nettet.
- Tjen belønninger: Denne knappen tar deg til flere muligheter for å tjene flere poeng, som quizer.
- Microsoft Cashback: dette panelet viser deg hvor mye du har tilgjengelig gjennom rabatter du tjener når du kjøper bestemte varer på nettet med Edge-partnere.
- Få betalt: Denne knappen lar deg utbetale din tilgjengelige cashback-saldo.
- Cashback-tilbud: Denne knappen tar deg til deltakende selgere og kampanjer. For å lære enda mer om Microsofts belønnings- og cashback-programmer, velg Mine tilbud fra kolonnemenyen på venstre side av skjermen.
2. Administrere betalingsmåter, medlemskap og passord
Under disse flisene har en annen flis knapper for betalingsmåter, medlemskap og passord.
- Betalingsmetoder: denne knappen lar deg se alle betalingsmåter som Edge allerede har lagret, samt legge til andre kort.
- Betalingskortinnstillinger: disse verktøyene lar deg angi om Edge automatisk lagrer betalingsmåter, konfigurere «ekspressutbetalinger» og mer.
- Medlemskap: dette er et verktøy for å administrere reiseklubbbelønninger. Velg klubben din fra rullegardinmenyen, skriv inn medlemsnummeret ditt, og du er med. Dette lar deg spore belønningene dine i Edge og kan gjøre det lettere for deg å tjene belønninger når du handler online med Edge-kontoen din.
- Passord: Dette panelet lar deg administrere passord som Edge lagrer for å gjøre det enklere for deg å navigere på nettet. Det er et av de kraftigere verktøyene for å kontrollere din digitale identitet på nettet i dag.
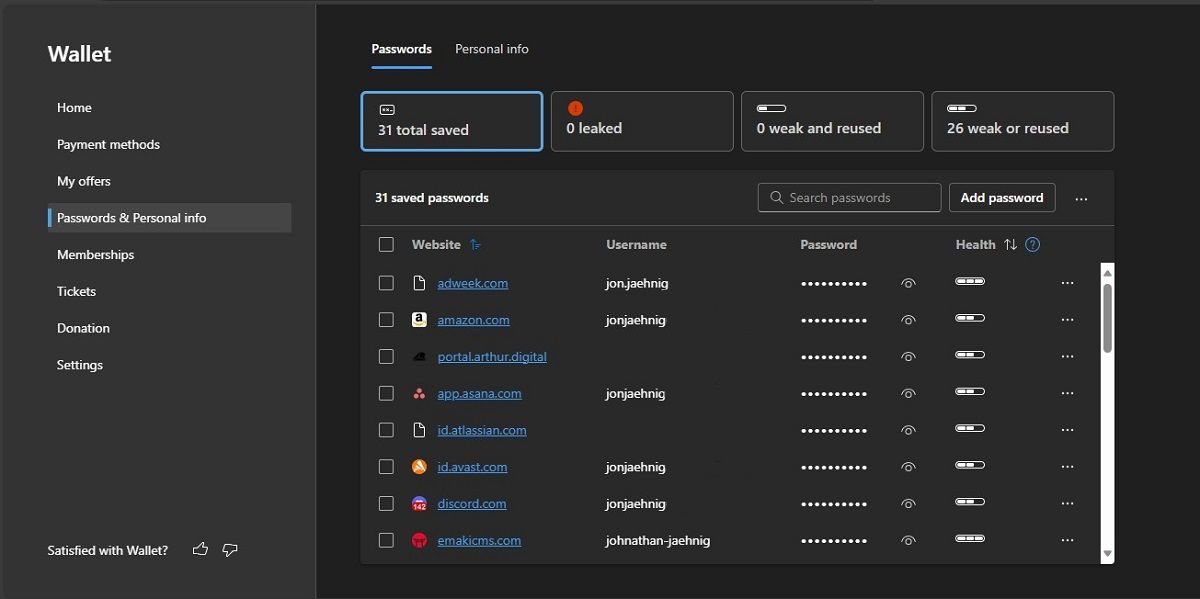
- Vis alt i Passord: denne knappen viser hvordan Microsoft rangerer sikkerheten til passordene dine, og til og med om noen av dem kan ha blitt kompromittert. Du kan legge til passord etter hvert som du bruker dem, men denne funksjonen lar deg også legge til passord på forhånd.
- Passord og personlig informasjon: disse verktøyene lar deg administrere annen personlig informasjon, inkludert leveringsadresser og telefonnumre. Disse hjelper Edge med å fylle ut denne informasjonen automatisk når du foretar kjøp eller setter opp nye kontoer online.
3. Administrer billetter
Under Medlemskap i kolonnemenyen til venstre, velg Billetter for å se billetter du har kjøpt gjennom Bing Travel. Dette kan hjelpe deg med å sørge for at reisen din planlegges fra den ene ende til den andre ved å sikre at du har alle billettene du trenger, men å se dem alle på ett sted kan også hjelpe deg med å planlegge detaljene mellom disse billettene.
4. Doner til veldedige organisasjoner
Bruk donasjonsalternativet i kolonnen til venstre for å gi til veldedige organisasjoner. Du kan bruke enten saldoen i Wallet, de angitte betalingsmåtene eller belønningspoengene dine.
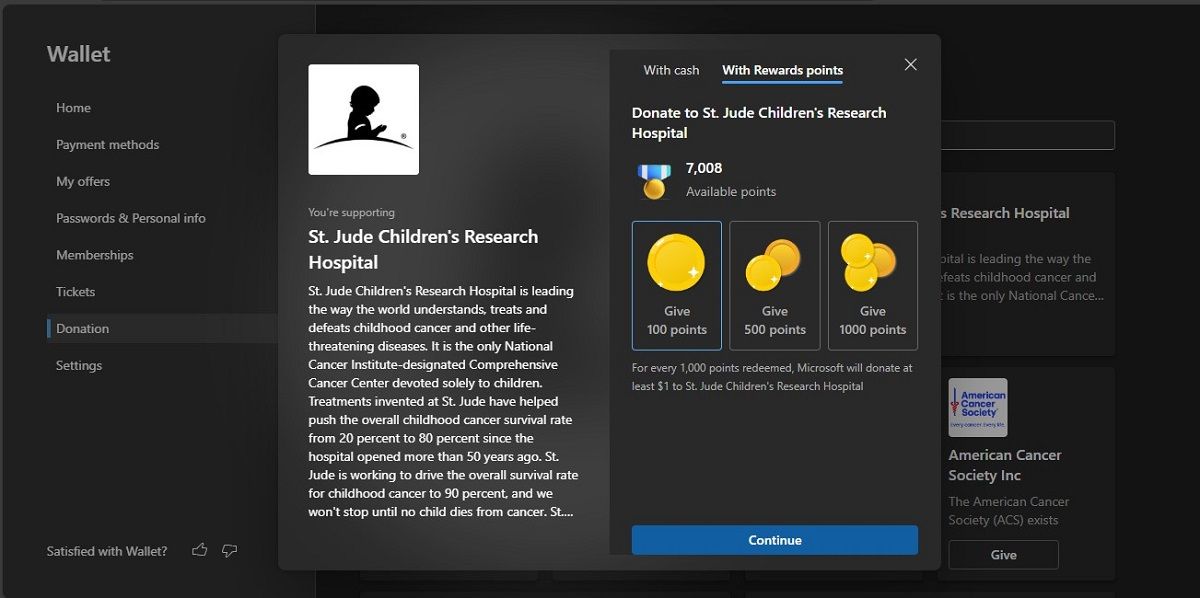
Microsoft presenterer et utvalg av foreslåtte veldedige organisasjoner, men du kan også bruke søkefeltet øverst på siden for å søke etter din favoritt veldedighet. Edge sporer også donasjonene dine over tid.
Slik finjusterer du opplevelsen din med Microsoft Edge Wallet
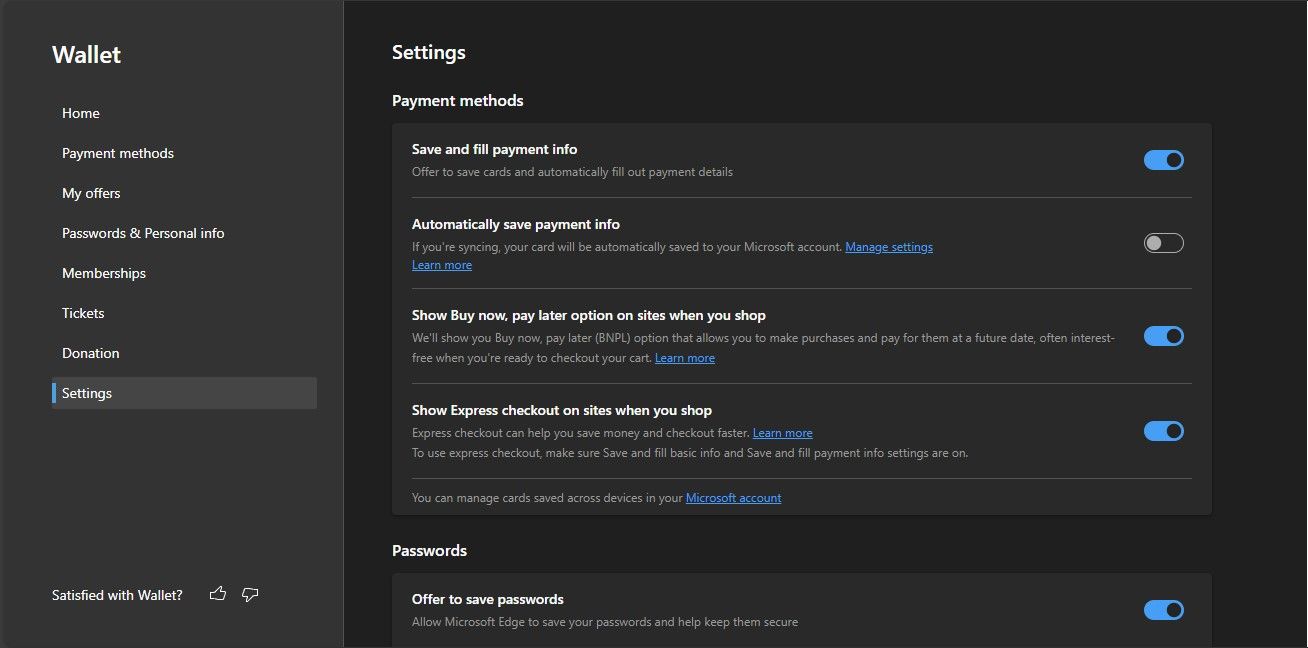
Det nederste alternativet i kolonnemenyen til venstre er hvordan du får tilgang til innstillingene for Edge Wallet. Dette er et enkelt kontrollpanel for å få tilgang til innstillinger som er individuelt tilgjengelige på de andre funksjonssidene i lommeboken.
Hvis denne artikkelen har beskrevet verktøy du liker og verktøy du ikke liker, kan du administrere de fleste av dem direkte fra Innstillinger-siden i stedet for å ta en tur gjennom hvert verktøy individuelt. Innstillingene presenteres alle som en serie enkle knapper.
Er Microsoft Edges lommebok den eneste digitale lommeboken du trenger?
Konseptet med en digital lommebok er uten tvil forankret i språket som Microsoft låner fra Web3-verdenen. Der beskriver en digital lommebok en pakke med virtuelle eiendeler som lar oss reise gjennom nettet like enkelt som vi reiser gjennom verden. Hvis du er interessert i andre Web3-konsepter som desentralisering, er ikke Edge Wallet noe for deg. Ellers er det en fin måte å komme til nytteaspektet på.

