La oss begynne med å definere hva Slack egentlig er. Slack er i bunn og grunn en meldingsapplikasjon designet for bedrifter, mye brukt av ulike organisasjoner. Den fungerer som en bro mellom ansatte på en arbeidsplass, og legger til rette for tilgangen til nødvendig informasjon. Slack har endret måten organisasjoner kommuniserer på. Med dedikerte rom som kalles kanaler, blir arbeidet mer strukturert. Dette forenkler tilgangen til informasjon og bidrar til en mer organisert måte å dele data innad i organisasjonen. Hvis du er ny på Slack og ønsker å utforske funksjonene, som Slack-kanalanalyse eller forståelsen av et Slack-analyse-dashboard og dets anvendelser, da har du kommet til rett sted. Denne guiden vil gi deg en grundig innføring i Slack.
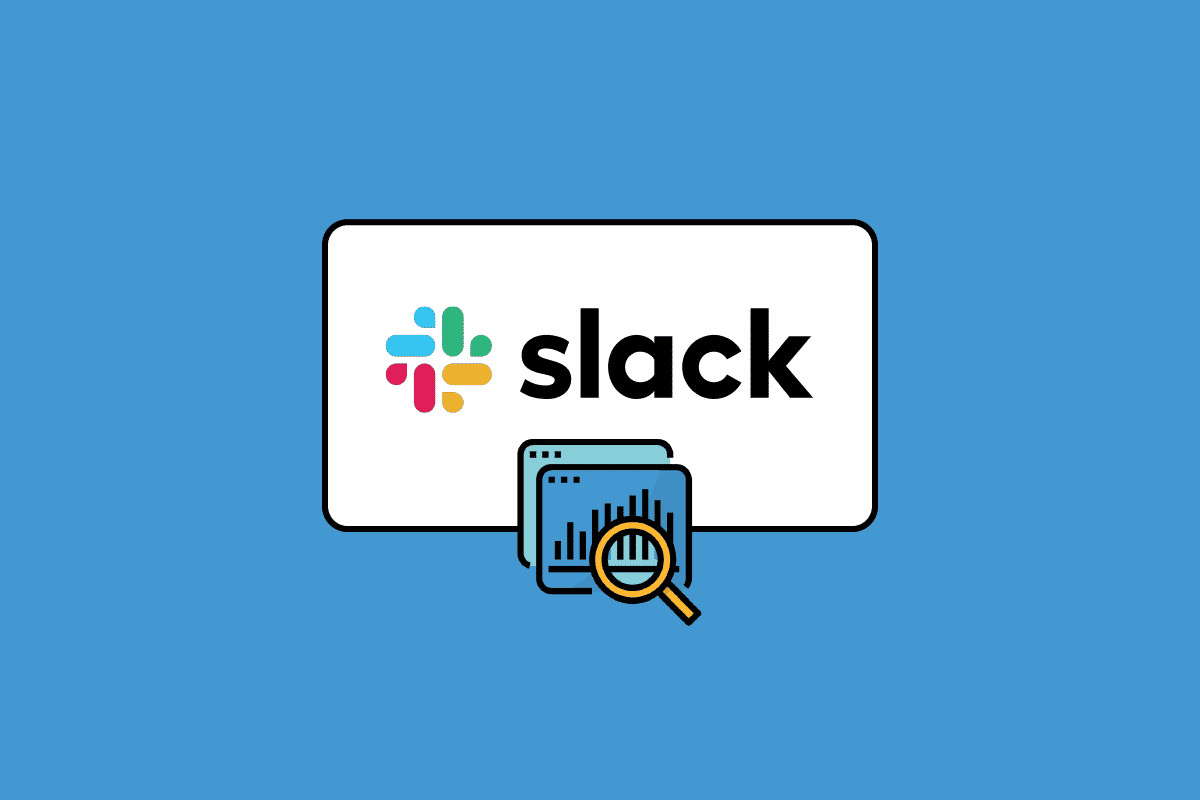
Hva er Slack-kanalanalyse?
Nå som du vet at Slack er en meldingsplattform, lurer du kanskje på hva Slack-kanalanalyse egentlig innebærer. La oss gå rett på sak og utforske Slack-kanalanalysen og dens nytte. Slack-appen er tilgjengelig på flere plattformer som Windows, macOS, Android og iOS.
Analyse er en systematisk prosess hvor man bruker forskjellig informasjon for å identifisere mønstre og deres betydning i data. Slack har et analyseverktøy som hjelper deg med å tolke organisasjonens innsikt. Det finnes tre hovedseksjoner for analyse:
- Oversiktsdelen gir et innblikk i hvor mye tid brukerne bruker på Slack-serveren, antall meldinger sendt innenfor et gitt tidsrom, antall installerte apper og mengden fillagring som brukes. Den aktive medlemsseksjonen viser deg når brukerne aktiverte sine kontoer. Dette vinduet gir deg en oversikt over grunnleggende analyser, og du kan overvåke om fillagringskapasiteten er i ferd med å bli full, slik at du kan oppgradere abonnementet om nødvendig.
- Kanaldelen viser analyser for hver kanal du har opprettet på serveren din. Her kan du identifisere inaktive kanaler og eventuelt slette dem. Du får tilgang til informasjon som totalt antall medlemmer i kanalen, siste aktive dato, og når kanalen ble opprettet. Med denne informasjonen kan du identifisere hvilke kanaler som er mest aktive og har et høyt antall medlemmer. Du kan bruke denne informasjonen til å eventuelt slette eller endre kanalene.
- Medlemsdelen viser en oversikt over alle brukere som er lagt til i Slack. I denne delen kan du ikke redigere, fjerne eller legge til brukerkontoer. Dette analyseverktøyet er kun designet for å gi deg en oversikt over antall brukere som har tilgang til serveren din.
Dette er de viktigste funksjonene og alternativene du finner i Slack-kanalanalysen, et verdifullt verktøy for å få innsikt i organisasjonen din.
Hva er Slack Analytics Dashboard?
Slack-analyse-dashboardet gir deg informasjon og innsikt i hvordan organisasjonen din bruker Slack. Fra dette dashboardet kan du finne tre hovedtyper analyser: en oversikt over arbeidsområdet, kanalanalyse og medlemsanalyse. Disse verktøyene er diskutert i detalj i avsnittet over. Slack analytics-dashboardet gir deg muligheten til å overvåke og analysere viktige data i organisasjonen din.
Eiere av arbeidsområdet kan begrense tilgangen til analysedashbordet til kun å omfatte eiere og administratorer. Analysen og innsikten du har tilgang til, avhenger av abonnementet ditt. Det finnes tre abonnementsplaner: gratisplanen, Pro- og Business+-planen, og Enterprise Grid-planen. Med Slack analytics-dashboardet får du tilgang til informasjon om alle offentlige kanaler i arbeidsområdet ditt, grunnleggende målinger, innsikt om antall medlemmer og mer, avhengig av hvilken abonnementstype du har.
Hva er Slack Private Channel Analytics?
Abonnementsplanene gir tilgang til ulike funksjoner og innsikter. Det finnes et verktøy kalt Kanaladministrasjonsverktøyet som hjelper deg med å administrere tillatelser for kanaler. Denne funksjonen er imidlertid kun tilgjengelig for betalte brukere med abonnement på Pro, Business+ eller Enterprise Grid.
Slack privat kanalanalyse lar organisasjonseieren bruke Kanaladministrasjonsverktøyet for å styre tilgjengeligheten til hver kanal, enten den skal være offentlig eller privat. Hvis en kanal er privat, vil ikke vanlige brukere kunne se kanalens innsikt og analyser. For å angi tillatelser for kanaladministrasjon, kan du følge disse trinnene:
1. Åpne Slack-appen.
2. Klikk på organisasjonsnavnet øverst til venstre på skjermen.
3. Velg Innstillinger og organisasjon fra menyen, og klikk deretter på Organisasjonsinnstillinger.
4. Klikk på Innstillinger i venstre sidefelt.
5. Velg Kanaladministrasjon.
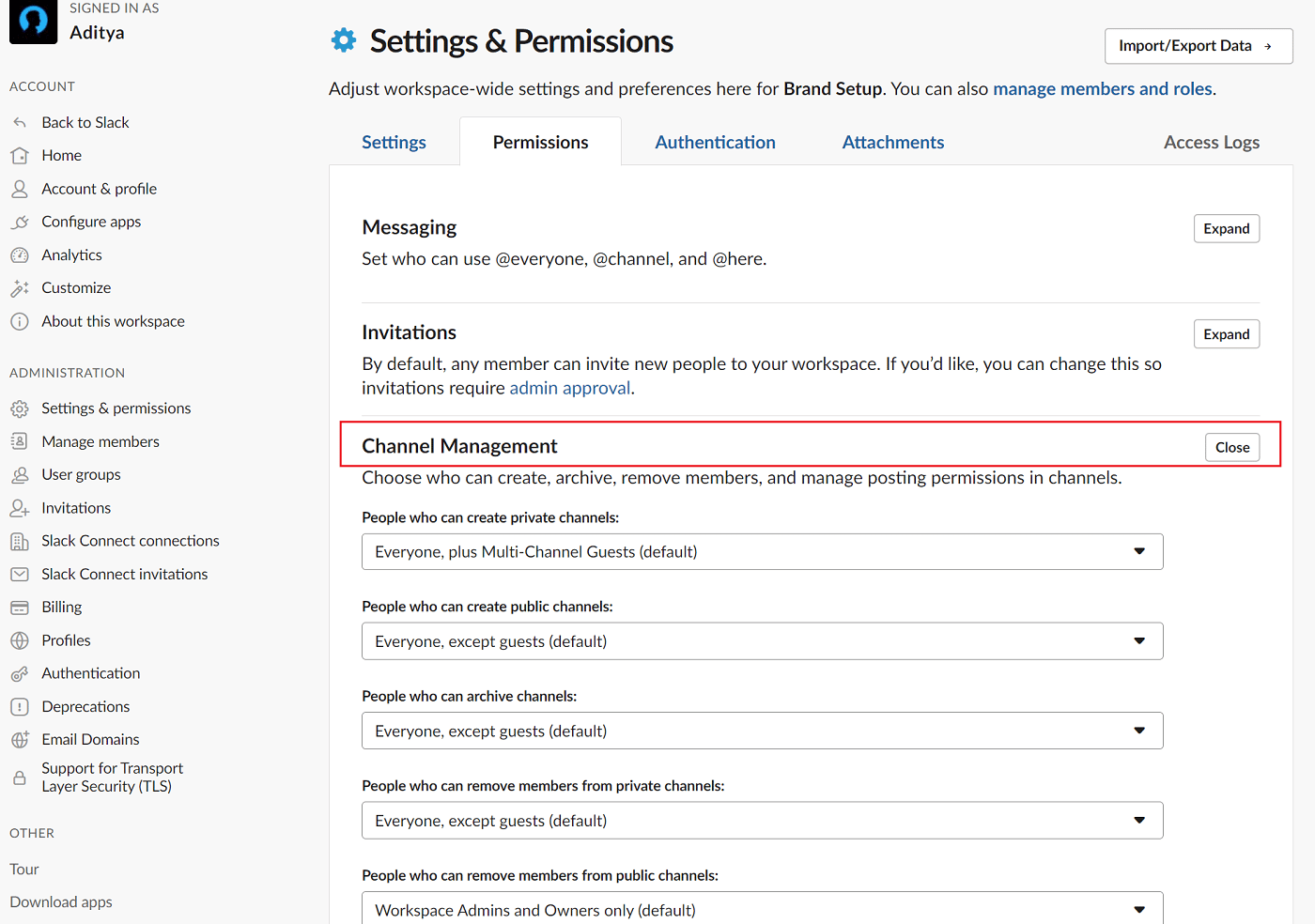
6. Klikk på Rediger ved siden av kanalen for å endre tillatelsene.
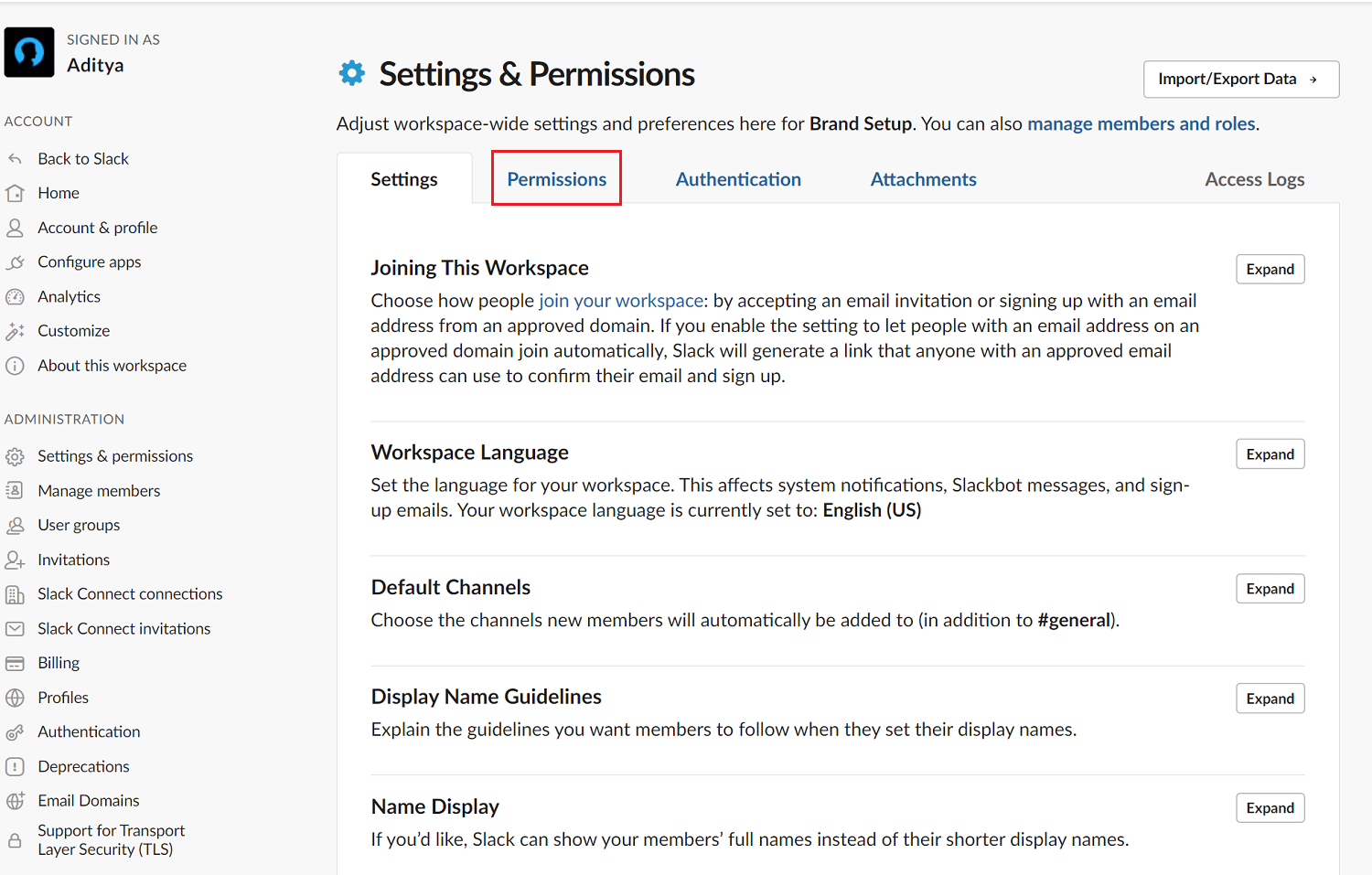
7. Velg dine preferanser og trykk Lagre innstilling.
Hvordan får man tilgang til Channel Analytics i Slack?
Slack Channel Analytics Dashboard tilbyr tre sett med analyser: en organisasjonsoversikt, kanalanalyse og medlemsanalyse. Kanalanalysen gir innsikt i hver offentlig og privat kanal på serveren din, men tilgangen til enkelte kanaler kan begrenses av eierne av arbeidsområdet. Alle kanaler har noen grunnleggende analyser tilgjengelig. Følg disse trinnene for å se kanalanalyse i Slack:
1. Klikk på organisasjonsnavnet øverst til venstre.
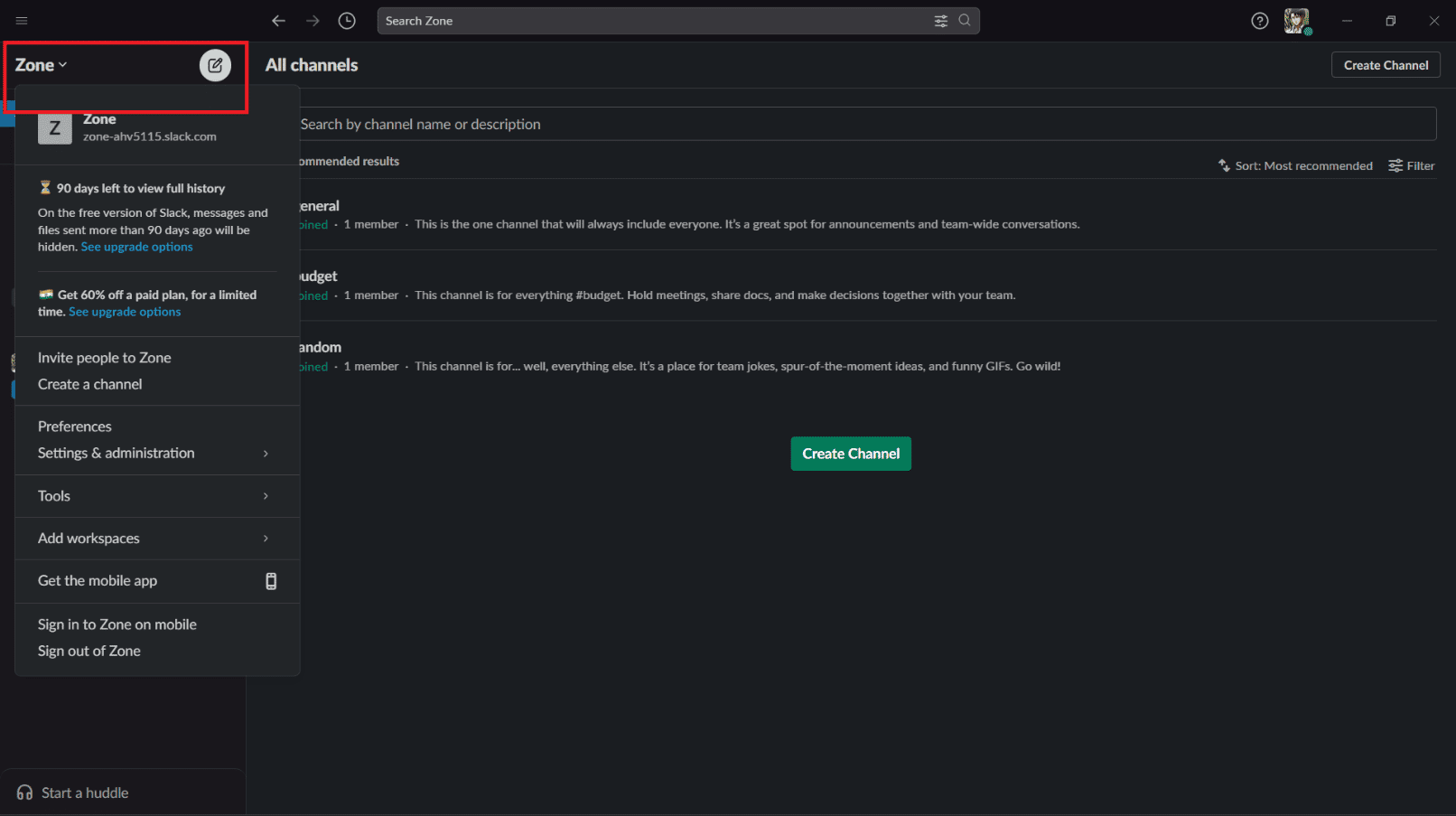
2. Klikk på Verktøy, og velg deretter Analyse.
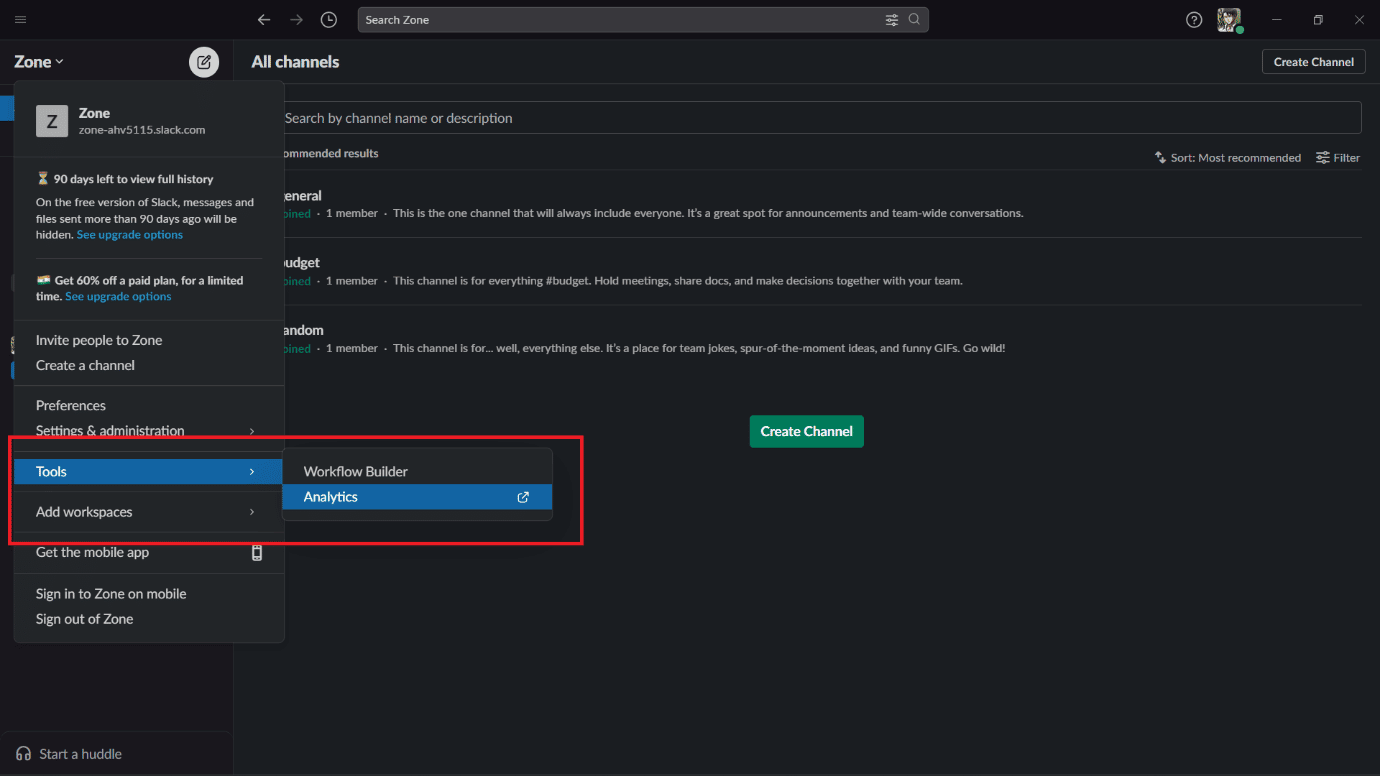
3. Analysesiden åpnes og viser de tre analysetypene.
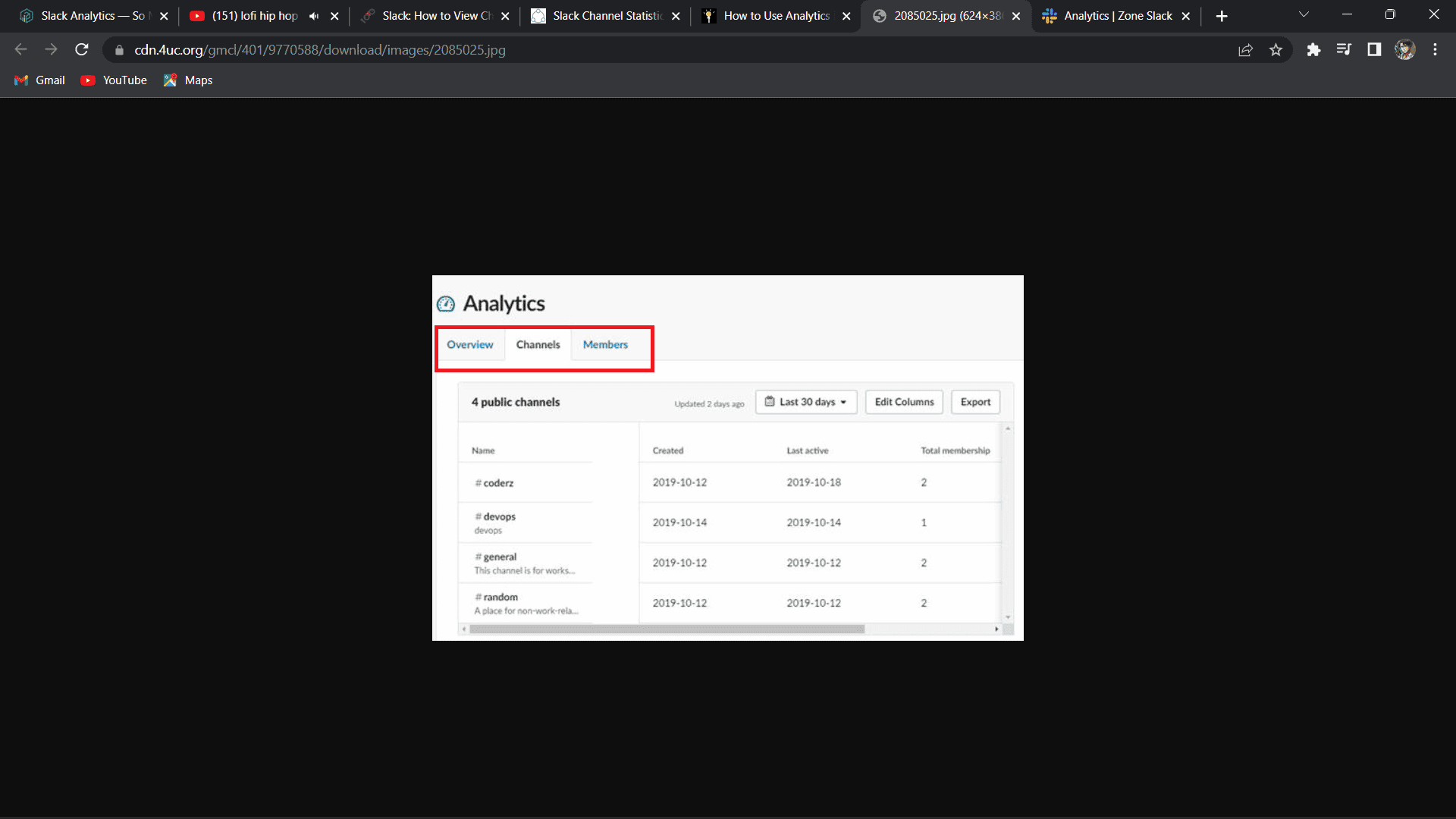
Bytt til kanal-fanen for å se kanalanalyse. Du får tilgang til informasjon om når kanalen ble opprettet, siste aktivitet på kanalen, antall meldinger som er lagt ut og det totale antallet medlemmer i kanalen.
Ofte stilte spørsmål (FAQs)
Q1. Kan man se hvem som har sett en Slack-kanal?
Ans. Når du ser på meldingsaktiviteten, kan organisasjonseiere, administratorer og medlemmer med tillatelse se hvor mange personer som har sendt en melding i Slack.
Q2. Hvordan kan jeg se brukeraktivitet i Slack?
Ans. For å se brukeraktivitet og administrere påloggingsøkter:
1. Klikk på navnet på arbeidsområdet.
2. Velg Innstillinger og administrasjon.
3. Velg Innstillinger for arbeidsområdet.
4. Klikk på Tilgang til logger til høyre.
Q3. Hva er en kanal?
Ans. Slack organiserer meldinger og samtaler i dedikerte rom kalt kanaler. Det finnes to typer kanaler, offentlige og private, avhengig av tilgjengeligheten. Kanaler er nyttige for å skape struktur og oversikt i arbeidet, der team eller personer kan dele ideer og informasjon.
Q4. Hvordan setter man status og tilgjengelighet i Slack?
Ans. Slik setter du statusen din i Slack:
1. Fra skrivebordet, klikk på profilbildet ditt øverst til høyre.
2. Klikk på feltet Oppdater status.
3. Angi en status og velg en emoji, eller velg et foreslått statusalternativ.
4. Klikk på Fjern etter for å velge når statusen skal fjernes. Hvis ønskelig, kryss av for Sett varsler på pause til skru av varsler til statusen din forsvinner.
5. Klikk på Lagre.
***
Vi håper at dette dokumentet har vært nyttig for å forstå hva Slack Channel Analytics er. Hvis du har spørsmål eller tilbakemeldinger, kan du gjerne legge dem inn i kommentarfeltet nedenfor.