Macs aktivitetsmonitor gir deg en oversikt over alle applikasjonene som er i gang, noe som er praktisk for å avslutte prosesser som sluker mye prosessorkraft. Den viser imidlertid også en rekke systemprosesser, og ikke alle disse er trygge å avslutte. Her ser vi nærmere på hvordan du kan skille mellom dem.
Hvem er alle disse brukerne?
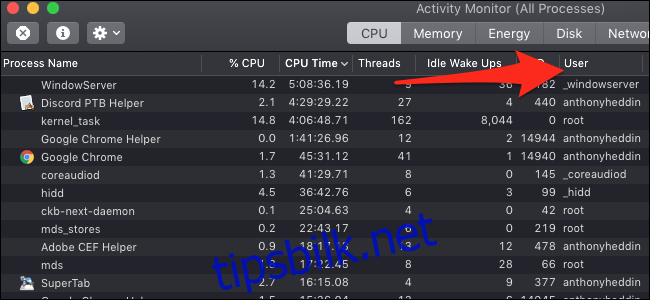
Først bør du se på hvem som eier prosessen. I macOS (og andre Unix-baserte operativsystemer, som Linux) har prosesser eiere, som kobler hver prosess til brukerkontoen som startet den. Selv om du vil kjenne igjen din egen brukerkonto, finnes det mange andre brukere på datamaskinen din, hvorav de fleste administreres av systemet.
Som du kan se på en standard macOS-installasjon, finnes det over 250 brukere som administreres av systemet, hvor de fleste starter med en understrek (_):
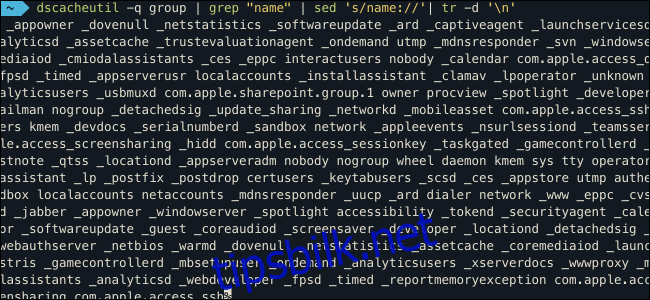
Mac har så mange brukerkontoer på grunn av hvordan tillatelser fungerer i macOS. Hver bruker har spesifikke tillatelser. For eksempel vil _dock ha tillatelse til å få tilgang til filer relatert til dokken, men ikke mye annet. Dette øker sikkerheten ved å holde systemprosesser på et lavt nivå i sine egne beholdere.
Viktig: Siden de fleste av disse er systemprosesser, er det best å aldri avslutte en prosess der eieren starter med en understrek.
Det er sannsynligvis trygt å lukke alle prosesser som er tilknyttet brukerkontoen din, da de fleste av dem vil starte på nytt automatisk hvis de er nødvendige. Det er likevel ikke nødvendig å lukke alt for å spare systemytelse, ettersom de aller fleste prosessene som kjører på maskinen din er inaktive. Det er bedre å la dem være der, slik at de er klare når de trengs, i stedet for å bruke ekstra ressurser på å måtte åpne dem igjen.
Prosesser som har et ikon ved siden av navnet, er applikasjoner, og disse er som regel trygge å lukke. Du kan sortere etter «% CPU» for å se hvilke applikasjoner som bruker mest ressurser:
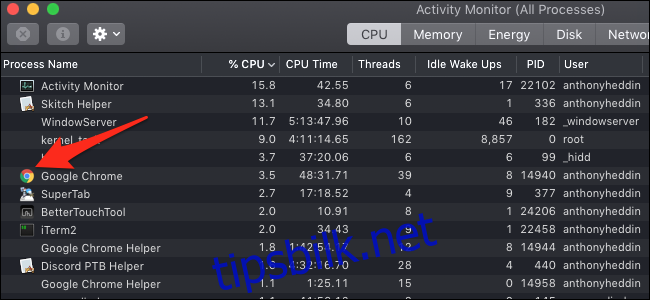
Noen av disse, som Google Chrome, vil ha hjelpeprosesser som brukes til å forbedre ytelsen. Du bør avslutte apper som Chrome fra «Tving avslutning»-menyen (Option-Command-Escape) i stedet for fra Aktivitetsmonitor.
En viktig ting å merke seg er at hvis appen har et av de to ikonene som vises nedenfor, bør du være mer forsiktig når du lukker den:
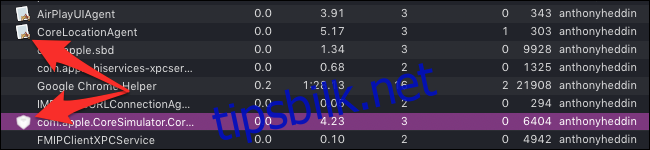
Ikonene du bør være oppmerksom på er et hvitt ark med en blyant, pensel og linjal i form av en «A», eller et skjold.
Det første er standardikonet for en app uten eget ikon, noe som kan bety at det er en bakgrunnsprosess som ikke trenger et brukervendt ikon. Det andre ikonet er spesifikt for Apple-prosesser på brukernivå, som Siri, Finder og Dock.
Hva er «root»?
Neste på listen er «root», som er brukerkontoen med de fleste systemtillatelsene. Dette er litt mer komplisert, da de fleste av «root»-kontoens prosesser er systemprosesser, men noen ting du starter selv vil starte som «root» – spesielt de som trenger tilgang til systemressurser på et lavt nivå. Disse er vanskeligere å identifisere, da du må vite hva du ser etter:
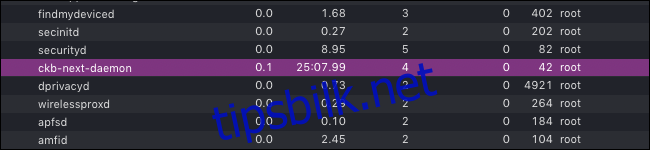
Her er et eksempel: «ckb-next» er en tredjepartsdriver for min Corsair USB-mus, så jeg vet at «ckb-next-daemon», som kjører som «root», er en hjelpeprosess for denne appen. Hvis jeg lukker den, vil musen min slutte å fungere. Generelt, hvis du ser noe du kjenner igjen som kjører som «root», kan det være trygt å lukke. Men de fleste prosessene i denne kategorien er systemting du ikke bør røre.
Bruk av filtre
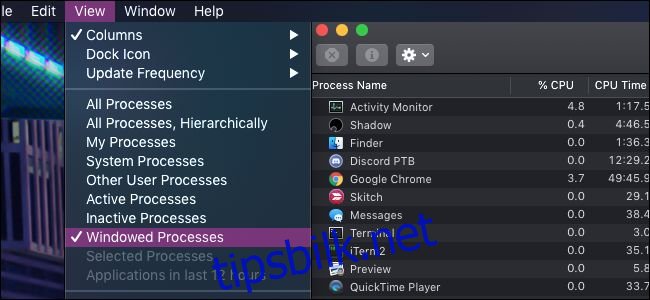
Under «Vis»-menyen i den øverste menylinjen kan du endre hvilke prosesser som skal vises. Du kan velge å kun vise prosesser som har vinduer, noe som gir samme liste som «Tving avslutning»-menyen. Du kan også se prosesser som er startet av deg, systemet eller de som er aktive eller inaktive.
Det nyttige med disse filtervisningene er at du deretter kan sortere etter «% CPU». Du kan for eksempel se de mest ressurskrevende systemprosessene ved å velge «Systemprosesser» som filter og «CPU-tid» som sortering.
Uansett hva du velger å avslutte, kan du egentlig ikke skade Mac-en din ved å gjøre det, da eventuelle problemer enkelt kan løses med en omstart. Faktisk er den beste måten å rydde opp i prosesslisten på, å starte datamaskinen på nytt. Dette vil fjerne unødvendige prosesser. Se etter applikasjoner som starter rett etter innlogging, og avinstaller de du ikke trenger.