Forstå WPS-knappen på Canon-skriveren
I en organisasjon er det viktig med et system som minimerer kompleksitet og maksimerer effektivitet. Tenk deg bryet med å koble hver enkelt skriver til en spesifikk PC, eller alternativt, å være begrenset til én enkelt PC for alle utskriftsjobber. Ingen av disse scenariene er ideelle. Derfor skal vi i denne artikkelen utforske WPS-knappen på Canon-skrivere, som muliggjør tilkobling og bruk av skriveren som en delt ressurs for alle PC-er i nettverket. For å lykkes med dette, trenger du en god forståelse av knappens funksjon. I denne artikkelen vil vi lære hvordan du bruker WPS-knappen for å koble til nettverket, samt alternative metoder via skriverens innstillingsmeny. Vi skal starte med å besvare et sentralt spørsmål: Hvor finner du WPS-knappen på en Canon-skriver?
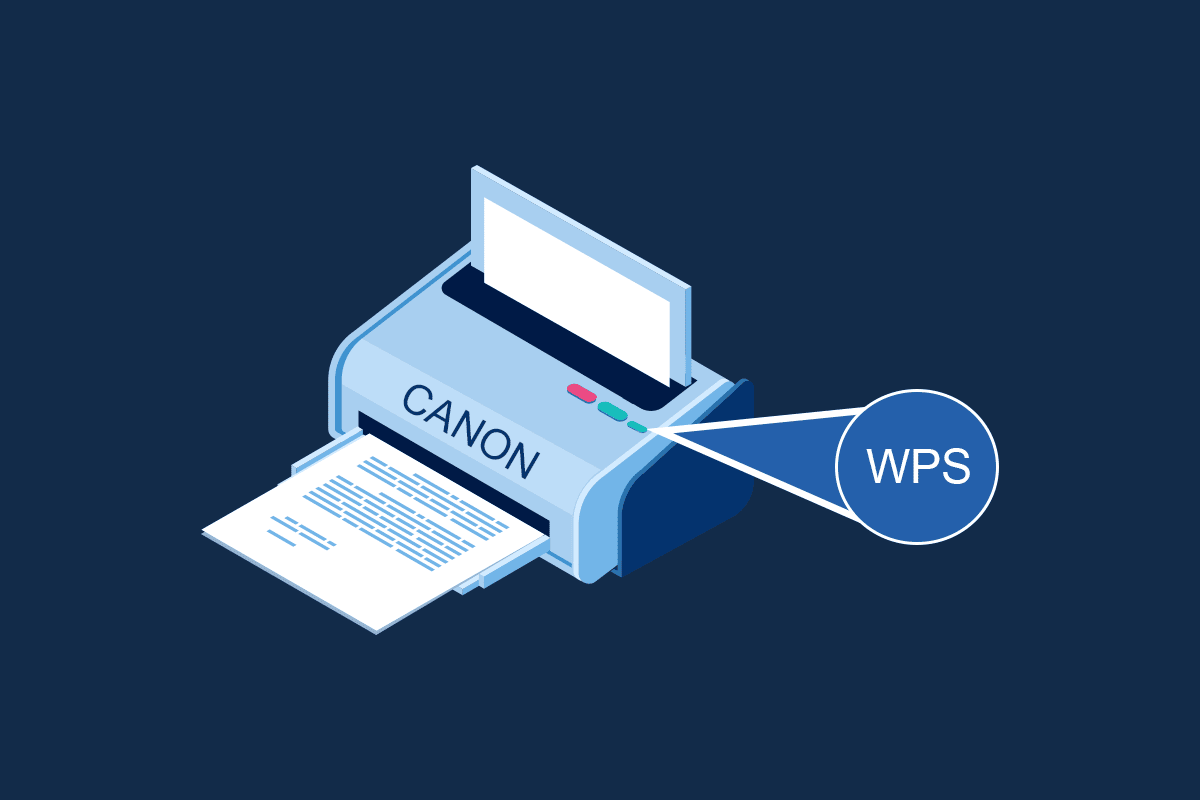
Hvor er WPS-knappen plassert på en Canon-skriver?
Canon-skrivere er utstyrt med en WPS-knapp som forenkler tilkobling til et lokalt nettverk. WPS, også kjent som «trykk-knapp»-metoden, brukes til å etablere en forbindelse mellom skriveren og en trådløs ruter eller et tilgangspunkt. Med WPS-knappen kan du integrere skriveren i det trådløse lokalnettverket (WLAN) i en bygning. Knappen finnes på skriverens panel og er vanligvis markert med et trådløst ikon. Dette er særlig nyttig i et kontormiljø der flere enheter er koblet til samme nettverk, og brukere kan skrive ut fra hvilken som helst PC til den samme skriveren.
Slik konfigurerer du en Canon-skriver med WLAN via WPS-knappen
Nå som vi har besvart spørsmålet om hvor WPS-knappen er plassert på Canon-skrivere, skal vi se nærmere på selve konfigurasjonsprosessen. Det finnes to metoder for å koble en Canon-skriver til et trådløst nettverk.
Metode 1: Konfigurasjon med WPS-knappen
Den første metoden involverer bruken av den fysiske WPS-knappen på skriveren, og denne metoden er svært enkel. Det som kreves er at du aktiverer knappen på begge enhetene (skriver og ruter) for å starte en automatisk tilkoblingsprosess.
1. Finn WPS-knappen på Canon-skriverens panel.
Merk: Når WPS-knappen er aktivert, vil Wi-Fi-indikatoren på Canon-skriveren blinke.
2. Innen to minutter, trykk på WPS-knappen på den trådløse ruteren. Tilkoblingen skal nå etableres.
Merk 1: Hvis WPS-knappen på ruteren ikke aktiveres innen to minutter, kan tilkoblingen mislykkes.
Merk 2: Det er anbefalt å deaktivere Wi-Fi på alle enheter som ikke skal kobles til under konfigurasjonen.

Alternativ metode: Bruk av skriverens innstillinger
Dersom Canon-skriveren din ikke har en dedikert WPS-knapp på panelet, kan du bruke følgende alternativer for å koble skriveren til WLAN. Du får tilgang til WPS-innstillingene via undermenyene som beskrives nedenfor.
Alternativ I: Bruk av HJEM-knappen
Dette alternativet involverer bruk av HJEM-knappen på skriverens panel. Hvis du er usikker på hvor WPS-knappen befinner seg, kan du via denne metoden få tilgang til WPS-innstillingene.
1. Gå inn i skriverens oppsettmeny via MENU-knappen.

2. Bruk piltastene for å navigere til WLAN-ikonet på skjermen, og trykk på venstre funksjonstast under piltastene for å velge det.
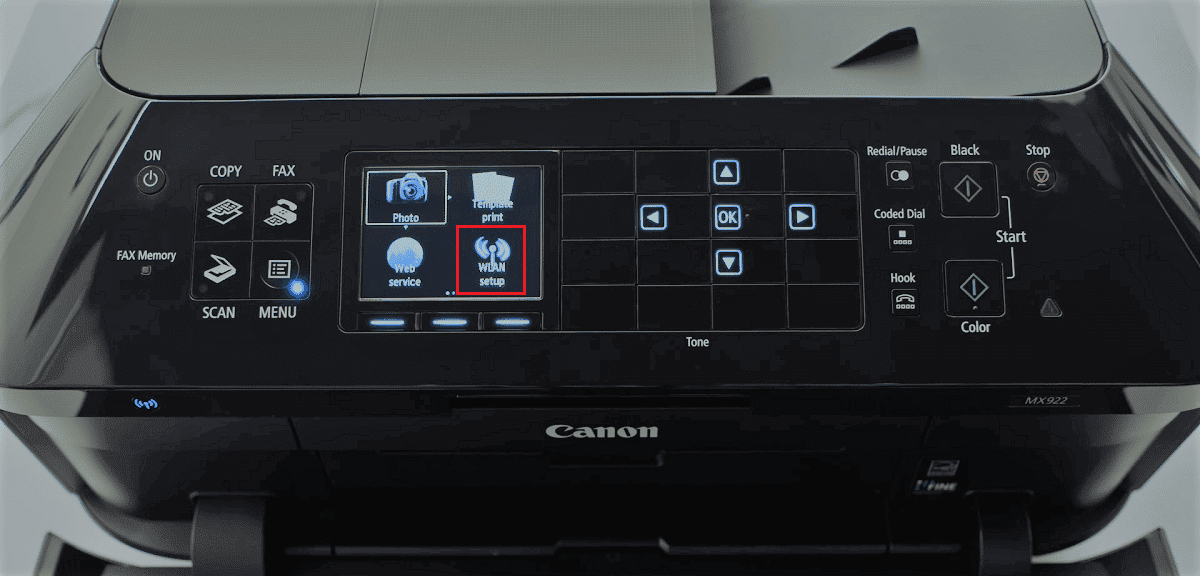
3. Naviger til «Oppsett for trådløst LAN» i innstillingsmenyen ved hjelp av piltastene, og trykk OK.
Merk 1: «Oppsett for trådløst LAN» kan også vises som «Trådløst oppsett» eller «Nettverksoppsett».
Merk 2: Wi-Fi-indikatoren nederst til venstre på skriverens panel vil blinke når den trådløse funksjonen er aktivert.
4. Velg «WPS (Trykk-knapp metoden)» i «Oppsett for trådløst LAN»-menyen, og trykk OK.
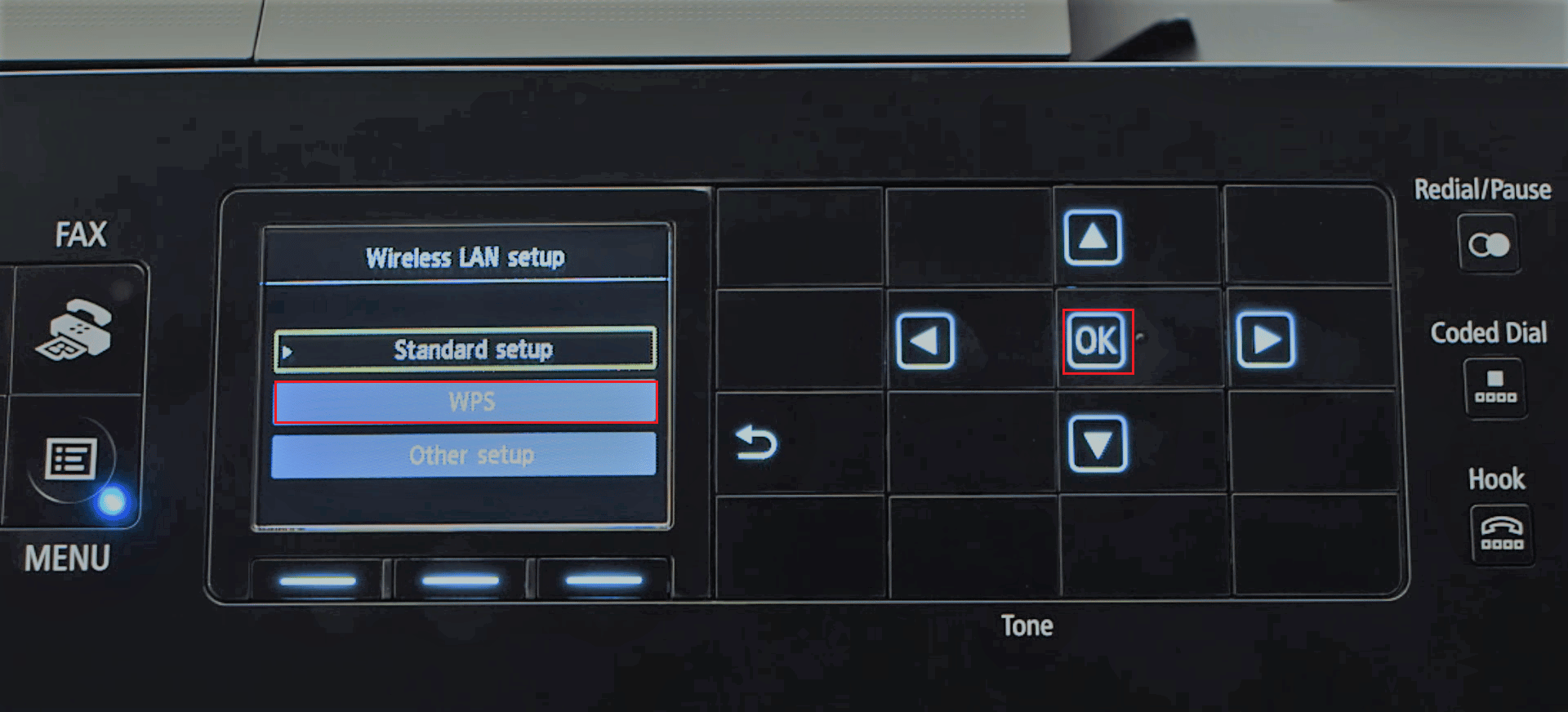
5. Bekreft valget ved å trykke OK på neste skjermbilde.
6. Innen to minutter, trykk på WPS-knappen på den trådløse ruteren for å etablere en forbindelse.
7. Trykk OK på skriveren innen to minutter for å fullføre tilkoblingen til det trådløse nettverket.
Alternativ II: Bruk av Oppsett-knappen
Et annet alternativ er å bruke Oppsett-knappen (som er symbolisert med et verktøyikon) for å få tilgang til WLAN-innstillinger.
1. Trykk på Oppsett-knappen på skriverens panel.
2. Naviger til «Oppsett for trådløst LAN» i menyen, og trykk OK.
3. Trykk på Stopp/Tilbakestill-knappen, velg «Standardoppsett for trådløst LAN-oppsett» på skjermen, og trykk OK.
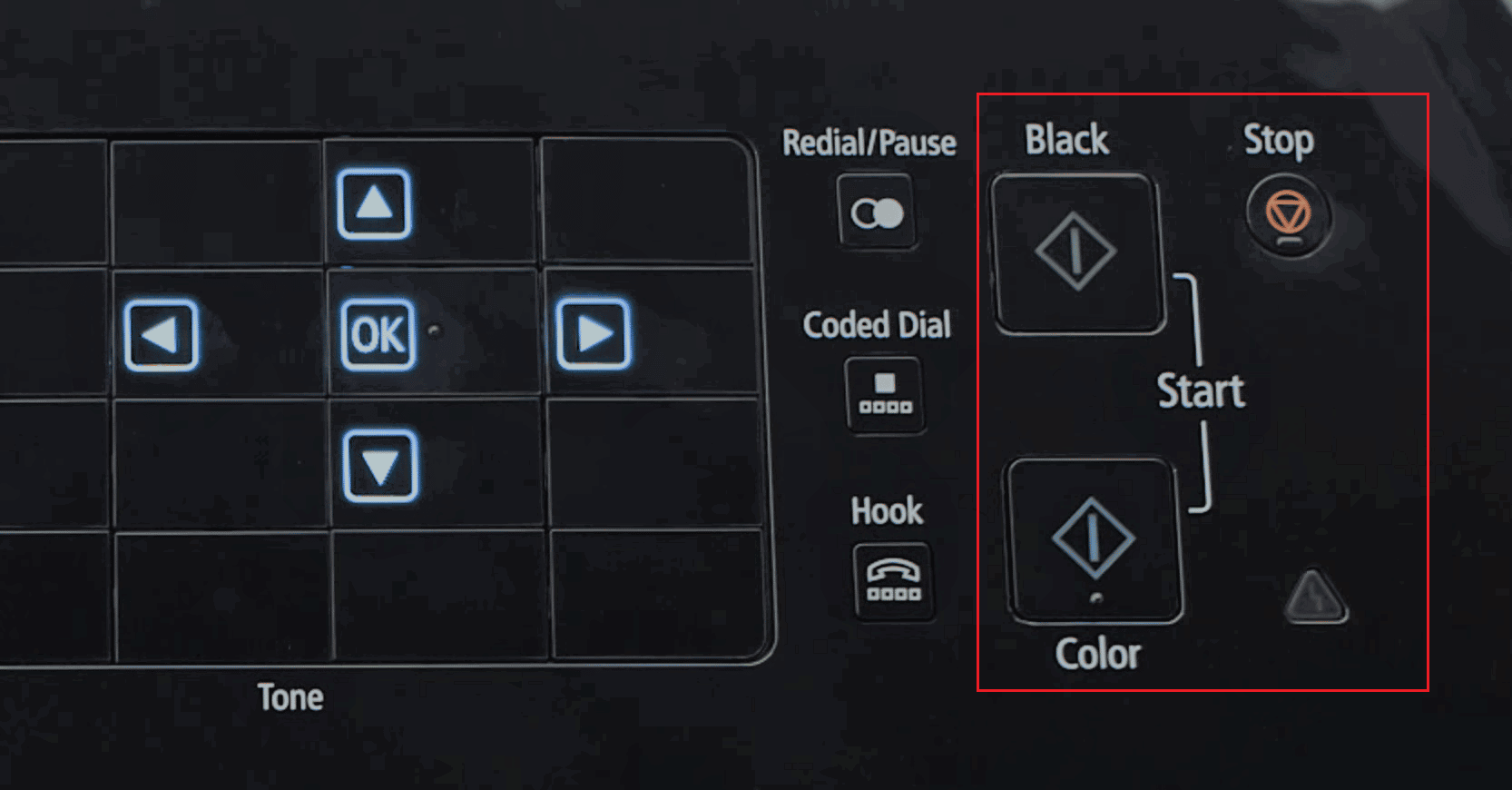
4. Velg ditt spesifikke nettverk i listen som vises på skjermen, og trykk OK to ganger.
Merk: Hvis nettverket ikke vises, velg «Søk igjen» og trykk OK.
5. Skriv inn nettverkspassordet via det numeriske tastaturet på skriverpanelet, og trykk OK.
Merk: Bruk *-tasten for å veksle mellom store og små bokstaver.
6. Trykk OK for å fullføre oppsettet.
Hovedformålet med denne artikkelen har vært å diskutere bruken av WPS-knappen for å koble skriveren til det trådløse nettverket. Vi har også sett på hvor WPS-knappen finnes, og hvordan du kan bruke alternative metoder. Dette gjør det mulig å koble skriveren som en enhet til ruteren eller tilgangspunktet. Bruk kommentarfeltet for å gi oss dine forslag eller stille spørsmål angående WPS-knappen på Canon-skrivere.
***
Vi håper denne veiledningen var nyttig og at du har fått svar på spørsmålet angående WPS-knappen. Besøk oss gjerne igjen for flere tips og triks, og legg gjerne igjen en kommentar. Fortell oss også hva du ønsker å lære mer om.