Glemt passordet? Slik finner du det på din Mac
Har du noen gang opplevd å sitte foran innloggingsskjermen til en av dine favorittapper eller nettsider, bare for å oppdage at du har glemt passordet? Kanskje nettleseren din heller ikke fyller ut passordet automatisk. Det kan være utrolig frustrerende! Hvis du har opplevd dette, ikke bekymre deg. Denne artikkelen vil hjelpe deg med å forstå hvor du finner passord lagret på din Mac, inkludert passord for WiFi og Google Chrome.
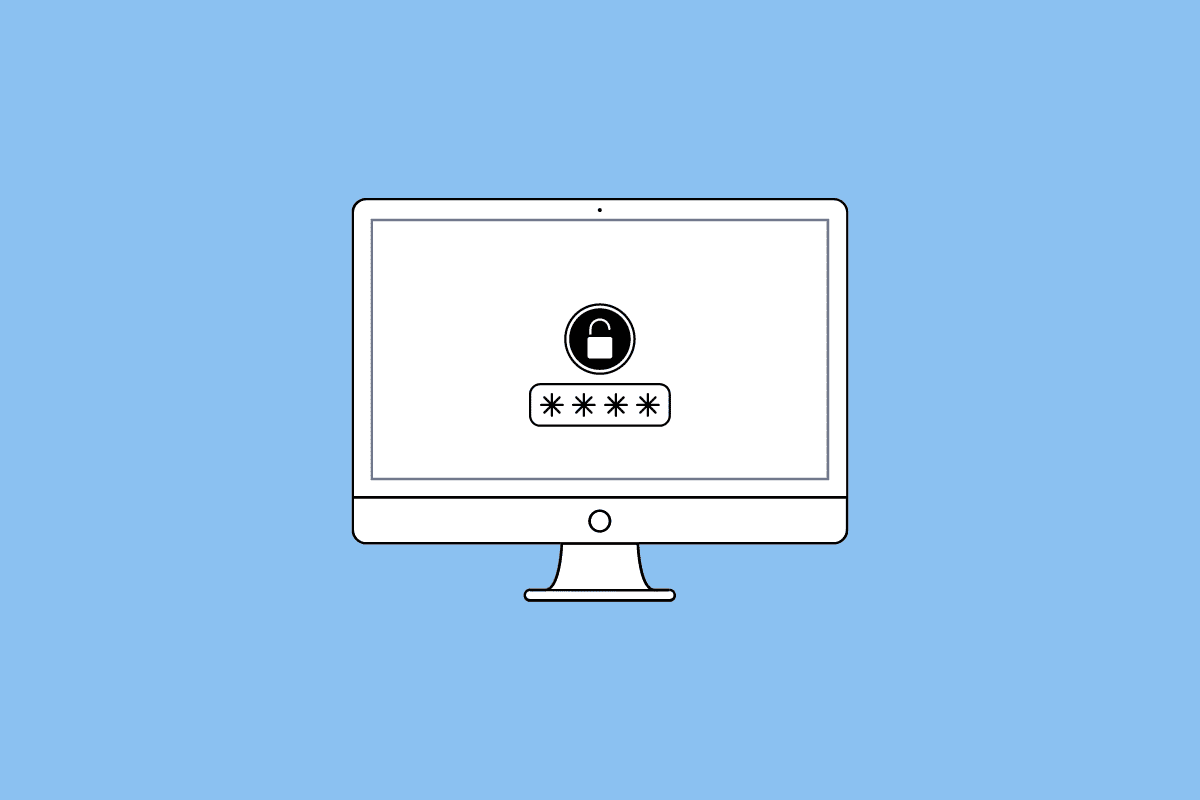
Hvor er passordene lagret på Mac?
La oss se nærmere på de ulike stedene der passordene dine kan være lagret.
Her er en oversikt over mulige steder:
- Apple har en innebygd passordbehandling, iCloud Nøkkelring, som fungerer på tvers av alle dine Apple-enheter. Safari bruker Nøkkelringen for automatisk utfylling av passord. Hvis autofyll ikke fungerer, kan du finne passordene i Safari eller i Systemvalg.
- Passord lagres også i passordbehandlere i andre nettlesere som Google Chrome og Mozilla Firefox. Hvis du brukte Google Chrome da du registrerte deg for en tjeneste, kan passordet være lagret i Google Password Manager.
- Mange brukere velger å lagre passord i Notater-appen. Sjekk denne appen hvis du tror du kan ha skrevet ned passord der.
- Det kan også være lurt å sjekke mapper som Nedlastinger, Dokumenter og Skrivebord. Det er mulig at du har lagret passord i PDF-filer eller skjermbilder.
Slik finner du passordene dine på Mac
Nå som vi vet hvor passord kan være lagret, la oss se på hvordan du faktisk får tilgang til dem.
Metode 1: Gjennom Systemvalg
1. Gå til Systemvalg på din Mac.
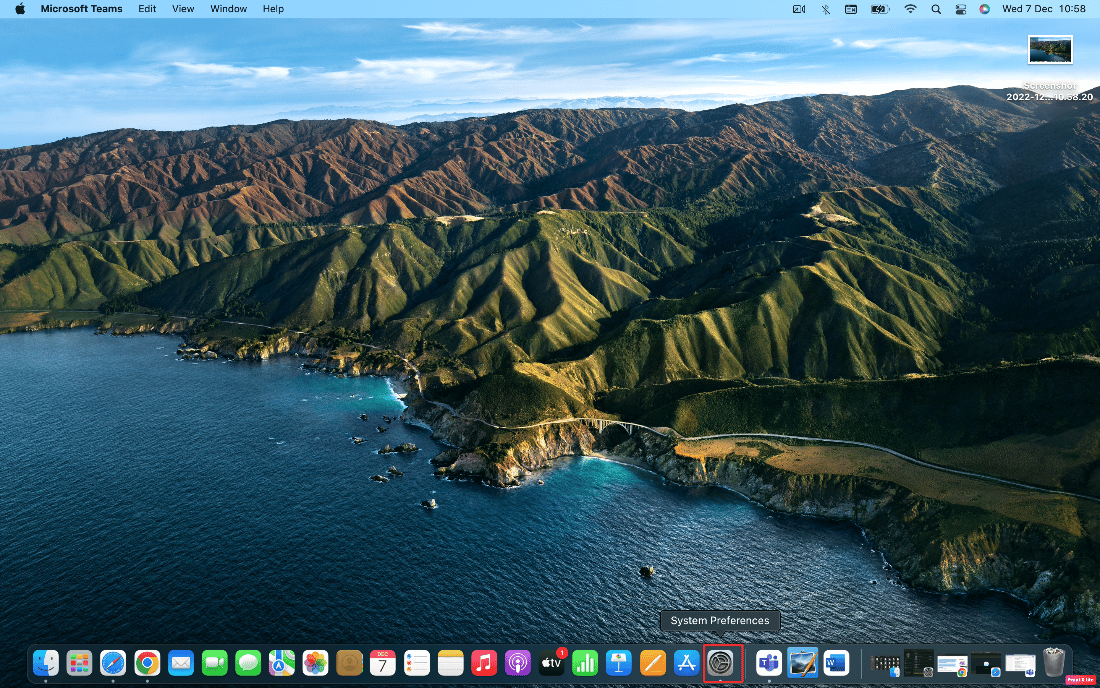
2. Klikk på «Passord».
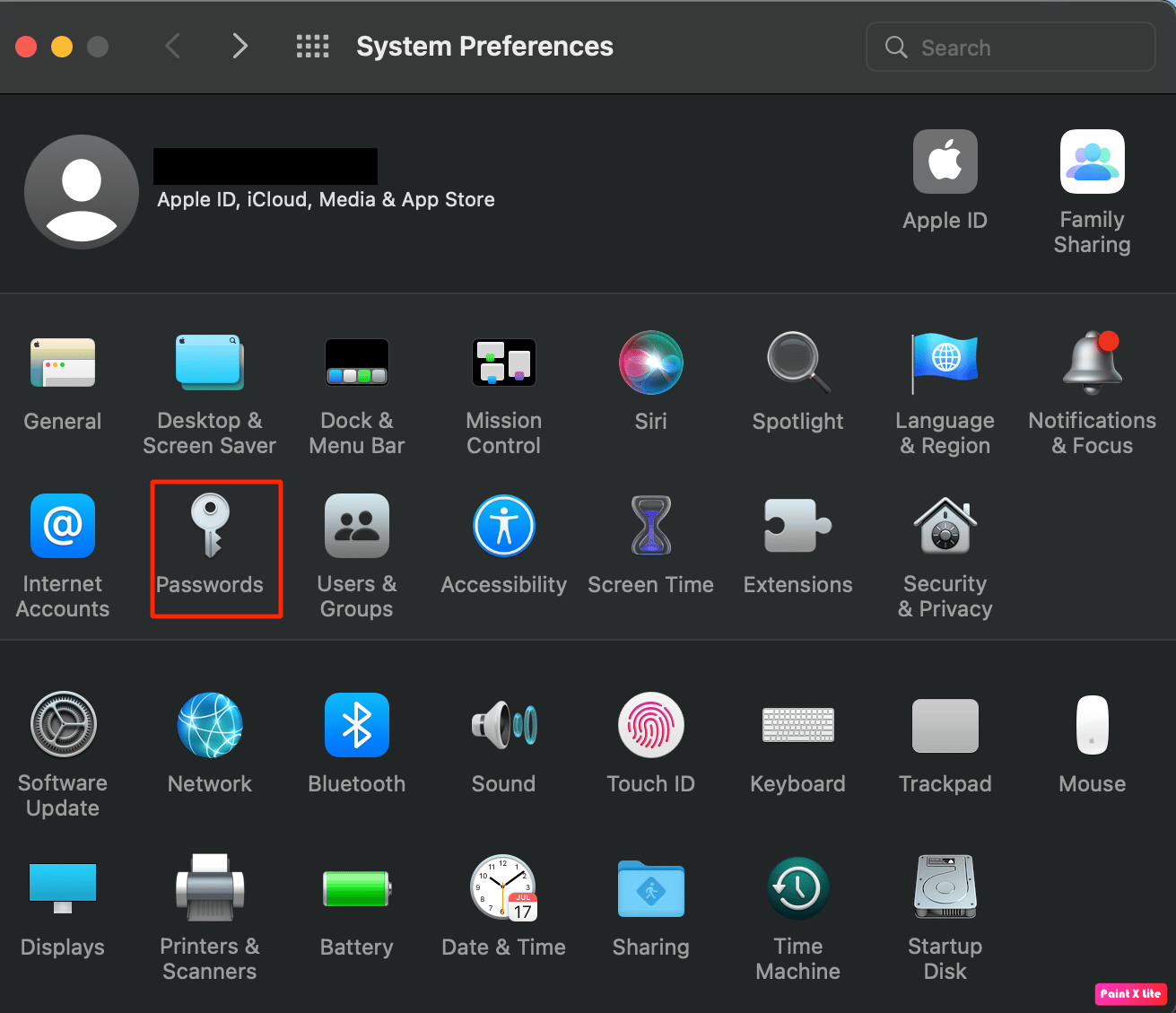
3. Logg inn med Mac-brukerpassordet eller via biometri.
4. Velg «Rediger» ved siden av nettsiden du vil se passordet for.
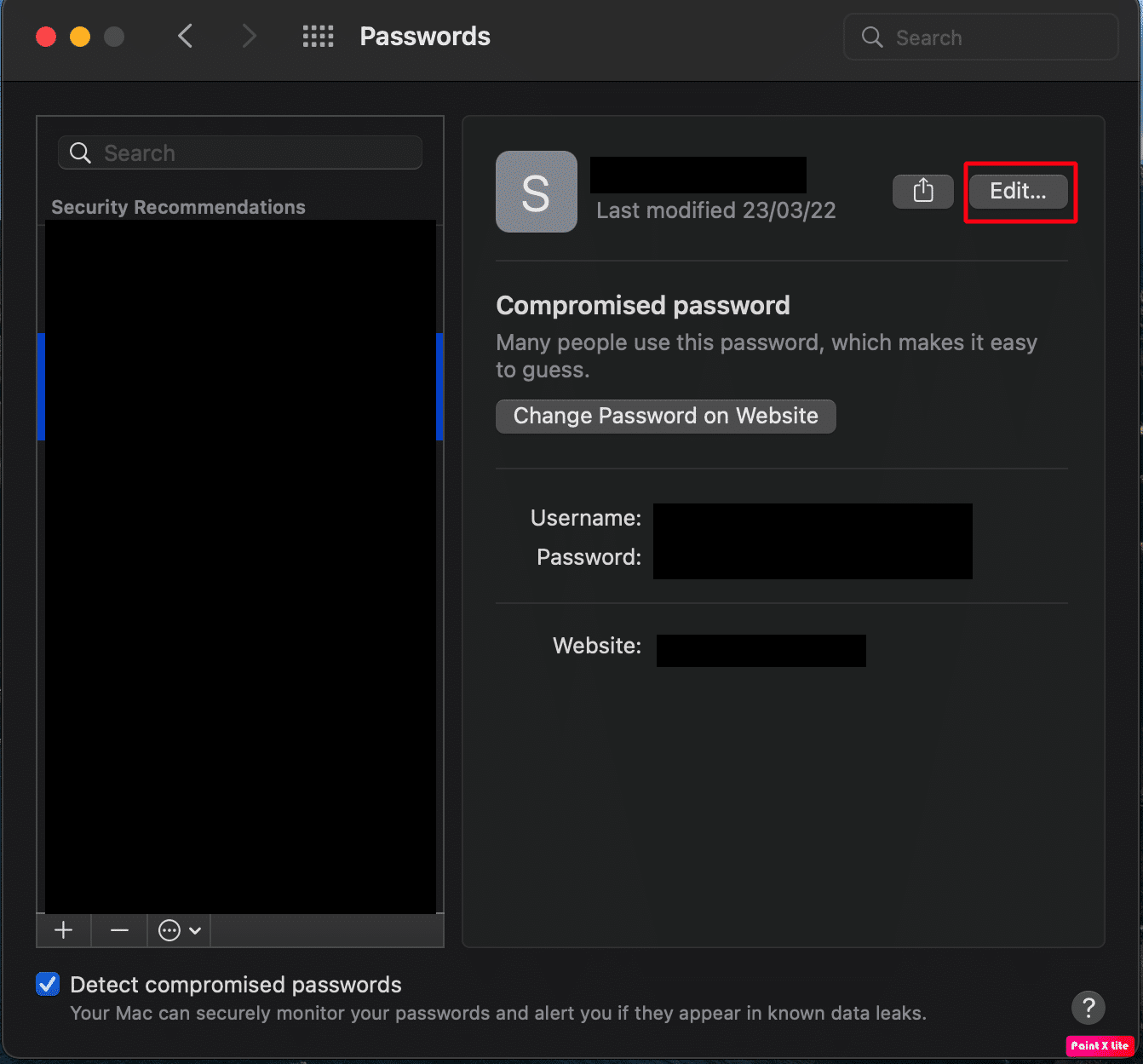
5. Brukernavnet og passordet vises i vinduet som dukker opp.
Metode 2: Via Safari
1. Start Safari-nettleseren.
2. Klikk på «Safari» i menylinjen øverst, og velg «Innstillinger».
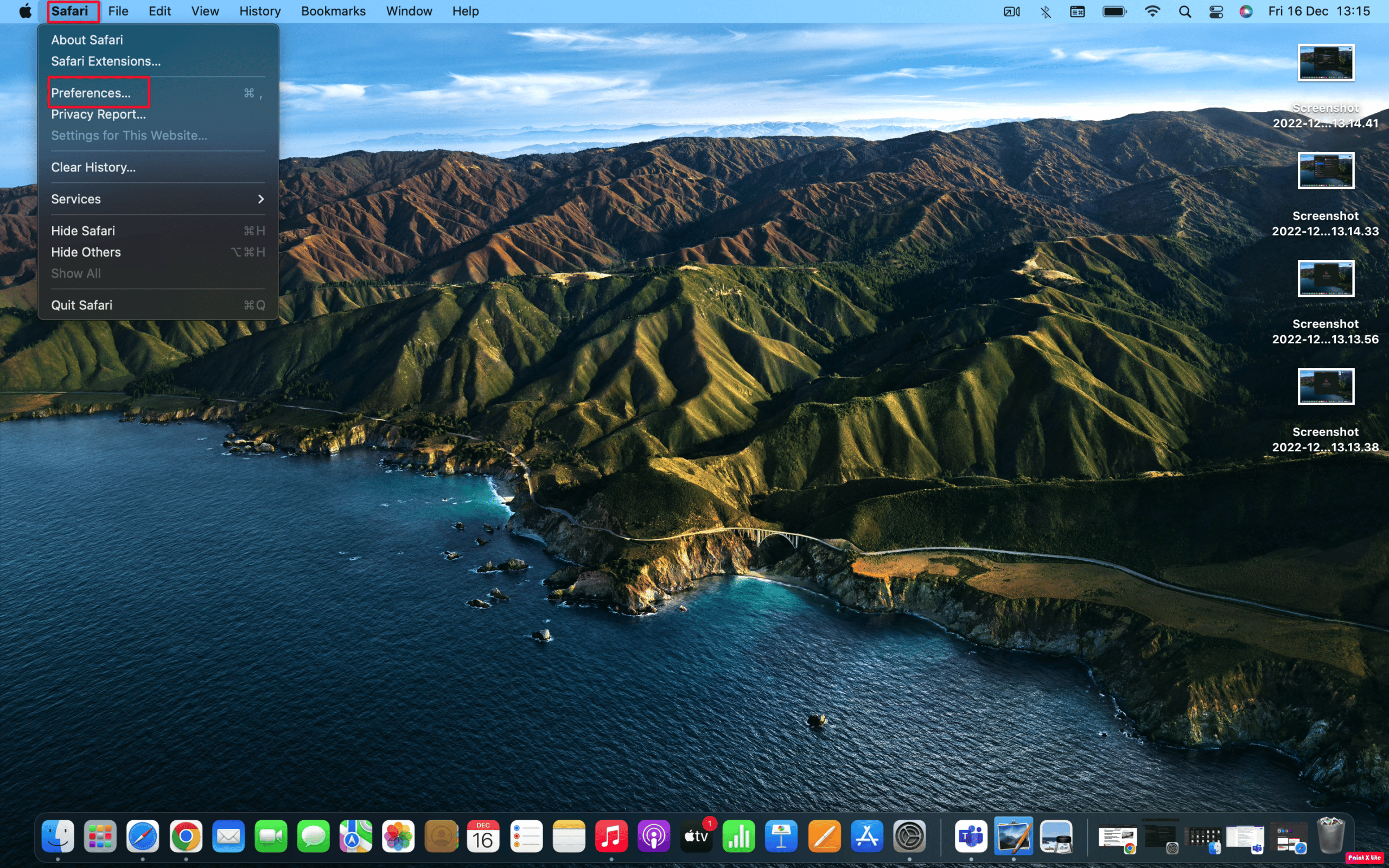
3. Gå til fanen «Passord».
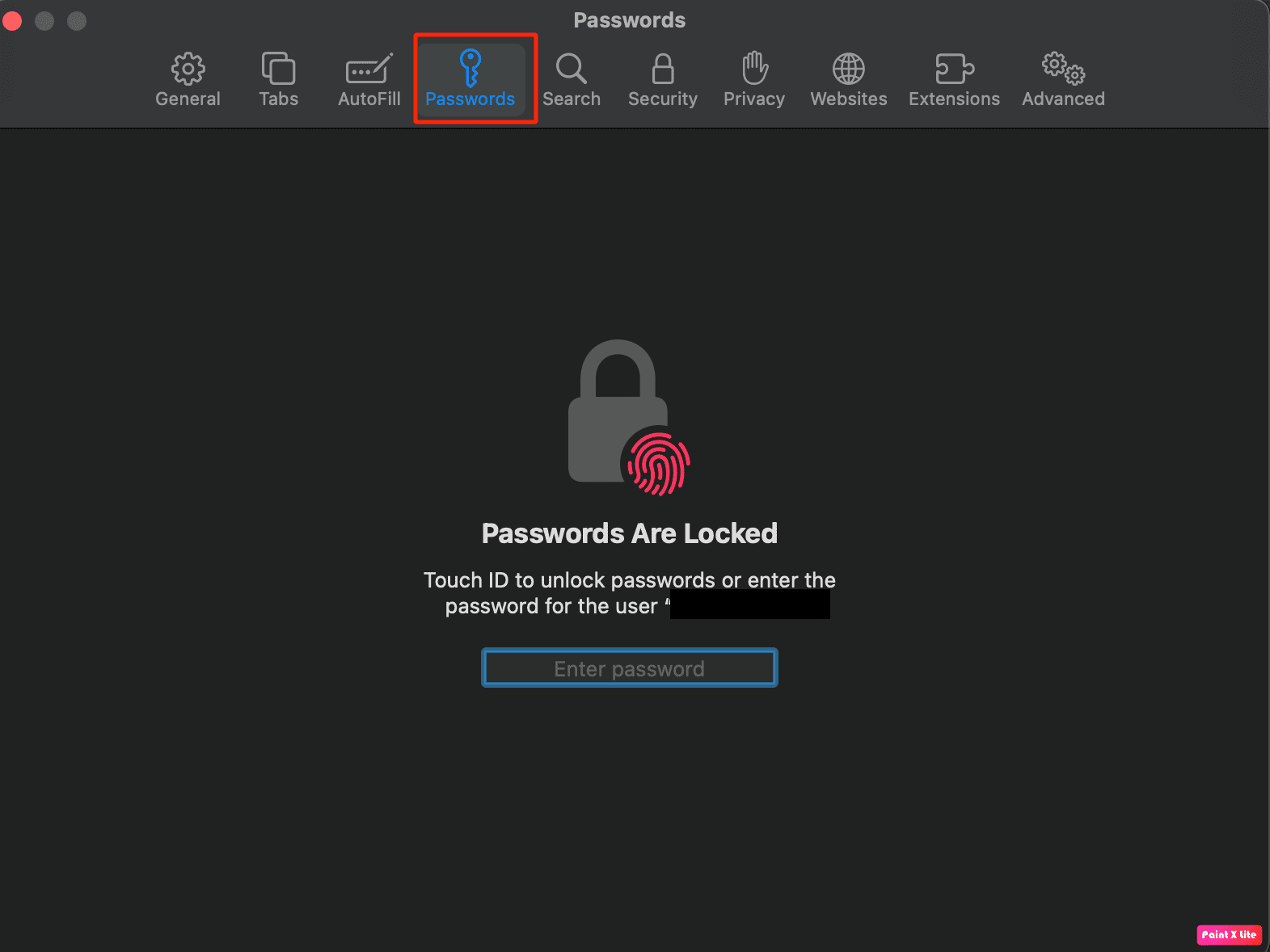
4. Logg inn med Mac-brukerpassordet eller via biometri.
5. Velg ønsket nettside og klikk «Rediger».
Brukernavnet og passordet vil da vises i vinduet.
Les også: Slik endrer du standard startsiden i Safari
Metode 3: Ved hjelp av Nøkkelringtilgang
1. Åpne Finder, gå til «Programmer», og deretter «Verktøy». Her finner du «Nøkkelringtilgang».
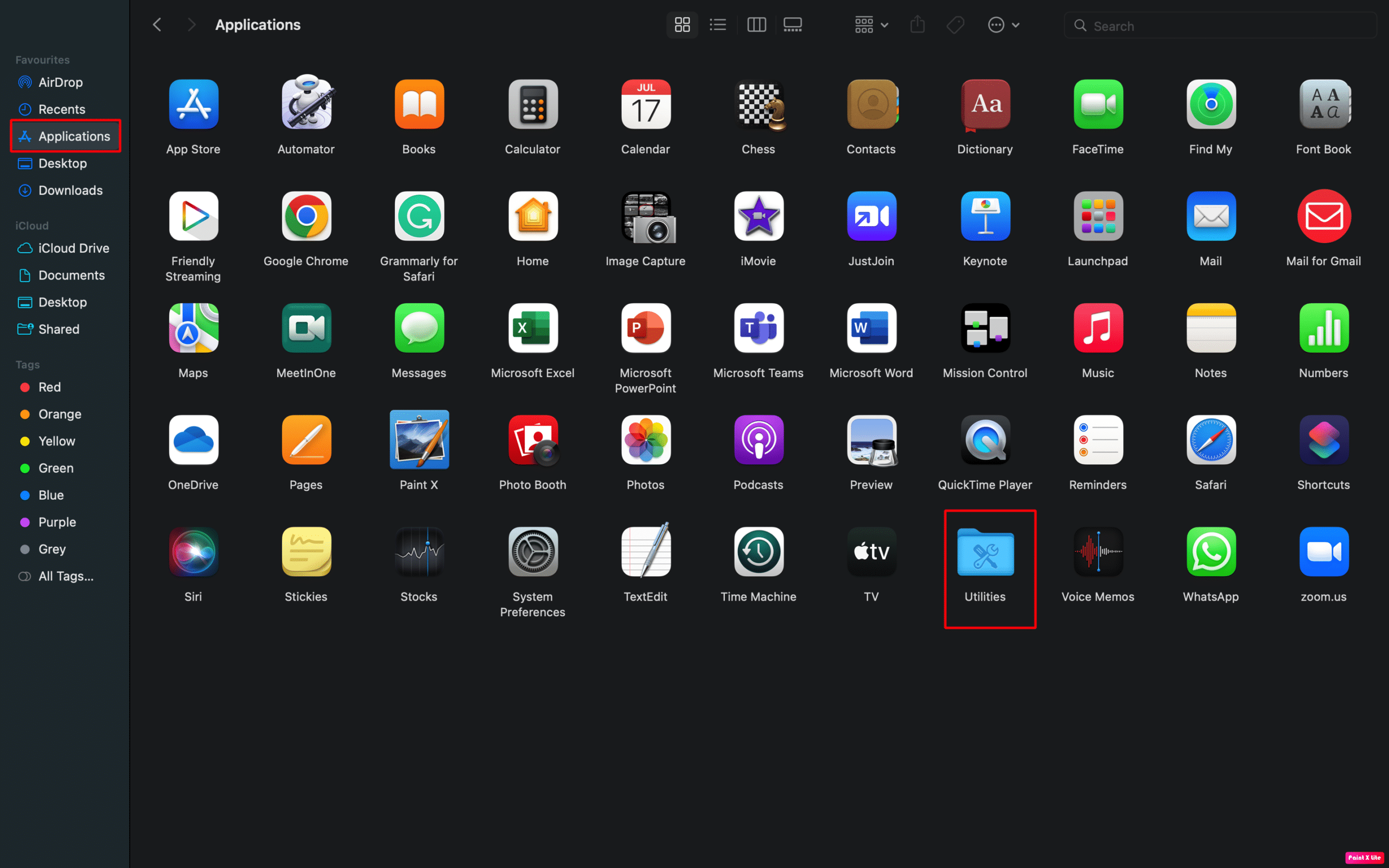
2. Velg fanen «Passord».
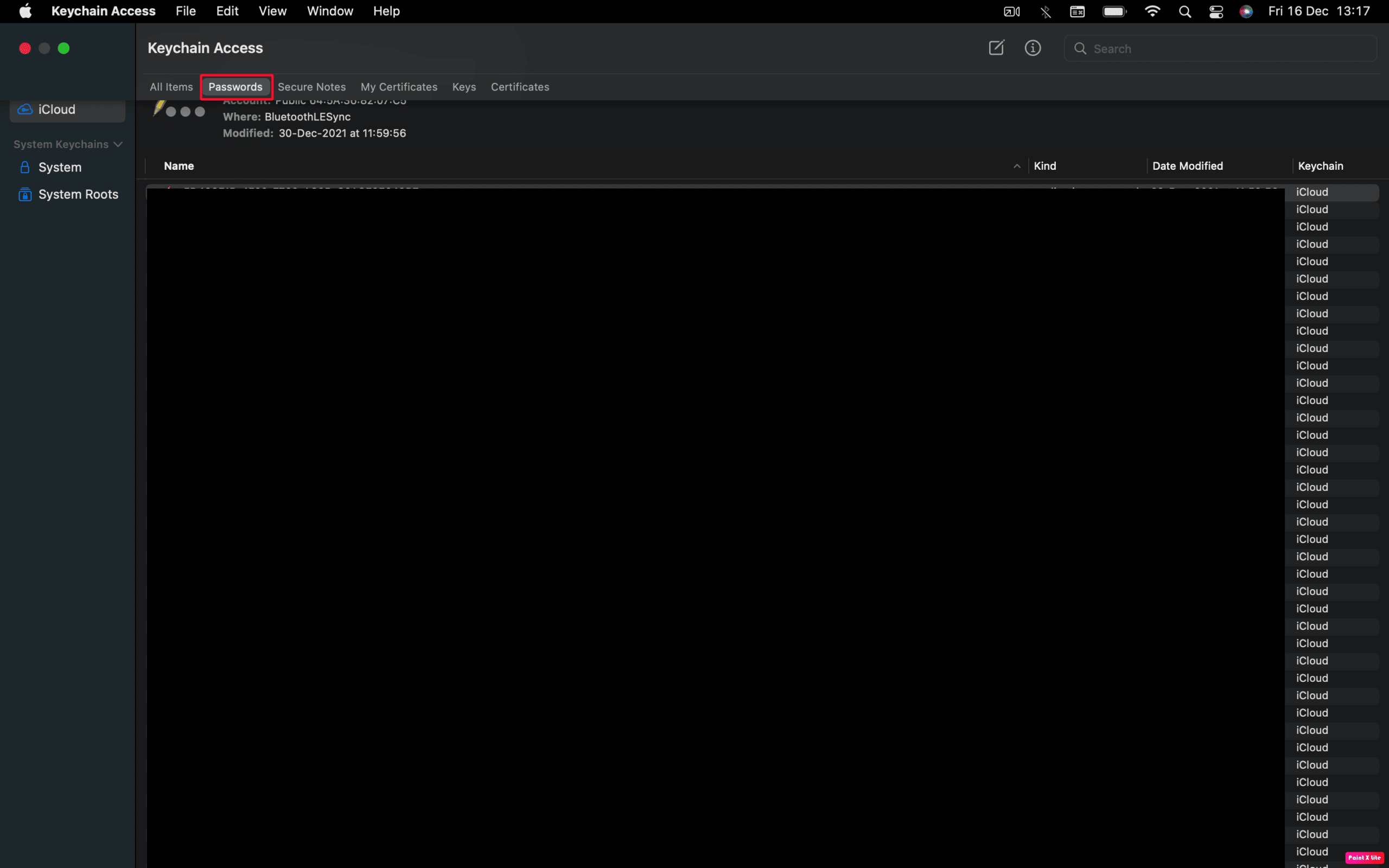
3. Dobbeltklikk på passordet du ønsker å se.
4. Klikk på «Vis passord».
5. Skriv inn brukerpassordet ditt (det samme som du bruker når du logger inn på Macen) og trykk «OK».
6. Passordet vil nå vises ved siden av «Vis passord».
Hvordan finne passord i Google Chrome på Mac
Følg disse trinnene for å se passordene dine lagret i Google Chrome:
1. Åpne Google Chrome og klikk på «Innstillinger» i menylinjen øverst.
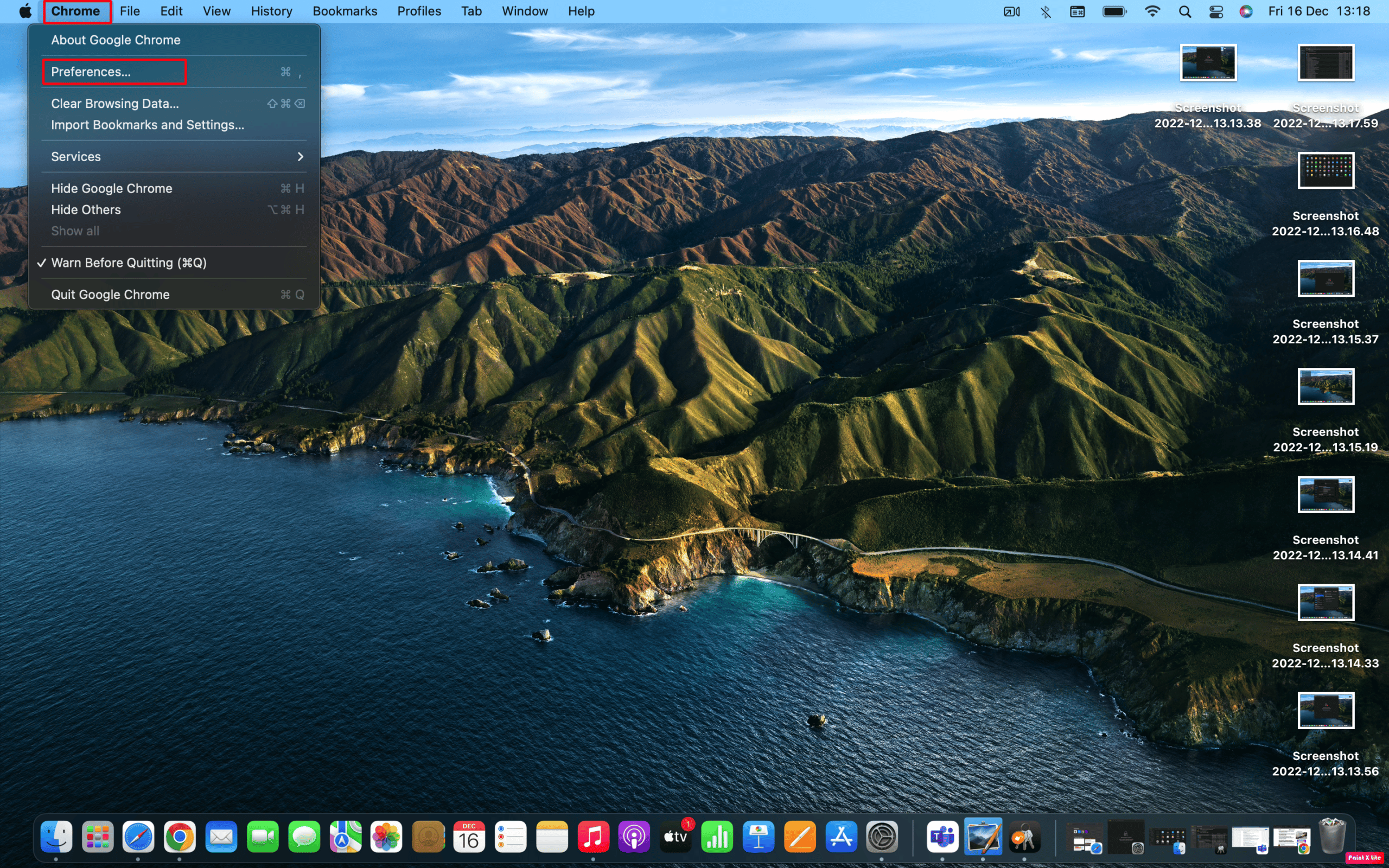
2. Klikk på «Autofyll» i menyen til venstre.
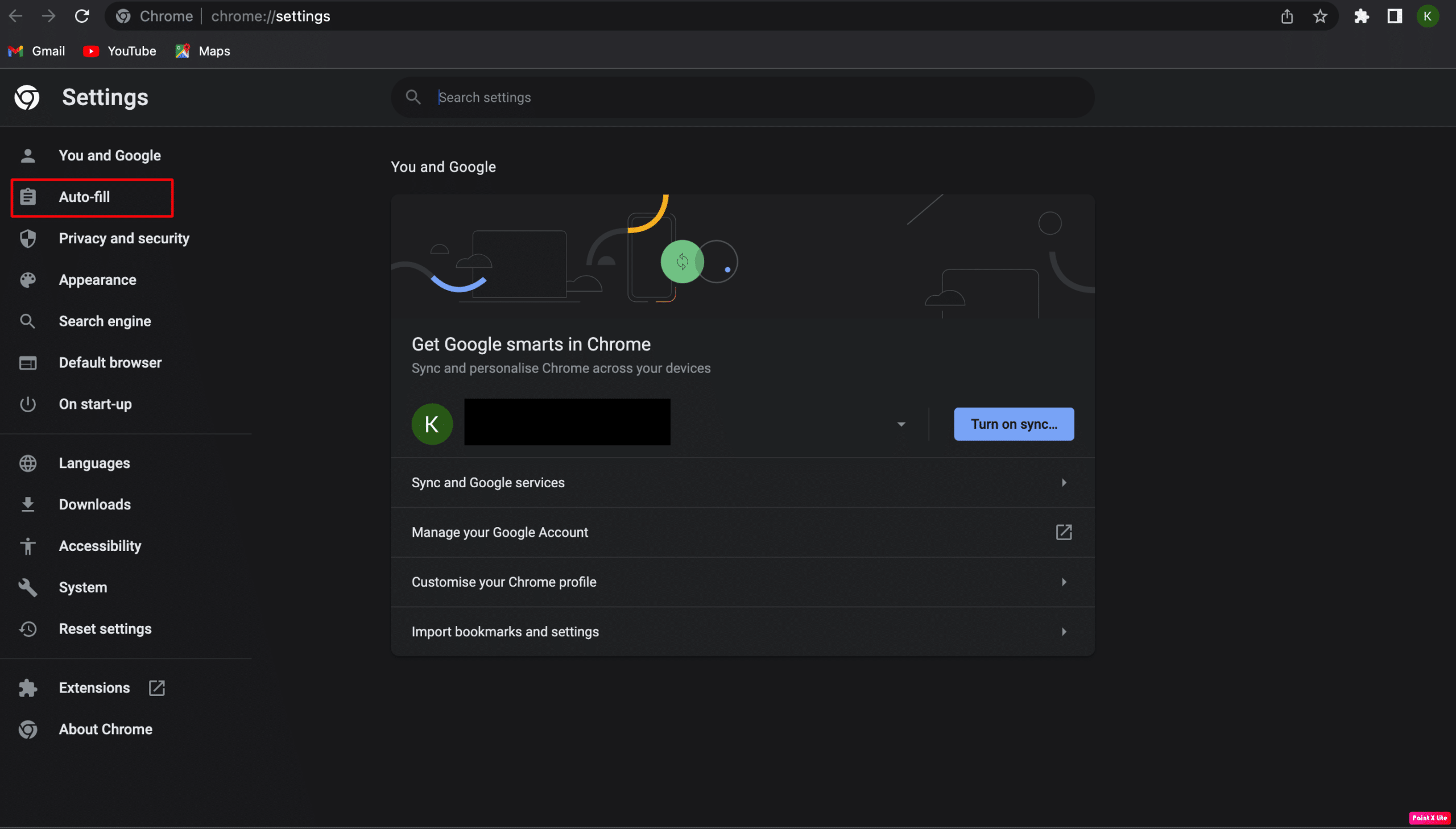
3. Velg «Passordbehandling».
4. Klikk på øye-ikonet ved siden av passordet du vil se.
Merk 1: Du må skrive inn Mac-brukerpassordet for å se passordet.
Merk 2: For å redigere et passord, klikk på ikonet med de tre prikkene og velg «Rediger passord». Lagre endringene.
Hvordan finne WiFi-passordet på Mac
Her er to metoder for å finne WiFi-passordet:
Metode 1: Nøkkelringtilgang
1. Åpne «Programmer» og deretter «Verktøy».
2. Åpne «Nøkkelringtilgang» og velg «Passord» øverst i vinduet.
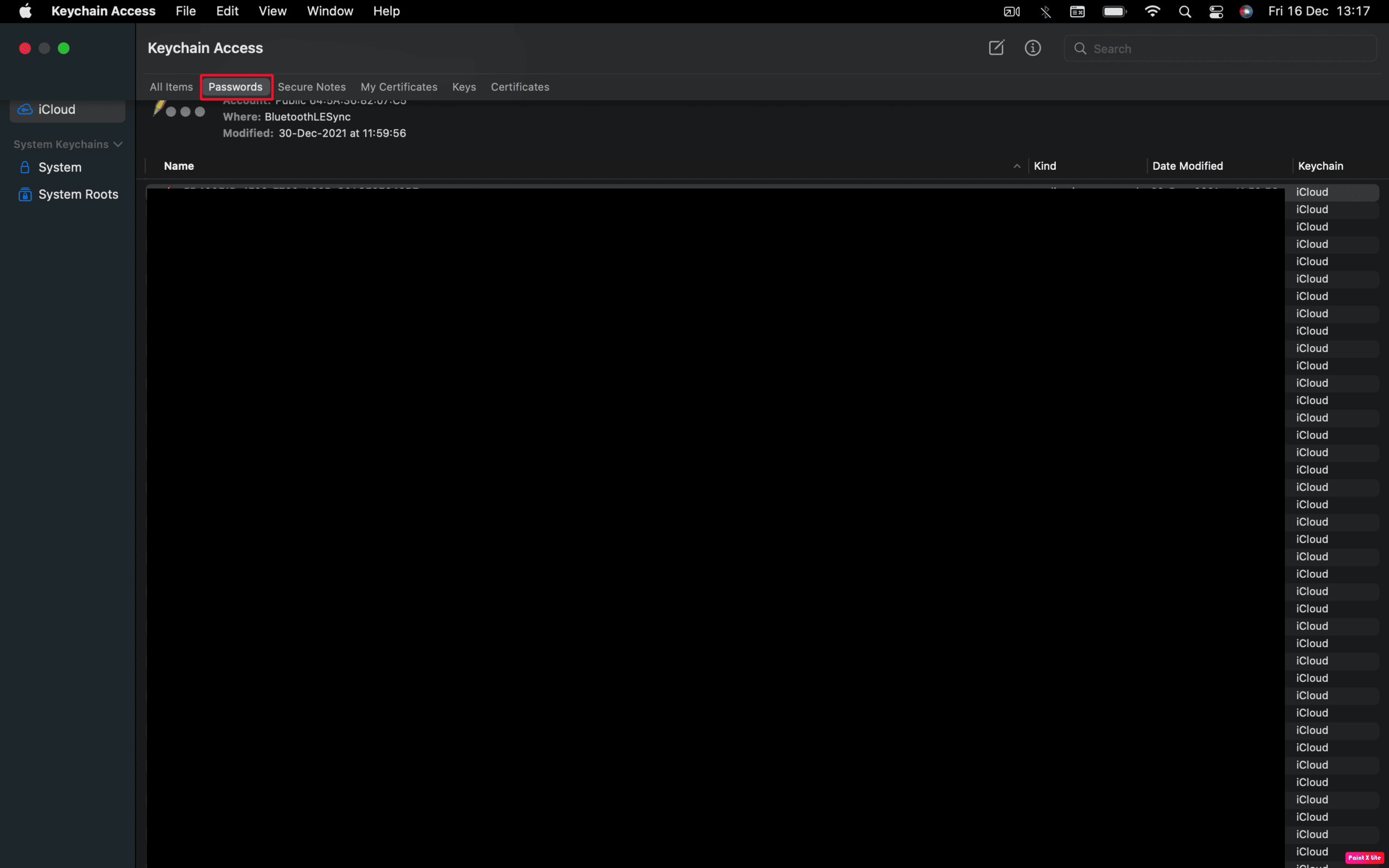
3. Skriv inn navnet på WiFi-nettverket i søkefeltet.
4. Dobbeltklikk på nettverket for å se detaljene.
5. Kryss av i boksen ved siden av «Vis passord», og skriv inn ditt Mac-brukerpassord når du blir bedt om det.
6. WiFi-passordet vil vises ved siden av «Vis passord».
Metode 2: Terminalen
1. Åpne Terminal-appen, som ligger i mappen «Verktøy».
2. Skriv inn følgende kommando og trykk Enter:
security find-generic-password -ga XXXXX
Merk: Erstatt XXXXX med navnet på ditt WiFi-nettverk.
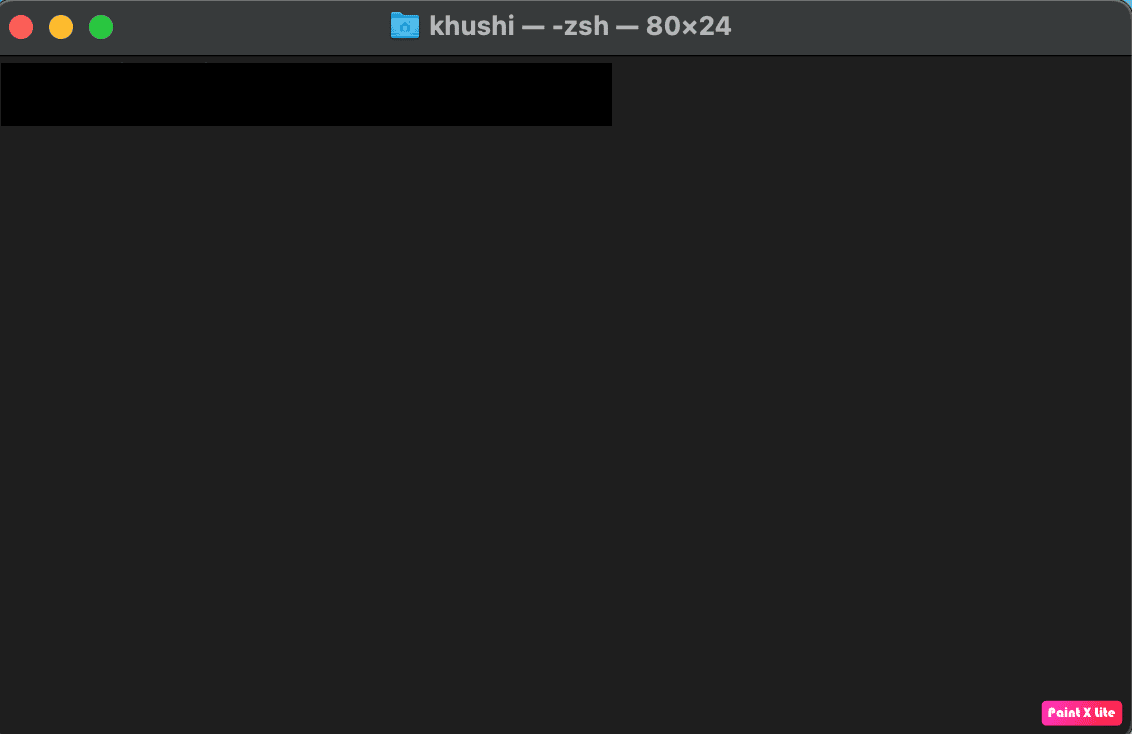
3. Skriv inn brukernavn og passord i vinduet som dukker opp, og klikk «Tillat».
Passordet vil vises under kommandoen du skrev inn.
***
Vi håper denne artikkelen har hjulpet deg med å finne dine passord på Mac. Hvis du har spørsmål eller ønsker at vi skal skrive om andre temaer, legg igjen en kommentar nedenfor!