Hvor dine iPhone-sikkerhetskopier gjemmer seg på din Mac
Når du tar en sikkerhetskopi av din iPhone, lagres alle dataene dine på et sted som kanskje ikke er så åpenbart på din Mac. Det er ikke nødvendig å vite nøyaktig hvor disse filene er lagret for å kunne gjenopprette eller slette sikkerhetskopiene. Likevel kan det være nyttig å ha oversikt over hvor de faktisk befinner seg.
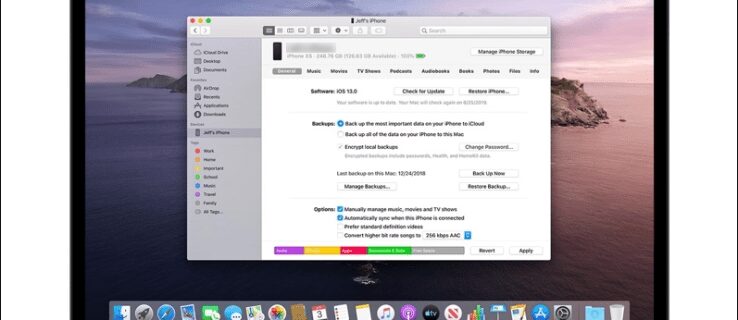
Denne artikkelen vil vise deg hvor iOS-sikkerhetskopiene dine lagres på både Mac og PC, og i tillegg hvordan du kan endre lagringsstedet til en ekstern disk.
Hvor lagrer Mac-en iPhone-sikkerhetskopiene?
Dine sikkerhetskopier av både iPhone og iPad oppbevares på et spesifikt, dedikert sted. For å finne ut hvor disse sikkerhetskopiene er lagret, kan du følge disse trinnene:
- Åpne «Finder» og trykk «Cmd + Shift + G» på tastaturet. Du kan også klikke på forstørrelsesglasset øverst i høyre hjørne.
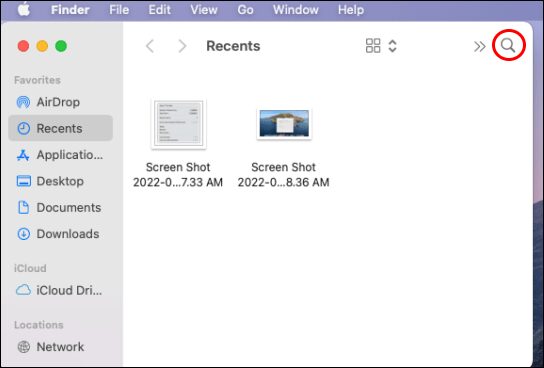
- I tekstfeltet som dukker opp, skriver du inn denne stien:
~/Library/Application Support/MobileSync/Backup/
- Trykk «Enter». Dette vil åpne mappen som inneholder sikkerhetskopiene dine.
Hvordan endre lagringsstedet for sikkerhetskopier ved hjelp av en symbolsk lenke
Dersom du ønsker å flytte sikkerhetskopiene til en annen plassering, er det viktig å gjøre dette riktig. Hvis du ikke forteller datamaskinen hvor den nye plasseringen er, vil den ikke lenger kunne opprette sikkerhetskopier. For å løse dette, oppretter vi en «symbolsk lenke», eller «symlink». Dette vil skape en ny sti som «Finder» kan bruke for å finne sikkerhetskopiene dine.
Hvis du har macOS Mojave eller en eldre versjon, må du først endre tillatelsene for Terminal. Uten dette vil du ikke kunne fullføre prosessen. Slik endrer du Terminal-tillatelsene:
- Gå til «Systemvalg» gjennom Apple-menyen.

- Klikk på «Sikkerhet og personvern».

- Velg fanen «Personvern».

- Nede i venstre hjørne, dersom skjermen er låst, trykk på «Klikk på låsen for å gjøre endringer». Hvis den ikke er låst, går du videre til trinn 6.

- Skriv inn passordet ditt, og klikk på «Lås opp» i pop-up vinduet.

- Velg «Full disktilgang» i venstre sidefelt.

- Klikk på «+»-tegnet for å legge til Terminal i listen over applikasjoner med full kontroll.

- Skriv «Terminal» i søkefeltet i «Finder».

- Velg «Terminal» og klikk «Åpne».

Legge til den korrekte stien i Terminal
Det er viktig at stien er korrekt for at systemet skal gjenkjenne den nye plasseringen. Navnet på harddisken og sikkerhetskopimappen din kan være annerledes enn eksempelet her. Her er strukturen på koden vi skal bruke i Terminal:
ln -s /Volumes/Harddrive/ios_backup ~/Library/Application Support/MobileSync/Backup/4f1234a05e6e7ccbaddfd12345678f1234b123f
Her er en forklaring på de ulike delene av denne kommandoen:
- «ln -s» – Denne delen forteller macOS at det finnes en ny plassering.
- «Volumes» – En harddisk.
- «Harddrive» – Dette må erstattes med navnet på den eksterne harddisken din.
- «ios_backup» – Dette er navnet på den omdøpte sikkerhetskopimappen som nå befinner seg på harddisken, og den nye destinasjonen for lagring av iPhone- og iPad-sikkerhetskopier.
- «~/Library/Application Support/MobileSync/Backup» – Denne delen informerer macOS om hvor sikkerhetskopien opprinnelig er lagret.
- «4f1234a05e6e7ccbaddfd12345678f1234b123f» – Dette er navnet på sikkerhetskopimappen for enheten din. Hvis du flytter alle sikkerhetskopiene, vil denne mappen kalles «Backup». Hvis du overfører sikkerhetskopien for kun én enhet, bruker du mappenavnet for den enhetens sikkerhetskopi på harddisken. Igjen, du må endre dette til mappenavnet som du faktisk overfører.
Følg disse trinnene for å fortelle macOS hvor den nye sikkerhetskopiplasseringen er:
- Åpne «Spotlight» og søk etter «Terminal».

- I Terminal, skriv inn denne kommandoen, og husk å endre harddisknavnet og sikkerhetskopimappenavnet:
ln -s /Volumes/**Harddisk**/ios_backup ~/Library/Application Support/MobileSync/Backup/4f1234a05e6e7ccbaddfd12345678f1234b123f
- Trykk «Enter» og lukk Terminal.
 624
624
Den symbolske lenkemappen vil vises i MobileSync-mappen, og den vil hete enten «Backup» eller en sekvens av bokstaver og tall som representerer harddisken din. Mappen vil ha en liten pil nede i venstre hjørne.
Før du sletter filen «old_backup», er det viktig å bekrefte at den nye stien fungerer som den skal.
Bekrefte at den nye lenken fungerer
- Åpne «Finder».

- Velg den eksterne disken til venstre.

- Under fanen «Generelt», klikk på «Sikkerhetskopier nå».

- Åpne nå «ios_backup»-mappen på den eksterne harddisken.
- Sjekk klokkeslettet og datoen for siste sikkerhetskopiering for å bekrefte at det er den du nettopp har startet.

Når du har bekreftet at sikkerhetskopiene fungerer som forventet og blir lagret i den nye mappen på den eksterne harddisken, kan du trygt fjerne «old_backup»-mappen på Mac-en.
Ofte stilte spørsmål
Hvordan finner jeg plasseringen for en bestemt iPhone-sikkerhetskopi på min Mac?
Følg disse trinnene for å finne plasseringen til en spesifikk sikkerhetskopi:
- Koble din iPhone eller iPad til din Mac via en USB-kabel.
- Åpne «Finder» og velg din iPhone eller iPad i sidepanelet.
- Klikk på «Administrer sikkerhetskopier» for å se en liste over dine sikkerhetskopier.
- For å finne plasseringen til en sikkerhetskopi, høyreklikk på den og velg «Vis i Finder».
- Dette vil vise deg mappen og filene som tilhører sikkerhetskopien.
Sikkerhetskopienes hemmelige gjemmested er funnet
Det er ikke strengt nødvendig å vite hvor dine iOS-sikkerhetskopier er lagret for å kunne gjenopprette eller slette dem. Likevel, hvis du har behov for å flytte sikkerhetskopiene til en annen plassering, er det viktig å kjenne den nåværende stien for å kunne fortelle Mac-en om den nye destinasjonen. Mac gjør det enkelt å finne sikkerhetskopienes lagringssted ved hjelp av «Finder».
Hvor nyttig synes du det er å ha oversikt over hvor dine iOS-sikkerhetskopier er lagret? Har du noen gang hatt behov for å bruke dem til å gjenopprette data? Del gjerne dine erfaringer med iOS-sikkerhetskopier i kommentarfeltet nedenfor.