Nettleseren Google Chrome kommer med en innebygd funksjon for passordhåndtering. Denne funksjonen lar deg lagre og automatisk fylle ut passord for ulike nettsider når du logger inn. Her forklarer vi hvordan du administrerer de lagrede passordene dine i Chrome.
Slik lagrer du et passord i Chrome
For å kunne administrere lagrede passord, må du først sikre at passordlagring er aktivert. Dette gjøres via passordmenyen. Klikk på profilbildet ditt øverst til høyre og velg «Passord». Alternativt kan du skrive chrome://settings/passwords i adressefeltet og trykke Enter.
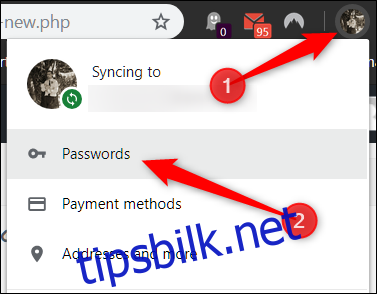
Aktiver bryteren for «Tilby å lagre passord» (den skal være aktivert som standard).
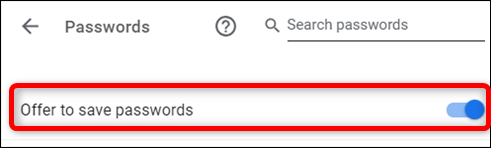
Når du besøker en nettside der du må logge inn, fyll inn innloggingsdetaljene dine. Etter innsending vil Chrome spørre om du vil lagre passordet. Trykk «Lagre». Hvis du velger «Aldri», vil nettsiden legges til i listen over «Aldri lagret». Vi viser deg hvordan du fjerner en nettside fra denne listen nedenfor.
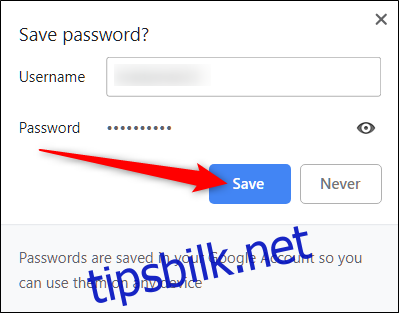
Når du har lagret passordet, vil Chrome automatisk fylle ut innloggingsskjemaet neste gang du besøker nettsiden. Hvis du har flere brukernavn og passord lagret for samme side, kan du klikke i feltet og velge ønsket innloggingsinformasjon.
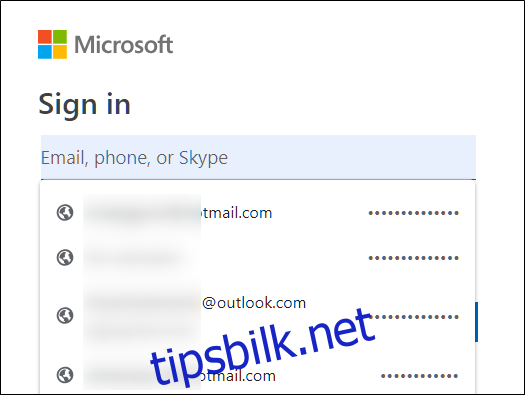
Slik fjerner du en nettside fra «Aldri lagret»-listen
Hvis du ved en feil klikket «Aldri» da Chrome spurte om du ville lagre passordet for en nettside, kan du fjerne nettsiden fra unntakslisten. Når nettsiden er fjernet, vil du få muligheten til å lagre passordet neste gang du logger inn.
Åpne passordmenyen igjen ved å klikke på profilbildet ditt øverst til høyre og velge «Passord». Du kan også skrive chrome://settings/passwords i adressefeltet og trykke Enter.
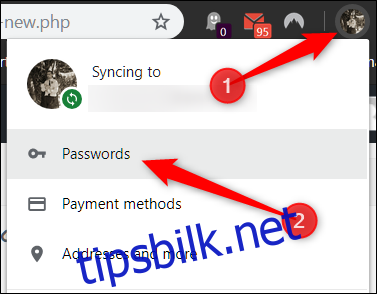
Rull ned til du finner overskriften «Aldri lagret». Her ser du en oversikt over alle nettsider du har blokkert fra Chromes lagrede passordliste.
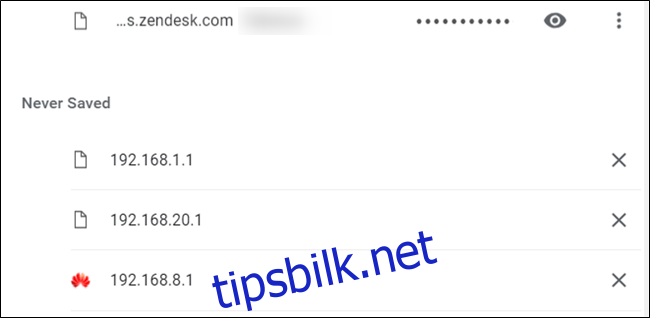
Finn nettsiden du ved en feil plasserte i denne listen, og klikk på X-en til høyre for URL-en.
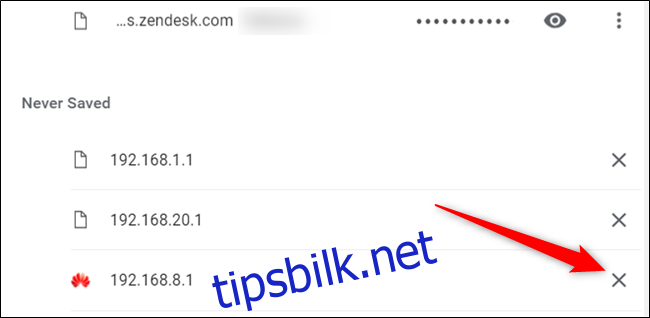
Oppføringen forsvinner, og neste gang du logger inn på nettsiden vil Chrome spørre om du vil lagre passordet på nytt.
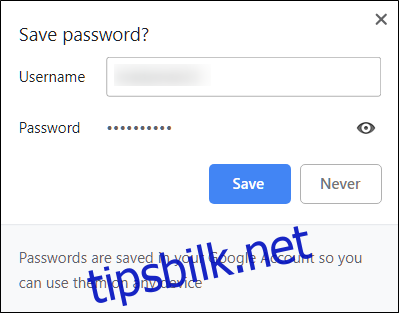
Slik viser du lagrede passord
For å se en liste over alle brukernavn og passord som er lagret i Chrome, åpner du passordmenyen ved å klikke på profilbildet ditt øverst til høyre og velge «Passord». Du kan også skrive chrome://settings/passwords i adressefeltet og trykke Enter.
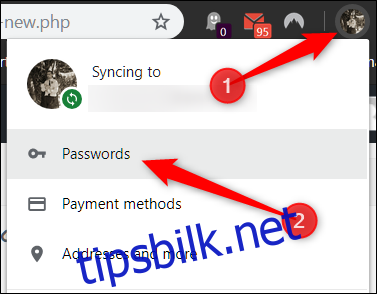
I den nye fanen, rull ned til overskriften «Lagrede passord», og du vil se en liste over alle brukernavn og passord som er lagret i Chrome.
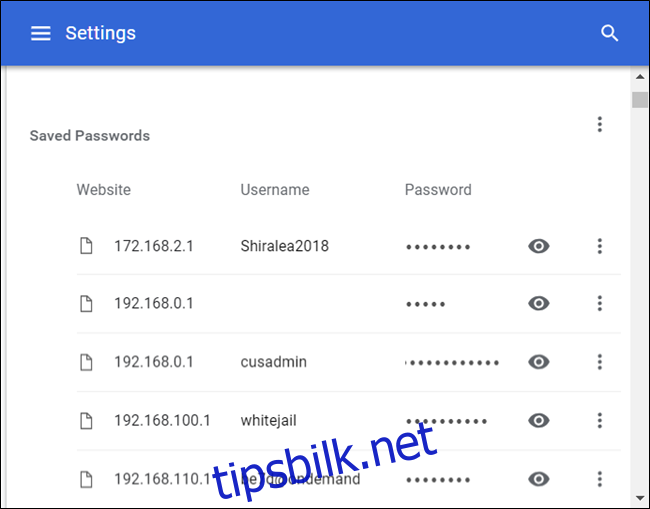
For å vise passordet i klartekst, klikk på øyeikonet.
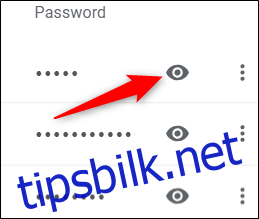
Hvis datamaskinen din er passordbeskyttet, må du oppgi brukernavn og passord før du kan se passordet.
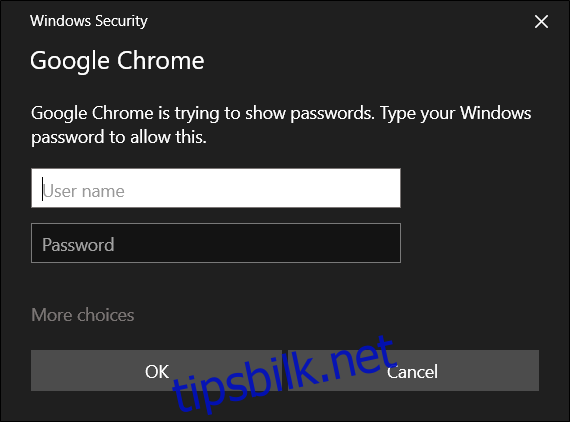
Etter at du har skrevet inn datamaskinens innloggingsinformasjon, vil det lagrede passordet vises i klartekst.
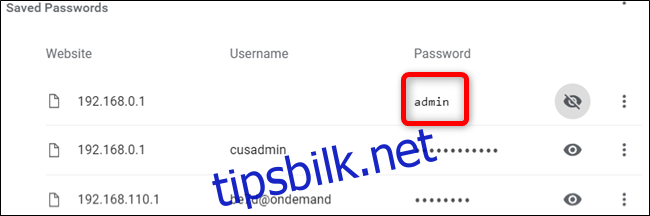
Slik eksporterer du lagrede passord
Hvis du av en eller annen grunn har behov for å eksportere hele listen over brukernavn og passord, gir Chrome deg også mulighet til dette.
Vi anbefaler ikke å eksportere passord med mindre du er sikker på hva du gjør eller hvis det er absolutt nødvendig. Dette er fordi alt som eksporteres lagres i en ukryptert CSV-fil som lett kan leses i klartekst.
I Passord-menyen i Chrome, klikk på innstillingsmenyen (tre prikker) ved siden av «Lagrede passord» og velg «Eksporter passord».
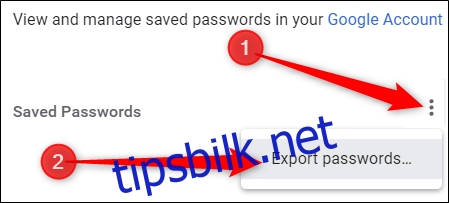
Du vil bli bedt om å bekrefte eksporten av passordene dine, siden dette medfører en sikkerhetsrisiko fordi filen er lett lesbar.
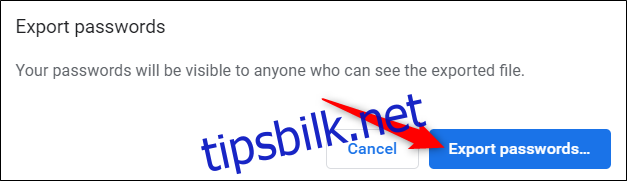
Igjen vil du bli bedt om å skrive inn datamaskinens brukernavn og passord for å bekrefte handlingen når du får tilgang til sensitiv informasjon.
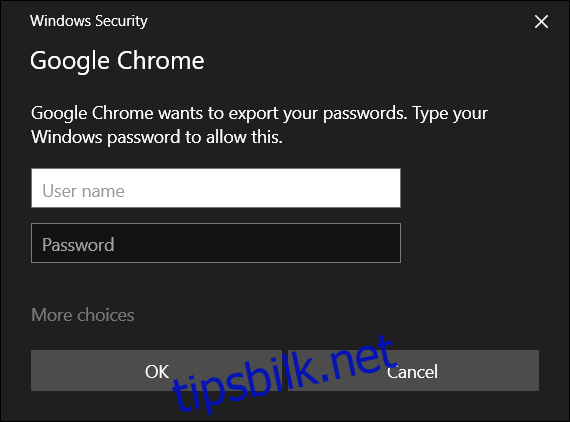
Velg et sikkert sted å lagre filen og klikk «Lagre».
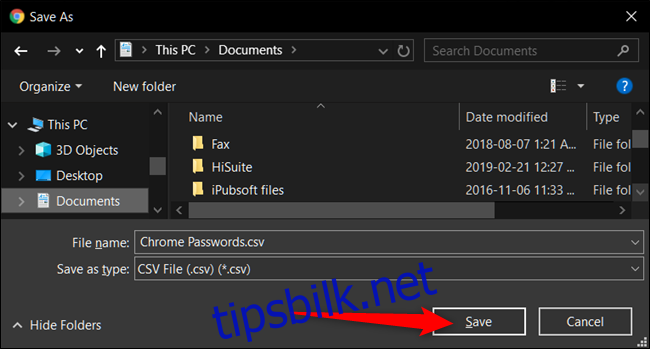
Slik fjerner du lagrede passord
Hvis du ved en feil har lagret et passord du ikke lenger trenger eller ønsker å lagre, kan du fjerne det fra Chrome like enkelt som du lagret det.
I passordinnstillingene, klikk på innstillingsikonet (tre prikker) ved siden av passordet du vil fjerne, og velg «Fjern».
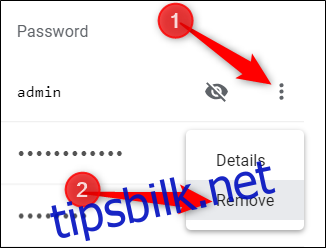
Det valgte passordet vil umiddelbart bli slettet. En popup-melding vil varsle deg om endringen, og hvis du har fjernet det ved en feil, kan du klikke «Angre» for å gjenopprette passordet.
For å slette alle oppføringene fra passordlisten, må du først navigere til Chromes Innstillinger-meny. Klikk på de tre prikkene øverst til høyre, og velg deretter «Innstillinger». Du kan også skrive chrome://settings/ i adressefeltet og trykke Enter.
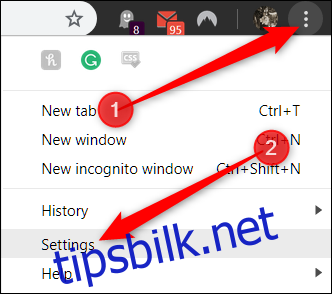
Når du er i Innstillinger-menyen, rull ned til bunnen og klikk på «Avansert».
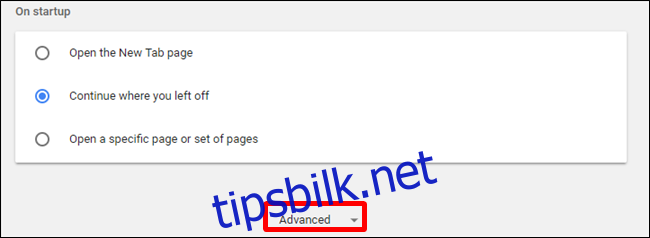
Rull litt lenger ned til du finner «Tøm nettlesingsdata». Klikk på den.
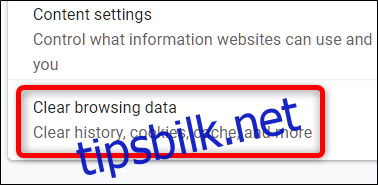
I popup-vinduet, velg «Avansert» fanen, velg «Alle tider» fra tidsområde-menyen, hak av for «Passord» og klikk til slutt «Slett data». Det er ingen vei tilbake fra dette, så vær sikker på at du vil slette alle før du klikker videre.
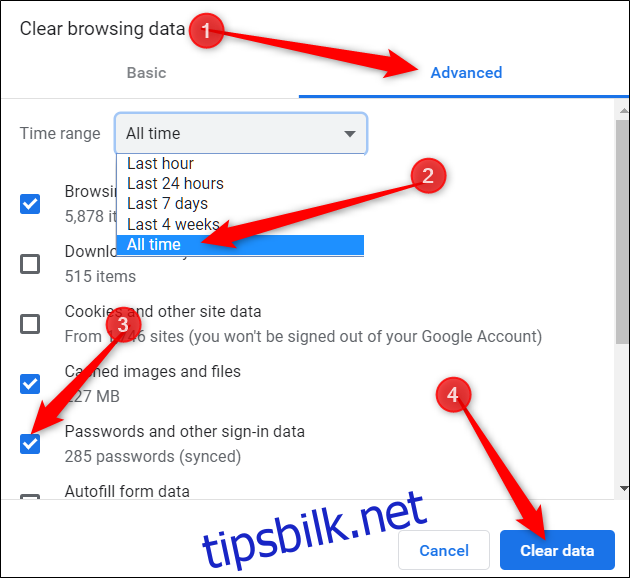
Følg instruksjonene, og alle passord du noen gang har lagret i Google Chrome vil bli slettet fra nettleseren. Neste gang du besøker en nettside, må du håpe at du husker passordet eller har en annen passordhåndterer. Ellers må du nok trykke på «Glemt passordet?» lenken.