Internettets fremvekst har gjort filkomprimering til en vanlig praksis for både opplasting og nedlasting av data. Blant de ulike komprimeringsformatene finner vi .rar-utvidelsen, kjent for å skape mer kompakt pakkede arkiver sammenlignet med andre alternativer.
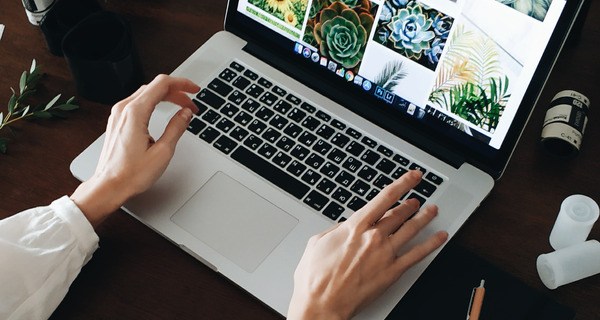
Denne artikkelen gir deg en lettfattelig veiledning i hvordan du enkelt pakker ut RAR-filer på din spesifikke enhet.
Bruk av WinRAR
Det mest opplagte programmet for å håndtere «.rar»-filer er WinRAR, ettersom utvidelsen i seg selv er proprietær. Selv om programmet krever betaling etter en 40-dagers prøveperiode, forblir alle kjernefunksjoner tilgjengelige selv etter at prøveperioden er utløpt. Du kan derfor laste ned prøveversjonen og fortsette å benytte deg av den uten tidsbegrensning.
For å pakke ut filer med WinRAR, følg disse trinnene:
- Alternativ 1: Høyreklikk på filen og velg «Pakk ut filer…» for å åpne utpakkingsmenyen. Du kan også velge «Pakk ut her» for å komprimere alle filene i gjeldende mappe, eller «Pakk ut til [mappenavn]» for å bruke det eksisterende «.rar»-navnet som utpakkingsmappe.
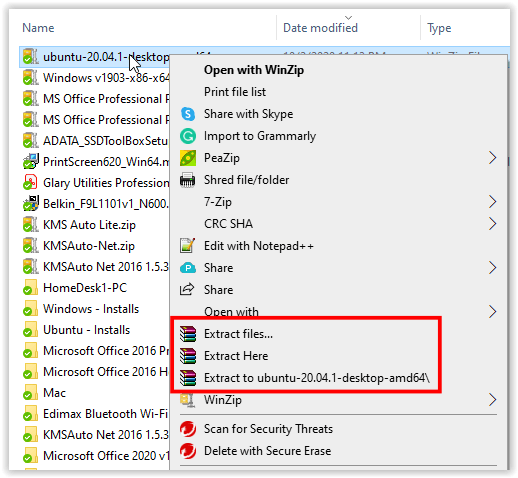
- Alternativ 2: I WinRAR, klikk på «Fil» og deretter «Åpne arkiv.» Bla gjennom mappene dine for å finne den aktuelle filen, og klikk deretter på «Pakk ut til»-knappen.
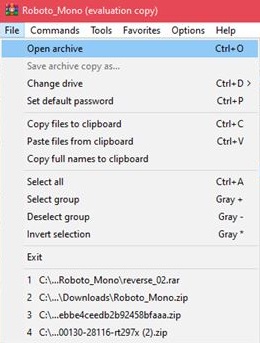
- Alternativ 3: Et dobbeltklikk på en RAR-fil i Filutforsker vil automatisk åpne den i WinRAR-vinduet. Derfra kan du bruke «trekk ut til»-knappen som vanlig.
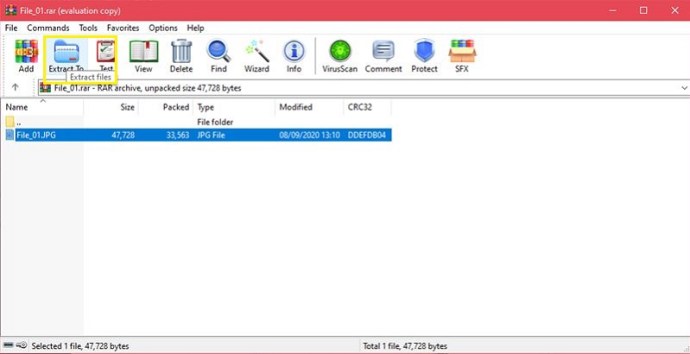
Bruk av WinZip
WinZip er et annet populært arkiveringsverktøy, og en av WinRARs største konkurrenter. WinZip er også en betalingsapp, men en prøveversjon er tilgjengelig for nedlasting. I motsetning til WinRAR, vil WinZip låse deg ute av programmet etter at prøveperioden er over. Programmet kan åpne arkivfiler som Zip, 7Zip og RAR.
Hvis du har WinZip installert, kan du åpne arkiver på følgende måter:
- Alternativ 1: Høyreklikk på RAR-filen, hold musepekeren over «WinZip»-ikonet og velg enten «Pakk ut til…», «Pakk ut her» eller «Pakk ut til mappe [mappenavn]».
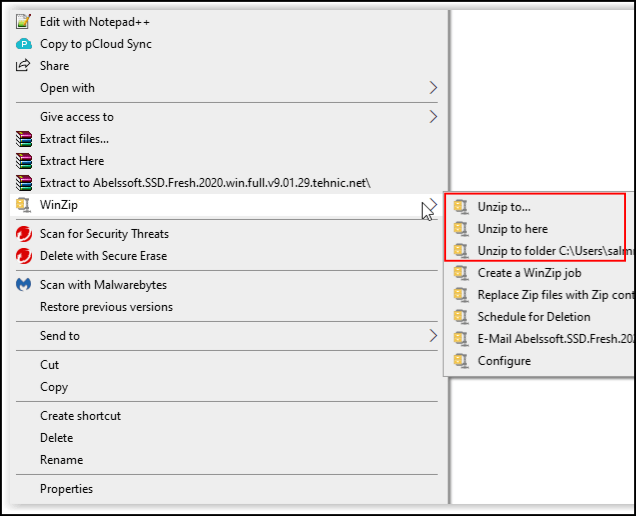
- Alternativ 2: Høyreklikk på RAR-filen, hold musepekeren over «Åpne med»-ikonet, velg «WinZip» eller «Velg en annen app» hvis den ikke er oppført, og pakk ut RAR-filen fra WinZip.
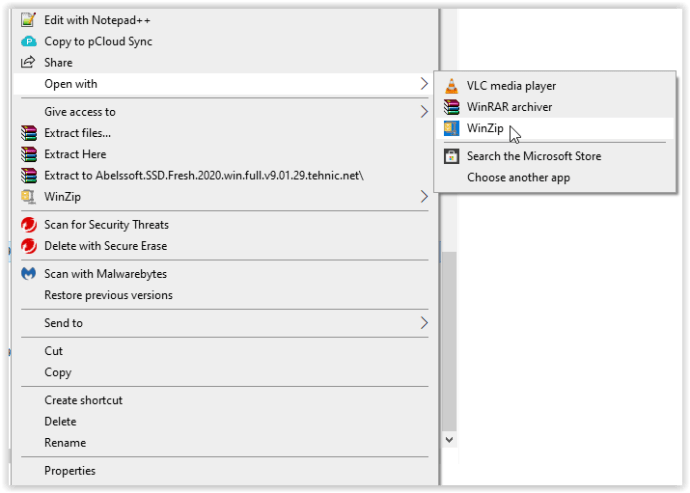
- Alternativ 3: Dobbeltklikk på RAR-filen i Filutforsker for å åpne den i WinZip, og velg deretter et utpakkingsalternativ.
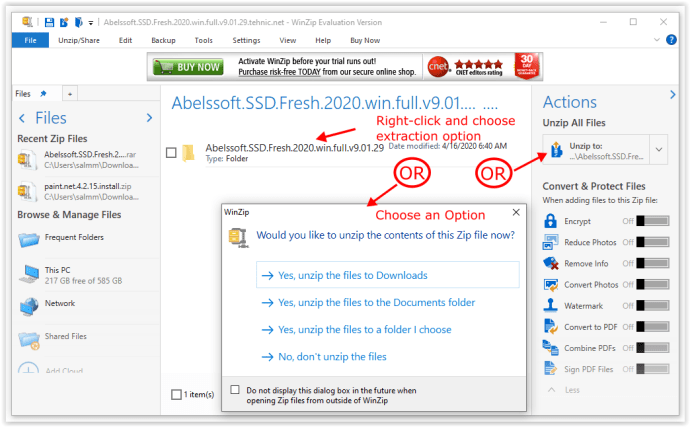
Bruk av 7-zip
Som gratis og åpen kildekode-programvare har 7-Zip lenge vært et foretrukket arkiveringsverktøy for PC-brukere. Mange anbefaler å laste ned 7-Zip-installasjonsprogrammet da det er gratis og kompatibelt med alle andre arkivfiltyper. Hvis du har 7-Zip installert, kan du åpne arkivfiler på følgende måte:
- Alternativ 1: Høyreklikk på en arkivert mappe i Filutforsker, hold musepekeren over menyalternativet «7-Zip», og velg «Pakk ut filer …» for å åpne utpakkingsmenyen. Du kan også velge «Pakk ut her» for å pakke ut alle filene i gjeldende mappe eller «Pakk ut til [mappenavn]» for å pakke ut som en egen mappe.
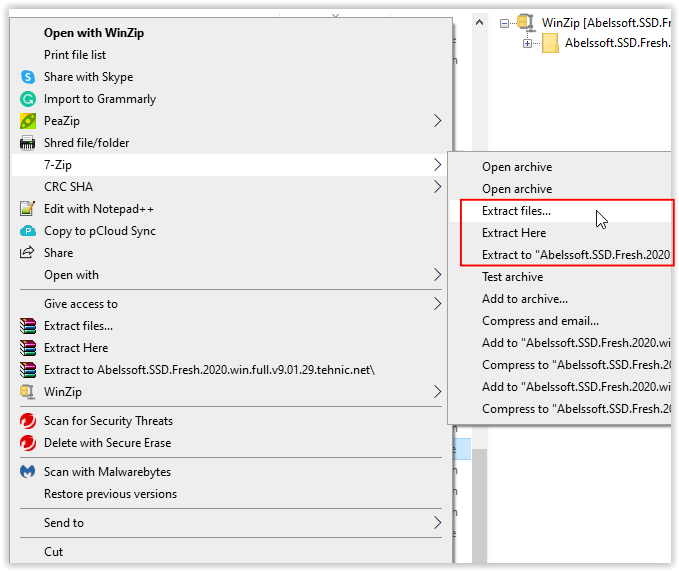
- Høyreklikk på den arkiverte mappen i Filutforsker, hold musepekeren over menyvalget «7-Zip», velg «Åpne arkiv» for å åpne 7-Zip-programvinduet, og velg deretter ønsket utpakkingsalternativ.
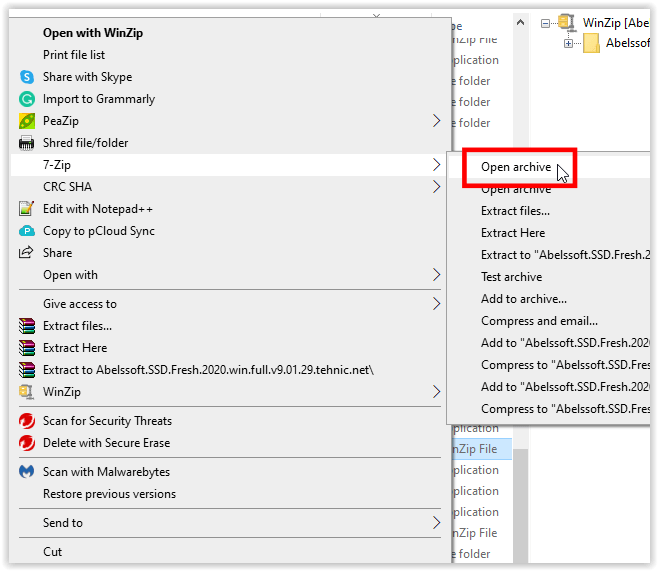
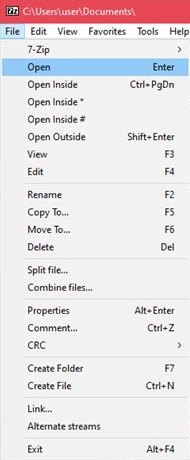
- Alternativ 3: Dobbeltklikk på RAR-mappen ved hjelp av Filutforsker for å åpne den i 7-Zip. Klikk deretter på «Pakk ut»-knappen i toppmenyen og velg en mappeplassering for å pakke ut arkivet.
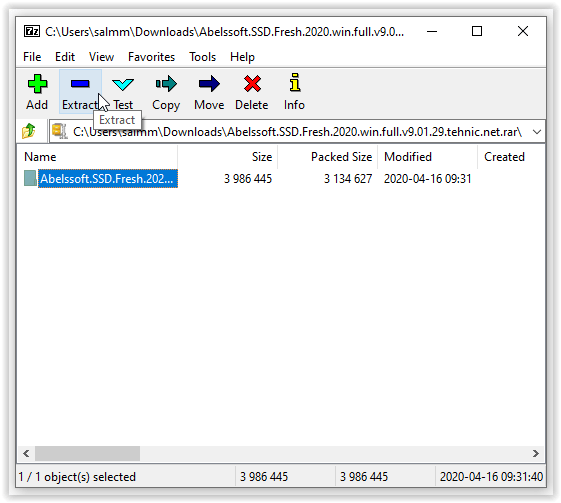
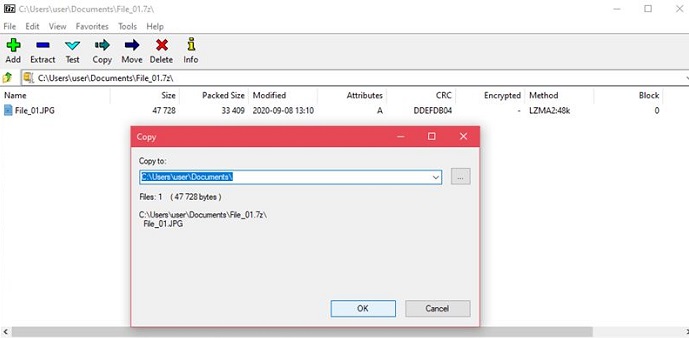
Det finnes også macOS-versjoner av de betalte arkiveringsverktøyene, som WinZip og WinRAR. De fungerer på samme måte som PC-versjonene. I tillegg har macOS et innebygd program, Archive Utility, som lar deg pakke ut arkivfiler uten ekstra programvare.
1. Bruk av det innebygde arkivverktøyet
Dobbeltklikk på arkivfilen. Archive Utility starter automatisk uten behov for ytterligere kommandoer. Den resulterende utpakkede mappen vil ha samme navn som arkivfilen, med mindre du endrer navnet.
2. Bruk av Unarchiver
Unarchiver er en gratis arkiveringsapp som enkelt kan lastes ned fra Mac App Store. Den er mer allsidig enn det innebygde verktøyet i macOS og kompatibel med flere arkivfiltyper. Dette er et nyttig verktøy å ha, og siden det er gratis, er det ingen grunn til å ikke installere det. For å gjøre dette, følg disse trinnene:
- Åpne Unarchiver.
- Klikk på Fil i menyen.
- Velg om du vil pakke ut arkivet til gjeldende mappe, skrivebordet eller en spesifikk plassering.
- Velg filen du vil pakke ut, og klikk deretter på Unarchive.
- Den utpakkede filen vil vises som en mappe med samme navn som det originale arkivet.
Chromebook er en ganske begrenset plattform. Som standard er det ikke mulig å installere tilleggsprogrammer med mindre appen er godkjent av Google. Heldigvis for de som ønsker å pakke ut filer, er det ikke nødvendig med ekstra programvare da Chrome OS har innebygd støtte for arkiver. Følg trinnene nedenfor for å pakke ut en fil på Chromebook:
- Dobbeltklikk på RAR-filen du ønsker å åpne. Chrome OS vil montere denne filen som om det var en ekstern stasjon, noe som er normalt. Klikk på arkivfilen fra menyen til venstre.
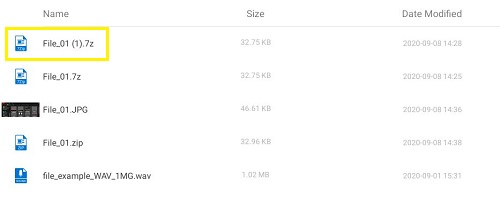
- Du vil få opp en liste over filene i arkivet. Velg filene du ønsker å pakke ut og trykk på Kopier.

- Naviger til ønsket destinasjonsmappe. Høyreklikk og velg Lim inn her.

- Løs ut arkivfilen for å fjerne den fra listen over monterte stasjoner. Du kan slette arkivet hvis du ikke lenger trenger det, ellers kan du lukke vinduet.
Alternativt kan du aktivere Google Play Store på Chromebooken. Her kan du søke etter RAR-arkivverktøy for å pakke ut arkivfiler. Noen av de mest populære appene er listet opp under avsnittet om Android-apper nedenfor.
Slik trekker du ut RAR-filer på en Android-enhet
Siden Android-enheter i sin natur er mobile, kan nedlasting av komprimerte filer være nødvendig for å spare databruk. De fleste verktøyene som kreves for å åpne arkiver, kan lastes ned fra Google Play Store. Enkelte enhetsmodeller kan ha egen arkiveringsprogramvare installert som standard, men dette er ikke vanlig. Noen av de mer populære appene fra Play Store er:
1. RAR
RAR-appen er et alt-i-ett-program for komprimering, arkivering, utpakking og grunnleggende filbehandling. Den kan enkelt åpne alle typer arkivfiler. Med over 700 000 anmeldelser som gir den en gjennomsnittskarakter på 4,4 av 5 stjerner, er det utvilsomt en av de beste arkiveringsappene på Android. Når du starter appen, åpnes en filutforsker som lar deg søke etter arkivet du ønsker å pakke ut. Utrekkingsalternativene finnes i menyen øverst.
2. ZArchiver
Dette er en annen populær app med 4,5 stjerner basert på over 600 000 brukeranmeldelser. Dette enkle arkiveringsverktøyet gjør jobben sin utmerket. For å pakke ut en arkivert fil, åpne den i appen og velg hvor du vil dekomprimere filene.
3. RS filbehandling
I motsetning til de tidligere appene er RS filbehandling en fullverdig filutforsker med arkiveringsfunksjonalitet. Hvis du ønsker en app som tilbyr mer enn bare utpakking, kan denne være et godt valg. Ved å trykke på en arkivfil i RS filbehandling får du muligheten til å pakke den ut til ønsket plassering.
I motsetning til Android leveres iPhone som standard med en innebygd arkivfunksjon. Dessverre støtter denne kun Zip-filer. For å åpne RAR- eller 7Zip-filer må du laste ned tredjepartsprogramvare fra Apple App Store.
1. iZip
iZip er en av de mest populære appene for å pakke ut arkiverte filer som RAR, Zip og 7Zip, og er et gratis verktøy som utfører oppgaven bemerkelsesverdig godt. Følg disse trinnene for å åpne en RAR-fil med iZip:
- Åpne iZIp-appen.
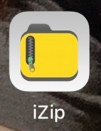
- Velg Dokumentleser.
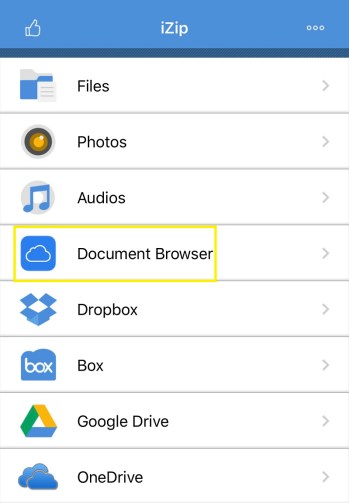
- Finn den arkiverte filen og trykk på den.
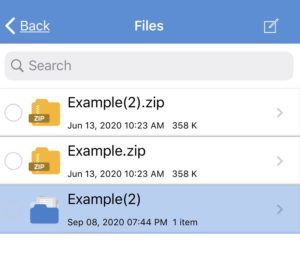
- Trykk på JA i popup-vinduene som ber deg om å åpne filen.
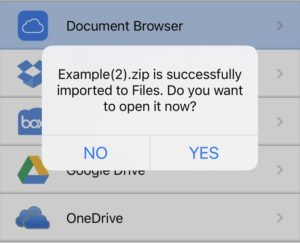
- Når du blir bedt om å pakke ut alle filene, trykker du på OK.
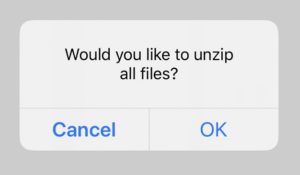
- Filen vil bli pakket ut til mappen Filer i iZip. Du kan se de ukomprimerte filene der.
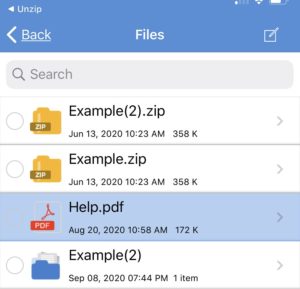
2. Pakk opp
En annen populær arkiveringsapp, Unzip, er enkel å bruke, og kan pakke ut RAR-filer på denne måten:
- Åpne Filer-appen på iPhone.
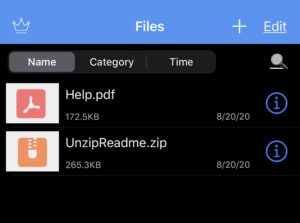
- Finn arkivfilen din, trykk og hold til en meny vises. Velg Del.
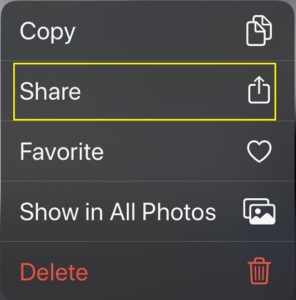
- Rull til høyre til du ser Mer. Trykk på ikonet med tre prikker.
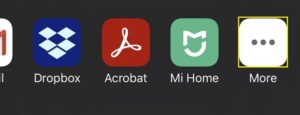
- Trykk på Unzip.
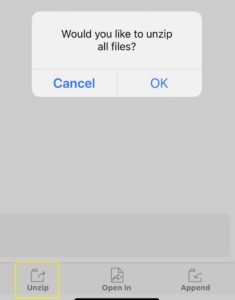
- Åpne Unzip og trykk på navnet til filen du delte. Dette vil opprette en ny mappe med samme navn som RAR-filen. Du kan nå bla gjennom de ukomprimerte filene herfra.
Her er noen vanlige spørsmål som ofte dukker opp når det diskuteres hvordan man pakker ut RAR-filer.
1. Hvorfor brukes RAR-filer i stedet for zip-filer?
Selv om begge komprimeringsformatene har samme funksjon, er RAR-filer mer optimaliserte.
RAR-komprimering er mer effektiv enn både Zip og 7Zip, noe som resulterer i mindre arkiverte filer. Selv om forskjellen kanskje ikke er så merkbar for mindre filer, blir den tydeligere når du prøver å arkivere store mengder data.
2. Hva brukes egentlig RAR-filer til?
RAR-filer brukes hovedsakelig for å redusere datamengden som brukes når man laster opp eller laster ned filer. Avhengig av dataabonnementet ditt, kan båndbredde være kostbart, og det å minimere størrelsen på en fil er en god måte å holde databruken under kontroll. Hvis du regelmessig laster opp eller laster ned filer, kan arkivering på forhånd utgjøre en stor forskjell. RAR-formatet gir bedre komprimeringshastighet.
Fortsatt et svært populært filformat
Selv om det finnes nyere arkivformater som tilbyr gratis arkiveringsfunksjoner med åpen kildekode, er RAR-utvidelsen fortsatt veldig populær. Den bedre komprimeringshastigheten, sammen med den tilsynelatende evige prøveversjonen av WinRAR-programmet, har vært med på å forlenge levetiden til dette mangeårige formatet.
Kjenner du til andre måter å pakke ut RAR-filer på? Del gjerne dine tanker i kommentarfeltet nedenfor.