Windows 10 inkluderer en integrert funksjon for å administrere utklippstavlen. Dette er en relativt ny funksjon som har blitt lagt til for å forbedre utklippstavlens funksjonalitet i Windows 10.
Brukere av Windows har i lang tid benyttet seg av eksterne utklippstavlebehandlere for å kunne lagre mer enn ett element i utklippstavlen. Med tredjepartsverktøy følger alltid en viss risiko for at sensitiv informasjon kan lekke. Derfor er det å foretrekke å ha en innebygd løsning, slik som Windows 10 sin utklippstavlehistorikk.
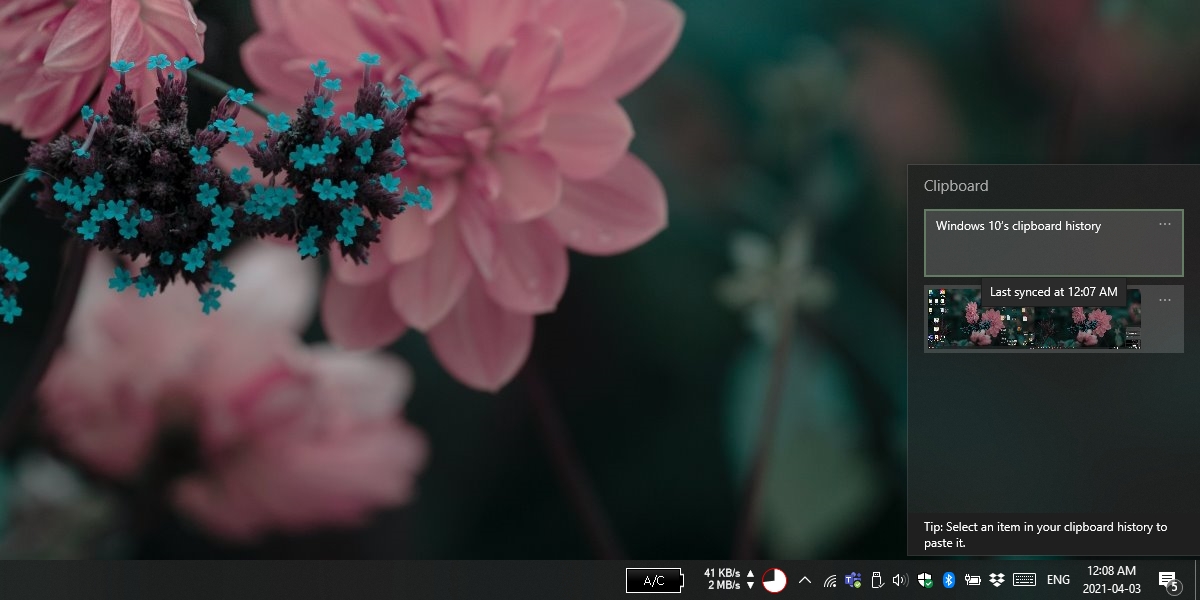
Utklippstavlehistorikken i Windows 10 fungerer ikke
For å kunne benytte deg av utklippstavlehistorikken i Windows 10, må systemet ditt oppfylle disse kravene:
Du må kjøre Windows 10 oktober 2018-oppdateringen eller en nyere versjon.
Du må ha lagt til en Microsoft Live-konto i Windows 10.
Følg disse trinnene for å aktivere utklippstavlehistorikken, etter at du har forsikret deg om at kravene ovenfor er oppfylt.
Åpne Innstillinger-applikasjonen ved å bruke hurtigtasten Win+I.
Naviger til System > Utklippstavle.
Aktiver bryteren merket «Lagre flere elementer på utklippstavlen for senere bruk…».
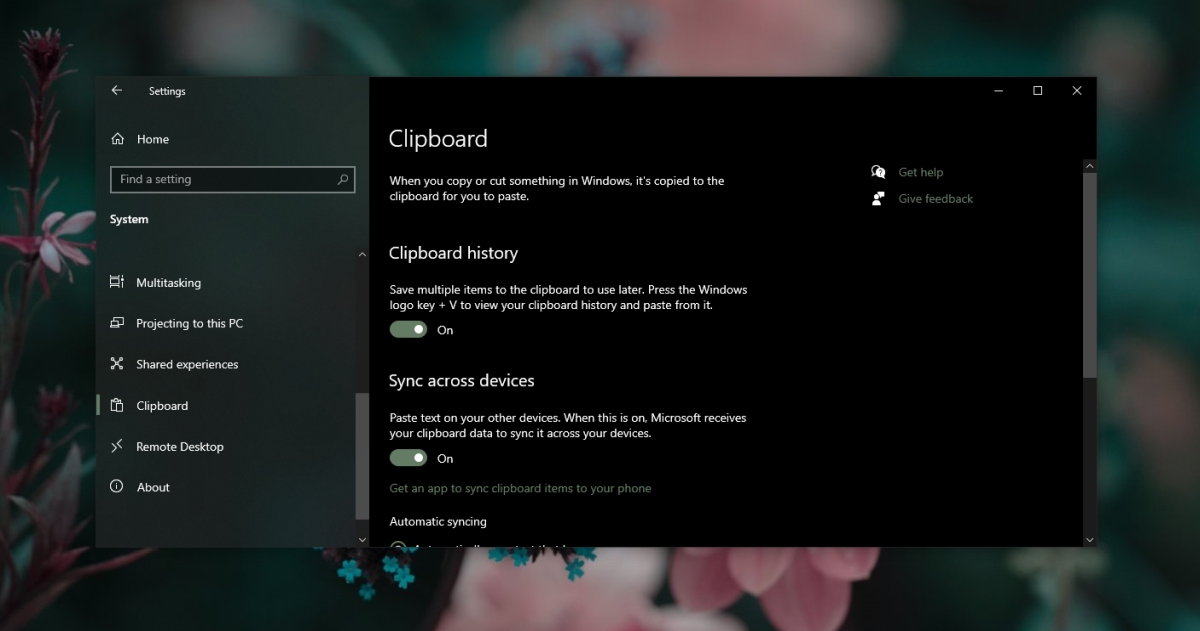
Slik bruker du utklippstavlehistorikken i Windows 10:
Kopier elementer som normalt, ved hjelp av snarveien Ctrl+C.
Trykk på snarveien Win+V for å få tilgang til utklippstavlehistorikken.
Velg det elementet du ønsker å lime inn.
Etter at du har valgt elementet, trykker du Ctrl+V for å lime det inn.
Hvordan får man tilgang til utklippstavlen (historikk)?
Dersom du har gått gjennom oppsettsprosessen og utklippstavlehistorikken likevel ikke fungerer, kan du forsøke å bruke feilrettingene som er beskrevet nedenfor.
1. Omstart av Windows Utforsker
Dersom du har aktivert utklippstavlehistorikken, men funksjonen ikke er operativ, bør det første feilsøkingstrinnet være å omstarte Windows Utforsker.
Høyreklikk på oppgavelinjen og velg Oppgavebehandling fra hurtigmenyen.
Gå til fanen Prosesser.
Finn og velg Windows Utforsker.
Klikk på knappen Start på nytt som du finner nederst til høyre.
Merk: Det kan være hensiktsmessig å omstarte systemet etter at du har aktivert utklippstavlehistorikken.
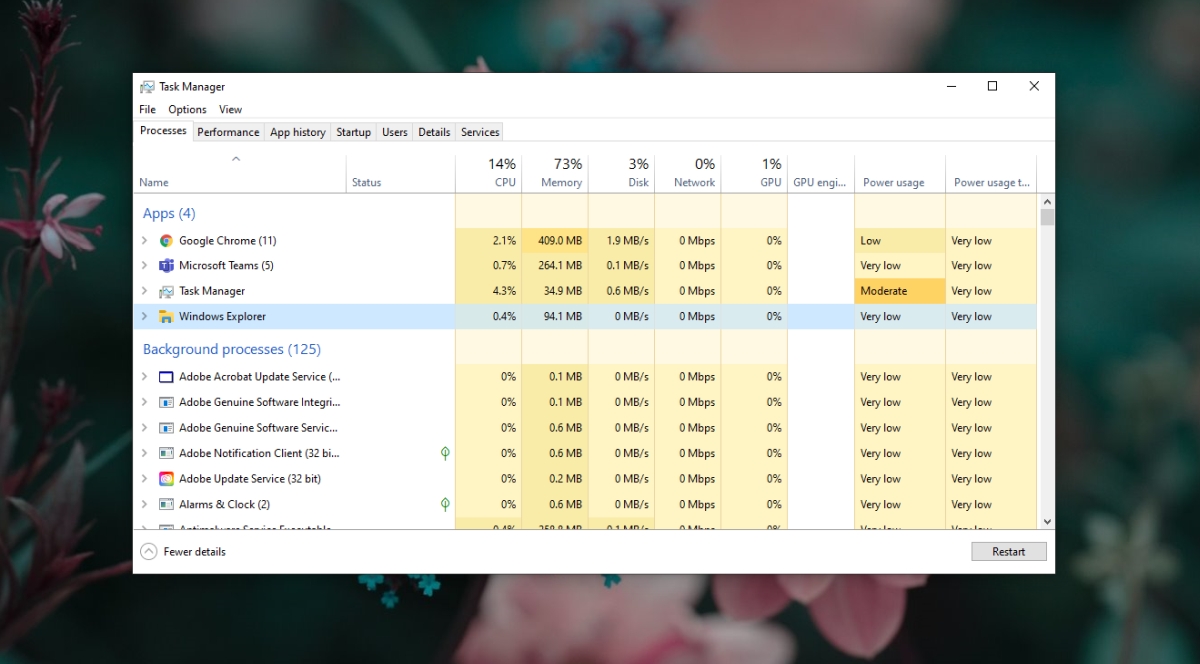
2. Aktiver utklippstavlehistorikk gjennom registeret
For enkelte brukere kan det være nødvendig å aktivere utklippstavlehistorikken gjennom Windows-registeret. Det er uklart hvorfor dette forekommer, men det kan være relatert til de lokasjonsinnstillingene som er angitt i Windows 10.
Trykk på hurtigtasten Win+R for å åpne Kjør-dialogboksen.
Skriv inn regedit i dialogboksen og trykk Enter.
Naviger til denne nøkkelen: KEY_LOCAL_MACHINE\SOFTWARE\Policies\Microsoft\Windows\System
Søk etter verdien AllowClipboardHistory. Dersom den ikke eksisterer, høyreklikker du på systemverdien og velger Ny > DWORD-verdi (32-bit) fra kontekstmenyen. Gi den navnet AllowClipboardHistory.
Dobbeltklikk på AllowClipboardHistory-verdien og sett verdien til 1.
Omstart Windows Utforsker (se forrige avsnitt).
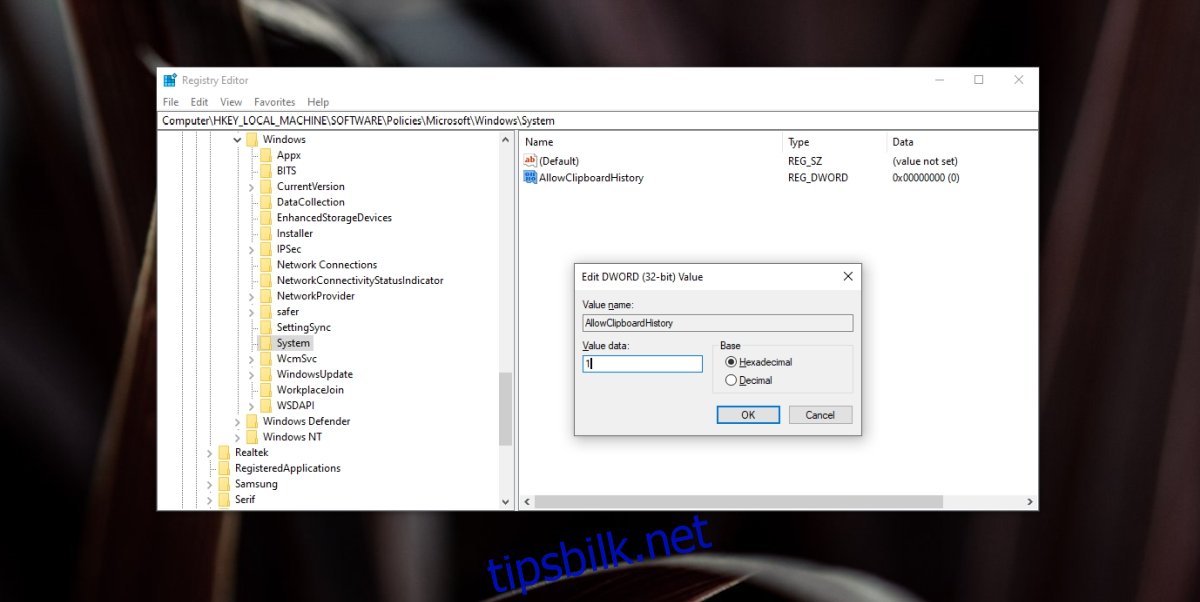
3. Rediger gruppepolicy
Dersom du har Pro-versjonen av Windows 10, har du også tilgang til gruppepolicyredigereren i tillegg til registerredigereren. Det er nødvendig å aktivere utklippstavlehistorikken separat i gruppepolicyen.
Trykk på hurtigtasten Win+R for å åpne Kjør-dialogboksen.
Skriv gpedit.msc i dialogboksen og trykk Enter.
Naviger til Datamaskinkonfigurasjon > Administrative maler > System > OS-policyer.
Finn og dobbeltklikk på Tillat utklippstavlehistorikk.
Velg alternativet Aktivert i vinduet som dukker opp.
Klikk OK.
Finn Tillat utklippstavlesynkronisering på tvers av enheter og dobbeltklikk på denne.
Velg alternativet Aktivert, og klikk OK.
Merk: Det er en god idé å omstarte Windows Utforsker etter å ha gjort denne endringen.
Konklusjon
Utklippstavlehistorikken vil fungere dersom du har en Microsoft Live-konto angitt som brukerkonto på systemet ditt. For mange brukere er dette den eneste ulempen denne funksjonen har. Dersom du ikke benytter en Microsoft Live-konto, vil det å aktivere den sannsynligvis være den mest tidkrevende delen av prosessen med å aktivere utklippstavlehistorikken. Når funksjonen er aktivert, fungerer den umiddelbart, og det er vanligvis ingen ventetid før den trer i kraft.