
Drivere er essensielle komponenter som muliggjør kommunikasjon mellom maskinvaren og operativsystemet. De sørger for at alle funksjoner fungerer som de skal. Mangelfulle drivere kan føre til mange problemer og frustrasjoner. Heldigvis publiserer både Microsoft og maskinvareprodusenter jevnlige oppdateringer for å holde systemet i topp stand. Likevel kan det oppstå problemer som korrupte, manglende eller inkompatible drivere. I denne artikkelen skal vi se nærmere på hvordan du kan reinstallere drivere på Windows 10, inkludert for NVIDIA, AMD og Intel.

Gjenopprettelse av Drivere: En Komplett Guide for Windows 10
En reinstallasjon av systemdrivere vil effektivt fjerne den eksisterende driveren og erstatte den med en ferskere versjon. Nedenfor har vi beskrevet fremgangsmåtene for tre ulike typer drivere: grafikk, lyd og nettverk. Vi går gjennom avinstallasjon og reinstallasjon for hver kategori. Følg instruksjonene nøye for å sikre en korrekt prosess.
Alternativ 1: Reinstallasjon av Grafikkdriver
For å sikre en optimal visuell opplevelse er det viktig å ha de nyeste grafikkdriverne installert. Følg disse trinnene for å avinstallere og reinstallere grafikkdrivere på Windows 10:
1. Trykk på Windows-tasten, skriv «Enhetsbehandling» og klikk på «Åpne».

2. Utvid kategorien «Skjermkort» ved å klikke på pilen ved siden av.

3. Høyreklikk på den aktuelle driveren og velg «Avinstaller enhet».
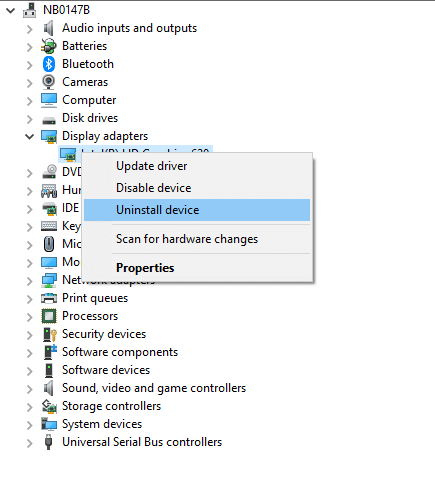
4. En advarsel vises. Kryss av for «Slett driverprogramvaren for denne enheten» og klikk på «Avinstaller».
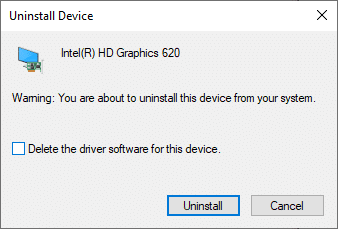
5. Gå til produsentens nettside og last ned den korrekte driveren for din maskinvare. For eksempel:
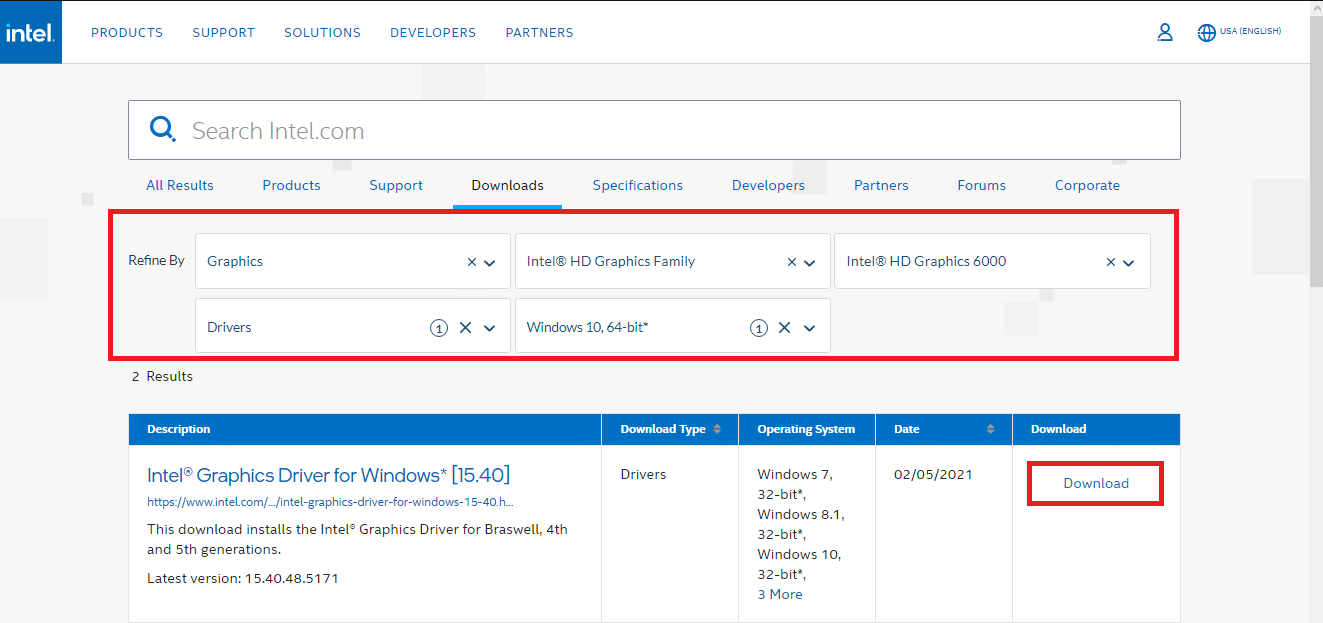
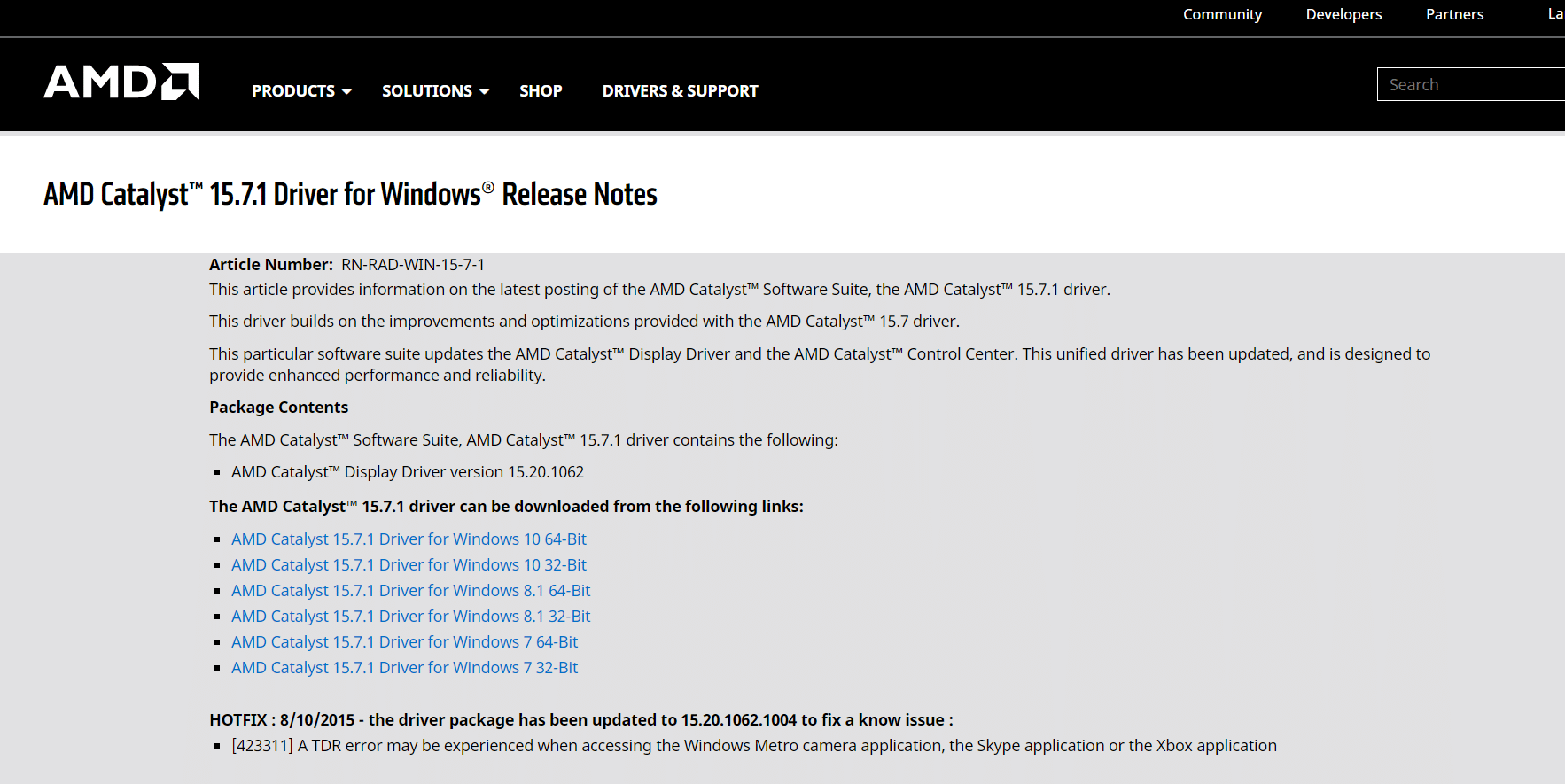

6. Kjør den nedlastede .exe-filen for å installere driveren.
Alternativ 2: Reinstallasjon av Lyddriver
Lyddriveren er essensiell for daglig bruk, enten det er for strømming, spill eller kommunikasjon. Første skritt i reinstallasjonen er avinstallasjonen.
1. Start Enhetsbehandling igjen og utvid «Lyd-, video- og spillkontrollere».
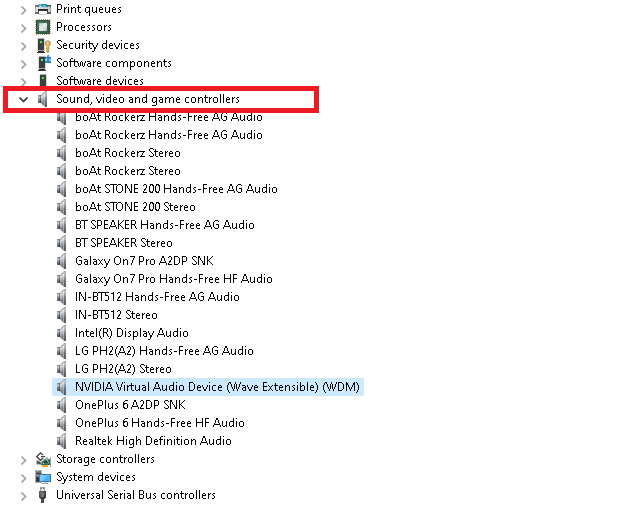
2. Høyreklikk på lyddriveren (f.eks. NVIDIA Virtual Audio Device (Wave Extensible) (WDM) ) og velg «Avinstaller enhet».
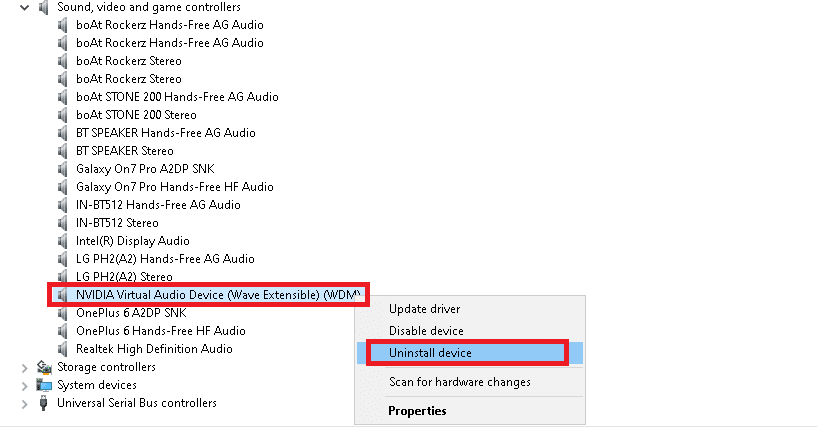
3. Kryss av for «Slett driverprogramvaren for denne enheten» og bekreft ved å klikke «Avinstaller».
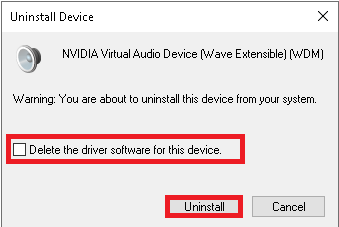
4. Åpne en nettleser og gå til NVIDIAs offisielle side.
5. Klikk på «DRIVERS» i toppmenyen.

6. Finn og last ned driveren som er kompatibel med din Windows-versjon.

7. Dobbeltklikk på den nedlastede filen og følg instruksjonene for å fullføre installasjonen.
Alternativ 3: Reinstallasjon av Nettverksdriver
For en stabil nettverkstilkobling, følg disse instruksjonene for å installere nettverksdrivere på nytt:
1. Åpne Enhetsbehandling fra Windows søkefelt.

2. Høyreklikk på nettverksdriveren og velg «Avinstaller enhet».

3. Kryss av for «Slett driverprogramvaren for denne enheten» og bekreft med «Avinstaller».

4. Besøk produsentens nettside, for eksempel Intel.

5. Finn og last ned driveren for din Windows-versjon.
6. Dobbeltklikk på den nedlastede filen og følg instruksjonene for å installere driveren.
***
Denne artikkelen har forklart hvordan du avinstallerer og reinstallerer drivere på Windows 10/7. Vi håper du fant den nyttig. Besøk gjerne siden vår igjen for flere tips og triks, og legg gjerne igjen en kommentar nedenfor.