Effektiv Navneendring av Filer i Windows: Flere Metoder
Har du noen gang stått overfor oppgaven å endre navn på et par filer i Windows? Kanskje det ikke er så farlig å klikke et par ganger og skrive inn lignende navn. Men hva om det er snakk om ti, tjue eller enda flere filer? Da kan det fort bli en kjedelig og tidkrevende oppgave.

Heldigvis finnes det flere måter å raskt endre navn på flere filer samtidig i Windows 10. I denne artikkelen skal vi se nærmere på hvordan du kan bruke både kommandoprompt og filutforsker for å gjøre denne jobben mye enklere.
Endre Filnavn med Kommandoprompt
Kommandoprompt er et kraftig verktøy i Windows som lar deg utføre kommandoer, reparere filer, kjøre batchfiler og starte skript. Med de riktige kommandoene kan du blant annet administrere diskpartisjoner, kjøre programmer og endre navn på grupper av filer. La oss se hvordan du bruker kommandoprompt til å endre navn på flere filer samtidig.
Merk: Det er viktig å skille mellom kommandoprompt og PowerShell. Noen kommandoer fungerer ikke likt i begge. Denne delen av artikkelen fokuserer kun på kommandoprompt, med mindre du eksplisitt skriver «cmd» og trykker Enter i PowerShell. Vi vil se nærmere på masseomdøpning i PowerShell senere.
Legge Til Tekst og Beholde Del av Filnavnet
Denne metoden bruker spørsmålstegn («?») for å angi hvor mange tegn fra det opprinnelige filnavnet som skal beholdes, og stjernen («*») som et jokertegn for å inkludere alle filer med en bestemt filtype (.jpg eller annen angitt type).
- Åpne «Kommandoprompt» ved å skrive «cmd» i søkefeltet. Du kan også trykke på
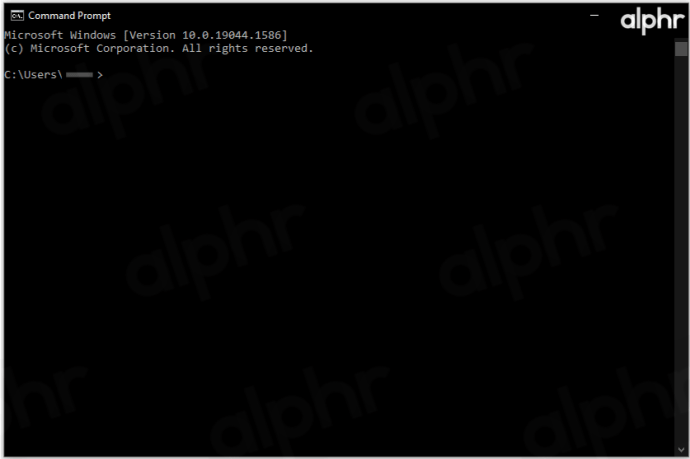
- Naviger til mappen som inneholder filene du vil endre navn på. Skriv inn
cd [stasjon]:[mappe1][mappe2](eller tilsvarende for din mappe). For eksempel:cd c:tester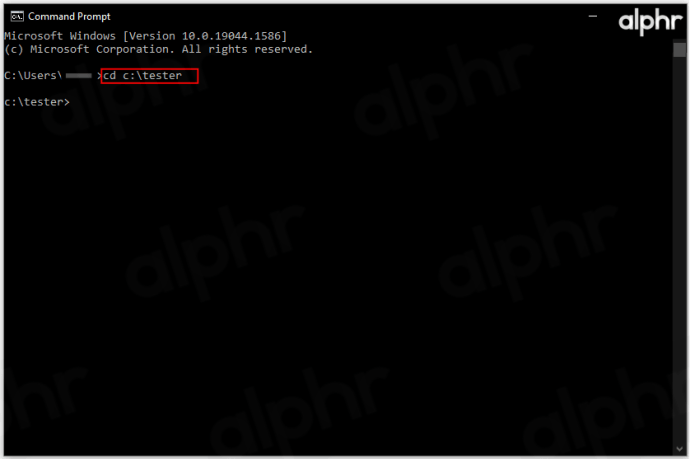
- Skriv
dirfor å se alle filene i den gjeldende mappen og bekrefte at du er i riktig plassering.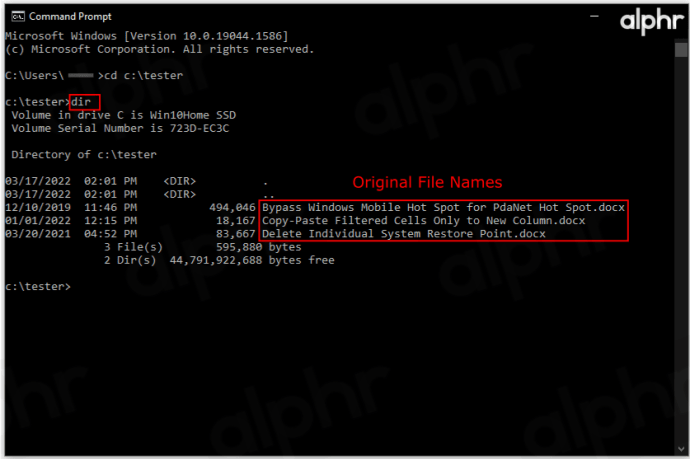
- Skriv inn kommandoen
ren *.[filtype] ???[tilleggstekst].*. Erstatt parentesene med dine egne verdier. Antall «?» bestemmer hvor mange tegn fra starten av det opprinnelige filnavnet som skal beholdes.For eksempel vil
ren *.docx ??????-Windows-Notes.*endre navn på alle .docx-filer, beholde de seks første tegnene, og legge til «-Windows-Notes» på slutten.Du kan bruke flere spørsmålstegn enn lengden på de fleste filnavn for å beholde så mange tegn som mulig. For eksempel, hvis du bruker ti spørsmålstegn, beholdes alle tegn i filnavn som har ti eller færre tegn.
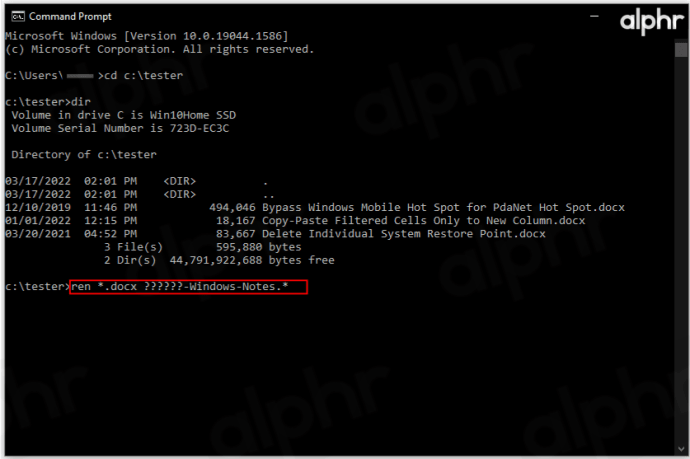
- Skriv
diren gang til for å sjekke at endringene er som forventet. Du vil se at de seks første tegnene er beholdt, og at tilleggsteksten er lagt til på slutten av hvert filnavn.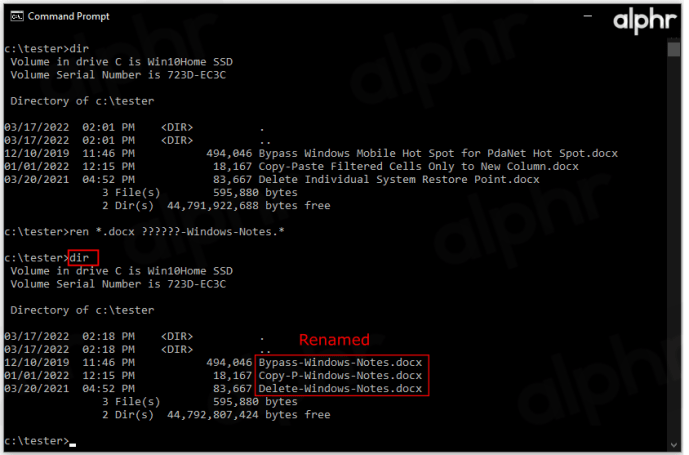
Forkorte Filnavn
Noen ganger kan det være praktisk å forkorte filnavn. Her er en enkel måte å gjøre dette på.
For å forkorte filnavn som allerede er tilpasset, kan du bruke kommandoen ren *.* ??????.* i den aktuelle mappen. Dette vil beholde de første tegnene som tilsvarer antall spørsmålstegn.
For eksempel vil «mountain_trip.jpg» bli forkortet til «mounta.jpg» med seks spørsmålstegn. Filnavn som er kortere enn seks tegn vil ikke bli endret. Dette kan være nyttig i tilfeller der korte filnavn er å foretrekke.
Erstatte Del av Filnavn
Hvis du ønsker å erstatte en bestemt del av filnavnene med en annen tekst, kan du også gjøre dette via kommandoprompt.
Naviger til den relevante mappen og bruk kommandoen: ren gammel_tekst*.* ny_tekst*.*. For eksempel, for å endre alle filnavn som begynner med «ferie_2019» til å begynne med «vacay_19», vil kommandoen være: ren ferie_2019*.* vacay_19*.*
Endre Navn på Filer med Spesifikke Filtyper
La oss si at du har filer av ulike typer i en mappe, og du kun ønsker å endre navn på filene med .jpg-utvidelsen. Kommandoprompt gjør dette enkelt:
- Naviger til den aktuelle mappen.
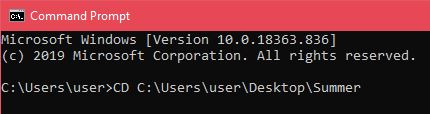
- Skriv inn kommandoen
ren gammel_tekst*.jpg ny_tekst*.jpg. For eksempel:ren vacation_2019*.jpg vacay_19*.jpg
Denne kommandoen vil kun endre navnet på .jpg-filer som begynner med «vacation_2019» til «vacay_19».
Endre Filutvidelser
Noen ganger kan det være nødvendig å endre filtypen på flere filer. Du kan gjøre dette ved hjelp av kommandoen vi har brukt tidligere, men her er en enklere måte:
I den aktuelle mappen skriver du inn: ren *.gammel_utvidelse *.ny_utvidelse. For eksempel, for å endre alle .jpg-filer til .png-filer, skriver du: ren *.jpg *.png.
Batch Endre Filnavn med Filutforsker
Filutforsker i Windows 10 tilbyr en enkel måte å endre navn på flere filer samtidig. Metoden er enkel, men har en begrensning: Den legger til «(#)» på slutten av hvert filnavn, der «#» er et fortløpende tall (f.eks. «Sommerferie (1)», «Sommerferie (2)»). For å unngå dette kan du endre navnet på en fil og bruke denne metoden etterpå. La oss se hvordan det fungerer:
Endre Navn på Flere Filer Samtidig
- Naviger til mappen med filene du ønsker å endre. Velg alle filene du vil endre navn på ved å bruke enten Høyreklikk+Dra, Ctrl+A, eller ved å holde Ctrl-tasten nede mens du klikker på de filene du vil velge. Hvis det er mange filer og du bare ønsker å endre noen av dem, kan du velge alle filene først, og deretter holde Ctrl-tasten nede mens du klikker på de filene du ikke ønsker å endre. Du kan også bruke Shift-tasten for å velge en rekke filer.
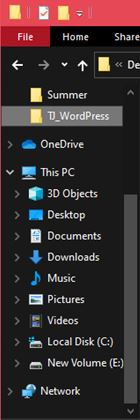
- Høyreklikk på en av de valgte filene, og velg «Gi nytt navn» i menyen som dukker opp.
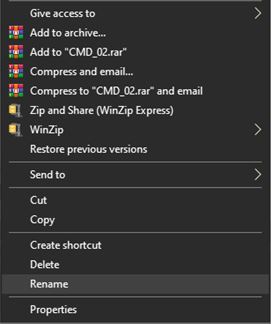
- Skriv inn det nye navnet du ønsker at alle filene skal ha, og trykk Enter. Alle filene vil nå ha det samme navnet, men med en fortløpende nummerering på slutten (f.eks. (01), (02), osv.)
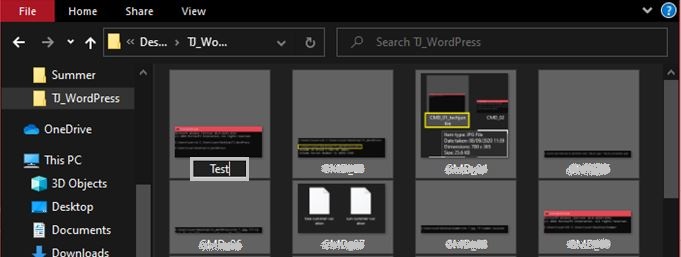
Hvis du er misfornøyd med resultatet, eller ønsker å prøve en annen metode, kan du trykke Ctrl+Z for å angre endringene. Dette vil tilbakestille filene til deres tidligere navn.
Filutforskeren er en rask og enkel måte å endre navn på flere filer samtidig, men den gir ikke like mange valgmuligheter som kommandoprompt. Hvis du har behov for mer avanserte omdøpningsfunksjoner, bør du bruke kommandoprompt.
Vanlige Spørsmål
1. Kan jeg angre en masseomdøpning?
Hvis du har brukt filutforskeren, kan du trykke Ctrl+Z for å angre endringene, men dette må gjøres umiddelbart. Både kommandoprompt og PowerShell har ikke en «angre»-funksjon, så vær forsiktig.
2. Er det noen risiko ved masseomdøpning?
Selve omdøpningen er ikke risikabel, men hvis du endrer navnet eller filtypen på filer som er avgjørende for et programs funksjonalitet, eller for operativsystemet, kan det oppstå problemer. Batch omdøping kan øke denne risikoen siden det involverer flere filer samtidig.
3. Anbefaler du noen tredjepartsverktøy?
Det finnes en rekke tredjepartsverktøy som kombinerer brukervennligheten til filutforsker med de avanserte funksjonene til kommandoprompt. Mange av disse verktøyene tilbyr masseomdøpning som en del av en større funksjonsportefølje. Noen eksempler på slike verktøy er: Bulk Rename Utility, Advanced Renamer og ReNamer.
Kommandoprompt er et godt utgangspunkt for å lære om masseomdøping. Det er et kraftig verktøy som gir deg mange muligheter. Det kan også være et springbrett for deg som er interessert i koding.
Både filutforsker og kommandoprompt har sine fordeler og ulemper. Hvis du trenger en rask og enkel metode for å endre navn på filer uten for mange tilpasninger, er filutforsker et godt valg. Hvis du trenger mer avanserte funksjoner, bør du bruke kommandoprompt eller et tredjepartsverktøy.
Vi håper at denne guiden hjelper deg med å lære mer om masseomdøpning og gir deg verktøyene du trenger for å organisere filene dine mer effektivt. Det å endre navn på filer en etter en kan være kjedelig og tidkrevende. Masseomdøping er definitivt en tidsbesparende løsning i en hektisk hverdag.
Hvis du har spørsmål, eller ønsker å legge til noe, er du velkommen til å bruke kommentarfeltet. Vi hjelper deg gjerne.